Как сделать чтобы браузер запомнил пароль. Способы сохранить пароль в Яндекс.Браузере
Что делать, если вам необходимо удалить сохраненные пароли в браузере? Из этой статьи вы узнаете, где хранятся пароли в браузере, а также о том, как из браузера можно будет удалить сохраненные пароли.
При использовании браузера на своем компьютере, многие из нас пользуются удобной функцией сохранения паролей в браузере. Ее используют для автоматического ввода данных при повторном посещении сайта, который требует для входа, ввод учетных данных пользователя: логина и пароля.
Он помнит все ваши пароли и может также заполнить. Решение действительно надежное хранение паролей и других личных данных, которые не должны попасть в чужие руки представляют собой приложения на безопасное управление паролями. Тогда вы хорошо помните только одна вещь, то есть.
А мастер-пароль, который открывает электронный сейф со всеми другими паролями. Если во время просмотра, менеджер паролей знаю, что вы находитесь на странице, на которой у вас есть аккаунт, вы можете сделать для вашего имени пользователя и пароля и автоматического заполнения и сэкономить время и беспокоиться об опечатках.
Но при этом, в вашем браузере могут быть сохранены совсем ненужные, старые пароли, которые давно уже стали неактуальными. Вполне возможно, что на данный сайт вы больше никогда не попадете. Но ваш старый пароль от этого сайта, все равно будет храниться в браузере. Таких ненужных, сохраненных паролей, с течением времени, может накопиться довольно много.
В дополнение к надежному управлению паролями также могут рассчитывать и другие полезные функции. К ним относятся, в частности, генератор надежных паролей, которые сочетают в себе буквы, цифры и специальные символы для ввода различных интернет-сервисов. Это гораздо безопаснее, чем с помощью простых, легких в догадку паролей. Если у вас пароль легко запомнить, это очень вероятно, что кто-то может угадать.
Заполненная для вас и регистрационных форм. Смарт менеджер паролей также обеспечивает автоматическое заполнения длинных форм регистрации в Интернет-услуг. Мало того, что это для вас, заполняет имя и пароль, но также может заполнить и управлять так называемым. Идентификатор пользователя, содержащим необходимые почтовые адреса, номера телефонов, даты рождения и т.д.
Поэтому старые сохраненные пароли необходимо будет удалить с браузера. В зависимости от настроек браузера, в программе можно будет удалить отдельные пароли, или сразу все сохраненные пароли.
Также все сохраненные пароли с браузера можно будет удалить при помощи программ для очистки и оптимизации системы. В этой статье я покажу как это можно сделать при помощи программы CСleaner.
Может автоматически и надежно хранить ваши пароли при просмотре в дальнейшем, как вы можете уже сохраненные пароли и заполнить и автоматически вы подписываете знаешь пароль, чтобы импортировать из вашего браузера может генерировать и хранить новый сильный и уникальный пароль, когда вам это нужно может сделать для вас, чтобы заполнить и продолжительную регистрацию формы работают на все устройства - компьютер, смартфоне или планшете, и между ними могут безопасно синхронизировать данные. Храните ваши данные в безопасности и защищены.
Интернет-безопасность становится все более важной проблемой. Утечки входа в систему пользователя являются чем-то редким, и в дополнение к использованию более сложных паролей рекомендуется использовать уникальный пароль для каждой службы. В такой ситуации, конечно, очень сложно запомнить все пароли, и менеджер паролей, который насчитывает от десятков до сотен паролей, запомнит вас за вас. Это называется брелок.
Вообще, в целях большей безопасности, пароли от своих учетных записей будет лучше хранить при помощи специальных программ - менеджеров паролей. Например, при помощи бесплатной программы KeePass.
Из статьи вы узнаете, где хранятся пароли браузеров: Google Chrome, Mozilla Firefox, Яндекс.Браузер, Opera, Internet Explorer, а также о том, как из этих браузеров можно будет удалить ненужные или старые пароли.
Поэтому ваша безопасность должна быть гарантирована. Итак, выберите первый пункт настройки, где вы можете увидеть свое имя и портрет. Если вы когда-нибудь захотите заглянуть в базу данных сохраненных паролей в будущем, это возможно. Использование самой Брелки очень просто и интуитивно понятно. С тех пор ваш логин и пароль будут доступны.
Если вы используете только один логин для службы, просто нажмите кнопку входа. Однако проблема не возникает, даже если вы хотите использовать разные логины. В этом случае просто нажмите на поле ввода текста, клавиатура погаснет, и вы увидите «Пароли» над буквами. Оттуда вы всегда можете выбрать конкретную учетную запись и заполнить данные для нее.
Как удалить пароли в Google Chrome
Сначала посмотрим, где хранятся пароли в браузере Хром. После запуска браузера, нажмите на кнопку меню «Настройка и управление Google Chrome». Далее, в контекстном меню выберите пункт «Настройка». Во вкладке «Настройка», прокрутите веб-страницу в самую нижнюю часть, а затем нажмите на ссылку «Показать дополнительные настройки».
Брелок будет хранить пароль сразу. Используйте только безопасные и знакомые домашние или рабочие компьютеры, которыми вы полностью контролируете и используете для управления своими настройками безопасности. Избегайте компьютеров в интернет-кафе или клубах. Подробнее о безопасности компьютеров.
Защитите свои учетные данные
Вы не можете записывать свою регистрационную информацию в Интернете, особенно на своем мобильном телефоне, компьютере, дневнике или на мониторе или кошельке. Кроме того, не рассказывайте и не проходите через различные социальные сети. Никогда не забывайте запоминать пароль в своем браузере.
Прокрутите страницу вниз, в разделе «Пароли и формы», в пункте «Предлагать сохранять пароли для сайтов», нажмите на ссылку «Настроить».
После этого, будет открыто окно «Пароли». В верхней части будут отображены сайты с сохраненными паролями, а в нижней части окна, сайты, пароли для которых не сохраняются (в том случае, если вы использовали эту настройку браузера Chrome).
Избегайте дат рождения, частей номера телефона, последовательных цифр и букв и т.д. Не оставляйте мобильный телефон без присмотра или арендуйте его другим. Это важный элемент обеспечения ваших платежей. Подробнее о безопасности для мобильных устройств.
Регистрация только для онлайн-банкинга
Рассмотрите этот параметр входа, если у вас его еще нет. Для настройки обратитесь в ближайший филиал. Нажав на значок, вы увидите сертификат, подтверждающий достоверность и аутентификацию страницы.
Не открывайте неназванные электронные письма и неизвестные файлы из Интернета
Письма от неизвестных адресатов или с предметом или содержанием подозреваемого немедленно. Не нажимайте на вложения или ссылки каким-либо образом. Посетите только известные и надежные сайты в Интернете. Вы будете уведомлены обо всех сделанных вами платежах, и вскоре узнаете, были ли они использованы неправильно.В это поле вы можете ввести название тех сайтов, пароли для которых не следует сохранять в браузере Гугл Хром, для того, чтобы браузер не запоминал пароли, введенные на этих ресурсах.
По умолчанию, сначала в записи отображается название сайта, далее логин, а затем пароль. Вы можете выделить нужную запись, а при необходимости, удалить, нажав на крестик в правом части выделенной записи.
Защитите свой секретный ключ на смарт-карте
При общении с банком проверьте информацию, которую вы отправляете. Просто найдите код подтверждения, а также номер транзакции и описание. Если вся информация на вашем телефоне и компьютере совпадает, вы можете ввести код. Если вы используете чип-карту, имейте в виду, что электронная подпись заменяет вашу рукописную подпись. Поэтому защитите его от неправильного использования третьими лицами. Если вы не используете карту в это время, удалите ее из считывателя и сохраните в безопасном месте, когда вы закончите работать.
Перед удалением, вы можете посмотреть на пароль от конкретной учетной записи, который в браузере по умолчанию будет скрыт. Для того, чтобы увидеть данный пароль, нажмите на кнопку «Показать». После завершения удаления пароля, нажмите на кнопку «Готово».
Таким образом, вы можете удалить из браузера Хром свои ненужные или старые учетные данные (пароли и логины).
Как говорится, лучше поздно, чем никогда. Это позволяет вам получать заметки из вашего веб-браузера. Каждое из устройств с установленным стандартом синхронизирует созданные в нем «облачные» ноты. Вторая причина - скорость просмотра независимо от скорости интернет-соединения. Вы можете добавить заметку несколькими способами и в разных форматах. Чтобы добавить заметку, просто нажмите «Новая заметка» в меню. Появится окно редактирования, в котором вы можете ввести название и содержание заметки. Вы можете форматировать заметку, как в большинстве текстовых процессоров, путем изменения размера и размера шрифта для создания списков или таблиц.
Как удалить пароли в Mozilla Firefox
Теперь посмотрим, где хранятся пароли в браузере Firefox. После запуска браузера Mozilla Firefox, нажмите на кнопку «Открыть меню». В меню браузера, нажмите на кнопку «Настройки». В открывшемся окне «Настройки», откройте вкладку «Защита».
Здесь из раздела «Пароли», вы можете управлять сохраненными паролями в браузере Мазила.
Интересным вариантом является создание списка задач путем добавления полей к флажку. Вы также можете добавить фотографии и звуковые файлы в свои заметки. Когда у вас есть встроенная веб-камера, вы можете использовать ее, чтобы добавить фото-заметку. Интересно, что когда вы делаете снимок камеры, вы можете видеть зеркальное изображение на мониторе, но после снимка изображение будет повторно отражено, чтобы вы могли читать любой текст.
Другим важным элементом является возможность добавления целых или фрагментированных веб-страниц в виде заметок. Это делается с помощью «сетевых ножниц», установленных в браузере. Другие браузеры для захвата веб-страницы - это букмарклеты. Недавно добавленные заметки необходимо отсортировать. Для этой цели используются ноутбуки и теги. Основное различие между ними заключается в том, что одна заметка может иметь несколько тегов, но только одно примечание.
При помощи кнопки «Исключения…» вы можете войти в специальное окно, в которое нужно будет ввести названия сайтов, пароли от которых вам не нужно будет сохранять в браузере.
Для доступа к сохраненным в браузере паролям, нажмите на кнопку «Сохранённые пароли…».
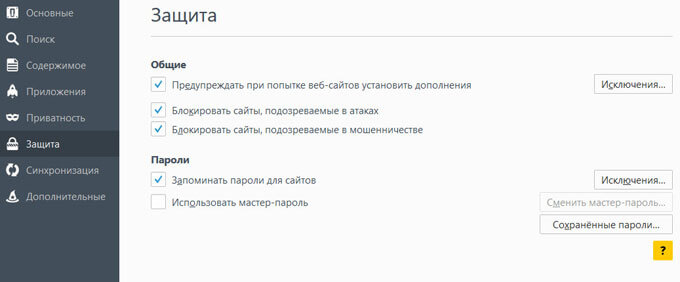
Недавно появилась возможность группировки ноутбуков в так называемом. стеки. Когда вы собираете рецепты, и у вас их есть в двух ноутбуках, вы можете создать стек, перетащив один из ноутбуков поверх другого и назовите его «рецептами». Когда вы нажмете на этот стек, вы увидите все примечания в добавленных к нему заметках, все рецепты.
Теги - это немного другая форма организации, и на самом деле это маркировка заметок. Создав новую заметку, вы можете указать ключевые слова, которые ее характеризуют. Поддерживая рецепты, когда вы добавляете новое блюдо, скажем, спагетти, вы можете описать его по тегам: макароны, фарш, итальянский. Если вы собираетесь описать другие рецепты, вы просто хотите, чтобы итальянская еда просто нажала на «итальянский» тег, чтобы просмотреть рецепты.
После этого, будет открыто окно «Сохранённые пароли».
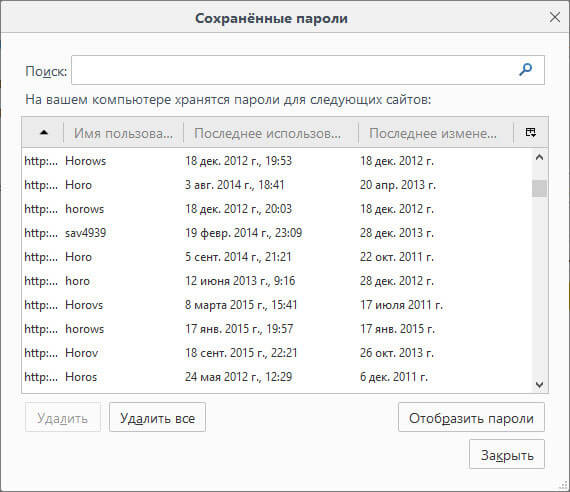
Вы можете развернуть это окно на полный экран монитора. По умолчанию, в этом окне сначала отображается название сайта, затем имя пользователя (логин), а далее последнее использование и последнее изменение записи. Графа пароли будет скрыта.
Теги также могут быть сгруппированы, но это не так функционально, как заметки. Создавая родительский тег «мясо» и подчиненный «говядина», «птица» получает только довольно четкую структуру. Каждый из перечисленных тегов при нажатии будет отображать только те примечания, которые описаны. Это странная операция, потому что она просит автоматически маркироваться «мясо», когда рецепт отмечен тегом «говядина».
Нет необходимости использовать блокнот и маркеры. В крайнем случае этот этап можно полностью игнорировать, бросая все в один мешок и полагаясь исключительно на поиск. Каким будет использование инструмента для сбора заметок, если они не были бы легко доступны? В дополнение к описанным выше методам ограничения количества результатов, полученных в данном записном книжке или теге, также можно искать заметки на основе атрибутов.
Для того, чтобы отобразить в этом окне пароли, нажмите на кнопку «Отобразить пароли». После подтверждения этого действия, после имени пользователя будут отображены, пароли, которые были сохранены в браузере Firefox.
Вы можете удалить только некоторые сохраненные пароли, или сразу удалить все пароли из своего браузера.
Для удаления отдельного пароля, выделите строку с этим паролем, а затем нажмите на кнопку «Удалить». Данный пароль будет удален из браузера. Все сохраненные в браузере пароли, можно будет удалить при помощи кнопки «Удалить все».
Дата создания - нажав эту опцию, вы можете выполнить поиск заметки, созданной в течение определенного периода времени. Дата модификации - аналогично поиску по дате создания. тип контента - здесь у нас есть выбор заметок, содержащих изображение, звук, рукописные заметки, вложения, зашифрованный текст, что делать.
- Источник.
- Одним щелчком мыши вы можете извлекать заметки, созданные на телефоне.
Это относится как к печати, так и к почерку! Кроме того, поиск можно сохранить. Предположим, вы посетили 7-дневный курс кулинарии. У вас есть заметки и рецепты, которые вы добавляете ежедневно в течение этих 7 дней. Вы не хотели создавать отдельный записки, чтобы поместить его в другие рецепты. Чтобы найти их, вам просто нужно выбрать блокнот, а затем использовать дату создания. Поскольку вы часто возвращаетесь к этой информации, вы можете сохранить свои условия поиска.
После завершения удаления паролей в Mozilla Firefox, нажмите в этом окне на кнопку «Закрыть».
Как удалить пароли в Яндекс.Браузер
Посмотрим сначала, где в Яндекс.Брузере хранятся пароли. Так как Яндекс.Браузер работает на одном движке с Chrome, то настройки у этих браузеров довольно похожие.
В окне браузера, нажмите на кнопку «Настройки браузера Yandex». В открывшемся меню выберите пункт «Настройки». После этого, во вкладке «Настройки», в нижней части страницы, нажмите на кнопку «Показать дополнительные настройки».
Безопасность ваших заметок можно сравнить с безопасностью информации в ваших письмах. Данные, передаваемые между компьютером пользователя и сервером, зашифровываются. Кроме того, есть два дополнительных способа ограничить доступ к заметкам. Информация в локальном ноутбуке не синхронизирована с сервером, поэтому доступ с другого компьютера невозможен.
Таким образом, вы получаете дополнительную безопасность для своих данных за счет доступа к ним с других устройств. Очень полезным вариантом является возможность шифрования части или целой заметки. Эти заметки могут быть успешно синхронизированы и дешифрованы на другом устройстве. Чтобы зашифровать заметку, просто выберите ее и щелкните ее правой кнопкой мыши. В контекстном меню отобразится «Шифровать выделенный текст». После выбора вводится пароль, и выбранный текст изменяется на отличительную кнопку.
Далее прокрутите страницу вниз до раздела «Пароли и автозаполнение», а затем нажмите на кнопку «Управления паролями».
После этого, в Яндекс Браузере будет открыто окно «Пароли». Здесь есть также два поля: одно для сохраненных паролей, другое для сайтов, пароли для которых сохранять нет необходимости.
Выделив нужную запись, вы можете посмотреть пароль, так как по умолчанию он будет скрыт. При необходимости, вы можете удалить выделенный пароль.
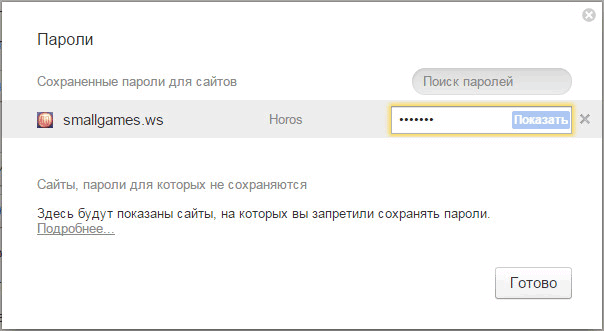
После удаления пароля из Яндекс.Браузера, нажмите на кнопку «Готово».
Как удалить пароль в Opera
Сейчас посмотрим, где хранятся пароли в браузере Опера. После запуска браузера, нажмите на кнопку «Настройка и управление Opera». В контекстном меню нажмите на пункт «Настройка».
Во вкладке «Настройки», в левой колонке нажмите на пункт «Безопасность». Затем в разделе «Пароли», нажмите на кнопку «Управление сохранёнными паролями».
Открывшееся окно «Пароли» будет разделено на две части: «Сохраненные пароли» и «Не сохранять для». В разделе «Сохраненные пароли» выделите нужный пароль, если это необходимо, то посмотрите на его данные, а затем удалите данный пароль из браузера Опера.

После того, как пароль из браузера Opera был удален, нажмите на кнопку «Готово».
Как удалить пароли в Internet Explorer
В окне браузера Internet Explorer нажмите на кнопку меню «Сервис», а затем в контекстном меню выберите пункт «Свойства браузера».
В окне «Свойства браузера», откройте вкладку «Содержание». В разделе «Автозаполнение» нажмите на кнопку «Параметры».
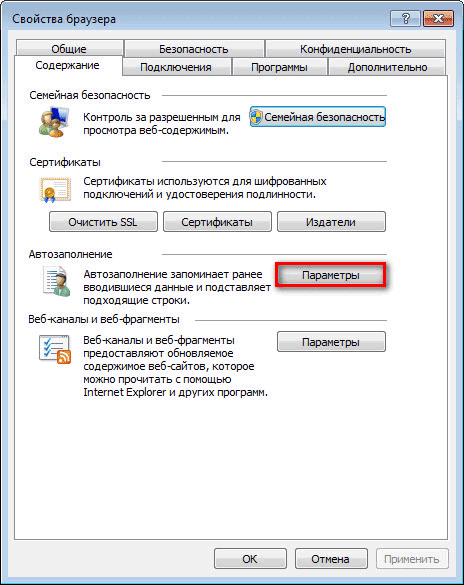
В окне «Параметры автозаполнения», для удаления всех паролей, сохраненных в браузере, необходимо будет нажать на кнопку «Удалить журнал автозаполнения…».
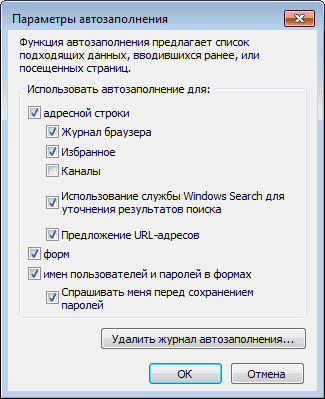

После этого, все сохраненные пароли будут удалены из браузера Internet Explorer.
Удаление сохраненных паролей из браузера в CCleaner
Вы можете удалить сохраненные пароли из браузера с помощью одной из программ для очистки и оптимизации компьютера. Давайте посмотрим, как это можно будет сделать при помощи бесплатной программы CСleaner.
В окне программы CСleaner, во вкладке «Очистка», в разделах «Windows» и «Приложения», вам нужно будет поставить флажки напротив пунктов «Cookie-файлы» и «Сохранённые пароли», в тех браузерах, откуда вам нужно будет удалить сохраненные пароли.
После активации пункта «Сохранённые пароли» откроется окно с предупреждением о том, что при выборе этого параметра, все сохраненные пароли будут утеряны.
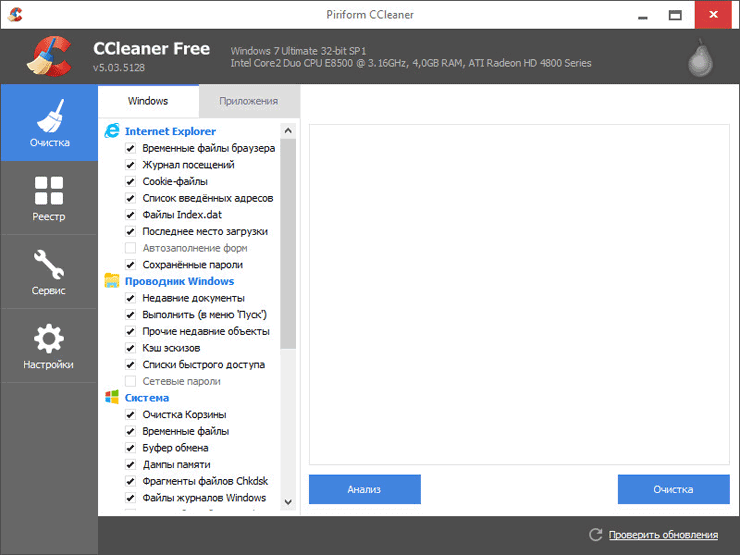
После завершения очистки, в одном браузере, или в нескольких браузерах, в зависимости от выбранных настроек, все сохраненные пароли будут удалены с вашего компьютера.
Заключение
Вы можете удалить из браузера сохраненные пароли. Это можно будет сделать с помощью самого браузера, или при помощи программы для очистки компьютера. В зависимости от выбранных настроек, в браузере можно будет удалить сразу все пароли, или удалить только отдельные сохраненные пароли.
Firefox включает в себя функцию, позволяющую ему сохранять пароли, которые браузер впоследствии будет автоматически вставлять в соответствующие поля для входа на веб-сайты.
Сохранение паролей в Firefox
Если вы вводите пароль в веб-форму, но не видите сообщения с вопросом «хотите те ли вы, чтобы Firefox запомнил пароль», убедитесь, что настройка «Запоминать логины для сайтов » включена в Настройки-> Защита-> Логины .
Поставьте галочку возле пункта «Запоминать логины для сайтов
». Теперь, если вы зарегистрируетесь на каком-либо веб-ресурсе, браузер предложит вам сохранить пароль.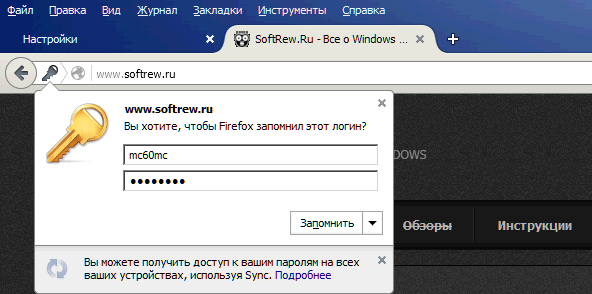
Еще одна из причин, когда Firefox может не предлагать запомнить логин, – просмотр сайтов в «Приватном режиме
». Узнать об этом можно зайдя в Настройки -> Приватность -> История-> Firefox
.
Если у вас выбрано «не будет запоминать историю
», то ваш браузер не будет вам предлагать запоминание паролей.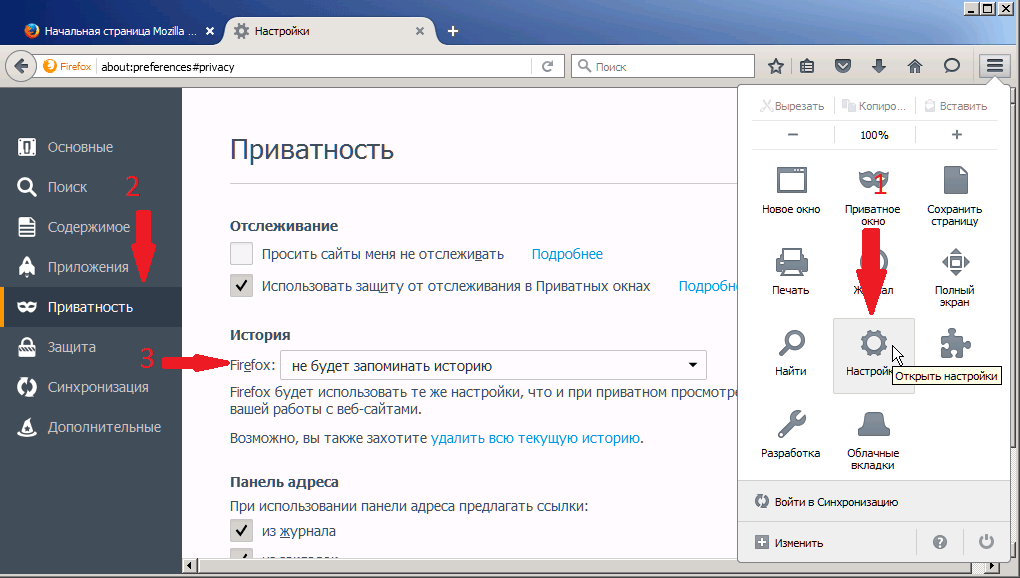
Где хранятся пароли в Firefox
Firefox хранит пароли в папке вашего профиля и начиная ещё с версии 2.0 эти данные сохраняются в зашифрованном виде.
В Windows 2000 и Windows XP , папки профиля находятся по умолчанию по этому пути:
C: \ Documents and Settings \ <имя пользователя Windows> \ Application Data \ Mozilla \ Firefox \ Profiles \ <папка профиля>
В Windows Vista, 7 и выше
папки профиля находятся по умолчанию в:
C: \ Users \ <имя пользователя> \ AppData \ Roaming \ Mozilla \ Firefox \ Profiles \ <папка профиля>.
Ваши пароли хранятся в двух разных файлах, оба из которых необходимы:
- key3.db – содержит ключ к расшифровке сохраненных логинов и паролей;
- logins.json – сохранённые логины и пароли в зашифрованном виде.
Важно отметить, что хоть Firefox и хранит данные в зашифрованном виде, любой, кто имеет доступ к вашему компьютеру, сможет легко просмотреть эти пароли и логины.
Как посмотреть пароли в Firefox
Если вам нужно узнать пароль для конкретного сайта, то сделать это достаточно просто. Выберите Настройки -> Защита -> Сохраненные логины
.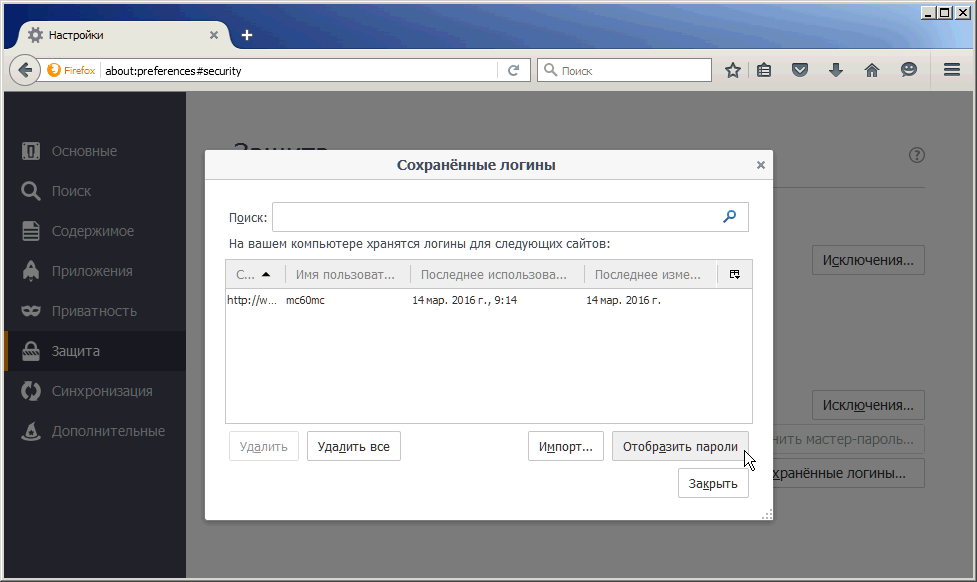
В новом диалоговом окне нажмите «Отобразить пароли
» и ответьте положительно на вопрос «Вы уверены…», которые появится в окне предупреждения.
Теперь вы можете видеть свои пароли.
Как импортировать пароли в Firefox
Вы можете произвести импорт паролей из других браузеров с помощью встроенного в Firefox инструмента «Мастер импорта
». В диалоговом окне «Сохраненные логины
» нажмите на «Импорт
» и в новом окне мастера выберите, из какого браузера будет производиться импорт данных.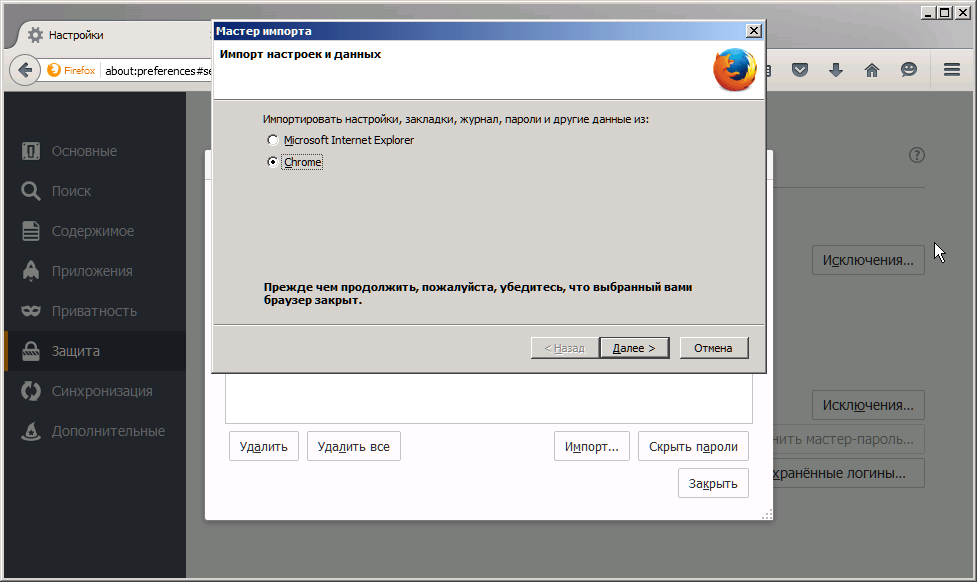
Нажмите «Далее
», затем снимите галочки с тех данных, которые вы не хотите импортировать.
После того как мастер сообщит что импортирование успешно завершено, нажмите «Готово »
 Экспорт паролей из Firefox
Экспорт паролей из Firefox
Первый способ. Вы можете экспортировать пароли из Firefox, сделав копию файлов «key3.db» и » logins.json «, которые находятся в вашем профиле, перенеся и их, например, в другой профиль Firefox на другом компьютере либо сохранить на флешке, внешнем накопителе или в «облачном хранилище».
Второй способ.
Экспорт можно произвести с помощью специальных дополнений, например, Password Exporter . После установки дополнения перейдите на Настройки -> Защита -> Логины
. Нажмите на кнопку «Импорт/Экспорт Паролей
».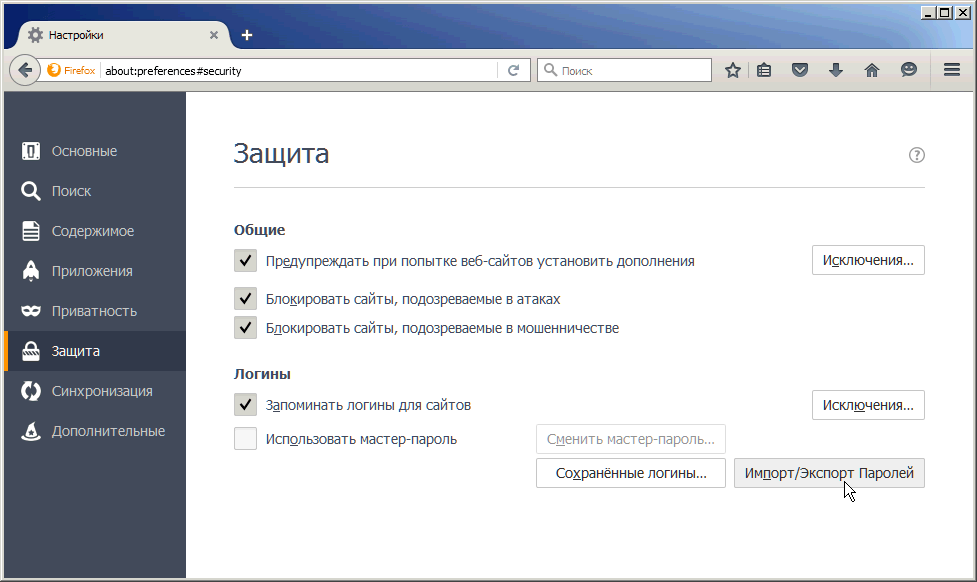
В новом окошке вы сможете выбрать, шифровать ли экспортированные пароли, а также задать сайты, к которым экспорт не будет применен.
Логины и пароли можно будет сохранить в файлах с разрешением.xml, а в.csv.
Третий способ.
Функция «Синхронизация» является ещё одним вариантом, который позволит вам экспортировать собственные данные, произведя синхронизацию с другими устройствами, где установлен браузер Mozilla Firefox.
Удалить пароли Firefox
Независимо от причины, которая вас сподвигнет произвести удаление паролей в Firefox, сделать это можно всего за несколько кликов.
Настройки -> Защита -> Сохраненные Логины
. Далее в появившемся диалоговом окне щелкните по сайту, для которого вам не требуется сохраненный пароль и нажмите кнопку «Удалить
». Если вам необходимо удалить все пароли, то нажмите кнопку «Удалить все
».
Если вы уверены в своем выборе, нажмите кнопку «ОК
».
Мастер паролей в Firefox
Как вы видите, если у постороннего человека есть доступ к вашему компьютеру, то он сможет cделать всё что угодно с вашими паролями, хранимыми в Firefox. Для ограничения доступа к конфиденциально информации, в Mozilla есть «Мастер-пароль ».
Мастер паролей защищает всю вашу личную информацию с помощью одного пароля, заданного пользователем.
Для включения функции перейдите по пути Настройки -> Защита -> Логины и поставьте галочку возле строки «Использовать мастер – пароль ».
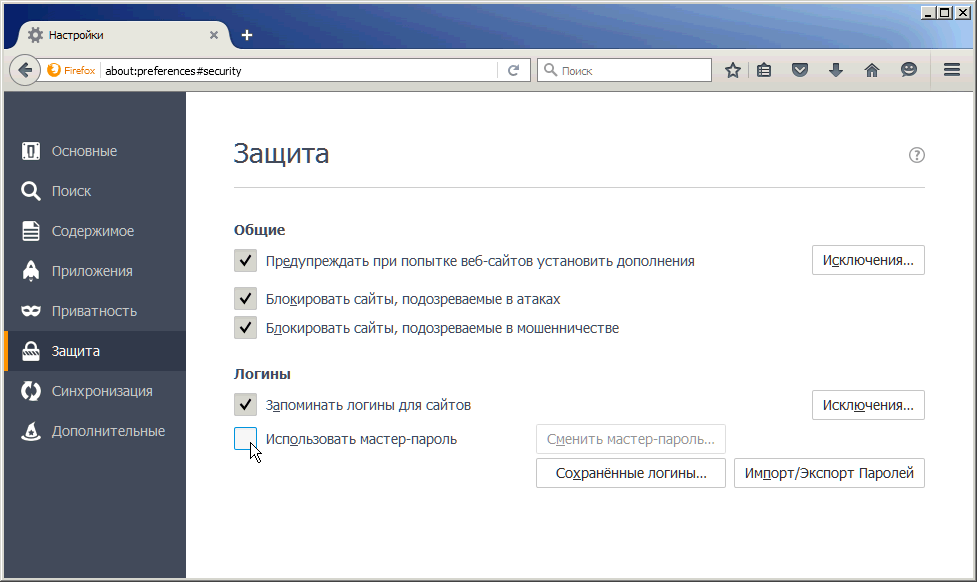
Откроется новое окошко, где вам предложат придумать, ввести и запомнить ваш главный пароль.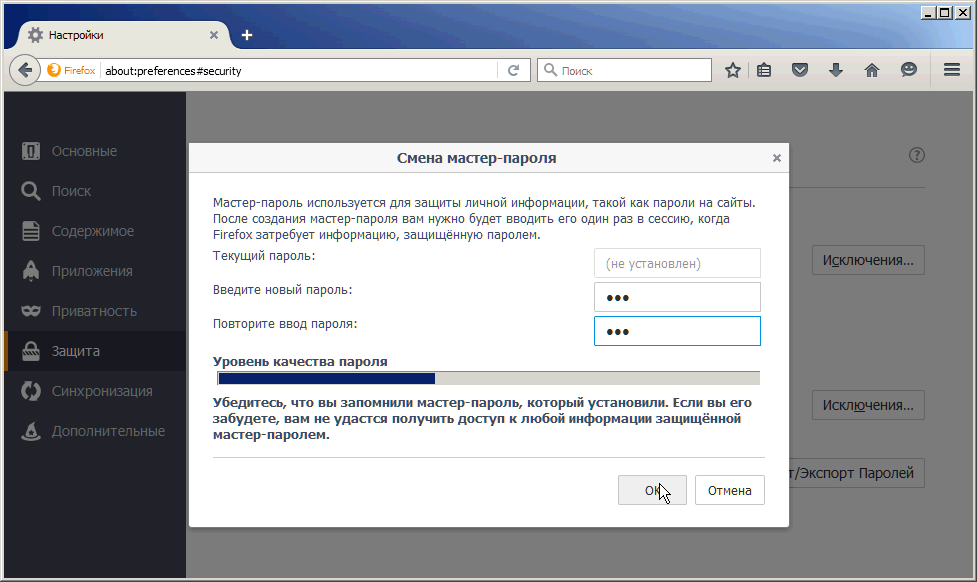
Теперь, чтобы просмотреть пароли, сделать импорт или их экспорт, Firefox затребует с вас мастер-пароль, который вы должны запомнить.
Как сбросить мастер пароль
Если вы потеряли или забыли свой мастер-пароль или хотите отключить эту функцию, то вы можете сбросить её. Сброс «Мастер-Пароль » приведет к удалению из памяти всей информации о сохраненных логинах и паролях для авторизации на сайтах.
Введите chrome://pippki/content/resetpassword.xul
в адресной строке, нажмите клавишу «Ввод» и в появившейся вкладке кликните по кнопке «Сбросить».
После перезагрузки браузера вы потеряете всю сохраненную информацию в менеджере паролей.
Менеджер паролей для Firefox

Хотя встроенный «Мастер-пароль» в Firefox считается надежной функцией для сохранения вашей личной информации, существует целый ряд дополнений, которые более удобны и функциональны.
Например, лидером среди менеджеров паролей считается LastPass Password Manager. Этот онлайновый менеджер паролей поставляется с большим количеством замечательных возможностей и распространяется в качестве расширений для различных браузеров, включая Firefox.
Скачайте расширение и ознакомьтесь с его богатым функционалом, который включает в себя:
- Сохранение, шифрование и резервное копирование всех ваших паролей и логинов автоматически;
- Синхронизацию данных;
- Только один мастер-пароль, который надо запомнить;
- Генератор паролей;
- Автоматическую вставку логинов и паролей в специальные поля;
- Создание безопасных паролей
Как поставить пароль на браузер Mozilla Firefox
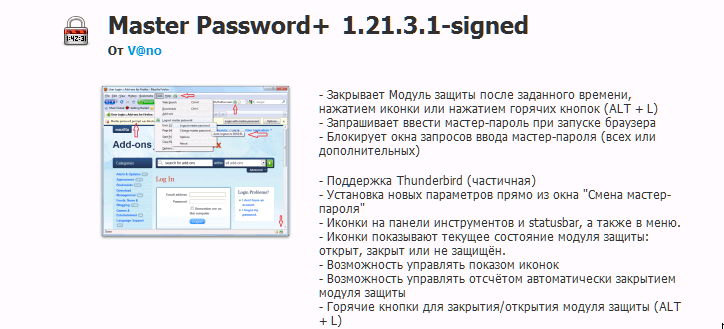
Пароль на запуск Firefox можно поставить с помощью дополнения Master Password+ . Скачайте расширение и установите его в браузер. После перезагрузки Firefox, перейдите в Настройки -> Защита -> Сменить мастер-пароль
. В окошке «Смена мастера пароля
» перейдите на вкладку «Запуск
» и поставьте галочку возле «Запрашивать пароль при запуске
».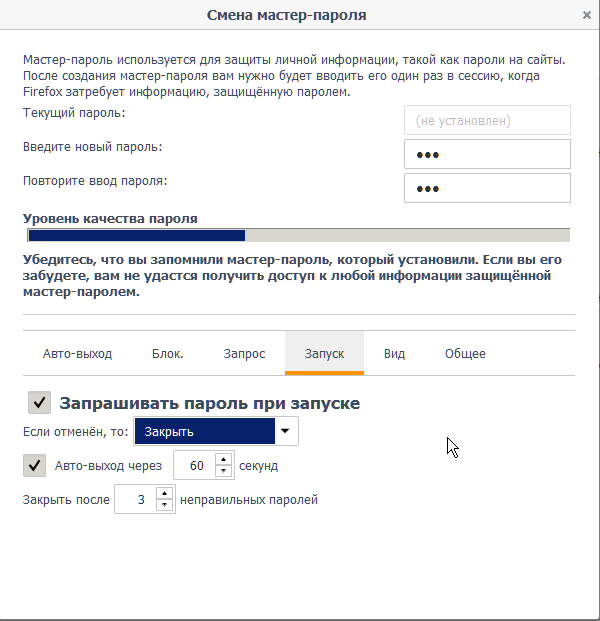
Вы можете использовать и другие настройки этого расширения.
Теперь после запуска браузера Firefox программа каждый раз будет запрашивать с вас ввод мастера-пароля.
