Как правильно переустановить драйвера на ноутбуке. Как обновить драйвера на ноутбуке? Какие драйвера нужны для ноутбука
У неопытных пользователей часто возникают вопросы, связанные с установкой драйверов на компьютер или ноутбук. Например, как правильно установить драйвера на ноутбук или где выполнить поиск нужного драйвера для ноутбуков, чтобы не подхватить вирус или вредное ПО.
Установка драйверов на ноутбук обычно не занимает много времени
В некоторых случаях происходит автоустановка драйверов на windows. Например, клавиатура, мышка или флеш-накопители устанавливаются самостоятельно, поскольку в системе по умолчанию прописана соответствующая инструкция. В результате, при подключении манипуляторов к компьютеру, система самостоятельно опознает их и пропишет необходимые функции.
Иногда в панели задач появляется окошко, сообщающее, что оборудование не может корректно работать, поскольку установить драйвер не удалось. В таком случае требуется самостоятельная установка драйверов. Для этого можно:
- установить его с лицензионного носителя, поставляемого вместе с оборудованием;
- найти в сети Интернет, скачать и установить.
ПОСМОТРЕТЬ ВИДЕО
Подробно рассмотрим второй вариант. Сегодня существует множество сайтов, с которых можно загрузить сетевые драйвера для windows на ноутбук, однако с некоторыми моделями компьютеров приходится попотеть.
Находим и скачиваем драйвера
Если у вас не нашлось лицензионного носителя, наиболее правильный выход – посетить официальный сайт компании и загрузить необходимое ПО на диск для портативного компьютера. Чаще всего на сайтах представлены обновленные версии драйверов. Там не придется тратить деньги, отправлять смс, а главное, файлы защищены от вирусов.
Если у вас не нашлось лицензионного носителя, наиболее правильный выход – посетить официальный сайт компанииСписок официальных страниц для загрузки ПО для наиболее распространенных моделей компьютеров:
- Тошиба — http://www.toshiba.ru/
Этот перечень не окончательный. Пользователь выбирает производителя, указывает модель и переходит на страницу загрузки.
Главное не прописывать в поисковике запрос, что-то вроде, скачать драйвер без смс и регистрации. На таких сайтах существует вероятность заражения вирусами и загрузки вредоносного ПО.
Главное не прописывать в поисковике запрос, что-то вроде, скачать драйвер без смс и регистрацииКак загрузить приложение с официального сайта
При посещении официального сайта пользователям сразу понятно будет, где найти необходимые драйверы. На страницах имеется ссылка на раздел «Поддержка» или «Support», где имеется вс информация о важных дополнениях и утилитах для ноутбука. Также следует указать установленную операционку. Если у вас Вин 8, смело скачивайте файлы, предназначенные для Вин 7.
После скачивания можно переходить к установке. Это не сложно, тем более, для этой задачи существует программа для автоматической установки драйверов.
Автоматическая установка драйверов на ноутбук
Давайте перейдем к наиболее интересному разделу – применение программы driver pack solution – это программа, которая сама ищет и устанавливает драйвера. Она доступна в свободном доступе по адресу http://drp.su/ru . Утилита самостоятельно идентифицирует все . Кроме того, она позволяет обновить драйвера на ноутбуке.
Driver Pack Solution, как способ установки драйверов на ноутбук
Программа для скачки драйверов может устанавливать драйвера по отдельности. Достаточно снять или отметить галочки напротив нужных пунктов.
Какими бы полезными и удобными не были программы для поиска и установки драйверов, они имеют ряд недостатков.
- Некоторые модели оснащены специфическим оборудованием. В свою очередь сборки драйверов не всегда устанавливают «родное» ПО, находя всего лишь совместимое. В результате, устройство работает не корректно, давая сбои, понижая функциональную производительность системы. Чаще всего это случается с поиском и установкой wi-fi драйвера для ноутбука малоизвестной фирмы. По окончании установки программа сообщит об успешно завершенном процессе и наличии проблем.
- Иногда разработчики включают в программы исправления, т.е. патчи, необходимые для совместимости с операционкой. Это обеспечивает правильную работу утилит. Программа для установки драйверов без интернета не включает в себя специфические исправления.
Программа для скачивания драйверов устанавливает их гораздо дольше, чем этот же процесс пользователь выполнял бы собственноручно, загружая с официального сайта файлы. Если вы решили остановить свой выбор на таких дополнениях, будьте осторожны, рекомендуем отключить режим эксперта и устанваливать драйвера по одному. Кроме того, уберите элементы Driver Pack Solution из автозагрузки, поскольку они приводят к торможению системы, быстрому расходу батареи и прочим неприятностям.
При таком обилии недостатков, впрочем, имеется ряд неоспоримых преимуществ:
- огромная база емких и малораспространенных утилит, что избавит от длительного поиска на просторах Интернета. Программа идентифицирует большинство устройств;
- создает резервные копии. Это удобно при частой переустановке системы;
- те, кому нет необходимости покупать платную версию программы, могут воспользоваться Driver Pack Solution Online. Для использования необходим высокоскоростной интернет. Существуют платные VIP и Full-версии, которые обладают полным функционалом. Также работает в режиме оффлайн, базы данных регулярно обновляются последними версиями.
Device Doctor
Интересная, заслуживающая внимания утилита Device Doctor. Это программа для определения драйверов, отличается высокой эффективностью. В базе содержится порядка 3Тб данных, а приложение использует гораздо меньше ресурсов системы, чем аналоги. Чтобы идентифицировать объекты необходимо запустить Device Doctor, запустите сканирование.
Device Doctor — это программа для определения драйверов, отличается высокой эффективностьюЧерез некоторое время появится сообщение об обнаружении устройств, необходимости установить или обновить ПО. После окончания работы проверьте работоспособность оборудования. Недостаток один – утилита совместима с определенными версиями операционок.
Driver Genius
Еще одна интересная программа для загрузки драйверов – Driver Genius. По исполняемым функциям утилита является репликой известной Driver Pack Solution.
Driver Genius по исполняемым функциям утилита является репликой известной Driver Pack Solution.Имеет ряд преимуществ:
- затрачивает меньшее количество ресурсов системы;
- автоматически создается файл автоинсталятор, который после переустановки оси повторно установит ранее обнаруженные аппаратные приложения для конкретной системы. Эта функция весь удобна при переустановке ОС. Исполняемый файл является самораспаковывающимся архивом, который можно хранить на любом носителе, перемещать на другой локальный диск и т.д.
Последняя функция доступна в платной версии. Поэтому за стабильность и уверенность придется заплатить.
Driver Agent
Условно-бесплатная . Оперативно выполняет поиск устаревшего ПО, систематизирует полученную информацию и составляет список найденных приложений. Интересно, что DriverAgent предлагает ссылки для загрузки новых версий, что осуществляется в окне браузера.
Условно-бесплатная программа devid agent для автоматического обновления драйверовВыставляет оценки программам, в зависимости от степени неактуальности. Программа установки драйверов бесплатно обновит и программы, требующие выполнения данной процедуры.
Как правило, в комплект поставки современных мобильных компьютеров не входит программное обеспечение . Однако его можно бесплатно загрузить с официального сайта производителя ноутбука или же со специальных интернет-ресурсов, посвященных драйверам в целом.
Программное обеспечение может быть доступно для скачивания как по частям, так и в полном комплекте в соответствии с моделью вашего ноутбука.
Чтобы установить драйвера на ноутбук, их следует загрузить на другом компьютере , а уже потом перенести их на необходимый ноутбук, воспользовавшись флеш-накопителем. Прежде всего нужно установить программное обеспечение для чипсета (процессора). Очень часто этот драйвер включает в себя программное обеспечение для Ethernet-контроллера (сетевой карты). После его установки ноутбук следует обязательно перезагрузить. Если ваш мобильный компьютер имеет процессор AMD, драйвер для сетевой карты устанавливается отдельно.
Далее следует установить драйвер для видеокарты . Определить модель видеоадаптера можно по наклейкам на самом устройстве или же по описанию характеристик ноутбука. Большинство таких устройств оборудуется видеокартами ATI или Nvidia. Следует отметить, что перед установкой драйверов для видеоадаптеров ATI в некоторых случаях необходимо инсталлировать библиотеку Microsoft .NET Framework . В противном случае программное обеспечение для видеокарты может не установиться. Также после установки драйвера для видеокарты ноутбук следует перезагрузить.
Теперь можно установить программное обеспечение для звуковой карты . Необходимо оно для правильного воспроизведения звука, а также для возможности использования микрофона.
Что же касается тачпада , то он обычно и так прекрасно работает без установки драйверов. Однако установка специального программного обеспечения позволяет включить ряд дополнительных функций. Например, появляется возможность прокрутки страниц одновременным касанием и движением двух пальцем по тачпаду. Также, изменяя расстояние между пальцами, можно увеличивать или уменьшать масштаб отображаемой на экране страницы. Эти функции существенно облегчают пользование ноутбуком, поэтому не стоит пренебрегать установкой драйверов на тачпад .
Затем обычно устанавливаются драйвера для Wi-Fi, кардридера, ТВ-тюнера (если таковой имеется), веб-камеры и Bluetooth . Что же касается последнего, то прежде чем устанавливать программное обеспечение для Bluetooth, следует убедиться, что в вашей модели ноутбука есть специальный адаптер, так как наличие кнопки включения/отключения Bluetooth еще ни о чем не говорит. Как правило, если ваше устройство поддерживает данный вид беспроводного соединения, на его днище будет наклейка со знаком Bluetooth в виде буквы «B», состоящей из двух треугольников.
Напоследок стоит отметить, что на некоторых ноутбуках есть клавиша «Fn» , предназначенная для использования в сочетании с другими клавишами, что позволяет изменять громкость звука, яркость экрана и управлять другими функциями. Для того чтобы эта клавиша правильно работала, для нее также следует установить специальную программу, которая называется Launch Manager .
Как вы смогли убедиться, установить драйвера на ноутбук довольно просто. Необходимо лишь скачать все необходимые дистрибутивы , воспользовавшись другим компьютером, который подключен к интернету.
По средством драйвера происходит связь и управление операционной системой всего аппаратного обеспечения, установленного на ноутбуке или ПК. Поэтому, если на компьютере не установлен определенный драйвер, то устройство будет работать неполноценно или вообще не будет определено системой, что приведет к его бездействию. Обычно система Windows укомплектована базовыми драйверами, которые устанавливаются автоматически, но основную массу драйверов все же необходимо устанавливать персонально в рекомендуемой последовательности. Как установить драйвера на ноутбук в различных вариациях рассмотрим ниже.
Если в ноутбуке не предусмотрена резервная область для восстановления Windows, то в комплекте с новым ноутбуком поставляется отдельно диск с драйверами для данной модели ноутбука, помеченный надписью "Drivers". При запуске диска Вам откроется мастер установки драйверов, который предложит в автоматическом режиме с рядом перезагрузок установить все драйверы на ноутбук или предложит выборочно установить нужный драйвер. В связи с тем, что каждый производитель создает свои инсталляторы драйверов, приводить инструкцию по работе с ними нет смысла. Интерфейс каждой из них достаточно понятен и надо просто следовать пошаговым рекомендациям.
Поиск и установка драйверов на ноутбук
Если диск был утерян или резервная область с бэкапом системы была удалена, то необходимо найти и скачать драйверы и утилиты с сайта производителя для последующей установки. Здесь не зря упомянуты утилиты, т.к. некоторые устройства, например Tochpad или сенсорные панели медиаплееров, функциональные клавиши (клавиша Fn) зачастую активизируются именно утилитами, выступающими в роли драйвера (искать в дополнительном программном обеспечении и утилитах). Для разных производителей нюансы по этим утилитам можно найти на форумах.
Перед скачиванием драйверов с сайта производителя важно определиться с типом операционной системы (XP, Vista или Семерка) и ее разрядностью (32- или 64-разрядная). Клик правый на "Мой компьютер" - переходим в "Свойства".

Загрузив все драйвера на компьютер приступайте к их установке в следующей последовательности:
- Первым устанавливается основной драйвер чипсета (Chipset) ноутбука, который отвечает за управление всеми контроллерами и микросхемами на материнской плате. После установки обязательно необходимо Windows перезагрузить, для вступления его в действие;
- Следующим по очереди устанавливается драйвер видеокарты (VGA) ноутбука, отвечающий за воспроизведение видео. Так же перезагружаем ноутбук для инициализации драйвера;
- Затем на очереди стоит драйвер звука (Audio), отвечающий за работу звуковой карты. Опять перезагружаем систему.
- После этого в необязательной последовательности устанавливаются остальные драйверы: модем, TouchPad, Wi-Fi, Bluetooth, сетевая карта (Ethernet), веб-камера и другие.
Установка драйверов ноутбука DriverPack
Установив, казалось бы все драйверы, в диспетчере устройств остаются неустановленные. Как его определить, скачать и установить? Можно (набор драйверов), который самостоятельно определит и предложит установить недостающие драйвера. Однако, если оборудование редкое или просто его нет в подборке, то придется использовать следующий вариант.
Подбор драйверов по ID оборудования ноутбука
Если все же не удается определить неустановленное устройство, то может помочь сервис определения оборудования по его ID. Подбор драйверов по ID оборудования ноутбука
, как универсальный метод, так и более трудоемкий.

В диспетчере устройств через правый клик на неизвестном устройстве, нажимаем на "Свойства" и переходим на вкладку "Сведения". В свойствах выбираем "ID оборудование". Копируем код и выбираем из него сегмент, указанный на рисунке. Полученный номер устройства вставляем в поиск драйвера по ID оборудования одного из сервисов в интернете, например . Ниже смотрим видео урок по поиску и установке драйверов.
Всем привет! Сегодня у нас статья по горячим следам. Будем снова разбирать вопрос, как установить драйвера на ноутбук или компьютер корректно. То есть чтобы была стопроцентная гарантия результата.
И первым делом нужно сказать о том, что довольно редко получается просто так перенести жесткий диск с одного компа на другой. Как правило, системные контроллеры на разных машинах отличаются и происходит сбой.
В нашем случае удача вдруг улыбнулась, осталось лишь подкинуть нужные драйвера. И конечно же, первым делом было решено воспользоваться спасительной программой .
Но к большому огорчению, она даже не запустилась на десятилетнем компьютере, сразу выдав непонятную ошибку и предложив воспользоваться другой версией ПО. Вот это поворот событий:
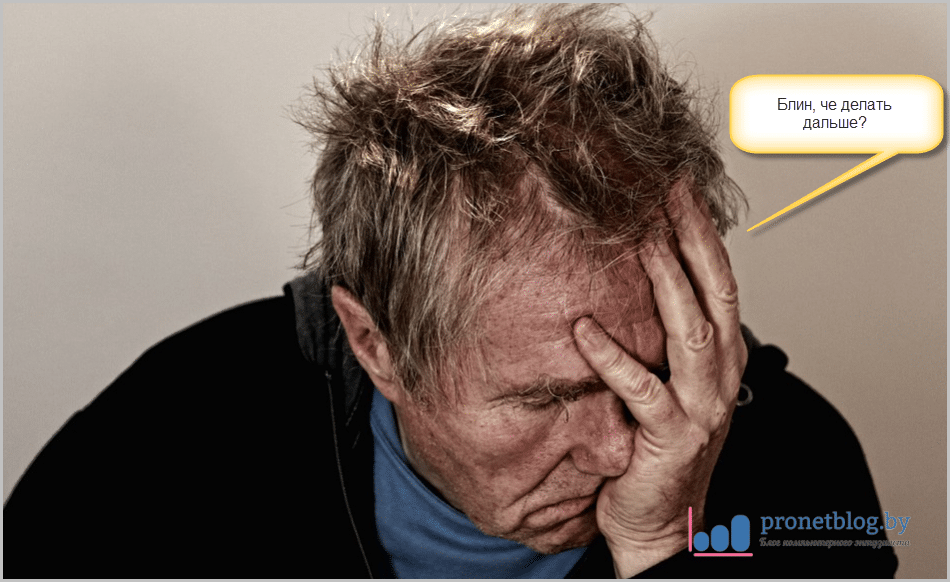
В продолжение темы стоит также сказать, что через некоторое время данное приложение подвело автора при установке "дров" и на вполне себе современном ноутбуке.
Там каким-то образом слетели драйвера USB-контроллера и перестали работать все порты для флешек. И опять же, отчиталось, что в системе полный порядок и ничего устанавливать не надо. Но это был обман.
В итоге после нескольких минут рыскания по Сети, была найдена утилита, которая разобралась со всеми вышеперечисленными бедами в два счета. То есть она наиболее корректно определила недочеты. Итак, идем на сайт по этой ссылке :

И знакомимся с DevID Agent` ом. Это маленькая, но очень толковая в работе программка. И, кстати, в отличие от вышеназванного конкурента, втихаря не устанавливает вам на компьютер дополнительное ПО в виде браузера Яндекса.
Ну что же, давайте переходить к делу. Нажимаем кнопку "Запуск" и скачиваем установочный файл:
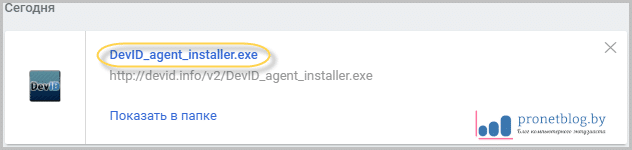
Затем запускаем его и начинаем процесс установки. Обязательно снимаем галочки со всех ненужных элементов на букву Я:
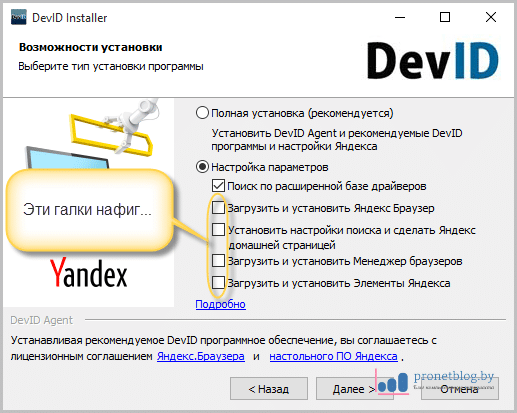
После этого проходит одна секунда и дело в шляпе:
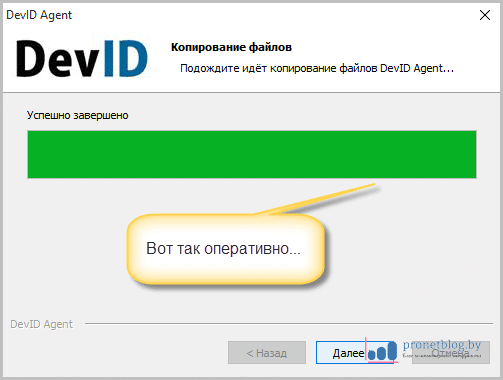
Ну что же, друзья, давайте запускать установку драйверов на наш подопытный ноутбук, который, кстати, приложение сразу и определило по марке:

Жмем "Начать поиск драйверов" и тихонько наблюдаем за процессом. Ну и вот, пожалуйста, ознакомьтесь с полным списком:
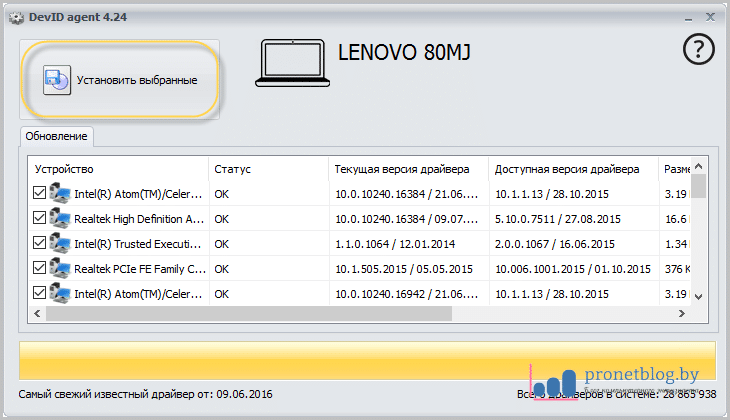
Осталось только лишь нажать на кнопочку "Установить выбранные" и всего-то делов. Правда, вам придется еще согласиться вот с этим сообщением:
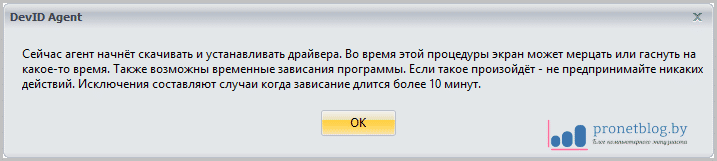
Если сильно боитесь, то можете на всякий случай создать точку восстановления системы:

Ну а мы уже во все глаза наблюдаем приятную картину установки. В это время можно попить пива, либо помечать о чем-нибудь: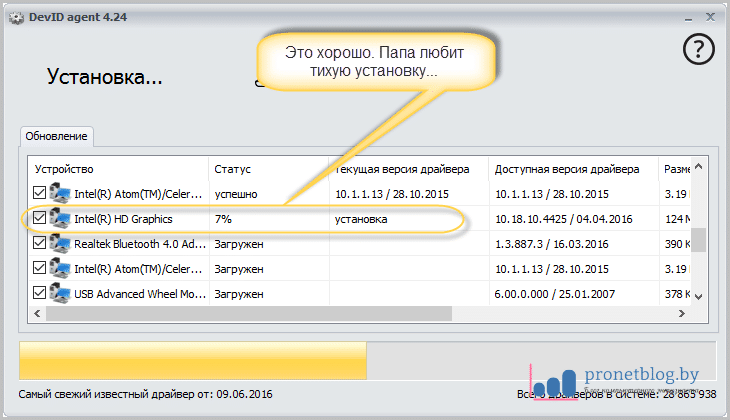
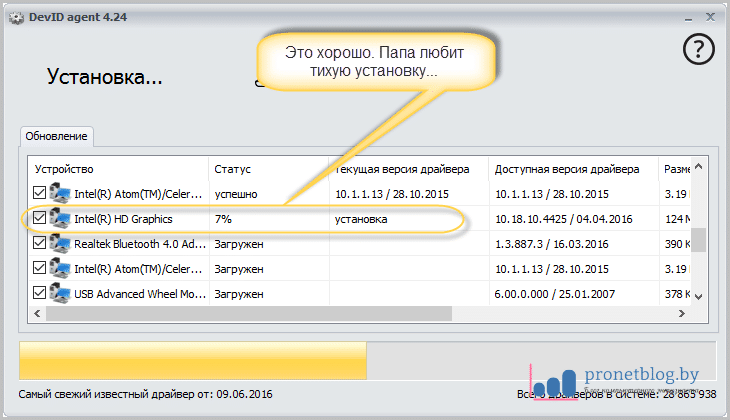
В общем, вот такой ответ вы получили на вопрос о том, как установить драйвера на ноутбук или компьютер наиболее корректно. На этом все, в поговорим еще о ручной установке драйверов.
А напоследок, предлагаю посмотреть розыгрыш, который закончился для его организатора очень даже неожиданно. Блин, думать надо же о последствиях.
Владельцам ноутбуков, равно как и обладателям стационарных компьютерных терминалов, иногда бывает необходимо устанавливать или обновлять драйверы устройств самостоятельно, несмотря на то, что изначально система практически все их инсталлирует сама. О том, как обновить драйвера на ноутбуке, далее и пойдет речь. К рассмотрению предлагается несколько основных методов, которые без особых проблем может использовать любой юзер, причем это касается не только лэптопов. Некоторые решения окажутся полезными и в случае со стационарными ПК, работающими под управлением операционных систем Windows.
Какие драйвера нужны для ноутбука?
Вообще, если исходить из основного понимания того, что драйвер представляет собой специальное программное обеспечение для управления «железными» и некоторыми виртуальными устройствами, нетрудно догадаться, что их установка является обязательной абсолютно для всех компонентов, которые входят в используемую конфигурацию.
Пока не будем говорить о виртуальных устройствах, а остановимся на компьютерном «железе». Собственно, просмотреть все установленные компоненты можно в стандартном «Диспетчере устройств», дополнительно задействовав отображение скрытых устройств. Здесь, если не считать специальных контроллеров, и представлено все «железо» (мониторы, клавиатуры, тачпады, графические, звуковые и сетевые карты, камеры, дополнительные порты, кард-ридеры и много другое).
Автоматическая инсталляция драйверов при установке Windows
Изначально еще на стадии установки операционной системы все основные драйверы инсталлируются самой ОС в автоматическом режиме с использованием собственной базы данных или обновлений системы при подключении к интернету. Однако в большинстве случаев происходит установка стандартных (наиболее подходящих) драйверов, версии которых могут быть неактуальными.
Кроме того, в комплектацию ноутбука могут входить и некоторые устройства, для которых драйверы, содержащиеся в установочном дистрибутиве, могут отсутствовать., например, некоторые драйвера «Вай-Фай». На ноутбук в этом случае их придется инсталлировать самому.

Увидеть, что для такого компонента драйвер отсутствует или установлен некорректно, можно в том же «Диспетчере устройств», где нерабочий компонент будет помечен желтым маркером. Можно, конечно, использовать обновление прямо отсюда, но, если в собственной базе такого драйвера нет, можно и не пытаться произвести такие операции (все равно эффекта это не даст).

С другой стороны, можно использовать либо оригинальный диск с драйверами, который в обязательном порядке поставляется при покупке устройства, либо воспользоваться дисковыми утилитами вроде DriverPack Solution, которые содержат расширенные базы данных, по сравнению с теми, что используют Windows-системы. При этом не нужно даже думать над тем, какие драйвера устанавливать на ноутбук, поскольку утилиты такого ранга инсталлируют все необходимое ПО автоматически и могут даже производить полное обновление драйверов до актуальных версий, правда, при условии наличия подключения к интернету. На этом остановимся отдельно.
Как найти драйверы для нестандартного оборудования?
Теперь посмотрим, что можно сделать для обновления, если драйвер для какого-то компонента в базе данных системы отсутствует. Искать в интернете сайт для скачивания необходимо ПО, задавая в поиске, например, «драйвера для «Вай-Фай» на ноутбук» - дело неблагодарное.
Это и понятно, ведь для каждого конкретного компонента нужна определенная версия драйвера. Но как узнать точно, что это за компонент? Для этого необходимо использовать все тот же «Диспетчер устройств», выбрать желаемое устройство, через меню ПКМ вызвать раздел свойств и перейти на вкладку сведений.

Здесь в выпадающем меню, расположенном в верхней части окна нужно выбрать ИД оборудования, после чего в окошке ниже отобразится одна или несколько строк, содержащих значения VEN и DEV. Это и есть те самые уникальные идентификаторы, которые позволяют точно определить устройство. В случае появления нескольких строк, нужно выбрать самую длинную, скопировать ее или записать, после чего задать поиск драйверов по этим значениям (для этого можно воспользоваться специализированными сайтами или обратиться к ресурсу разработчика драйвера или к сайту производителя ноутбука).
Обращение в службу поддержки
Вообще, обращение к сайту производителя лэптопа - самое лучшее решение. Как правило, на таких ресурсах имеется специальный раздел службы поддержки, в котором можно найти и использовать инструменты онлайн-тестирования конфигурации.
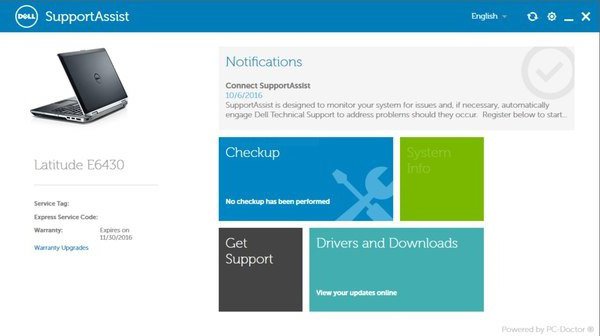
Времени это может занять достаточно много, однако в результатах можно будет увидеть не только основные параметры системы, но и оценку производительности или энергопотребления, а также сведения об отсутствующих или неправильно установленных драйверах. Инсталлировать или обновить драйвера на ноутбуке можно прямо на сайте. При этом дается полная гарантия работоспособности устройства после установки соответствующего ПО или апдейтов.
Как обновить драйвера на ноутбуке («Виндовс 7») классическим способом
Но в некоторых случаях обновление драйвера при его устаревании или неработоспособности устройства можно произвести и самому. Драйвера для ноутбука (Windows 10, 8, 7 или любой другой версии) подвергнуть апдейту можно из «Диспетчера устройств».

Через ПКМ достаточно выбрать пункт обновления программного обеспечения устройства или, используя меню свойств, нажать на соответствующую кнопку. Однако переустановка ПО произойдет с использованием баз самой системы. При этом даже удаление устройства с его повторной идентификацией не поможет.
Проблемы с установкой драйверов и работоспособностью оборудования
Но иногда обновить драйвера на ноутбуке таким методом оказывается весьма проблематично. В такой ситуации, если пользователь скачал и сохранил обновленный драйвер на жестком диске или съемном носителе, следует указать либо поиск драйверов на этом компьютере, либо через кнопку обзора установить точное местонахождение нужного ПО.
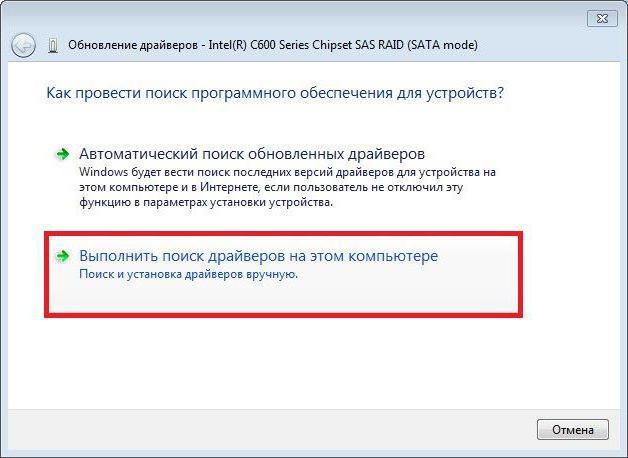
Как уже говорилось, драйверы можно найти посредством использования идентификаторов. В противном случае система установит то, что ей самой кажется наиболее актуальным.
Обновление с использованием специальных утилит
Как считается, обновить драйвера на ноутбуке можно и более простым методом, который состоит в использовании специальных приложений для автоматического поиска и установки апдейтов драйверов.
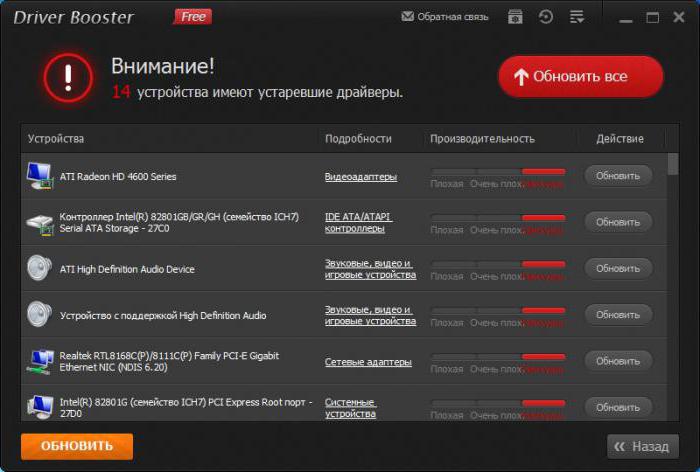
Можно использовать утилиту, описанную выше (DriverPack Solution) или обратиться за помощью к программам Driver Booster, Slim Drivers и им подобным. После старта приложения запускают автоматическое сканирование и выдают вердикт по поводу состояния драйверов. Для обновления достаточно просто согласиться с предложением установки обновлений, дождаться завершения процесса и перезагрузить компьютерную систему.
Обратите внимание: поскольку такие программы обращаются непосредственно к сайтам разработчиков или производителей оборудования, для поиска и установки апдейтов обязательным является наличие бесперебойного подключения к интернету.
Краткие итоги
Вот, собственно, и все, что касается обновления необходимых драйверов для ноутбуков. Остается ответить на последний вопрос, касающийся того, какое именно из предложенных решений использовать лучше всего. Пожалуй, многие пользователи согласятся, что заниматься поиском и установкой апдейтов вручную - процесс достаточно трудоемкий и требующий временных затрат. Такой подход можно использовать разве что в случаях, когда дома интернета нет, и поиск производится с другого устройства и в другом месте. Если же с подключением все в порядке, чтобы не мучиться, проще всего установить какую-нибудь утилиту автоматического обновления, тем более что в этом случае и нужные драйверы установятся, и оборудование будет работать корректно, поскольку изначально драйверы скачиваются прямо с ресурсов разработчиков и производителей. Да и заражение вирусами сводится практически к нулю, в отличие от ситуаций, когда загрузка производится пользователем самостоятельно, да еще и с сомнительных сайтов.
