Как поставить больше разрешение на мониторе. Как увеличить разрешение экрана и подобрать устройство с оптимальным разрешением
Поговорим об изменении разрешения экрана. Выберите командy Экран => Настройка разрешения экрана. В окне изменения разрешения вы можете выбрать разрешение экрана.
Щелкните на кнопке дополнительные параметры. На вкладке Монитор вы можете выбрать частоту обновления экрана.
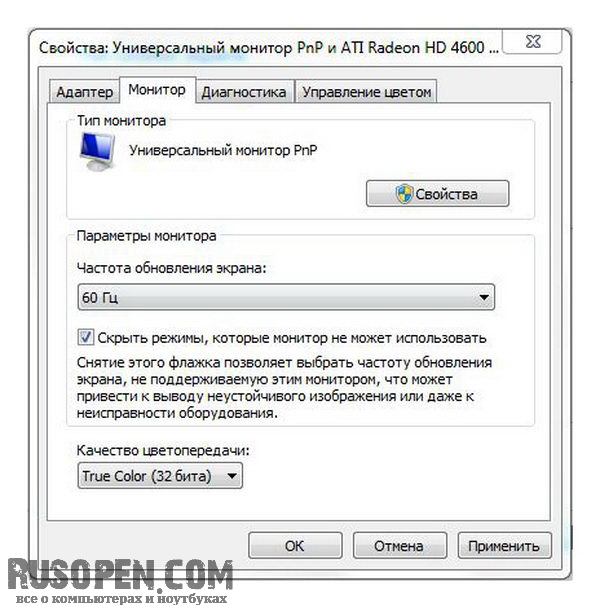
Для того чтобы не болели глаза, нужно выбрать частоту не менее 85 Гц. Если ваш адаптер или монитор не поддерживает 85 Гц, нужно выбрать меньшее разрешение, при котором возможна установка частоты 85 Гц. В крайнем случае подойдет частота обновления 75 Гц, но никак не 60 Гц.
Вернемся в окно Персонализация. По центру окна находится область выбора тем оформления рабочего стола. Темы бывают твух типов: Темы Аеrо и Базовые темы. Если ваша система соответствует требованиям интерфейса Аеrо, будет выбрана одна из тем Аеrо. Но если вы видите, что система "подтормаживает", можно выбрать одну из базовых тем. Да, оформление рабочего стола не будет таким эффектным, но зато система будет работать быстрее.
Попробуем изменить фон рабочего стола. Наконец-то в Windows появилась возможность организации слайд-шоу на рабочем столе. Ранее вы могли установить только один фоновый рисунок. Сейчас вы можете выбрать каталог с фоновыми рисунками, и Windows будет периодически сменять фоновый рисунок рабочего стола.
Щелкните на кнопке Фон рабочего стола. После этого вы сможете выбрать фоновые рисунки, которые есть в выбранной теме. Отметьте те рисунки, которые вы хотели бы видеть на своем рабочем столе. Список Положение изображения позволяет выбрать способ отображения изображения (Заполнение, По размеру, Растянуть, Замостить, По центру), а список Сменять изображение каждые позволяет выбрать время изменения фонового рисунка. Если хотите, чтобы изображения сменялись в случайном порядке, включите флажок В случайном порядке.
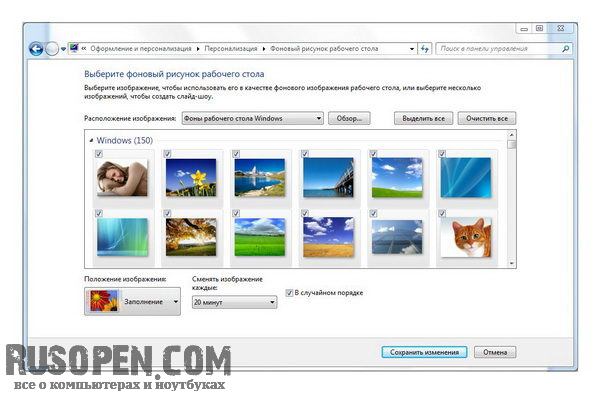
Хотите установить собственные рисунки? Тогда щелкните на кнопке Обзор и выберите каталог, в котором находятся изображения для рабочего стола.

После этого вы сможете просмотреть изображения из выбранного каталога и выбрать, какие следует использовать в качестве фоновых рисунков.

Примечание. Хотите просто установить фоновый цвет без фонового рисунка? Выберите вариант Сплошные цвета из списка Расположение изображений, и после этого вы сможете выбрать фоновый цвет.
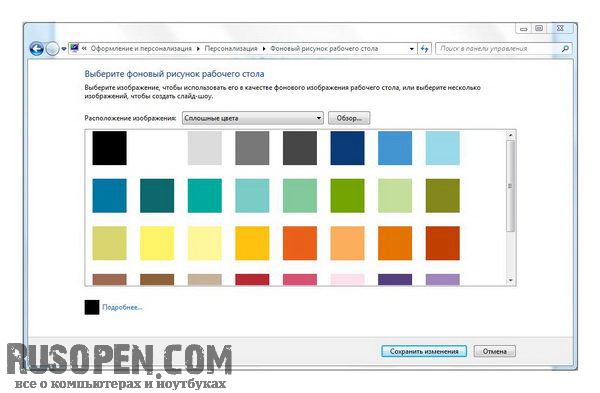
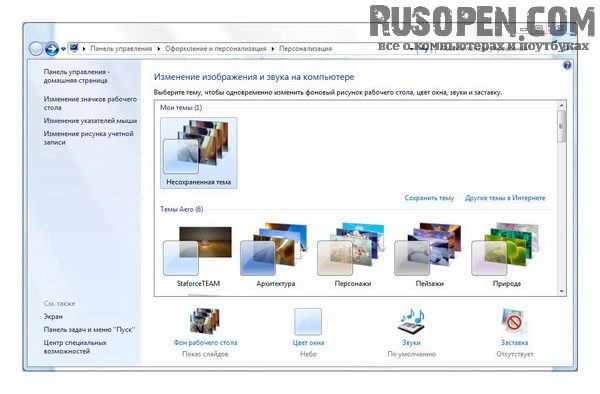
Кнопка Другие темы в Интернете позволяет загрузить другие темы.
В нижней части окна Персонализация, кроме кнопки Фон рабочего стола, есть еще кнопки Цвет окна (изменяет цвет окон), Звуки (позволяет установить звуковую тему) и Заставка. Выбрать звуковую тему и цвет окна вы сможете и без моих комментариев, а вот изменение Заставки, т.е. хранителя экрана, рассмотрим отдельно.
На рисунке изображено окно Параметры экранной заставки.
![]()
С выбором хранителя экрана справится даже школьник: нужно просто выбрать понравившийся хранитель экрана из списка Заставка, установить интервал (время простоя, по истечению которого будет запущен хранитель экрана) и щелкнуть на кнопке Применить. Кнопка Параметры используется для установки параметров заставки, если таковые имеются, а кнопка Просмотр позволяет просмотреть заставку.
Нас же больше интересуют параметры энергосбережения - для пользователей это очень актуально. Щелкните на ссылке Изменить параметры электропитания.
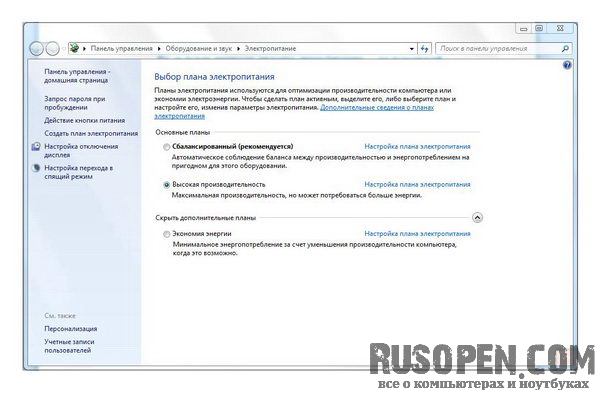
- Если хотите пойти по пути минимального сопротивления, просто выберите следующий план электропитания:
- Экономия энергии - если работаете от батареи;
- Высокая производительность - если работаете от сети электропитания;
- Сбалансированный (используется по умолчанию) - если вам лень менять план электропитания при переходе ноутбука на автономное питание и обратно.
- Запрос пароля при пробуждении - из соображений безопасности рекомендуется запрашивать пароль при пробуждении ноутбука из режима сна. Вы можете оставить ноутбук на своем столе и ненадолго уйти, ноутбук перейдет в режим сна. Чтобы никто другой не воспользовался вашим ноутбуком, нужно запрашивать пароль при пробуждении. Данная команда позволяет определить, нужно ли запрашивать пароль или нет.
- Действие кнопки питания - позволяет задать действие при нажатии кнопки питания на корпусе ноутбука (а не в меню Пуск). Действие по умолчанию - завершение работы. В принципе изменять его не нужно, зато можно изменить действие по умолчанию для кнопки питания меню Пуск - Гибернация, если вы используете этот режим.
- Создать план электропитания - позволяет создать собственный план электропитания. Запустится мастер создания нового плана электропитания. Сначала вам будет предложено выбрать один из базовых планов электропитания, а затем отредактировать его параметры.
- Настройка отключения дисплея - определяет, через сколько минут нужно выключить дисплей ноутбука.
- Настройка перехода в спящий режим - через сколько минут нужно "усыпить" ноутбук. Для максимально гибкой настройки плана электропитания щелкните на кнопке Настройка плана электропитания, находящейся напротив интересующего вас плана, а в появившемся окне - щелкните на кнопке Изменить дополнительные параметры питания. В окне Электропитание вы можете изменить все интересующие вас параметры. Все эти параметры будут подробно рассмотрены в статье
Windows сама выбирает оптимальное разрешение экрана на основании: размера монитора (дисплея), видеоадаптера, установленных драйверов. Статья расскажет, как поменять разрешение экрана в Windows 10, 7, 8, если Вы заметили любое отклонение в отображении (нечеткость, несоответствие размерам, появление черных полос по бокам).
Разрешение экрана измеряется в пикселях по горизонтали и вертикали. При малых разрешениях ЖК мониторов (дисплеев), например, 800 на 600 объектов на экране поместиться меньше и они покажутся больше. При больших разрешениях, таких как 1920 на 1080, объекты окажутся меньше, тем самым Вы увидите больший объем отображаемых элементов. Современные мониторы (дисплеи) позволяют устанавливать разрешение меньше родного без потерь в качестве. Чтобы настроить максимально приемлемую картинку, следуйте рекомендациям ниже.
Ручное изменение разрешения экрана
Чтобы изменить разрешение экрана на Виндовс 7, 8, нажмите правую кнопку на свободном пространстве рабочего стола. В выскочившем меню выберите «разрешение экрана» для открытия настроек отображения (в прошлой статье они помогли ).
Есть другой способ добраться до настроек смены разрешения. . В области «просмотр» установите мелкие или крупные значки. Из списка опций найдите «экран», нажмите ее.
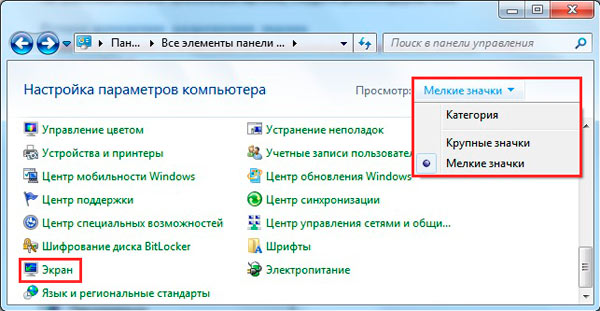
Примечание: если не отображаются все экраны, нажмите «найти», если Вы не уверены какому дисплею необходимо поменять разрешение, кликните «определить». Это ненадолго покажет крупный порядковый номер экрана для его однозначного идентифицирования.
В настройках экрана Вы , кликнув на которое станет доступен вертикальный ползунок. Чтобы уменьшить, увеличить разрешение экрана в Windows перетаскивайте ползунок. Родное разрешение помечено как «рекомендуется» и является самым высоким, именно оно оптимальное.

Нажмите OK, затем Вы увидите предварительный показ выбранного разрешения и сообщение, если Вы уверены нажмите «сохранить изменение».
Поменять разрешение экрана в Windows 7, 8 можно из списка готовых вариантов. В настройках экрана кликните «дополнительные параметры». Далее на вкладке «адаптер», нажмите «список всех режимов». Режимы состоят из 3 элементов: разрешения, глубины цвета, частоты обновления (в Гц). Выберите режим, нажмите OK, OK, подтвердите изменения.

В Windows 10 разрешение экрана меняется несколько по-другому. При вызове меню, по клику правой кнопкой (по пустому месту рабочего стола), Вам необходимо выбрать «параметры экрана».
![]()
Нажмите на текущее разрешение, затем задайте свое. Не забывайте, оптимальным является то, рядом с которым есть пометка «рекомендуется». Нажмите кнопку «применить», а затем «сохранить изменения». Таким образом, Вы сможете изменить разрешение экрана в Windows 10. При возникших проблемах читайте дальше.

Представляю программу для изменения разрешения экрана – Carroll. Она еще позволяет задавать каждой учетной записи свое разрешение. Скачайте zip-архив , разархивируйте его. Установите Carroll на компьютер.
Запустив программу, в ее интерфейсе будут доступны множество вариантов разрешения (других параметров), выберите оптимальное. Чтобы поменять разрешение экрана на Windows и каждый раз его сохранять при запуске ПК, нажмите на первую ссылку и в сообщении «да».
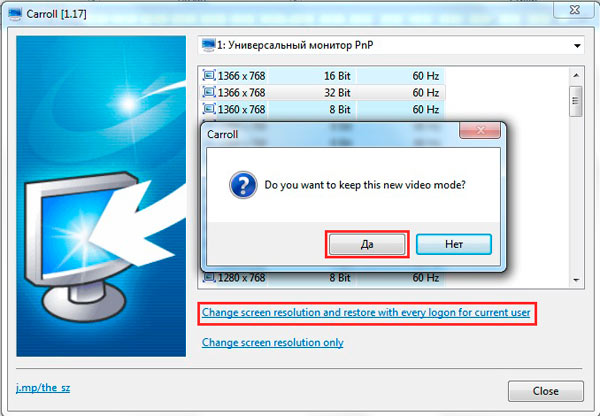
Включение настроек экрана
Иногда при попытке настроить разрешение экрана на Windows 10, 7, 8 опции становятся бледными и их невозможно сменить. Чтобы включить данные настройки, существует 2 способа.
1. Скачайте архив с reg-файлом , распакуйте его. Запустите vkl-razresh.reg, при появлении запроса контроля учетных записей кликните «да», далее «да», OK. Перезагрузите компьютер, чтобы применить изменения.
2. Откройте редактор групповой политики. Для его вызова в введите gpedit.msc, нажмите OK. В редакторе доберитесь до раздела «окно свойств экрана» (смотрите скриншот). В правой стороне, дважды кликните по параметру настройки экрана. В последующем открывшемся окне отметьте одно состояние из двух: «не задано», «отключить». Далее кликните OK, закройте окна. При этом поменять разрешение экрана, Вы сможете без перезагрузки компьютера.
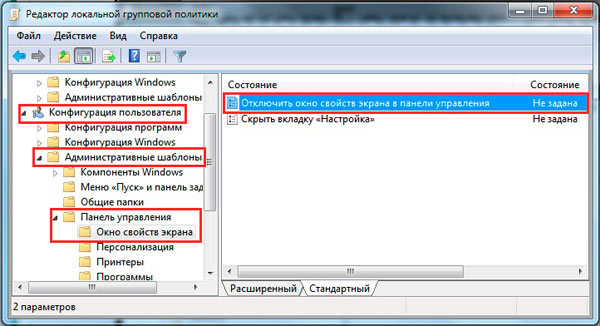
Устранение проблем при смене разрешения
Пользователи сталкиваются с проблемой, что не меняется разрешение экрана в Windows или изменяется, но до первой перезагрузки или выхода из . Рекомендуется для начала все же перезапустить систему, если проблема останется, попробуйте воспользоваться такими советами:
- Установленные недавно программы вполне могут негативно влиять на настройку разрешения в Windows. Вам потребуется .
- Убедитесь, что нет проблем с графическими драйверами. Проверьте, установлены драйверы вообще, а так же убедитесь, что стоят последние версии.
- , посмотрите помогает это или нет.
- Нажмите Win + R, введите msconfig, нажмите энтер. В параметрах конфигурации системы, переместитесь на вкладку «загрузка». Убедитесь, что пункт «базовое видео» не помечен флажком. Если сняли флажок, кликните OK, перезагрузите ПК.
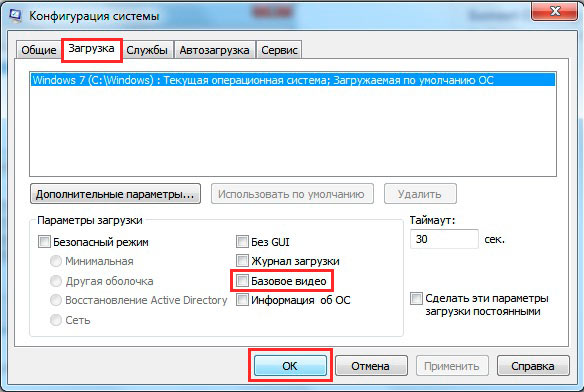
Как видите, поменять разрешение экрана в Windows 10, 7, 8 совсем просто, тем более в большинстве ситуаций не стоит, ведь по умолчанию ОС уже сама выбирает оптимальные настройки. Следуя рекомендациям, Вы с легкостью вычислите и устраните любые проблемы с отображением монитора (дисплея).
Инструкция
Для начала рассмотрим наиболее простой способ увеличения разрешения экрана на ноутбуке . Кликните в любой пустой области рабочего стола правой кнопкой мышки. Если мышь не подключена, нажмите на ту кнопку, которая выполняет аналогичную функцию. На экране вы увидите появившееся окно, в котором вам необходимо выбрать раздел «Свойства». После того, как данный раздел будет открыт , вы увидите меню, в котором будет отображаться пять различных вкладок. Вам необходимо переключиться на «Параметры», кликнув по данной вкладке. Откроется новое окно в той же форме. Здесь вы сможете определить оптимальное для себя разрешение , перемещая соответствующий регулятор. После того, как вы внесете определенные изменения, сохраните параметры и закройте меню.
Вы также можете увеличить разрешения экрана на ноутбуке , воспользовавшись интерфейсом агента видеокарты . Для этого на компьютере должны быть установлены необходимые драйвера (вы можете найти их в комплекте с ноутбуком). Установите требуемый драйвер видеокарты с соответствующего диска, после чего, выполните перезагрузку системы. Если компьютер не перезагружать, драйвера просто-напросто не будут работать. Как только система будет загружена, вы можете перейти к настройке разрешения.
Обратите свое внимание на панель задач, а именно, на системный трей. Здесь появится значок видеокарты, на котором нужно кликнуть правой кнопкой мышки. Появится контекстное меню с вариантами возможных настроек видеокарты. Выберите пункт, позволяющий изменить разрешение экрана , и перейдите в него. В появившемся окне вы сможете подобрать нужные параметры. После того, как вы увеличите разрешение , сохраните внесенные вами изменения и закройте агент видеокарты.
Чтобы вам было комфортно работать за компьютером, вы можете настроить звуки, цветовую гамму, разрешение экрана - отредактировать любую мелочь согласно вашему вкусу.
Инструкция
Чтобы разобраться в простых настройках компьютера, вам понадобится не так много времени.
Не бойтесь немного поэкспериментировать. Главное - запомнить, в какое меню вы зашли и что именно изменили, тогда будет просто восстановить исходные настройки.
Также можно попросить кого-нибудь, кто разбирается в компьютерах, уделить вам немного времени.
Разрешение экрана измеряется в пикселях . Оно зависит от монитора и его параметров. Разрешение отвечает за четкость изображения объектов на мониторе . Чем выше разрешение – тем четче и меньше объекты. Низким разрешение м считается 640 на 480 - если вы собираетесь играть в старые игры, сделанные еще для DOS, вам может понадобиться установить низкое разрешение . Высокое разрешение - 1600 на 1200. Если вам не нравится ваше нынешнее разрешение , попробуйте установить 1024 на 768 или 1280 на 1064. Выберите такое разрешение , при котором вам будет наиболее комфортно работать.
Чтобы поменять разрешение
экрана
, щелкните правой кнопкой мыши по рабочему столу на пустом месте. В открывшемся маленьком меню выберите строчку «Свойства». В возникшем новом меню нажмите на «Параметры». Выберите по шкале нужное вам разрешение
экрана
и нажмите кнопку «Применить». Потом нажмите «ОК». Готово!
В этом же окне вы сможете поменять обои на рабочем столе («Рабочий стол»), поставить скринсейвер («Заставка») или изменить цветовое оформление окон меню и рабочего стола. После каждого понравившегося вам варианта нажимайте «применить», а потом «ОК».
Видео по теме
Разрешение экрана – это количество пикселей, которое используется для заполнения экрана . Мониторы ноутбуков имеют свое определенное разрешение . Оно напрямую зависит от габаритных размеров экрана – высоты и ширины. Оптимизировать качество изображения можно путем установки правильного разрешения для монитора в операционной системе ноутбука.
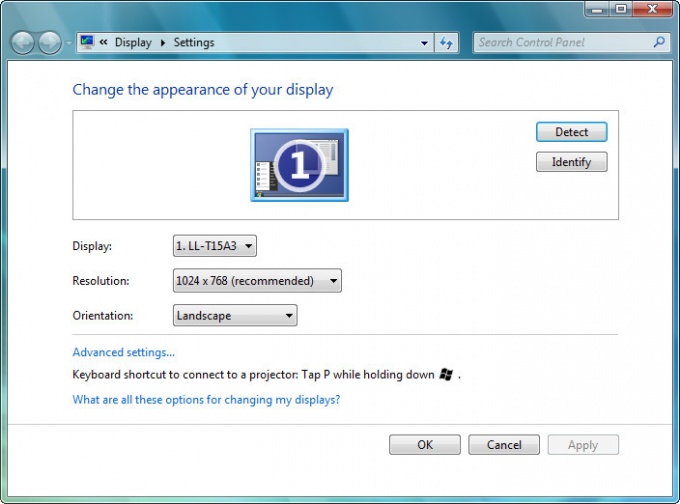
Вам понадобится
- Немного внимания
Инструкция
Для начала нужно свернуть все открытые окна так, чтобы перед пользователем был открыт только рабочий стол. Затем необходимо вызвать меню, нажав правой кнопкой мыши по свободной от значков площади рабочего стола.
В контекстном меню, которое появится после этого, следует выбрать пункт «Разрешение экрана », рядом с которым расположена маленькая иконка в виде монитора.
После того, как откроется окно панели управления с названием «Настройки экрана », станет доступным выбор дисплея (в данном случае должен быть выбран «Дисплей мобильного ПК»), а также появится возможность изменения разрешения выбранного экрана и ориентацию изображения, которое выводится на экран.
Далее нужно подобрать разрешение экрана , которое требуется пользователю в выпадающем списке под названием «Разрешение ». Для этого при помощи указателя мыши необходимо передвинуть бегунок вверх или вниз. Чем выше пользователь будет передвигать бегунок, тем выше станет разрешение экрана . Если же передвинуть бегунок ниже, разрешение экрана уменьшится.
Теперь важно не забыть кликнуть мышью по кнопке «Применить» для того, чтобы подтвердить изменения в Windows 7 или Windows Vista. Подтверждая изменения, пользователь сохраняет проделанные им до этого действия. Если пользователь забудет кликнуть по кнопке «Применить», изменения не будут сохранены и придется начинать с самого начала.
Обратите внимание
В этой статье приводится описание способа изменения разрешения экрана ноутбука, на котором установлена операционная система Windows 7 или Windows Vista. Способ изменение разрешения экрана в Windows XP отличается от указанного способа.
Источники:
- как изменить разрешение экрана в windows
Количество оперативной памяти, используемой в нетбуке, влияет на общую производительность устройства. Чтобы улучшить показатели, в ноутбук можно установить дополнительные планки памяти. Они смогут увеличить скорость и стабильность работы системы.

Проверка наличия слотов
Стандартная конфигурация современных нетбуков редко включает в себя более 2 Гб оперативной памяти. Это значит, что для увеличения скорости работы устройства необходимо установить дополнительную планку, которая может увеличить данный показатель в несколько раз.
Не все ноутбуки поддерживают расширение памяти, а потому предварительно необходимо убедиться в возможности проведения операции. Возьмите отвертку и открутите пластиковую заслонку для планок оперативки. Крышка прикрывает часть оборудования устройства и предназначена для замены памяти без необходимости разборки всего корпуса.
Проверьте наличие дополнительного слота под память. Если вы видите еще один свободный разъем, значит установка дополнительной оперативки является возможной. Если оба слота заняты, единственным вариантом увеличения производительности станет покупка новой планки памяти большего объема.
Покупка новой планки
Приобретите новые планки оперативной памяти. Например, целесообразно будет приобрести к устройству, оснащенному 1 Гб оперативной памяти, еще одну или несколько планок на 1 Гб. Или если у вас в устройстве доступен всего один слот под оперативку , приобретите вместо планки в 1 Гб плату на 2 Гб.
При выборе подходящей оперативки обращайте внимание на планки, тактовая частота которых приблизительно равна аналогичному показателю предустановленного в нетбук модуля.
Не стоит покупать память, которая по объему во много раз превышает предустановленную. Большое количество оперативки сказывается на сроке работы нетбука без зарядки за счет увеличения энергопотребления. Также слишком большое количество памяти может быть просто не определено компьютером из-за превышения допустимых ограничений на количество оперативной памяти.
Перед покупкой желательно взять модуль старой памяти с собой, чтобы продавцы в магазине комплектующих могли подобрать подходящий тип оперативки под используемый в нетбуке разъем.
Установка
Процесс установки оперативной памяти может изменяться в зависимости от типа устройства и модели нетбука. Отогните зажимы, которые фиксируют память в слоте, а затем установите планку таким образом, чтобы она с легкостью вошла в нужный слот. После установки планки зажимы должны будут автоматически зафиксироваться.
Увеличение количества оперативной памяти положительным образом скажется на производительности нетбука в играх и ресурсоемких приложениях.
Закрепите извлеченную ранее крышку нетбука и закрутите ее болтиками. Запустите компьютер и проверьте его работоспособность. Установка планки завершена.
Видео по теме
При покупке компьютера или ноутбука, после установки Windows, разрешение экрана может быть установлено не на максимально возможный уровень, если не установлены драйверы для видеокарты или в случае, если графические драйверы были установлены позже. Увеличить разрешение экрана можно следующим образом.

Инструкция
Зайдите в панель управления компьютером . Она находится в системной папке «Мой компьютер » - клавиша под адресной строкой «Открыть панель управления либо ее можно запустить из меню «Пуск». Открыв панель управления, выберите режим отображения «Просмотр: мелкие значки». Режим отображения изменяется в правом верхнем углу панели управления. На дисплее появятся разнообразные значки для управления тем или иным устройством ПК. Найдите значок «Экран» и щелкните по нему левой кнопкой мыши один раз.
Перед вами откроется элемент панели управления «Экран», отвечающий за передачу изображения на монитор компьютера или дисплей ноутбука . Установите здесь удобство чтения с экрана – «Мелкий – 100% (по умолчанию)», если установлен «Средний 125%» режим и нажмите кнопку «Применить». Если уровень удобства чтения уже стопроцентный, в левой колонке в специальном меню найдите ссылку «Настройка разрешения экрана » и щелкните по ней.
Вы перейдете в раздел настройки разрешения экрана и положения изображения. Выберите выпадающее меню напротив строки «Разрешение» и перетащите бегунок максимально вверх. После проделанной операции нажмите «Применить» и посмотрите на результат. Если он вас устраивает, нажмите в окне-подсказке «Сохранить изменения». Если значки и буквы оказались слишком маленькими, неудобными для чтения или размытыми, медленно меняйте положение бегунка на один шаг вниз и нажимайте кнопку «Применить», пока результат полностью вас не удовлетворит.
Видео по теме
Обратите внимание
Если поменять разрешение экрана невозможно, либо в настройках разрешения существует всего 2 шага, нужно установить последнюю версию драйверов для вашей видеокарты.
Источники:
- можно увеличить экран
Вопрос об изменении разрешения в Windows 7 или 8 хоть и относится к разряду «для начинающих», но задается достаточно часто. Настроить параметры монитора или экрана на ноутбуке очень просто.

Типы мониторов
Разрешение экрана монитора или ноутбука определяет четкость текста или изображений, показываемых на дисплее. При высоком разрешении, к примеру, 1900x1200 пикселей, все объекты будут выглядеть четче. Также объекты становятся мельче, и соответственно на экране их поместится больше. А при низком разрешении, к примеру, 1024x768 пикселей, размер изображений и текста увеличивается, только их четкость становится хуже.
Доступное разрешение для использования зависит от самого монитора. Так, старые ЭЛТ-мониторы обычно имеют диагональ 17 дюймов и поддерживают только разрешение 800x600 или 1024x768 пикселей.
Жидкокристаллические мониторы или экраны ноутбуков имеют диагональ от 17 и выше, а также поддерживают более высокие разрешения. И чем больше сам монитор, тем выше у него разрешение, которое он может поддерживать. Возможность увеличивать разрешение экрана зависит от диагонали монитора, а также от используемого видеоадаптера.
Как изменить разрешение экрана
Чтобы сменить разрешение экрана, нужно зайти в раздел «Разрешение экрана». Для этого необходимо нажать кнопку «Пуск», далее выбрать «Панель управления», перейти в раздел «Оформление и персонализация» и выбрать команду «Настройка разрешения экрана». Есть и другой способ: нужно вызвать меню на рабочем столе правой кнопкой мыши и выбрать пункт «Разрешение экрана».
В новом окне нужно выбрать необходимое разрешение (при этом система будет показывать рекомендуемое разрешение для данного экрана). Чтобы применить новое разрешение, нужно кликнуть кнопку «Применить». Разрешение экрана сразу же изменится и у пользователя будет 15 секунд на раздумья – сохранить данное разрешение или вернуться к предыдущему.
Жидкокристаллические мониторы, как и экраны ноутбуков, лучше всего работают при «родном» разрешении. Это не значит, что нужно ставить именно такое разрешение экрана, но для максимальной четкости изображений и текста рекомендуется использовать собственное разрешение.
Если пользователь не знает разрешение своего монитора, его всегда можно узнать из справочного руководства или на официальном сайте производителя. Можно также определить разрешение экрана по диагонали монитора. Например, 19-дюймовые экраны поддерживают разрешение 1280x1024 пикселей, для 20-дюймовых это 1600x1200 пикселей, для 22-дюймовых – 1680x1050, а для 24-дюймовых экранов – 1900x1200.
Если на вашем компьютере установлена видеокарта с VGA выходом, вы можете легко подключить к компьютеру дополнительный монитор, и расширить тем самым рабочую область экрана .
Увеличение разрешения экрана – непростая процедура, которая зачастую во время ее выполнения вынуждает пользователя воспользоваться помощью со стороны. Нередко встречаются ситуации, когда пользователь ноутбука изменяет разрешение экрана (матрицы) нечаянно, нажав сочетание горячих клавиш, или для удобства работы подбирает подходящее для своих нужд.
Способы увеличения разрешения матрицы на ноутбуке
Обратите внимание ! Каждая определенная модель имеет свой «потолок» наибольшего разрешения. Он определяется максимальной величиной, которая поддерживается матрицей ноутбука. Попытки увеличить разрешение до значений, не поддерживаемых матрицей, могут привести к ее повреждению и дальнейшей некорректной работе. К слову, замены матрицы ноутбука – один из самых дорогих ремонтов ПК.
Изменение разрешения системной утилитой
На каждой операционной системе установлена утилита для настройки разрешения экрана;
1. Для того, чтобы ей воспользоваться выйдите на Рабочий стол, кликните правой кнопкой мыши в любом свободном месте.
Также можно воспользоваться следующим альтернативным и не более сложным путем: «Пуск/Панель управления/Экран/Разрешение экрана». Этот путь к утилите может несущественно изменяться в зависимости от используемой версии ОС;
3. Выберите наиболее подходящее разрешение, передвигая ползунок.
Достичь желаемого этим способом удается далеко не всегда: в большинстве случаев у пользователя нет возможности выбрать максимальное разрешение из-за того, что система не может распознать технические параметры установленной матрицы.
Настройка через программное обеспечение видеокарты
1. Перед выполнением описываемой процедуры с помощью драйверов видеокарты проверьте наличие их установки, открыв командную стройку сочетанием клавиш Win+R и прописав в ней команду devmgmt.msc.
3. В случае, если в ОС отсутствует нужное программное обеспечение, необходимо установить драйвер видеокарты с диска, идущего в комплекте с ноутбуком, или с официального сайта производителя видеокарты.
После установки обязательно перезагрузите ПК.
4. Убедившись в наличии видеодрайверов, перейдите в «Панель задач», которая располагается в правом нижнем углу экрана.
5. Найдите и откройте программное обеспечение видеокарты, далее выберите секцию «Персонализация экранов» и начните подбирать подходящее разрешение.
Практически во всех операционных системах разрешение экрана меняется одинаково. Все что относится к экрану можно настроить из контекстного меню по нажатию правой кнопкой мыши на свободной области экрана. Но если вы зашли на мой сайт с таким вопросом, возможно вы просто новый пользователь и первая ваша операционная система — это Windows 10, а может просто забыли:). Но в любом случае в статье ниже пошагово расписано как изменить разрешение экрана в windows 10. Кстати разрешение экрана можно менять не только из контекстного меню, эту же самую операцию можно проделать используя утилиту вашей видеокарты. Ведь по большому счету разрешением управляет и позволяет выводить информацию с заданными параметрами именно видеокарта. Об этом тоже поговорим.
Как изменить разрешение экрана в windows 10 средствами ОС
Шаг 1: Нажмите правой кнопкой мыши на свободной области экрана и в контекстном меню выберите пункт «Параметры экрана».
Шаг 2: В окне параметров системы в левой части выберите «Экран». В правой части окна в нижней части найдите ссылку «Дополнительные параметры экрана».

Перейдите в дополнительные параметры экрана
Шаг 3: В дополнительных параметрах и настраивается разрешение экрана, а вернее не настраивается, а выбирается. Нажмите на выпадающий список.

Шаг 4: Из списка доступных разрешений выберите необходимое и нажмите «Применить». Кнопка применить появиться только после смены существующего разрешения на новое.
Обратите внимание что самое оптимальное и правильное значение определяется исходя из количества пикселей вашего монитора. Рекомендуемое в списке так и обозначается. Если установить отличное от рекомендуемого, видеокарта будет преобразовывать один пиксель с некоторым коэффициентом. Изображение при этом будет как бы замыленным что не очень хорошо для ваших глаз.
Если в списке нет необходимого разрешения, а присутствуют только стандартные (640×480, 800×600), тогда скорее всего у вас не установлены или неправильно установлены драйвера видеокарты. Скачайте самые последние драйвера с сайта производителя и установите.
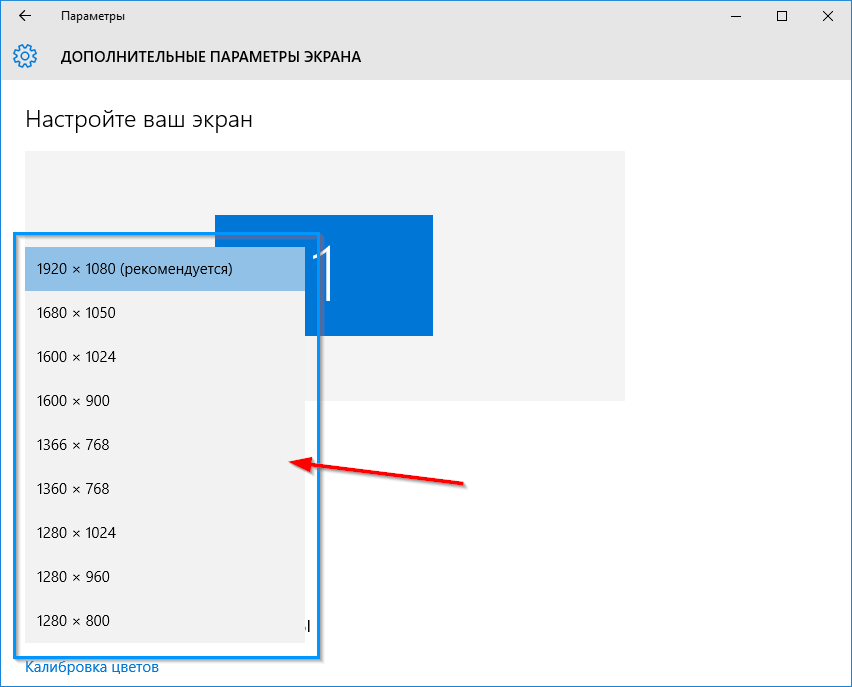
Выберите необходимое разрешение
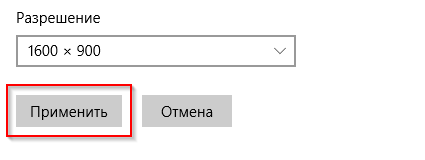
Установка разрешения утилитой NVIDIA
Утилиты от производителей видеокарт поставляют вместе с драйверами и утилиты для настройки всевозможных параметров. С их помощью можно как узнать разрешение экрана на windows 10, так и изменить (увеличить или уменьшить).
Шаг 1: Открыть панель управления NVIDIA можно двумя способами. Первый — в правой нижней части экрана в области уведомлений нажмите на стрелку для отображения скрытых иконок, нажмите на иконке NVIDIA и в списке запустите «Открыть Панель управления NVIDIA».
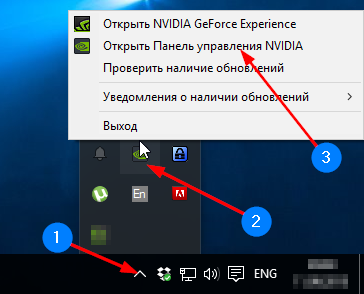
Шаг 2: Второй способ — это через контекстное меню экрана. При установке драйверов и утилит от NVIDIA программа устанавливает по умолчанию контекстную ссылку. Запустите «Панель управления NVIDIA». Оба эти способа запускают утилиту управления видеокартой.
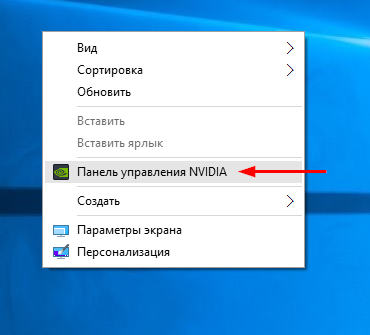
Шаг 3: В колонке задач раскройте список «Дисплей» и выберите «Изменение разрешения». В правой части в области «Разрешение:» установите требуемые параметры и подтвердите нажав «Применить». Опять же кнопка применить появиться только после смены установленного на новое разрешение.
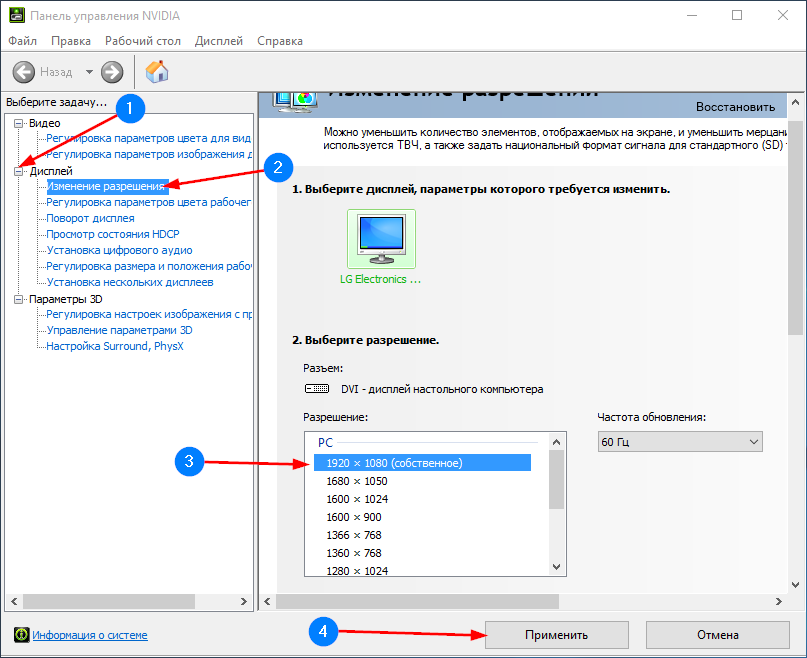
Измените разрешение экрана
Установка разрешения утилитой AMD Catalyst
Если у вас установлена видеокарта от AMD, вы так же как и в предыдущем примере сможете сменить параметры экрана при помощи утилиты от производителя.
Шаг 1: Нажмите правой кнопкой мыши на свободной области экрана и в списке найдите и запустите «AMD Catalyst Control Center».
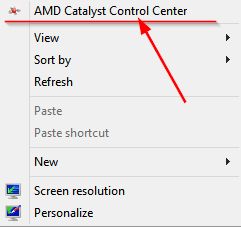
Шаг 2: В списке меню слева откройте «Desktop Management» — > «Desktop Properties» (в русской версии драйверов это будет Управление рабочим столом -> Свойства рабочего стола). В области свойств установите необходимое разрешение экрана и нажмите «Apply» или «Применить».

Выберите необходимые параметры
