Как сделать запись ноутбуке. Редактирование отснятого видео и удаления шума
Привет, друзья!
Написал уже немало статей по технической части. Вот теперь пришло время посвятить статью немного другой тематике.
В данном посте я шаг за шагом покажу, как записать видео с экрана вашего компьютера, используя простую программу. На выходе у вас получится записанное видео, которое вы сможете разместить на каком-то видео-хостинге или же на своем сайте.
Запись самой аудиокниги: правильное оборудование
Микрофон для гарнитуры достаточно для связи, например, в онлайн-шутерах, но не подходит для записи аудиокниги. Он помещается перед микрофоном и не позволяет внезапно вдувать много воздуха в микрофон, разговаривая с согласными. Дрожащий вентилятор или жужжащая вибрация жесткого диска не выглядят хорошо на аудиокниге и могут быть позже удалены с программным обеспечением в умеренных количествах.
Упрощает запись аудиокниги: функциональное программное обеспечение
- Качество записи просто слишком плохо для кого-то, чтобы слушать позже.
- Вместо этого возьмите большой диафрагменный микрофон.
Я покажу полностью весть путь. От запуска процесса записи до сохранения отснятого материала в конечный формат для потребителя.
В статье не буду ничего рассуждать, о важности такой вещи, как видео-контент, видео-уроки с экрана, видео-обзоры и так далее. Если вы в данной статье, то уже прекрасно понимаете, что вам это нужно и в вашей теме без видео не обойтись.
Решающее: правильное место для выстрела
Упростите запись и редактирование аудиокниги с помощью программного обеспечения для производства звука, которое вам подходит. Аудитория уже давно позиционирует себя как лучшая собака в аудио-бесплатном секторе. С помощью бесплатного инструмента вы получаете все необходимое для записи аудиокниги: запись, редактирование и воспроизведение самых популярных аудиоформатов. В практическом совете мы покажем вам. . Профессиональные болтуны используют либо профессионально оборудованную студию звукозаписи, либо звуковую будочку для записи аудиокниги или радиоприемника, которая соответственно изолирована от внешнего шума.
Я использую и тот и второй вариант. Если вы зайдете практически в любую статью моего блога, то увидите, что я всегда стараюсь давать видео-уроки, которые загружены на Youtube.
Приступим к пошаговому процессу записи видео.
Записываем видео с экрана вашего монитора
Для записи я всегда использую специализированную программу Cantasia Studio. Программа платная и стоит не очень дешево, но она того стоит. В русскоязычном интернете аналогов по удобности, качеству и обширности настроек просто нет. Поэтому, без этой программы, пожалуй, никак.
Самое главное: отношение и концентрация при стрельбе
Но вам не нужно делать свой дом или квартиру звукоизоляцией, чтобы просто записать аудиокнигу. Для вашей записи выберите комнату, которая находится как можно дальше от источников акустических помех, таких как дороги, входная дверь или шумные соседи. Если вы живете на оживленной главной улице или если в вашем доме очень шумно в течение дня, просто переместите свою запись на ночь. Звучит ли ваша запись очень жестяная или она слишком сильно резонирует в вашей комнате? Например, книжная полка может творить чудеса, поскольку она рассеивает звук очень диффузно в комнате, в отличие от закрытого гардероба с гладкой поверхностью. Вы также получите лучшую акустику, наложив на вас одеяло и микрофон на время записи. По большей части вы избегаете тревожной реверберации комнаты на вашей фотографии.
- Попробуйте использовать разные позиции в своей комнате для записи.
- Используйте растения или мебель для уменьшения фонового шума при записи.
Кстати, может есть еще какой-нибудь софт, не хуже данной программы? Кто что знает? Отпишите в комментариях.
Покупать ее или нет, решать вам. У программы имеется 30-ти дневный тестовый период. Можете воспользоваться каким-то взломанными версиями или кряками. Выбор ваш. Моя обязанность сейчас - показать процесс записи от А до Я, к чему мы собственно и приступаем.
Во-первых, удалите все раздражающие источники звука: закройте окна и двери, отсоедините телефонные шнуры и установите телефон в «Режим полета» или «Без звука». Если ваша спина многократно согнута во время сидения, вы подниметесь к краю стула - это автоматически даст вам вертикальное положение сидя. При съемке выглядите как можно скорее, чтобы освободить место для вашего голоса в горле, а не звук. Если вы еще не установили поп-экран: не подходите слишком близко к микрофону, оставьте некоторое пространство и дайте свой голос. Уровень вверх: самая приятная речь бесполезна, если запись перегружена, то есть уровень громкости для вашего входа микрофона установлен слишком высоким. Перед каждой записью убедитесь, что вы не перегружаетесь при разговоре с микрофоном, и пульсация максимального уровня в вашем программном обеспечении для записи звука составляет от -18 дБ до 0 дБ. Встаньте или сидите прямо перед микрофоном. . Итак, давайте дадим вам некоторые подсказки о том, как записать то, что появляется на экране вашего компьютера, используя бесплатные программы, которые вы, возможно, уже загрузили, в приложения, наполненные мощными инструментами для более профессиональных постановок.
Естественно перед началом мы скачиваем программу и устанавливаем ее. Опять же, скачать можете с официального сайта либо же с других источников. Если нет средств на приобретение программы, то на торрентах есть куча взломанных версий с рабочими серийными номерами. Я вам этого не говорил)
Также можно использовать для данного процесса другую . Она полностью бесплатная. Конечно, ее функционал желает лучшего, но для новичков вполне может сойти. А мы возвращаемся к теме статьи.
Используйте приложения, которые у вас уже есть
Если вы предпочитаете не загружать какое-либо дополнительное программное обеспечение, есть вероятность, что некоторые из приложений, которые у вас уже есть, могут записывать ваш экран, даже если это не основная цель. Здесь мы показываем вам несколько приложений, к которым вы, вероятно, имеете доступ и как их можно использовать для записи.
Ну да, вы можете это сделать! Вам нужно только перейти на вкладку «Вставка» и выбрать параметр «Запись экрана», который отображается с помощью значка рекордера и экрана. Когда вы закончите, вы можете сохранить видео в виде отдельного файла для доступа позже или вставить его там, где сочтете нужным.
После установки Camtasia у вас должно появиться 2 ярлыка:
- Ярлык для запуска рекордера видео с экрана (Camtasia Recorder);
- Ярлык для запуска самой программы со всем функционалом (Camtasia Studio).
Могут быть еще и другие ярлыки, но нас интересуют именно эти. Чтобы начать запись, запускаем ярлык Camtasia Recorder. Появится панель рекордера, в котором нужно задать предварительные параметры захвата видео.
Войдите в свою учетную запись, перейдите на вкладку «Загрузить» и «Прямой эфир» выберите «События». Слева вы увидите кнопку, в которой говорится об общем экране. Для начала записи выберите окно рабочего стола. Выберите «Остановить трансляцию», когда вы закончите, и сохраните свое мероприятие по своему усмотрению.
Бесплатные приложения
Это откроет небольшое окно записи, которое вы можете запустить, что автоматически побудит вас выбрать часть экрана или полный экран для записи. Нажмите «Начать запись», когда будете готовы. 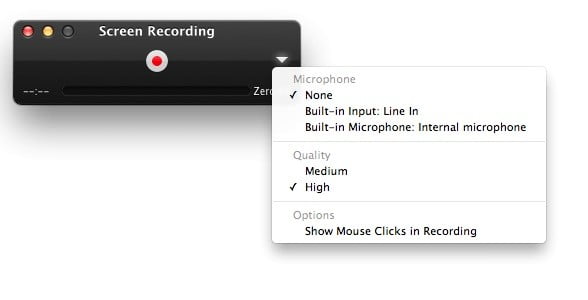
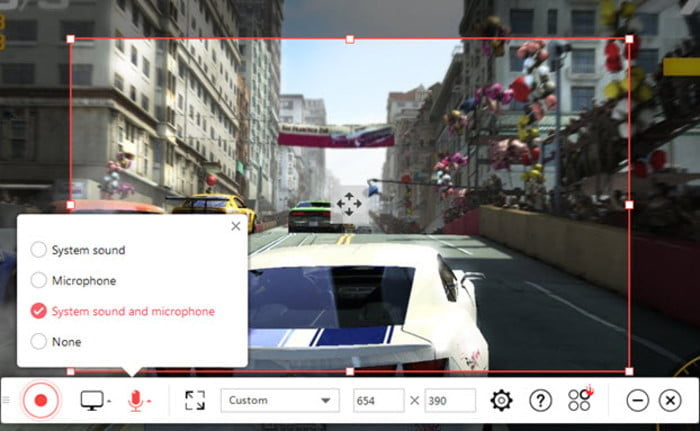
Если вы хотите улучшить качество записи из приложения, разработанного специально для более профессиональных и целевых клипов, тогда ваш лучший вариант - загрузить программное обеспечение или бесплатную программу.
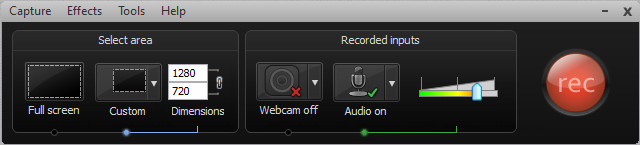
При появлении панели у нас также будет зеленая пунктирная линия, которая будет определять область для записи видео. Светлая область будет захвачена в запись, затемненная - не будет.
Как и любое окно в операционной системе, область записи можно регулировать, как ее положение, так и размер. Эти параметры мы можем регулировать с помощью контрольных точек по краям и бокам зеленой пунктирной линии.
Вот несколько из лучших вариантов. Вы можете выбирать между несколькими видеоформатами, настраивать качество звука и параметры ввода, а затем настраивать рамку записи в реальном времени. Он очень прост в использовании, особенно для новичков, у которых есть аксессуары для микрофона, и есть много вариантов добавления текста и фигур по мере того, как вы идете.
Записываем свои видео профессионально
Вы также можете выбрать определенные части записи для сохранения в качестве независимых видеофайлов по завершении. Бесплатная версия - это не вся программа, но достаточно запустить и сделать несколько видеороликов, чтобы увидеть, как вам это нравится.
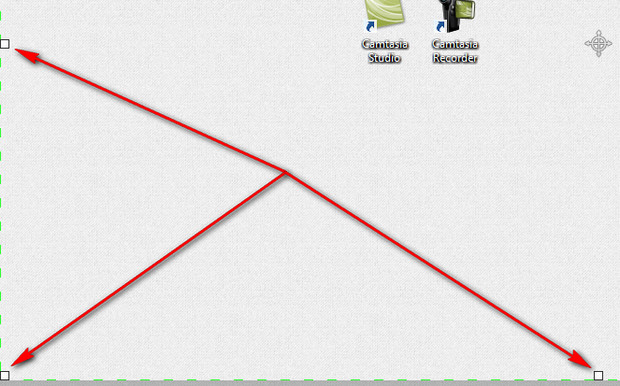
Также в данной панели нужно настроить ряд параметров:
- Select Area - задаем размер области. Если мы хотим задать точные размеры (например, определенное разрешение), то это делаем как раз тут;
- Recorder inputs - задаем параметры для устройств, которые будут принимать участие в записи (звук - микрофон, веб-камера - видео);
- Rec - кнопка для старта записи видео.
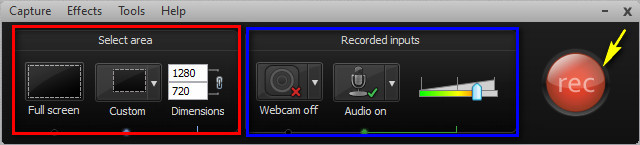
Он также отслеживает кадры в секунду, делая этот вариант идеальным для игровых платформ и графики. 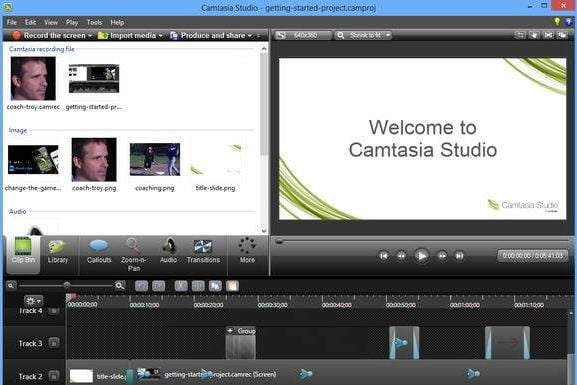
Если вы не против платить за полное использование приложения, вы должны взглянуть на эти параметры, которые мы рекомендуем записать, что происходит на экране компьютера.
У него также есть бесплатный пробный вариант, если вы еще не готовы покупать программу. Системы аналоговой записи потеряли импульс в последние годы во многом благодаря развитию цифровых средств массовой информации, которые предлагают большую гибкость Хотя для некоторых это означало качественное потери в связи с характером процесса сканирования, тот факт, что рынок снова задал тон.
Все эти параметры мы задаем лично для себя, исходя из потребностей и характеристик вашего оборудования (размера монитора, чувствительности микрофона и параметров веб-камеры).
Когда все настроили, можно запустить процесс записи. Жмем на кнопку "Rec". Сразу появится окно по центру монитора с обратным отсчетом до начала записи.
Тем не менее, если вы заинтересованы в использовании этого типа оборудования, существует множество моделей, которые можно найти в качестве использованного материала. Они обычно приносят интегрированные микрофоны низкого качества, а нижний диапазон не включает в себя возможность подключения внешнего микрофона. Этот тип оборудования в основном предназначен для использования, в котором содержимое, сообщение, более важно, чем качество звука.
В этой категории вариантов не так много. Его основное использование - запись живой музыки или изготовление мастер-записей в студии, потому что, хотя ее характеристики допускают некоторую переносимость, не рекомендуется делать записи в движении или в нестабильной среде. С точки зрения цены они не являются доступными по сравнению с другими решениями с результатами, которые не очень отличаются.

Когда оно исчезнет, начнется сама запись и панель рекордера изменит свой вид. Теперь в ней будет идти время записи и кнопки для паузы, остановки записи и ее удаления.
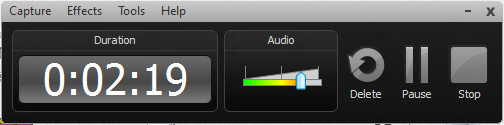
Это да, часто преодолевают другие системы в таких функциях, как качество предыдущего микро, гораздо более профессиональных преимуществ. Это цифровой формат записи, который хранит данные на 4-миллиметровой магнитной ленте. Это также очень деликатная команда и не слишком экономически приемлема.
Ноутбук - очень мощный инструмент, который позволяет записывать и редактировать аудио. Однако, поскольку это не отдельная система записи, необходимо иметь соответствующее программное обеспечение и периферийные устройства. Существует множество программ, предназначенных для записи и редактирования аудио. Это программное обеспечение значительно облегчает редактирование оцифрованного звука и хранится на жестком диске через визуальный интерфейс, который превосходит производительность другого оборудования.
Тут мы уже делаем саму запись. Показываем какие-то действия на своем компьютере и что-то говорим в микрофон, если это необходимо. По завершению записи необходимо нажать на кнопку "Stop".
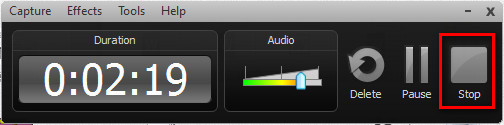
Отснятое видео сразу откроется в окне предварительного просмотра.
Хотя большинство ноутбуков включают в себя аудиоинтерфейс, который позволяет воспроизводить и записывать внешний звук через микрофон, результаты обычно довольно опасны из-за вмешательства, вызванного внутренней работой самого компьютера. Поэтому идеально подходит внешняя звуковая карта с более или менее профессиональными функциями.
Рынок для этого типа оборудования резко возрос в последние годы - с последующим снижением цены - и в настоящее время у нас есть несколько предложений. Хотя есть много моделей, которые включают в себя многочисленные входы, позволяющие одновременно записывать несколько источников звука, это не является обычным требованием для сбора звуковых ландшафтов, поэтому мы сосредоточимся на более компактных моделях.
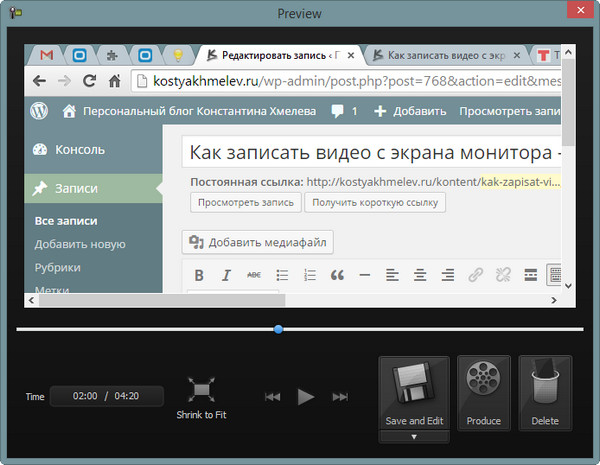
В данном окне мы можем только бегло посмотреть отснятый вариант видео, а также сделать определенные действия с ним, нажав на кнопки в правом нижнем углу:
- Save and Edit - кнопка для сохранение проекта записи и последующим попадает его в редактор, чтобы сразу довести видео до ума;
- Produce - сразу сохранить видео в итоговый формат;
- Delete - удалить отснятое видео.
Нас на данном этапе не интересует кнопка "Produce", так как видео совершенно не обработанное. Не удалены шумы из видео, если производилась запись звука, и не обрезаны ненужные хвосты в начале и конце видео, которые нужно всегда удалять.
Важной характеристикой, которую следует учитывать при выполнении полевых записей, является то, что это аппаратное обеспечение должно питаться от самого компьютера. Команды теперь намного более стабильны, легче, мощнее и компактнее, а батареи значительно улучшили свои характеристики. Также после записи у нас будет звук непосредственно на жестком диске компьютера в виде аудиофайла, с которым мы можем работать с легкостью. Главный недостаток заключается в том, что жесткие диски иногда не поддерживают слишком резкие движения и что их переносимость несколько ограничена в отношении другого оборудования, которое может удерживаться одной рукой.
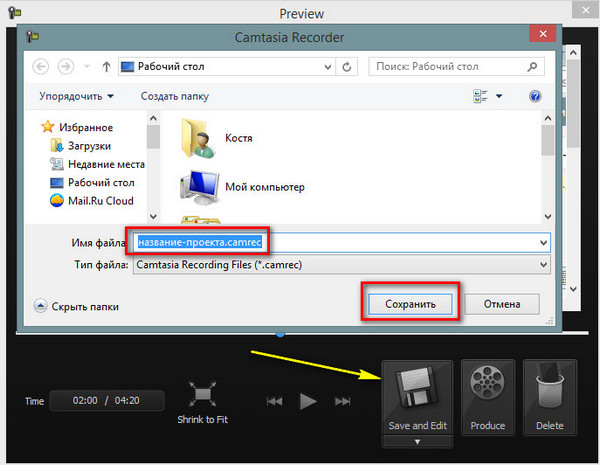
На рабочем столе автоматически создастся файл проекта с указанным названием и произойдет его открытие в редакторе Camtasia. Сразу же предложит выбрать размер отснятого видео для последующего редактирования. Выбираем вариант "Recording Dimensions", чтобы использовать исходный размер записи.
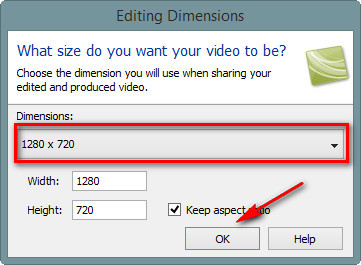
Ну а теперь можно приступить к редактированию.
Редактирование отснятого видео и удаления шума
Первым делом я всегда удаляю шум и вам также рекомендуют это делать в первую очередь.
В программе имеется панель с основными функциями, где нас интересует панель управления аудио.

Чуть выше появятся все настройки для редактирования звука. Нас интересует настройка "Enable noise removal".
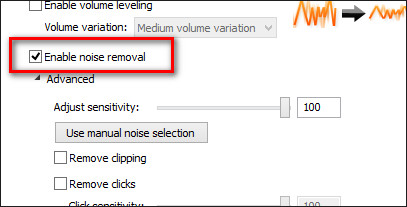
После проставления чек-бокса сразу начнется автоматическое удаление шума, которое производится пару секунд.
Когда начнется удаление шума, в панели "Timline", где находятся все дорожки видео (аудио дорожка и видео), программа сама определит область, которая возьмется, как образец для удаления шума.
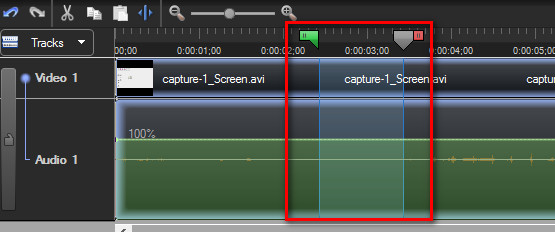
Программа постарается найти самый чистый участок записи, где не будет посторонних звуков, кроме самого шума. На изображении выше такую область я выделил красной рамкой и находится она между зеленым и красным флажком.
Но, как известно, большинство автоматических операций по редактированию не очень эффективны. Тут такая же история. Чем больше посторонних шумов в вашем помещении, где идет запись и, чем хуже качество вашего микрофона, тем хуже будет работать этот инструмент в автоматическом режиме.
Если вы хорошо посмотрите на скриншот выше, то заметите, что программа выбрала область удачно. Линия совершенно не имеет никаких перепадов сигнала, что свидетельствует о том, что никаких посторонних звуков в виде стуков, разговоров и так далее, нет. Участок совершенно пуст. Там абсолютная тишина при записи, но шум присутствует, который создается самим микрофоном.
Если бы программа захватила участок с какими-то посторонними звуками, то она сделала бы очистку вместе с ними, что в конечном итоге приведет к некачественному звуку в итоге.
После автоматического удаления шума, я всегда в обязательном порядке делаю удаление шума с ручным выбором области, чтобы найти чистый участок более точнее.
Чтобы это сделать, нужно посмотреть всю аудио-дорожку и найти чистый участок. Затем выделить его зеленым и красным флажком. Когда это сделаете, то под чек-боксом для автоматического удаления шума имеются дополнительные настройки, в которых нужно нажать на кнопку "Use manual noise selection".

Лично я всегда выбираю максимальное значение в этой настройке. Она указывает на степень тщательности удаления шума. Если у вас не очень хороший микрофон, то это значение может потребоваться уменьшить. Тут уже методом экспериментов определяете свое оптимальное значение.
Итак, после нажатия на кнопку ручного удаления шума, программа также сделает очистку на выбранном участке аудио-дорожки.
Затем просто прослушиваете свою запись, чтобы удостовериться, что очистку сделали качественно. Если же что-то не так, то отменяем изменения (ctrl+z) и делаем заново.
Кроме очистки аудио в обязательные действия по редактированию я отношу обрезку бесполезных хвостов в начале и в конце видео.
Хвосты - это те участки, когда мы только начали запись и водим курсором непонятно где. Также само и в конце. Мы можем повести курсором мышки в панель захвата видео, чтобы нажать на кнопку остановки записи. Это ведь совершенно не нужно видеть. Поэтому, такие участки нужно удалить. Делается это также очень просто.
Используете все те же зеленый и красный флажки для выделения ненужной области в начале и в конце записи. Затем жмете на пиктограмму ножниц для удаления выбранного участка.
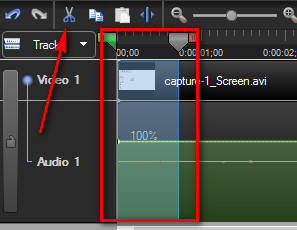
Чтобы более точно выбрать участок, может потребоваться увеличить масштаб дорожки. Изменения масштаба производится соответствующим ползунком.
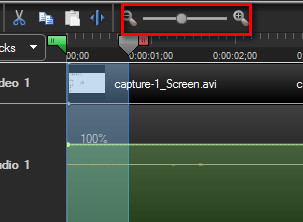
Два обязательных момента, которые всегда нужно проделывать после записи видео с экрана монитора, мы освоили. Не забывайте их проделывать.
Завершающим этапом является продюсирование, то есть сохранение видео в нужный формат, чтобы его можно было посмотреть любым видео-проигрывателем на компьютере.
Продюсирование видео в нужный формат
Под главным меню программы имеется функция продюсирвоания. Называется она "Produce and share".

Выбрав данную функцию мы попадем в окно настроек продюсирования, где шаг за шагом будет выбирать необходимые параметры итогового видео.
На следующем шаге нужно выбрать тип устройства для которого продюсируется видео. Ни одно из устройств нам не нужно. Необходимо выбрать вариант, который будет доступен для просмотра на любом устройстве - Custom production settings.
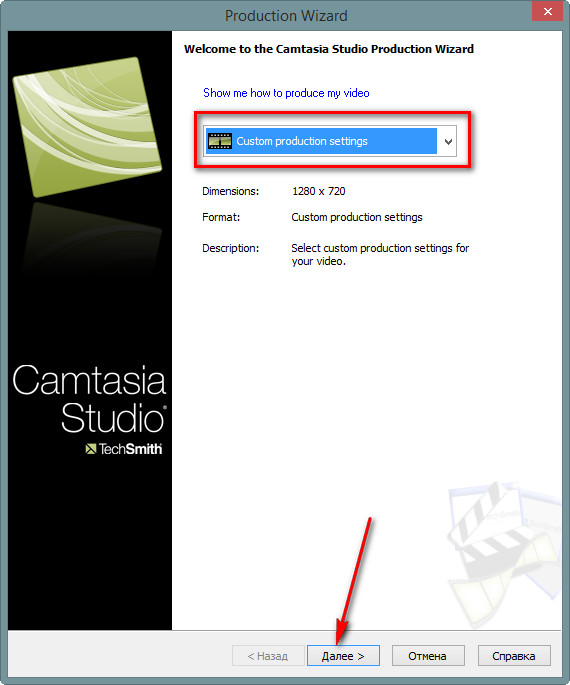
На следующем шаге мы выбираем рекомендованный вариант формата видео, а также может включить создание отдельной аудио-дорожки. Это может потребоваться, если вы, например, сделали интервью с кем-то и создали якобы видео с фоновой заставкой. Кроме видео будет полезно еще и аудио сделать, чтобы дать людям просто послушать.
Я аудио создавать не буду. Если вы выберете данный вариант, то также потребуется выбрать битрейт звуковой дорожки.

Следующим шагом идет более подробная настройка конечного формата записи. Вкратце о каждой настройке.
- Controller - тип контроллера, то есть панели управления видео при воспроизведении его через браузер;
- Theme - визуальное оформление выбранного типа контроллера.
- File format - формат видео-файла на выходе. Для обычного видео всегда выбираю mp4 и вам рекомендую;
- Video size - размер видео на выходе. Значение в данной настройке установлено в соответствии с выбранным параметром при добавлении видео в редактор Camtasia.
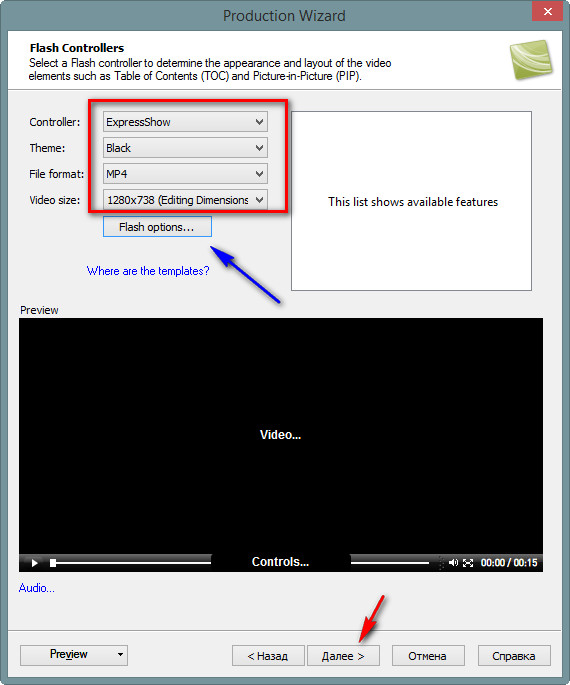
Очень важными являются настройки, которые мы можем увидеть, нажав на кнопку "Flash options".
Там имеются 3 вкладки:
- Video - настройки для видео-формата;
- Audio - настройки для аудио-формата;
- Controls - настройки для панели контроля видео при воспроизведении его в браузере.
Пройдемся по порядку по каждой из вкладок.
На вкладке "Video" мы настраиваем качество видео:
- Frame rate - частота кадров в видео. Чем больше это значение, тем плавнее будут происходить действия в видео. Величина параметра зависит от типа видео. Если это простой видео-урок с экрана компьютера, то вполне достаточно значения 15, чтобы было хорошо видео передвигающийся курсор. Если же это живое видео, то ставим максимальное значения. Хотя, я для видео-уроков также выбираю максимальное;
- Key frame every - параметр отвечает а возможность плавной перемотки видео при воспроизведении в браузере. Чем меньше значение, тем более четко возможно делать перемотку по полосе проигрывания;
- Encoding mode - по какому критерию выбирать качество видео. Выбираем Quality;
- Quality - Ставим значение 70-80%.

На вкладке "Audio" также выбираем качество итоговой аудио-дорожки, присутствующей в видео.
Единственная настройка, на которой хочу акцентировать внимание - это Bitrate. Значения битрейта можете ставить каким угодно, но учтите, что от этого зависит размер конечного видео.
Для простых видео-уроков вполне подойдет значение в 96-128 кбит/сек. Я всегда выбираю 320 кбит/сек, так как люблю звук более качественный.
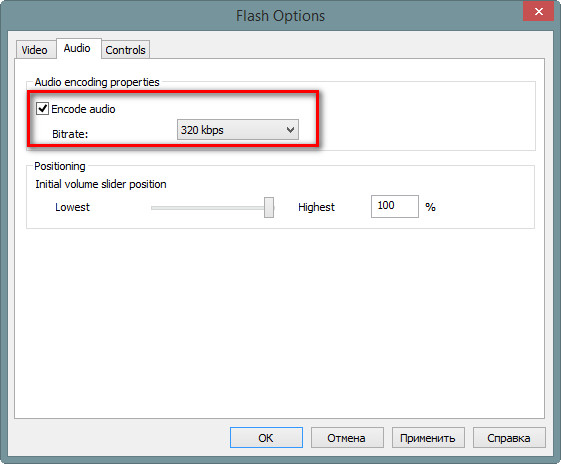
Последняя вкладка - Controls. Не буду объяснять каждую настройку, так как в этом нет смысла. Играют роль эти параметры лишь при проигрывании видео в браузере. Единственная настройка, которую необходимо выбрать - Go to time, и выставить нулевые значения. Тогда при завершении проигрывания видео оно будет автоматически становится в начальное положение.

После всех проделанных настроек обязательно применяем их.
Хочу заметить, что каждый раз эти параметры не нужно настраивать. Один раз настроили и при следующем запуске программы они останутся такими же. Возвращаемся к ним лишь в том случае, когда необходимо вывести другой тип видео-файла, например живое видео.
После настройки всех параметров видео и аудио мы приступаем к следующему шагу, где мы можем:
- Наложить водяной знак на видео;
- Выбрать опцию продюсирования видео в HTML режим, чтобы воспроизводить его в браузере.

Для выбор водяного знака и настройки его расположения вы жмете на кнопку "Options" и далее все настраиваете.
Нажав на кнопку "HTML options", нужно указать название видео. Оно будет отображаться во вкладке браузера.

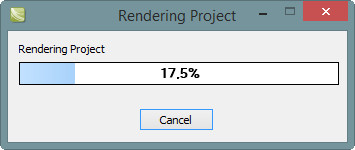
По окончании процесса продюсирования программа покажет информацию о результатах создания конечного-видео с его параметрами.

На этом процесс создания, обработки и продюсирования видео, закончен.
После этого, в месте сохранения, который мы указали на последнем этапе, должна появиться папка с нашими фалами, которая называется, как и файл видео.

Что касается содержимого данной папки, то нас интересует там 2 файла:
- Файл самого видео с расширением mp4, который можно воспроизвести вашим видео-проигрывателем;
- HTML файл для воспроизведения видео в браузере.

Если вам не нужно воспроизведение видео в браузере, то все файлы кроме mp4 можете смело удалить. Если же нужно, то остальные файлы, находящиеся в папке не трогаем, так как они отвечают за вывод панели контроля видео и так далее.
Воспроизведение видео в браузере может быть полезно, когда вы хотите дать посетителям своего сайта полный боекомплект видео, чтобы они могли посмотреть его в разных вариантах. Также полезно, когда вы записываете свои видео-курсы и создаете для них HTML меню, которое открывается в браузере. Логично будет и видео-урокам открываться там же.
Итак, друзья! На данном этапе мы с вами подробно рассмотрели запись видео и его последующее редактирование до качественного результата.
Но на этом не все еще закончено. Тема записи видео-уроков (скринкастов) очень обширная и имеет кучу нюансов, которые я хочу помочь сейчас вам быстро решить.
Для этого я подготовил специальный подарок, который даст вам понимание, как делать такие видео, которые будут смотреть и распространять по сети интернет. Просто записать видео сейчас уже недостаточно.

Чтобы помочь разобраться во всех нюансах и использовать нужные техники для усиления своих видео, я подготовил для вас 2 слайда из тренинга Евгения Попова "Технические фишки инфобизнеса" , на котором выступал человек, который профессионально занимается записью видео с экрана уже ни один год и, как говорится, съел в этом деле собаку.
Зовут его Артем Лукьянов. Выступление называлось "Скринкасты профессионально".
И вот эти 2 слайда, которые дадут понимание, что необходимо использовать в своих видео, чтобы они были успешны.


Чтобы лучше понять суть, даю видео-доклад с конференции.
Используйте хотя бы пару пунктов и вы будете на порядок лучше, чем масса остальных людей, которые записывают свои видео.
Записываем свои видео профессионально
Ну что же, теперь вы знаете, как записывать свое видео и какие элементы усиления необходимо в них использовать. Но, как я могу предположить, не все хотят останавливаться на этом. Кое-кто хочет освоить создание этого вида контента (видео-уроки, скринкасты) по максимуму. У вас имеется такая возможность. Я это уже сделал.
В этом вам на все 100% поможет виде-курс "Скринкаст-мастер" .

От данного курса я просто в восторге, так как программа для записи видео Camtasia Studio разобрана по косточкам. Также предоставлены фишки по улучшению звука в своих видео-уроках. Советы от профессионалов в данной теме так же тут есть. Ну и еще имеется секретный бонус, который не анонсирован в презентации.
Более лучшего курса в рунете по теме записи видео-урок, пожалуй, не существует.
Если ваша деятельность действительно нуждается в записи качественных видео, то данный видео-курс вам просто необходим.

Итак. Вышла у меня довольно длинная и полезная статья. Хотелось бы увидеть ваши комментарии по поводу нее. Что понятно, что нет? Может есть какие-то более продвинутые решения для более простой и качественной записи видео. Отпишите, пожалуйста, в комментариях.
На этом все, друзья. В одной из следующих статей я покажу 2 очень хорошие программы для и их редактирование. Ждите. Скриншоты - это очень классное дополнение к видео-контенту.
Также будет статья про создание аудио-контента и его редактирование. Очень полезный материал.
На этом все. Пока.
С уважением, Константин Хмелев.
Вы хотите записывать видео с монитора компьютера, но не знаете, как это делать? Эта ситуация знакома многим пользователям интернета. Кто-то хочет снять на видео онлайн-шоу, а кому-то хочется создать свой видеоурок и выложить его в сеть. Но для всех этих целей на ПК должен быть установлен специальный софт, предназначенный для захвата изображения. Как известно, найти легкую, недорогую и многофункциональную программу не так-то просто.
На помощь придет «Экранная Камера». Она позволит за пару кликов записать видеоролик любого разрешения, а затем отредактировать его и залить на известный видеохостинг типа YouTube и Vimeo.
Итак, сегодня мы расскажем, как научиться записывать видео с монитора всего за 4 последовательных шага. Все, что вам нужно сделать – это следовать нашей инструкции.
Шаг 1. Шаг 1. Скачайте утилиту
В первую очередь скачайте программу «Экранная Камера» с . После загрузки дистрибутива, вес которого не превышает 55 Mb, запустите EXE-файл. Далее установите программу на свой компьютер, пользуясь указаниями Мастера Установки. Для упрощенного доступа к приложению рекомендуется поместить ярлык на рабочий стол. Можно приступать к работе!
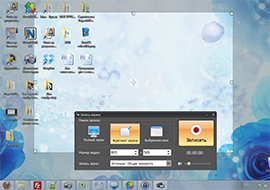
Шаг 2. Настройте режим записи
Прежде чем записывать видео с монитора, необходимо настроить режим захвата изображения. Нажмите «Создать видео» в главном окне программы и внимательно просмотрите все имеющиеся режимы: полный экран, фрагмент экрана и выбранное окно. Все они различаются по главному признаку – размеру той области, которую предполагается фиксировать. Впоследствии ее можно передвигать с помощью курсора мыши. Выделите желаемый участок удобным значком со стрелками и кликните «Запись экрана». Из дополнительных настроек также поддерживается запись звука. Далее нажмите «Записать». Чтобы завершить съемку, воспользуйтесь «горячей клавишей».
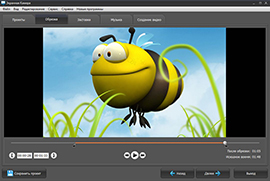
Шаг 3. Отредактируйте ролик
Оснащена многофункциональным встроенным редактором, позволяющим обрабатывать созданные видеоролики. Сначала потребуется сохранить проект на ПК, после чего уже переходить во вкладку «Редактирование». Там вы сможете обрезать лишний фрагмент, добавить заставки начала и конца, а также наложить оригинальную музыку из коллекции. Также программа позволяет использовать собственные аудиозаписи.

Шаг 4. Сохраните проект
«Экранная Камера» умеет не только записывать видео с монитора, но и экспортировать готовые ролики практически в любой допустимый формат. Для того, чтобы ознакомиться со всеми возможными способами сохранения, перейдите во вкладку «Создание видео». Просмотреть ролик на ПК вам поможет функция «Создать экранное видео», которая преобразует видеозапись в AVI, MPEG, MOV и т.д. Записать видео на DVD и проигрывать на специальном плеере позволит опция «Записать видео на DVD». А если вы хотите загрузить файл на YouTube, выберите «Опубликовать в Интернет». Теперь вам остается лишь определиться с методом сохранения, применить его, и дождаться, когда ролик будет сконвертирован.
