Как убрать запоминание пароля. Как удалить запомненный пароль
Зачем
В свое время на свой компьютер вы установили пароль, предотвращающий свободный доступ к устройству. Прошло какое-то время, и вам захотелось его убрать. Причины этого мы обсуждать не будем, так как нас они не касаются. Решили - значит убираем. Для начала рассмотрим, как убрать пароль с компьютера в том случае, если все нормально, и старый код входа известен. Не забыт. То есть, пройдем по стандартному пути, без всяких сложностей и применения различных посторонних утилит.
Стандартный способ - простой способ
Будем рассматривать все процедуры для операционной системы Windows 7. Идем по знакомому пути: "Пуск", затем - "Панель управления", после этого - "Учетные записи пользователей" и в завершение - "Семейная безопасность". Перед нами имеются несколько ссылок, в том числе - "Изменение пароля Windows". Открываем ее и вводим свой нынешний пароль, затем щелкаем на "Удалить пароль". Вопрос, как убрать пароль с компьютера Windows 7, решен.
Сложный способ
Бывает, что компьютером пользуются несколько человек, и необходимо сделать так, чтобы устройство запускалось без ввода кода, а вот свободный доступ к учетным записям не должен быть предоставлен. В таком случае задача, как убрать пароль с компьютера, решается по-другому, посложнее. Для ее осуществления необходимо выполнить особую команду: "control userpasswords2
". Есть несколько способов сделать ![]() это. Пойдем по самому простому. Нажмем клавиши "Windows + R" (т.е., одновременно клавишу "Windows" и клавишу "R") и введем вышеуказанную команду. Появится окошко "Учетные записи пользователей". Снимаем в нем галочку, которая отвечает за требование пароля при входе пользователя в систему. Внизу этой же странички доступен список всех существующих пользователей ОС. Выбираем профиль пользователя, от имени которого Windows будет осуществлять автоматический вход в ОС. Всегда, при необходимости или желании, можно выбрать другого пользователя. Щелкаем на "Применить" и вводим код этого нового пользователя. Получили то, что хотели. Теперь под именем выбранного нами пользователя происходит автоматический вход в систему и место пароля не пустое. Корректная работа ресурсов обеспечена.
это. Пойдем по самому простому. Нажмем клавиши "Windows + R" (т.е., одновременно клавишу "Windows" и клавишу "R") и введем вышеуказанную команду. Появится окошко "Учетные записи пользователей". Снимаем в нем галочку, которая отвечает за требование пароля при входе пользователя в систему. Внизу этой же странички доступен список всех существующих пользователей ОС. Выбираем профиль пользователя, от имени которого Windows будет осуществлять автоматический вход в ОС. Всегда, при необходимости или желании, можно выбрать другого пользователя. Щелкаем на "Применить" и вводим код этого нового пользователя. Получили то, что хотели. Теперь под именем выбранного нами пользователя происходит автоматический вход в систему и место пароля не пустое. Корректная работа ресурсов обеспечена.
Быстрый сброс пароля
Иногда проблему, как удалить пароль с компьютера, надо решить очень быстро. А старого, действующего, нет. Получается, что будем выполнять задание, не как убрать пароль с компьютера, а как быстренько можно его сбросить. Для этого нам нужно иметь одно из двух:
ERD Commander, загрузочный диск;
Та же программа, но на загрузочной флеш-карте.

Будем рассматривать последний вариант, так как существенной разницы нет. С помощью флешки будем сбрасывать пароль администратора. В первую очередь, после ее запуска, выбираем разрядность своей операционной системы. Если, мало ли что, вы не знаете этого, то ничего страшного - определится ошибка, и при перезагрузке отметите другой вариант. По прошествии нескольких минут необходимо будет выбрать свою ОС. Пару раз жмем "ОК" и "Далее". Если все сделано верно, выскочит окно с выбором параметров восстановления. Выбираем самую последнюю строку - "Microsoft Diagnostics…". На экране наконец-то мы и увидим отвечающую за сброс пароля утилиту "Мастер изменения паролей". Почти все. В небольшом появившемся окне выбираем пользователя и вписываем новый код, затем подтверждаем его. Теперь - все! Вынимаем флешку и уже под новым паролем заходим в Windows. Его, кстати, сразу же меняем на другой.
На своём домашнем компьютере я не сохраняю пароли или другие вводимые данные, и стараюсь всегда отключать функцию автозаполнения полей или сохранения каких-либо данных. С появлением в браузерах режима инкогнито нужда удалять пароли за собой на рабочих компьютерах или на компьютерах друзей практически отпала. Однако, иногда в спешке или по невнимательности я делал авторизацию, сохранив и имя пользователя и пароль, и мне приходилось удалять их. Что же для этого делал я, и что следует сделать вам, чтобы скрыть свои данные.
Как удалить сохраненный пароль в Opera
Для удаления пароля в ОПЕРА нам нужно запустить браузер и открыть МЕНЮ левым кликом на соответствующей иконке в левом верхнем углу. Затем мы нажимаем НАСТРОЙКИ,
ОПЕРА перенесёт нас на страницу, где слева в списке мы выбираем пункт БЕЗОПАСНОСТЬ. В появившемся окне находим надпись УПРАВЛЕНИЕ СОХРАНЁННЫМИ ПАРОЛЯМИ, нажимаем на неё,

Находим нужный нам электронный адрес и пароль и удаляем, используя КРЕСТИК в конце строки. Дело сделано, закрываем настройки.
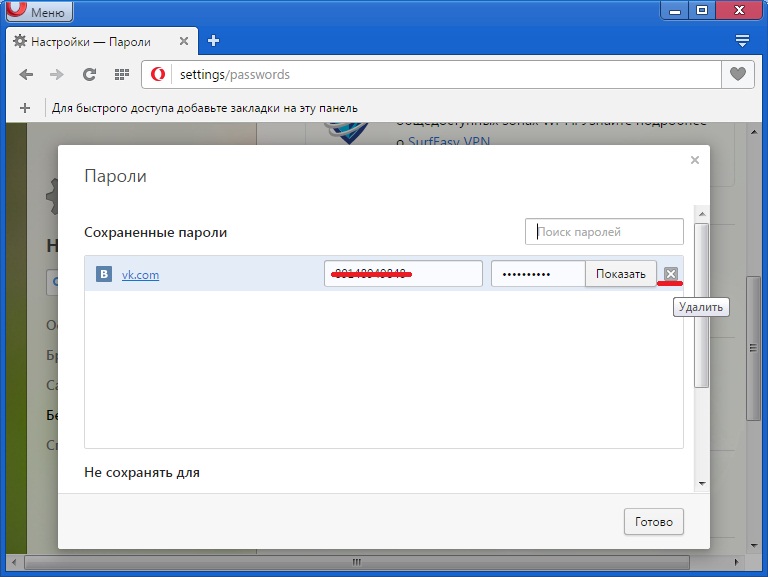
Для использования режима инкогнито в ОПЕРА можно воспользоваться комбинацией клавиш CTRL+SHIFT+N, или открыть приватное окно через МЕНЮ.
Как удалить сохраненный пароль в chrome
Для удаления пароля в ХРОМ мы также идём путём МЕНЮ > НАСТРОЙКИ. Кнопка МЕНЮ расположена справа в виде значка с тремя горизонтальными полосками.
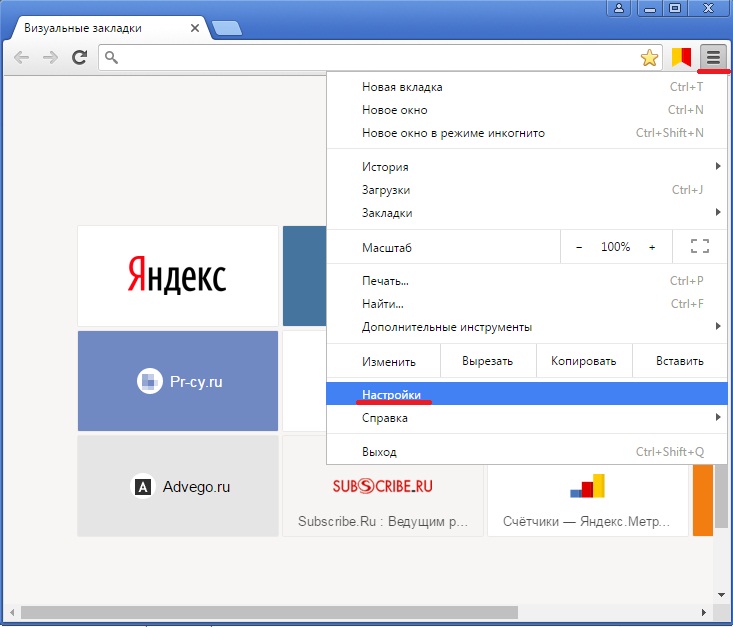
В открывшемся списке выбираем НАСТРОЙКИ, и ХРОМ автоматически переместить нас на нужную нам страницу, далее пролистываем её до самого низа, где нажимаем ПОКАЗАТЬ ДОПОЛНИТЕЛЬНЫЕ НАСТРОЙКИ.
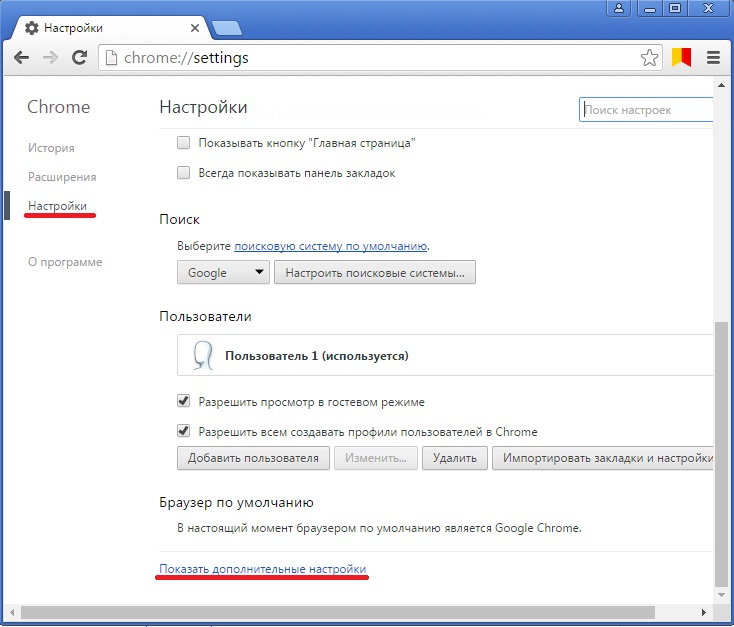
Теперь мы ищем надпись ПАРОЛИ И ФОРМЫ. Под ней есть две строки, в конце строки «предлагать сохранять пароли и формы» мы видим кнопку НАСТРОИТЬ, нажимаем её
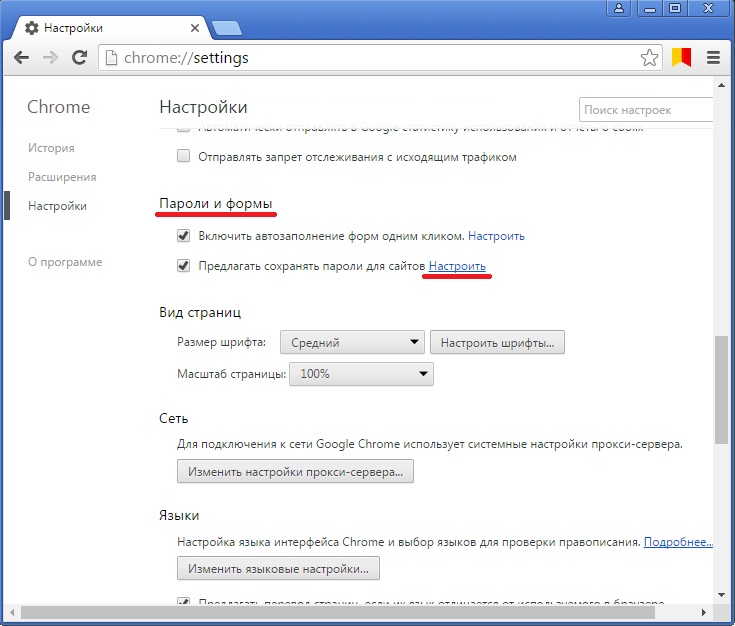
и в открывшемся окне выбираем ненужный или нужный нам пароль и удаляем. Дело сделано, закрываем настройки.
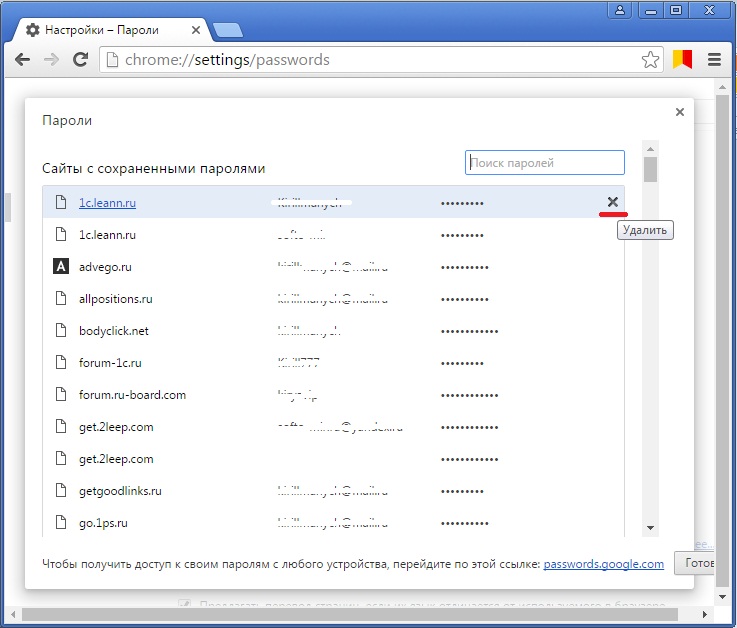
Для использования режима инкогнито в ХРОМ можно воспользоваться комбинацией клавиш CTRL+SHIFT+N, или открыть приватное окно через МЕНЮ.
Как удалить сохраненный пароль в Mozilla Firefox
Для начала нам необходимо попасть в НАСТРОЙКИ, которые находятся там же, где и в ХРОМ – значок справа в форме трёх горизонтальных полос. Нажимаем на него, во всплывшем меню ищем кнопку НАСТРОЙКИ.
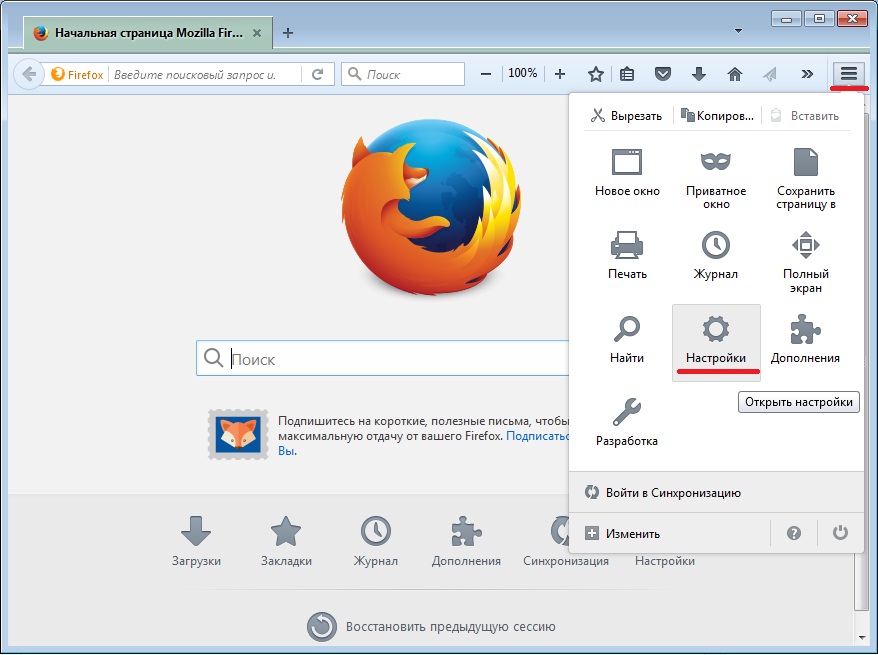
Клик по ней перенесёт нас в новое вкладку, где мы ищем пункт ЗАЩИТА, расположенный в списке справа. Там мы находим кнопку СОХРАНЁННЫЕ ЛОГИНЫ,
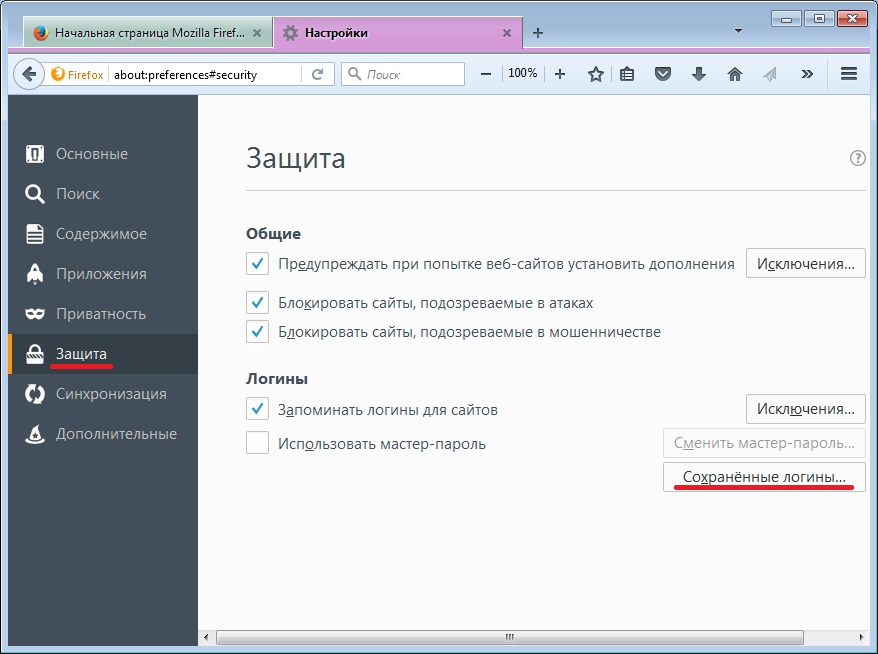
выбираем нужный или ненужный нам и нажимаем удалить. Также можно удалить все сохранённые пароли, кликнув по соответствующей кнопке.
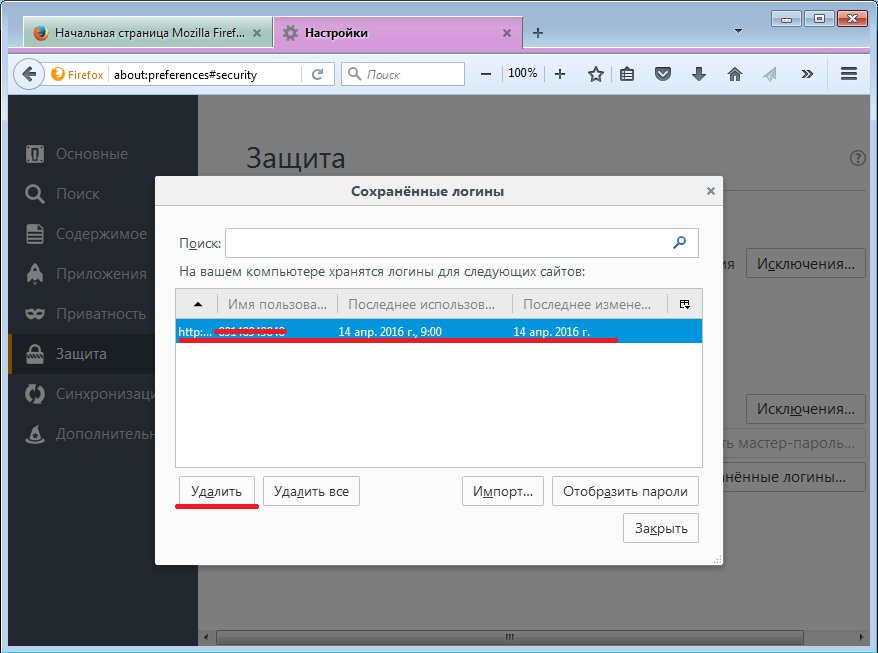
Для использования режима инкогнито в МОЗИЛЛА можно воспользоваться комбинацией клавиш CTRL+SHIFT+P, или открыть приватное окно через МЕНЮ.
Удаляем сохраненные пароли с помощью CCleaner
Так же пароли из браузеров можно удалить, используя различный софт. Такие программы как CCleaner в функции очистки свободного места удаляют всю историю бразуеров, сохранённые куки и кэш, а также пароли.
Скачать CCleaner — http://ccleaner.org.ua/download/
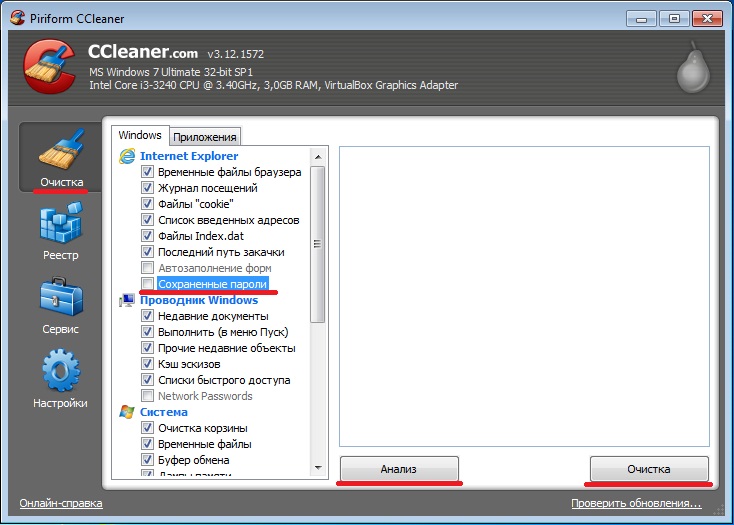
Минус такого способа в том, что мы не можем удалить какой-то пароль выборочно, программа стирает абсолютно все данные.
Что делать, если вам необходимо удалить сохраненные пароли в браузере? Из этой статьи вы узнаете, где хранятся пароли в браузере, а также о том, как из браузера можно будет удалить сохраненные пароли.
При использовании браузера на своем компьютере, многие из нас пользуются удобной функцией сохранения паролей в браузере. Ее используют для автоматического ввода данных при повторном посещении сайта, который требует для входа, ввод учетных данных пользователя: логина и пароля.
Но при этом, в вашем браузере могут быть сохранены совсем ненужные, старые пароли, которые давно уже стали неактуальными. Вполне возможно, что на данный сайт вы больше никогда не попадете. Но ваш старый пароль от этого сайта, все равно будет храниться в браузере. Таких ненужных, сохраненных паролей, с течением времени, может накопиться довольно много.
Поэтому старые сохраненные пароли необходимо будет удалить с браузера. В зависимости от настроек браузера, в программе можно будет удалить отдельные пароли, или сразу все сохраненные пароли.
Также все сохраненные пароли с браузера можно будет удалить при помощи программ для очистки и оптимизации системы. В этой статье я покажу как это можно сделать при помощи программы CСleaner.
Вообще, в целях большей безопасности, пароли от своих учетных записей будет лучше хранить при помощи специальных программ - менеджеров паролей. Например, при помощи бесплатной программы KeePass.
Из статьи вы узнаете, где хранятся пароли браузеров: Google Chrome, Mozilla Firefox, Яндекс.Браузер, Opera, Internet Explorer, а также о том, как из этих браузеров можно будет удалить ненужные или старые пароли.
Как удалить пароли в Google Chrome
Сначала посмотрим, где хранятся пароли в браузере Хром. После запуска браузера, нажмите на кнопку меню «Настройка и управление Google Chrome». Далее, в контекстном меню выберите пункт «Настройка». Во вкладке «Настройка», прокрутите веб-страницу в самую нижнюю часть, а затем нажмите на ссылку «Показать дополнительные настройки».
Прокрутите страницу вниз, в разделе «Пароли и формы», в пункте «Предлагать сохранять пароли для сайтов», нажмите на ссылку «Настроить».
После этого, будет открыто окно «Пароли». В верхней части будут отображены сайты с сохраненными паролями, а в нижней части окна, сайты, пароли для которых не сохраняются (в том случае, если вы использовали эту настройку браузера Chrome).
В это поле вы можете ввести название тех сайтов, пароли для которых не следует сохранять в браузере Гугл Хром, для того, чтобы браузер не запоминал пароли, введенные на этих ресурсах.
По умолчанию, сначала в записи отображается название сайта, далее логин, а затем пароль. Вы можете выделить нужную запись, а при необходимости, удалить, нажав на крестик в правом части выделенной записи.
Перед удалением, вы можете посмотреть на пароль от конкретной учетной записи, который в браузере по умолчанию будет скрыт. Для того, чтобы увидеть данный пароль, нажмите на кнопку «Показать». После завершения удаления пароля, нажмите на кнопку «Готово».
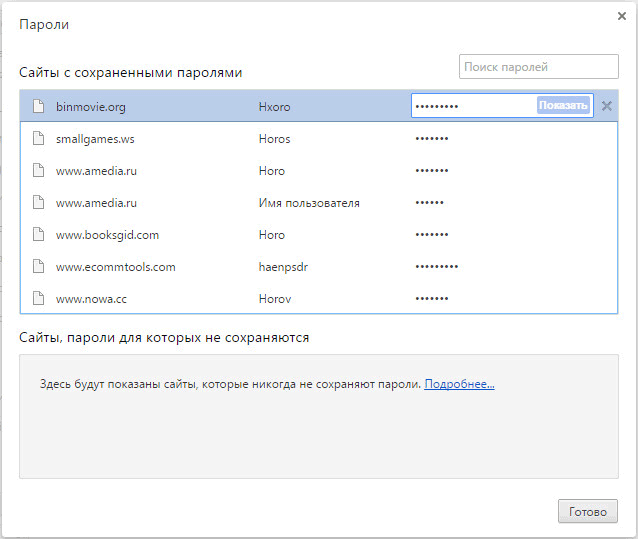
Таким образом, вы можете удалить из браузера Хром свои ненужные или старые учетные данные (пароли и логины).
Как удалить пароли в Mozilla Firefox
Теперь посмотрим, где хранятся пароли в браузере Firefox. После запуска браузера Mozilla Firefox, нажмите на кнопку «Открыть меню». В меню браузера, нажмите на кнопку «Настройки». В открывшемся окне «Настройки», откройте вкладку «Защита».
Здесь из раздела «Пароли», вы можете управлять сохраненными паролями в браузере Мазила.
При помощи кнопки «Исключения…» вы можете войти в специальное окно, в которое нужно будет ввести названия сайтов, пароли от которых вам не нужно будет сохранять в браузере.
Для доступа к сохраненным в браузере паролям, нажмите на кнопку «Сохранённые пароли…».
После этого, будет открыто окно «Сохранённые пароли».
Вы можете развернуть это окно на полный экран монитора. По умолчанию, в этом окне сначала отображается название сайта, затем имя пользователя (логин), а далее последнее использование и последнее изменение записи. Графа пароли будет скрыта.
Для того, чтобы отобразить в этом окне пароли, нажмите на кнопку «Отобразить пароли». После подтверждения этого действия, после имени пользователя будут отображены, пароли, которые были сохранены в браузере Firefox.
Вы можете удалить только некоторые сохраненные пароли, или сразу удалить все пароли из своего браузера.
Для удаления отдельного пароля, выделите строку с этим паролем, а затем нажмите на кнопку «Удалить». Данный пароль будет удален из браузера. Все сохраненные в браузере пароли, можно будет удалить при помощи кнопки «Удалить все».
После завершения удаления паролей в Mozilla Firefox, нажмите в этом окне на кнопку «Закрыть».
Как удалить пароли в Яндекс.Браузер
Посмотрим сначала, где в Яндекс.Брузере хранятся пароли. Так как Яндекс.Браузер работает на одном движке с Chrome, то настройки у этих браузеров довольно похожие.
В окне браузера, нажмите на кнопку «Настройки браузера Yandex». В открывшемся меню выберите пункт «Настройки». После этого, во вкладке «Настройки», в нижней части страницы, нажмите на кнопку «Показать дополнительные настройки».
Далее прокрутите страницу вниз до раздела «Пароли и автозаполнение», а затем нажмите на кнопку «Управления паролями».
После этого, в Яндекс Браузере будет открыто окно «Пароли». Здесь есть также два поля: одно для сохраненных паролей, другое для сайтов, пароли для которых сохранять нет необходимости.
Выделив нужную запись, вы можете посмотреть пароль, так как по умолчанию он будет скрыт. При необходимости, вы можете удалить выделенный пароль.
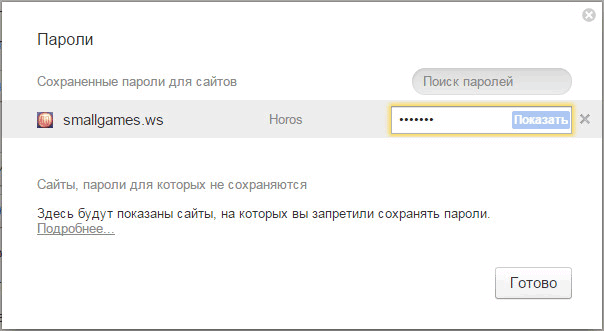
После удаления пароля из Яндекс.Браузера, нажмите на кнопку «Готово».
Как удалить пароль в Opera
Сейчас посмотрим, где хранятся пароли в браузере Опера. После запуска браузера, нажмите на кнопку «Настройка и управление Opera». В контекстном меню нажмите на пункт «Настройка».
Во вкладке «Настройки», в левой колонке нажмите на пункт «Безопасность». Затем в разделе «Пароли», нажмите на кнопку «Управление сохранёнными паролями».
Открывшееся окно «Пароли» будет разделено на две части: «Сохраненные пароли» и «Не сохранять для». В разделе «Сохраненные пароли» выделите нужный пароль, если это необходимо, то посмотрите на его данные, а затем удалите данный пароль из браузера Опера.

После того, как пароль из браузера Opera был удален, нажмите на кнопку «Готово».
Как удалить пароли в Internet Explorer
В окне браузера Internet Explorer нажмите на кнопку меню «Сервис», а затем в контекстном меню выберите пункт «Свойства браузера».
В окне «Свойства браузера», откройте вкладку «Содержание». В разделе «Автозаполнение» нажмите на кнопку «Параметры».
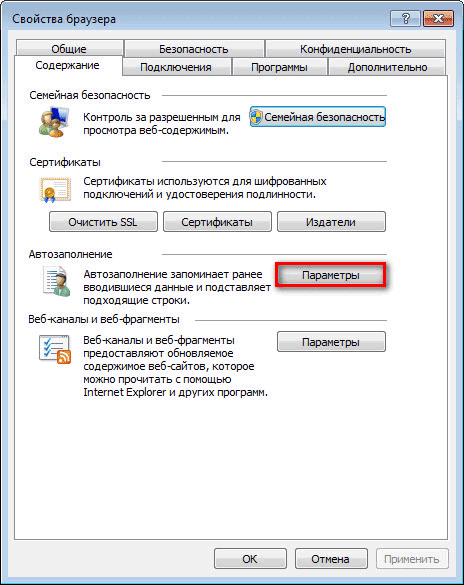
В окне «Параметры автозаполнения», для удаления всех паролей, сохраненных в браузере, необходимо будет нажать на кнопку «Удалить журнал автозаполнения…».
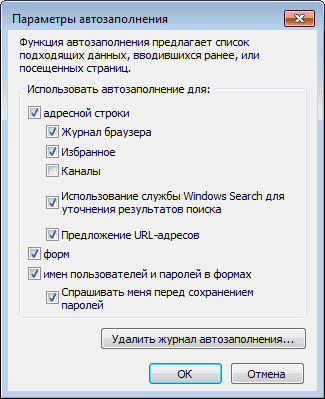

После этого, все сохраненные пароли будут удалены из браузера Internet Explorer.
Удаление сохраненных паролей из браузера в CCleaner
Вы можете удалить сохраненные пароли из браузера с помощью одной из программ для очистки и оптимизации компьютера. Давайте посмотрим, как это можно будет сделать при помощи бесплатной программы CСleaner.
В окне программы CСleaner, во вкладке «Очистка», в разделах «Windows» и «Приложения», вам нужно будет поставить флажки напротив пунктов «Cookie-файлы» и «Сохранённые пароли», в тех браузерах, откуда вам нужно будет удалить сохраненные пароли.
После активации пункта «Сохранённые пароли» откроется окно с предупреждением о том, что при выборе этого параметра, все сохраненные пароли будут утеряны.
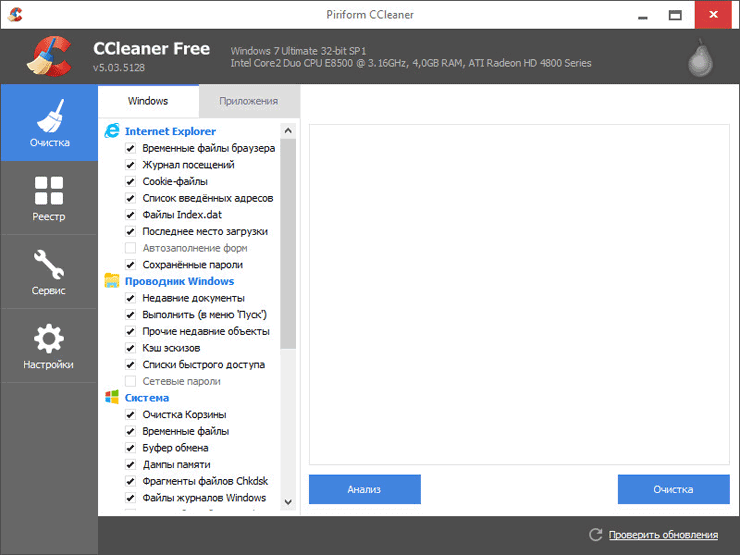
После завершения очистки, в одном браузере, или в нескольких браузерах, в зависимости от выбранных настроек, все сохраненные пароли будут удалены с вашего компьютера.
Вы можете удалить из браузера сохраненные пароли. Это можно будет сделать с помощью самого браузера, или при помощи программы для очистки компьютера. В зависимости от выбранных настроек, в браузере можно будет удалить сразу все пароли, или удалить только отдельные сохраненные пароли.
