Как убрать пароль на самсунге
Есть несколько способов обойти и сбросить блокировку графическим ключом. Root для этого не требуется.
Примечание: Для первых двух методов потребуется наличие сети и зарегистрированная учетная запись Google.
Вариант 1
1) Попробуйте угадать комбинацию несколько раз.
2) После 5 неверных попыток экран заблокируется и появится сообщение с просьбой повторить попытку позже.
3) Но теперь вы заметите, что в нижней правой части экрана появилась возможность выбрать «Забыли графический ключ?». Нажимаем.
4) Укажите имя пользователя и пароль учётной записи Google, используемые в устройстве.
5) Нажмите кнопку «Войти».
6) Теперь у вас есть возможность нарисовать новый графический ключ разблокировки. Делаете это (главное - в этот раз запомнить).
7) Нажмите кнопку «Подтвердить» в правом нижнем углу.
8) Вот и все! Теперь на вашем смартфоне Android новый пароль блокировки экрана.
Вариант 2
снять пароль блокировки экрана
1) Войти в Google Play через веб-интерфейс с помощью компьютера по этой ссылке.
2) Установите приложение «Screen Lock Bypass» на ваше устройство.
3) Затем, опять же с помощью веб-интерфейса, установите любое другое приложение, что вызовет приложение «Screen Lock Bypass» и блокировка экрана будет отключена.
4) Это приложение будет запускаться каждый раз при запуске смартфона, так что вы всегда сможете обойти блокировку экрана.
5) Если же вы хотите сбросить пароль навсегда, то попробуйте PRO версию этого приложения.
Примечание: Если приложение у вас не работает, возможно ваша версия Android не поддерживается или данный пользовательский экран блокировки нельзя обойти.
Вариант 3
Дочитайте до конца, прежде чем его применить.
Сделать Hard-Reset: при выключенном телефоне зажать клавишу громкости вниз (или вверх) и не отпуская нажать кнопку включения. Удерживать обе кнопки до момента появления логотипа, после чего отпустить их.
С помощью кнопок громкости выбрать пункт Wipe data (Очистить память) и подтвердите нажатием кнопки включения. Появится еще один экран с предупреждением и требующим подтверждения ваших действий. Сделать это можно с помощью клавиш громкости.
Всё, пароль сброшен. Но также с телефона удалены все ваши пользовательские данные. Если нет бэкапа, хорошо подумайте, стоит ли применять этот метод.
У вас есть вопросы? Задавайте их в комментариях.
P.S. Возможно, с помощью средства восстановления логина-пароля от Google можно будет избежать потери таких порою ценных персональных данных на телефоне. Перейти можно по этой ссылке. Кстати, логин обычно - это первая часть электронного адреса, то есть до @gmail. Узнать его запросто, если настройки электронной почты GMail есть на компьютере (собственно, там и пароль от учётной записи сохранен). Если же нет, то логин можно узнать, если подключить телефон к компьютеру и запустить соответствующую программку - для Samsung это Kies, для HTC - HTC Sync и т.д. В окошке "Об устройстве" можно найти искомый логин. Ну а далее уже можно будет сделать попытку восстановления пароля.
Кроме того, можно попробовать позвонить на заблокированный смартфон (или планшет) с другого телефона, принять входящий и затем не прекращая его свернуть кнопкой Home (Домик), а уже оттуда можно либо через настройки отключить блокировку или сделать полный сброс, либо попасть в звонилку и там набрать сервисный код для полного сброса и нажать вызов.
Еще один вариант. Возможно, вы помните свои логин-пароль для аккаунта Google, но не можете их активировать, потому как на смартфоне была отключена передача данных. Ну, для экономии батареи, к примеру. Естественно, при заблокированном экране включить её не получится. Есть выход - вставить другую симку с активированной функцией передачи данных - появится интернет и Hard reset делать не придется.
Кстати, экспериментальным путем наш читатель Ales добился (и поделился успехами, за что ему большое спасибо!) разблокировки телефона подобным способом. Подробности в комментарии от 3 апреля.
Вариант без потери данных
(работает, если включен режим отладки через USB и установлен CWM. Требуется ROOT)
Скачиваете AROMA Filemanager
Поместите его в корневой каталог SDCard
Перезагрузитесь в режиме Recovery
Для CWM: Смонтировать все разделы (в том числе SD-EXT, если у вас есть). Запустите флэш-Aroma File Manager из SDCard
Для стандартного Recovery (Samsung, к примеру): Здесь нет опции монтирования разделов, так что запускаете Aroma File Manager, выбираете Меню и переходите в настройки. Выберите Mount All Partitions. Перезапускаете Aroma File Manager (выйти из него и снова запустить не перезагружаясь).
- Теперь перейдите в /data/system
Примечание: Если у вас есть SD-EXT мод для увеличения внутренней памяти, перейдите в /sd-ext/system/
Теперь, если у вас установлена графическая блокировка, удалите gesture.key. Если цифровая комбинация, удаляете password.key
Выходите из Aroma File Manager.
Перезагружаетесь
Как активировать соединение
Например, вы находились в автономном режиме (будь то смартфон или планшет), заблокировали экран, забыли пароль, а восстановить с помощью активации не получается, потому как нет соединения.
Что делаем: нажимаем экстренный вызов, набираем номер 112 и звоним. Активируется радиоблок и включаются все доступные соединения! Теперь спокойно вводим по запросу логин и пароль (или, если не помним, восстанавливаем с помощью компьютера), ждем синхронизации и отключаем пароль
Блокировка экрана - это чрезвычайно полезная вещь на смартфонах или планшетах и чуть менее полезная - на компьютерах. Она не даёт посторонним получить доступ к вашему устройству без ввода пароля. Однако если для вас такая проблема не стоит, от блокировки можно отказаться. В этой статье мы расскажем, как это сделать.
Как снять блокировку экрана телефона
Сразу отметим - полностью отключить функцию блокировки экрана на смартфонах и планшетах не получится. При отключении устройства с помощью кнопки питания оно всё равно будет блокироваться. Но можно сделать так, чтобы блокировка не включалась автоматически при простое и не требовала пароля для разблокировки.
В Android для этого откройте меню «Настройки», перейдите в раздел «Личные данные» и выберите пункт «Безопасность». Нажмите «Блокировка экрана» и выберите пункт «Нет». Теперь пароль при разблокировке просить у вас не будут. А чтобы экран не блокировался автоматически при простое, в меню «Настройки» откройте раздел «Устройство», выберите пункт «Дисплей», нажмите «Спящий режим» и выставьте значение «Никогда».
В iOS откройте настройки, выберите пункт «Пароль» и нажмите ссылку «Выключить пароль». Затем перейдите в пункт «Основные» и нажмите в нём ссылку «Автоблокировка». Выберите «Никогда». Теперь устройство не будет автоматически блокироваться при простое, а при разблокировке не попросит пароль.
В Windows Phone 8.1 полностью отключить автоблокировку экрана не получится - максимум через 5 минут он будет блокироваться автоматически. Но можно убрать запрос пароля. Для этого проведите пальцем от верхней грани экрана и нажмите ссылку «Все настройки». Выберите пункт «Экран блокировки», пролистайте страницу до конца и переведите бегунок «Пароль» в положение «Выкл.».
Как снять блокировку экрана компьютера
На компьютере с Windows отключить блокировку экрана тоже можно. Откройте Панель управления и найдите поиском раздел «Электропитание». В нём нажмите ссылку «Настройка схемы электропитания» напротив действующей схемы, а дальше - ссылку «Изменить дополнительные параметры питания». Нажмите в появившемся окошке ссылку «Изменить параметры, которые сейчас недоступны» и в пункте «Требовать введения пароля при пробуждении» выберите значение «Нет». Нажмите «ОК».
Кроме того, можно отключить автопереход в спящий режим. Для этого в настройках действующей схемы электропитания выберите в меню «Переводить компьютер в спящий режим» опцию «Никогда» и нажмите «ОК».
Также можно отключить автоблокировку при запуске хранителя экрана, если она включена. Для этого нажмите на Рабочем столе правой кнопкой мыши, выберите пункт «Персонализация», а в открывшемся окне нажмите ссылку «Заставка». Снимите флажок «Начинать с экрана входа в систему» и нажмите «ОК».
Операционная система Андроид имеет надежную систему безопасности, позволяющую заблокировать устройство от несанкционированного доступа или случайных нажатий. Проще всего заблокировать экран можно с помощью встроенных средств, хотя есть вариант сделать это с помощью сторонних программ.
Однако иногда установив блокировку, неопытный пользователь не может ее снять. Либо нарисовав сложный графический ключ, вы просто его забыли. Что делать в такой ситуации и как снять блокировку экрана на андроид мы сейчас и расскажем.
С помощью настроек девайса
Разблокировать экран андроида можно точно также как вы устанавливали блокировку. Для этого делаем следующее:
В настройках гаджета ищем раздел "Безопасность".
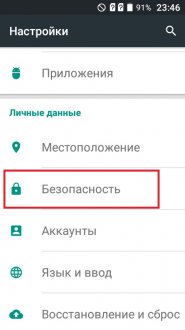
Заходим в него, а затем жмем "Блокировка экрана"
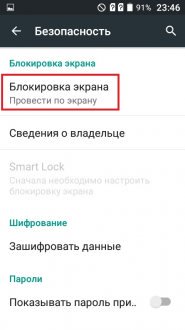
В зависимости от выбранного нами ранее способа блокировки мы либо "рисуем" графический ключ либо вводим пароль, тем самым снимая блокировку экрана.
Важно! Иногда в настройках безопасности опции "Графический ключ", "Слайдер" и "Пароль" отображаются серым цветом и на них невозможно нажать и отключить блокировку. В такой ситуации делаем следующее:
В настройках в разделе "Безопасность" пролистываем список вниз и находим пункт "Очистить учетные данные", Нажимаем на него и удаляем все сертификаты безопасности. После этого появится возможность снять блокировку экрана.
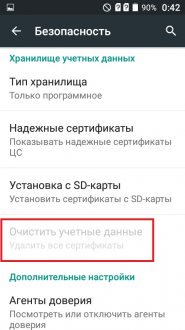
Hard reset
Ну, а если вы забыли пароль, то ситуацию исправит только "жесткая перезагрузка" устройства. Как произвести эту операцию .
Заключение
Теперь вы знаете, как отключить блокировку экрана на андроид без необходимости обращаться в сервисный центр к специалистам. На все возникающие у вас вопросы, мы ответим в комментариях ниже.
