Как восстановить перезаписанные файлы с жесткого диска. Чем дороже заплатишь, тем лучше тебе восстановят данные, поэтому выбирать надо самое дорогое восстановление
За годы работы мы в Storelab Data Recovery собрали небольшую коллекцию мифов об утере и восстановлении данных. Некоторые из них активно тиражируются на различных компьютерных и не очень форумах - поэтому, надеемся, эта статья будет полезна тем, кто ищет помощи, когда сломался диск или потеряны данные. Итак, пост о том, как не сделать трудную ситуацию ещё хуже.
Случайное удаление файлов является одним из наиболее распространенных сценариев потери данных на жестком диске. Вопреки распространенному мнению, современные операционные системы не заменяют удаленные файлы в обычных условиях. Компьютер будет перезаписывать фактическое содержимое удаленных файлов при записи новых данных, но до этого момента пользователи могут восстановить доступ к файлам с помощью профессиональной службы восстановления данных.
Перезапись может привести к потере данных. Если вы случайно удалили файл, немедленно выключите компьютер. Факторы, влияющие на скорость восстановления данных для удаленных файлов, включают.
- Экземпляр носителя перезаписывает размер удаленных файлов.
- Файловая система и операционная система.
- Формат файла.
На фото - результат «охлаждения» жёсткого диска
1. Ударостойкие корпуса для внешних дисков
Это маркетинговый ход - прорезиненные корпуса не спасают жесткий диск от повреждений после падения, например. Они, конечно, красиво и эффектно выглядят, и придают самому жесткому диску вид надёжности, внушающий уверенность в покупателя - от того-то их и покупают. Однако они совсем незначительно снижают перегрузку на детали диска во время удара или падения. Это может спасти при условии небольшой высоты (примерно до 50 см для 2,5 дюймовых винчестеров, до 20 см для дисков 3,5 дюйма) и для диска в выключенном состоянии. Во включенном состоянии диск почти всегда сломается, т.к. максимально допустимые перегрузки на работающий диск в 5-7 раз меньше, чем на отключенный. Нами проводился краш-тест двухтерабайтных дисков Samsung, Hitachi, WD, Seagate. Роняли включенными, начиная с высоты 5 см, потом десять, потом через каждые 10 см. Все диски, кроме Samsung, были сломаны после 15 см. “Самсунг” сломался на 40 см за счёт резиновых демпферов, стоящих между самим хардом и корпусом. Все диски были внешними 3,5-дюймовыми.2. Если жесткий диск барахлит, постучите по нему во время загрузки, например, отверткой
Для достижения такого эффекта можете ещё диск слегка стукнуть об пол. Вот только это не будет “эффект починки”. В результате таких танцев с бубном мелкие частички того, что отколется внутри, поцарапают диск, и данные будет уже не восстановить. Особенно качественно можно уничтожить данные, если включить диск и после этого уронить его с высоты около метра (см. предыдущий пункт). На его поверхности образуются красивые запилы, после появления которых данные восстановить будет уже невозможно.3. Внутри жесткого диска вакуум
- или, как говорят некоторые наши клиенты, «инертный газ». Поэтому если вы случайно вскроете жесткий диск, вас засосёт в него за счет того, что воздух из комнаты “всосёт” в вакуумное пространство жесткого диска. Хороший миф, жаль его развеивать: может, так удастся отговорить некоторых “умельцев” от того, чтобы делать свои данные “неподлежащими восстановлению” за счет разборки диска? Однако, на самом деле внутри диска – просто чистый обеспыленный воздух, чтобы ничто не попало в пространство между диском и головкой.Лет 10-15 назад диски делали действительно полностью герметичными, их даже можно было залить водой, утопить, потом протереть плату электроники и пользоваться дальше - вода внутрь не попадала. На современных дисках всегда есть отверстия в корусе гермоблока или крышке с надписью «DO NOT COVER THIS HOLE», под ними находятся воздушные фильтры, задерживающие нежелательные частицы. Это изменение было внесено производителями из-за внедрения новых технологий производства, удешевления себестоимости производства и ряда других причин. Если такой диск окунуть в воду, она через фильтр попадет внутрь гермоблока.
Минимизация потери данных после случайного удаления файлов
Свяжитесь с нашей службой поддержки клиентов сегодня, чтобы настроить бесплатную оценку СМИ или получить дополнительную информацию. Если вы случайно удалили файл, вы должны предпринять немедленные шаги для ограничения перезаписи. Выключите компьютер или отключите поврежденный том. Компьютеры постоянно читают и записывают данные во время работы, и чем дольше, чем компьютер запускается после случайного удаления или форматирования файла, тем выше вероятность постоянной потери данных.
4. «Чистую комнату» можно обеспечить дома и разобрать диск
Например, можно разбирать-собирать диск в ванной, если предварительно её чисто отмыть. Это одно из наших любимых заблуждений. Даже специалист с опытом вряд ли справится без удобного стола, стула, необходимых штативов, пинцетов, отверток и съёмников. А организовывать полноценное рабочее место дома в ванной со всем необходимым инструментарием пользователь не будет как минимум из экономических соображений, т.к. обычно диски пытаются ремонтировать самостоятельно именно чтобы сэкономить. Как мы уже говорили в , диск собирают и разбирают в специальном обеспыленном пространстве, а специалист, работающий с диском, одет в специальную одежду. Хотя, если отмыть как следует ванну… Нет, всё-таки мы не советуем этого делать.5. Если BIOS или ось не видят ваш жесткий диск, значит он сломан, и его надо разбирать
На самом деле, если на языке софта с диском не получается договориться, используется специально обученное железо, которое устанавливает “диалог” с проблемным диском. На этом уровне можно почистить бэды, заменить неработающее программное обеспечение самого диска, можно “снять” информацию с бэдов и перенести на другой носитель, и т.д.Разбирать диск нужно только тогда, когда он физически неисправен.
Никогда не устанавливайте какое-либо программное обеспечение или не перемещайте файлы на затронутый том. Соблюдайте осторожность при использовании восстановленных системных утилит и не используйте коммерческое программное обеспечение для восстановления данных. Программы восстановления данных используют несколько различных методов для обработки удаленных файлов, но некоторые программы могут способствовать проблемам с повреждением файлов путем частичной перезаписи данных.
Хотя многие утилиты восстановления файлов содержат списки потенциально восстанавливаемых файлов, эти списки неточны, если ваше устройство перезаписало данные. Самый безопасный способ действий - всегда отключать питание вашего устройства, пока вы не сможете получить оценку от профессиональной компании по восстановлению.
6. Жесткий диск нужно нагреть/охладить, чтобы лучше работал
В жестком диске есть сервопривод, который позволяет более чётко настроить положение головки по отношению к диску, и есть поверхностный слой диска. Между головкой и диском должен сохраняться определенный зазор. Но иногда головка начинает сбоить. Малое знание - хуже незнания: кто-то додумался, что в результате естественного нагрева диска и всяких штук про расширение-сжатие материалов, это лечится охлаждением/нагреванием. В результате «замораживания» жёсткого диска, между его пластинами образуется конденсат. При первом же включении после такого охлаждения диск может быть бесповоротно повреждён. На фото в начале поста - пример того, во что превращается диск, когда его включаешь после часового пребывания в морозилке.7. Данные восстанавливают специальной «машинкой для восстановления данных»
Истоки этого мифа - в человеческом воображении. Якобы неисправный хард запихивают в какую-то машинку, которая вроде как воздействует магнитами, и данные, которые «в беспорядке валялись на диске и поэтому не читались» снова выстраиваются в ровные «ряды». На самом деле используют либо софт, либо специальные устройства, либо “чистую комнату” (читай, разборку диска). Данные на физически неисправный диск обратно не восстанавливаются – для этого используется донор.8. Специалисты восстановления данных не нужны, потому что есть бесплатные утилиты
Утилиты не помогут, если диск поврежден физически. Восстанавливать надо хотя бы в «здоровый» раздел, а лучше - на новый носитель.9. Диск можно починить
Поменять его программу, а затем найти и спрятать бэды – можно. Но диск от этого не починится. Данные нужно восстанавливать на новый диск. Именно поэтому когда вы обращаетесь к специалистам по восстановлению данных, используется “донор” - рабочее устройство, на которое восстанавливаются данные. Если кто-то обещает починить умерший диск, он скорее всего делает то, что описано в этом абзаце: но ни новым, ни “починенным” диск от этого не делается и работать с ним в дальнейшем небезопасно для сохранности ваших данных. Если пробил его час, то он пробил.10. Можно взять блин из поломанного диска, взять работающий диск, вынуть оттуда блин, поставить туда блин с данными, и всё считать
Чтобы это сработало, вам придётся угадать с собственной программой диска, серией диска - ну, в общем, взять такой же точно диск и на него поставить блин от такого же точно диска. Однако это не отменяет необходимости работы в специально подготовленном помещении, наличия оборудования (см. п. 4 про «чистую комнату»).11. Профессиональное восстановление данных – дорого, цены начинаются от 25 000 рублей
Некоторые компании хотели бы, чтобы вы верили в этот миф. На самом деле цена складывается из различных факторов. Насколько сложно восстановить данные будет зависеть от того, что вы делали с диском после того, как он отказался работать. Выключите компьютер (чтобы у него не было соблазна самому “починить” диск), не используйте утилиты, не разбирайте диск - и возможно, данные можно будет восстановить не прибегая к помощи “чистой комнаты” - а это самый дорогостоящий вариант. Когда жесткий диск физически исправен, стоимость восстановления данных должна находиться в районе 1500 рублей. Диагностика должна проводиться бесплатно , и если, по какой-то причине, данные не удалось восстановить - вы не должны ничего платить.12. Твердотельные накопители – неубиваемы
В твердотельном накопителе нет подвижных частей, как в жестком диске, и крутиться-ломаться в нём особо нечему. Однако это не означает, что ими можно играть в футбол - от краха они не застрахованы. Стремясь сделать их меньше по размеру и больше по объему, производители иногда забывают о том, чтобы сделать их ещё и надёжными. Кроме того, от обычного падения или утопления эти накопители защищены точно так же как и любой жесткий диск: только вашими собственными благоразумием и удачей. Кроме того, они дороже и обладают ограниченным количеством циклов перезаписи. К тому же SSD-накопители, выпущенные до 2009 года были зачастую медленнее HDD, особенно после долгого использования.13. Если производитель заявляет, что диск может работать 500 000 часов, то его хватит на ближайшие 57 лет и он не будет ломаться
4% таких дисков ломаются в первый год. Дело в том, что время заявленное на упаковке - это предположительное время того, сколько теоретически должен работать диск этой модели. И там ни слова не сказано, что столько проработает именно ваш диск.14. Чем дороже заплатишь, тем лучше тебе восстановят данные, поэтому выбирать надо самое дорогое восстановление
Данные нельзя восстановить “лучше” или “хуже”. Их можно восстановить или не восстановить. Для этого используется специальный софт, специальные устройства и, наконец, инструменты и “чистая комната”. Устройства для восстановления данных дорогостоящи сами по себе, но не различаются настолько, чтобы сильно влиять на разницу цен на услуги по восстановлению данных. Это всё пиар и маркетинг.15. Восстановить данные после полной перезаписи можно по остаточной намагниченности
Этот миф родом из прошлого, когда компьютеры были большими, а харды маленькими. На жёстких дисках объёмом до 1МБ шла побайтовая запись, то есть, проще говоря, один кластер диска при записи был равен одному байту. В этом случае искать остаточную намагниченность и восстанавливать данные по ней имело смысл. Сейчас же, когда данные записываются посекторно, и в одном секторе 512 байт, а плотность записи десяток гигабайт на квадратный сантиметр - это уже невозможно.- Recovery Mode
Число технологий, страхующих пользователя от потери данных всеми возможными способами скоро сравнится с числом самих пользователей. И, тем не менее, нужные файлы, несмотря на наличие корзины и возможности резервного сохранения продолжают удаляться с удивительной настойчивостью. История удаления каждого нужного файла по своему уникальна. Задача, стоящая перед каждым незадачливым юзером, всегда одна – по возможности полностью восстановить утерянный контроль над ценной информацией.
Наша команда обслуживания клиентов доступна круглосуточно для ответа на любые вопросы или для начала вашего дела. Статьи обычно вращаются вокруг восстановления удаленных файлов бесплатно. Некоторые из них также представляют платные условно-бесплатные программы для спасения данных. Перезаписанные данные - это проблема, отличная от восстановления удаленных файлов. Когда читатели говорят о перезаписываемых данных, они обычно означают файлы, которые были перезаписаны самим собой или с пустой версией.
Это может быть диплом или экзаменационный тезис, который был дважды сохранен перед доставкой под тем же именем дважды и теперь не может быть найден снова или пуст. Но это также может быть папка с изображениями, в которых фотографии были пронумерованы цифровой камерой, и вы теперь перезаписали фотографии праздника фотографиями с последней экскурсии.
О том, как восстановить данные самостоятельно, если знакомый гуру категорически отказывается общаться в выходной на профессиональные темы, а ближайший сервис откроется не раньше понедельника, мы расскажем в нашей статье.
Вечная проблема
Файловая система компьютера, как и природа-мать, не терпит пустоты. При спонтанном удалении файла, как правило, из файловой системы удаляется его имя – заголовок, данные о его расположении на носителе. Вот и получается, что файл вроде бы и есть, но существует в режиме “инкогнито”. До того момента, пока поверх файла не была записана новая информация возможность восстановить его “официальный статус” остается в силе. Для этого и пишутся программы различной эффективности, вроде тех, которым посвящена наша статья.Важно: После обнаружения пропажи нужных файлов, до их восстановления, закройте все работающие программы, записывающие данные на тот накопитель, где утерянные файлы были размещены – Ares, BitTorrent и т. п., поскольку возможна запись данных поверх удаленных файлов с окончательной потерей последних.
Как насчет перезаписанных данных? Почему удаленный файл должен быть восстановлен, а перезаписанный обычно нет? Если вы, дорогой читатель, удалите файл, он будет перенесен в корзину, что означает, что файл можно восстановить с легкостью. Если вы очистите корзину, файл на самом деле не будет удален, но данные, связанные с файлом, будут удалены из каталога, и имя будет слегка изменено. Фактически, файл все еще существует на вашем жестком диске, но блоки жесткого диска, которые были заполнены данными, освобождаются для перезаписи.
Следовательно, с небольшой удачей можно сохранить данные на компьютерах, которые не используются в течение нескольких недель. Жесткий диск следует использовать как можно меньше, потому что любая запись на жесткий диск может переписывать восстановленные данные. И здесь можно найти разницу между удаленными данными и перезаписанными данными. Вы уже перезаписали данные или заставили компьютер перезаписать данные, т.е. файл был явно перезаписан байтом байтом!
Итак, своевременное резервное копирование не сделано, диск случайно отформатирован, файлы стерты, данные утеряны. Постараемся отыскать выход из положения, используя надежные и проверенные обновленные утилиты для восстановления данных. Как правило, все подобные программы доступны в версиях Download и Professional, причем возможностей бесплатных версий во многих случаях, вполне хватает для разрешения распространенных проблем пользователей.
Как можно избежать или предотвратить такую потерю данных?
Как сохранить перезаписанные данные? Файл быстро перезаписывается, особенно если вы спешите. Эта проблема не нова. Кто, как я, много путешествует и не имеет второго доступного жесткого диска, но в основном доступ в Интернет может использовать онлайн-решение для резервного копирования. Сохранение или восстановление перезаписываемых данных с этой функцией - легкий ветерок. Просто нажмите на перезаписанный файл и выберите вкладку «Предыдущие версии» в контекстном меню. Вы также можете восстановить несколько перезаписанных файлов одновременно, когда вы нажимаете на эту папку и выбираете «Предыдущие версии».
Особый статус и возможности платных программ уровня “R-STUDIO” для сетевых администраторов, системных инженеров и системных аналитиков сейчас рассматривать не будем.
Итак, поехали...
Поддержка: Windows 8.1, 8, 7, Vista, XP, включая 32- и 64-битные версии.
Первая на очереди компактная программка от Piriform - разработчиков старого доброго CCleaner и Defraggler, доступная в платной (24.95S) и бесплатной версиях.
Вы можете восстановить, открыть или скопировать переопределенные данные. Когда дело доходит до важных данных, вы должны сначала скопировать файл в другое место и продолжить обработку. Вы по-прежнему можете переопределить или удалить другой файл позже.
Как можно повлиять на то, что измененный файл хранится в виде теневой копии? То, что вы видите в предыдущих версиях, также является резервным копированием файлов и папок, созданных с помощью Мастера резервного копирования. К сожалению, вы не можете настроить Мастер резервного копирования для отдельных папок. Этот подход не совсем эффективен с точки зрения ресурсов, но его легко настроить. Иногда самые маленькие решения - самые мощные решения. Полное резервное копирование стало возможным благодаря жестким ссылкам и инкрементным резервным копиям.

Recuva – очень простая и удобная утилита с возможностью предустановки русской версии (устанавливается в параметрах установки), позволяющая быстро восстановить удаленные файлы с флэшки, карты памяти, жесткого HDD диска с файловыми системами, совместимыми с Windows (FAT32, NTFS) и прочих накопителей.
Если вы сейчас сделаете полное резервное копирование, тарелка будет заполнена через 9 часов. Однако благодаря жестким ссылкам каждая резервная копия отображается как полная резервная копия на целевом диске. Установка и настройка скрипта. Для разных резервных копий в разное время скопируйте сценарий, переименуйте его, укажите другие пути и сопоставьте его с диспетчером задач или с меню «Пуск».
Для некоторых программ вы должны использовать папку резервного копирования, иначе файлы будут дублированы или процесс индексирования будет увеличен. К сожалению, он перезаписал несколько файлов с тем же именем. Сейчас мы работаем несколько дней. Если у вас этого нет, вам не нужно сердиться. Здесь вы можете попробовать.
Работа мастера восстановления предельно упрощена, что позволит справиться с настройками любому, кто минимально владеет знанием родного языка. Утилита сканирует выбранные области и выводит на экран результаты, включая путь, имя, тип файла, ожидаемый прогноз восстановления. Отметим, что вероятность восстановления перезаписанных файлов исчезающе мала.
Вы можете скачать пробную версию здесь. Чтобы восстановить перезаписанные данные, выберите «Восстановление потерянных файлов». Здесь вы выбираете только правильный жесткий диск, который следует сканировать для перезаписываемых данных. Вы можете уточнить результат сканирования, указав его в столбце «Выбрать тип файла». Вы можете включить «Активное сканирование глубины» для лучшего результата сканирования. После сканирования все найденные файлы будут указаны в окне слева. Вы можете щелкнуть по любым файлам, которые вы хотите восстановить по имени файла.
В новой версии Recuva 1.52 головастики из Piriform добавили поддержку файловой системы ext4 под Linux. Теперь утилита поддерживает ext2, ext3 и ext 4. Стандартные NTFS и FAT для Windows программа обрабатывает быстро и с удовольствием, при этом в 1.52 (как и во всех версиях, позднее v1.47.948 – 2013) при сканировании можно использовать возможности углубленного анализа, что повышает вероятность восстановления. Помимо русифицированной версии предусмотрен внушительный перечень иностранных локализаций.
Будь то фотографии отдыха, презентации, документы для дома и учебы или важные деловые и профессиональные документы - иногда все эти важные файлы могут быть удалены неправильным щелчком мыши или даже все разделы отформатированы по ошибке. Однако данные не теряются навсегда.
С нами вы получаете все сервисы из одного источника. Мы проводим анализ и восстановление данных в Кельне. Мы хотим создать доверие и предложить вам бесплатную начальную телефонную оценку вашего запроса. Наши специалисты по сбору данных расскажут вам, что мы можем сделать для вас, и каковы ваши шансы на успех и каковы издержки.
Заметим, что установить Recuva все-таки лучше до того часа “X”, когда вы обнаружите потерю, поскольку остается доля вероятности, что при установке она по закону бутерброда запишется поверх потерянных файлов.
Скачать Recuva можно в базовой и Portable версиях. В базовой версии потребуется установка на компьютер, в портативной этого требования нет. В последнем случае при необходимости восстановить данные с жесткого диска компьютера вам не придется заполнять его новыми данными, которые могут быть потенциально опасны для утерянных файлов, что, конечно же, можно считать плюсом. Алгоритм восстановления в первой и во второй версиях абсолютно одинаков.
Данные Что происходит с удаленным?
Приглашаем вас связаться с нашей сервисной службой по стационарной, горячей линии или по электронной почте. При стирании или форматировании данные не удаляются навсегда с диска. Для новых записей освобождаются только блоки данных, кластеры и сектора, в которых находятся удаленные данные. Удаленные данные будут помечены как удаленные, но будут оставаться на томе. Восстановление данных удаленных данных вполне возможно вместе со всей файловой структурой.
Ситуация отличается от восстановления данных удаленных файлов, если новые записи были сделаны на носитель данных после процесса удаления. В этом случае секторы и кластеры, выпущенные для новых записей, перезаписываются новыми данными, что приводит к потере информации об удаленных данных. В этом случае невозможно полностью восстановить удаленные данные. что исходная структура файла не может быть восстановлена или полностью не восстановлена.
Установка Recuva так же проста, как и сама программа. Скачав архив с утилитой с официального сайта, извлекаем папку Recuva, находим в ней установочный файл Recuva.exe. После появления окошка с выбором языка (по умолчанию ”русский”) подтверждаем выбор – “ОК”. После прохождения стандартных этапов установки нажимаем ”Готово” и переходим к знакомству с функционалом утилиты и Мастером восстановления.
В большинстве случаев, возможно, стоит попробовать бесплатное или коммерчески доступное программное обеспечение для восстановления данных для удаленных данных. Следует отметить, что программа восстановления данных не записывает доступ, а только читает обращения на соответствующем диске. Это перезаписывает исходную структуру файла на затронутом томе, который не может полностью восстановить удаленные данные.
Сохранение данных за несколько шагов
Если вы решите использовать маршрут доставки, вы должны надежно упаковать носитель данных. После расследования вы получите отчет об анализе, а также оценку восстановления данных удаленных файлов. Как только мы получим ваше одобрение, мы сразу же начнем меры по восстановлению данных. После успешного восстановления данных мы вернем вам восстановленные данные!
- Свяжитесь с нами.
- Вы можете перенаправить носитель данных с удаленными данными для анализа.
- Вы решаете, хотите ли вы доверить нам восстановление данных!

Процесс восстановления
Сразу оговоримся: если специальными знаниями в области восстановления данных вы не располагаете, лучше оставить настройки по умолчанию.Для восстановления данных в диалоговом режиме используем Мастер Recuva.
Шаг 1. Выбор типа потерянных файлов
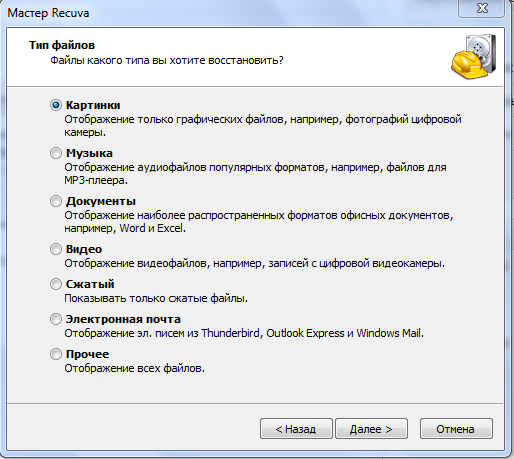
Изначально мастер предложит вам выбрать тип восстанавливаемых файлов. Если вы точно знаете, к какому типу файлов можно отнести утерянные данные (картинка, музыка, документы Word и пр.), то устанавливаете галочки для соответствующей категории. Если тип утраченного файла однозначно определить затрудняетесь, или намерены отыскать файлы сразу нескольких типов – выбирайте “Прочее” или “Все файлы” (в зависимости от версии). Жмем ”Далее” и переходим к следующему окну.
Это влияет на многие области применения. Во многих случаях необходимо восстановить не только данные на жестком диске. Особенно во времена цифровой фотографии становится все более распространенным явлением для стирания цифровых изображений на карте памяти камеры. Фактические причины этого - неисправности, внешние воздействия и механический ущерб. Но даже в повседневной жизни данные иногда могут быть опрокинуты. Только после этого определяется, что эти файлы могут быть необходимы. Не все знают решение.
К счастью, есть наша надежная служба восстановления данных. Мы можем восстановить перезаписанные файлы! При удалении файлов они помечены как удаленные операционной системой в так называемой таблице распределения файлов. Затем вы готовы перезаписать. Важным критерием для восстановления успешно перезаписанных файлов является отсутствие дальнейшего доступа на запись на затронутый диск. С помощью нашего специального программного обеспечения мы можем в большинстве случаев успешно восстановить удаленные файлы.
Шаг. 2 Выбор области сканирования

На этом этапе вам предстоит выбрать область сканирования – место, где находился файл до его потери. Если однозначно идентифицировать местонахождение файла вы не можете (файл удалялся неоднократно при помощи различных утилит, или самовольно физически исчез из обозрения и т. п.), то следует отметить окошко Точно неизвестно. В последнем случае Recuva просканирует накопитель полностью, что потребует большего времени.
Шаг. 3 Сканирование

На этом этапе перед вами появиться окно готовности программы выполнить восстановление. Еще раз обращаем внимание на опцию ”Включить углубленный анализ”. Это позволит системе провести глубокое сканирование и повысит вероятность обнаружения и восстановления потерянных файлов. Проставляем галочку, нажимаем ”Начать”, ждем результатов сканирования…
Шаг. 4. Получение результатов и восстановление

Ожидаем некоторое время, пока программа будет проводить полное сканирование системы или выбранных областей. Если опция ”Включить углубленный анализ” не выбиралась, то весь процесс пройдет достаточно быстро, но и результаты поиска могут быть не полными. Длительность сканирования зависит и от размера восстанавливаемых файлов.
После обработки информации утилита выдаст вам резюме – окно отсканированных файлов с различной вероятностью восстановления. В расширенном режиме (на рис. сверху) вы сможете уточнить параметры поиска – просмотреть файл перед восстановлением (если он Recuva его читает), запустить повторный анализ или провести поиск в других секторах.
Зеленый статус обнадеживает, но даже если цвет красный – не отчаивайтесь раньше времени и ставьте напротив галочку, с Recuva часто случаются парадоксы.
После выбора интересующих нас файлов нажимаем ”Восстановить”.
Важно: После вывода на экран таблицы с результатами анализа и выбора вами нужных файлов для восстановления, программа предложит вам выбрать папку, куда после восстановления файлы будут сохранены. Не рекомендуется (!!!) выбирать путь восстановления данных на накопитель, на котором они были утеряны, особенно если восстановлению подлежит большой массив информации.
Дополнительно можно подключить флэшку или свободный винчестер, с учетом того, что свободного места на них должно быть несколько больше, чем то, которое потребуется для восстановления файлов.
Основные возможности программы:
- Восстанавливает файлы, удаленные из Корзины, файлы, записанные на внешних ZIP-приводах, USB-дисках, Firewire.
- Восстанавливает файлы с карт памяти Secure Digital Cards, Compact Flash cards, Smart Media Cards, Sony Memory Sticks, MemoryStick, SmartMedia, Jaz Disks, Secure Digital, Floppy disks, Digital cameras и др.
- Обнаружение и поддержка SSD накопителей.
- Наличие портативной версии Portable.
- Наличие активного поля поиска для указания имени искомого файла или его расширения.
- Восстанавливает файлы всех популярных форматов – изображения, офисные документы, музыку, видео, электронные листы и пр.
Скачать бесплатную, платную или портативную версии Recuva на сайте Piriform .
Достоинства Recuva: достаточно быстрая обработка массивов данных, простой приятный и понятный интерфейс, простая установка и запуск, русскоязычная версия, возможность анализа найденных файлов до их восстановления. Недостаток – ограниченный функционал, как и положено в бесплатных версиях. Частенько, по настроению), не восстанавливает файлы, на которых записано ничего не было.

Новая версия бесплатной программы (лицензия GNU General Public License – V2+GPLV) для восстановления данных PhotoRec 7, вышедшая в апреле этого года приятно удивила своей эффективностью при восстановлении файлов, как с отформатированных накопителей, так и файлов, пропавших в результате банального случайного удаления, включая архивы и документы с жестких дисков, видео- и аудио-файлы, фотографии и пр.
Скачать программу можно на официальном сайте Cgsecurity.org . Программа скачивается в виде архива с небольшим “довеском” TestDisk для восстановления данных с поврежденных дисков, и как таковая установки не требует.
PhotoRec поддержит: DOS/Windows 9x, Windows NT 4/2000/XP/2003/Vista/2008/7, различные версии Linux, Mac OS X (только версия с поддержкой командной строки - photorec_win.exe), Sun Solaris, FreeBSD, OpenBSD, OpenBSD.
Очень удачным нововведением версии оказался графический интерфейс, отменяющий для пользователей Windows необходимость вводить информацию в командной строке, что так осложняло работу начинающим юзерам во всех предыдущих версиях. Теперь задача выглядит на порядок проще.
Восстановление файлов в режиме графического интерфейса PhotoRec 7
Распаковав архив, вы найдете в нем все файлы программы для запуска в одном из удобных режимов:- файл photorec_win.exe – для пользователей, предпочитающих работать с данными в командной строке.
- файл qphotorec_win.exe – для ценителей наглядности и простоты, предпочитающих работу с графическим пользовательским интерфейсом (GUI).

- Выбираем накопитель, на котором планируем провести поиск потерянных файлов (Disk \ …).
- Следующий обязательный этап – выбор файловой системы (Для Windows и по умолчанию это FAT или NTFS), HFS+ или же ext 2, 3, 4.
- Опции Free и Whole Disk, соответственно, сориентируют программу сканировать свободный раздел диска или диск (иной носитель) целиком.
- Последний параметр, необходимый для начала поиска, – путь сохранения утерянной информации (отличен от пути, где она сохранялась до потери).
- Ускорить процесс поиска поможет идентификация разыскиваемых файлов в настройках окна File Formats. В нашем случае были удалены фотографии в формате jpg, соответственно, сбрасываем в открывшемся окне все галочки (Reset) и устанавливаем одну напротив: jpg JPG picture.
Проверяем настройки еще раз, жмем долгожданный “Search” в основном окне восстановления и набираемся терпения. Впрочем, при корректных предварительных настройках, времени на восстановление требуется не так уж и много. Что касается результата? – Все без исключения предварительно удаленные с отформатированной флэшки фотографии были восстановлены очень быстро и открылись без проблем.

Важная особенность программы – ложка дегтя в бочке меда, - автоматическое восстановление всех потерянных файлов из сегмента поиска в назначенную папку. Промежуточный просмотр и предварительный анализ результатов с последующим восстановлением избранных файлов (как в Recuva и аналогах) исключается. Это может оказаться достаточно неудобным нюансом, и не факт, что целевая папка каталога располагает достаточным количеством места для сохранения всех найденных файлов. И в итоге после восстановления, помимо нужных файлов вы получите гору мусора и возможные проблемы.
В этой связи указывать конкретные типы файлов в задании на восстановление (см. пункт 5 нашей шпаргалки), работая с PhotoRec 7, крайне желательно.
Трудно сказать, насколько стабильной окажется работа PhotoRec 7 при обработке фалов других форматов и постановке более сложных задач, но первое знакомство с этой простой и компактной бесплатной утилиткой и полученным результатом в целом оставило очень приятные впечатления.
Важно: часто можно слышать вопрос: почему такая отличная и проверенная программа не восстановила потерянные файлы? Ответ кроется в самой динамике процесса жизни компьютера, процесс записи и стирания на жестких дисках компьютера не прекращается ни на минуту. Временные файлы, фоновые закачки и т. д. и т. п. А на “складе” файлов – накопителе, последние хранятся фрагментами. С уменьшением свободного места на диске, и увеличением времени с момента случайного удаления вероятность затирания полезных фрагментов утерянных файлов значительно возрастает. А если потеряем фрагмент, то потеряем, скорее всего, и весь файл. Поэтому, чем меньше и “моложе” удаленный файл, тем больше шансов у него на восстановление.
Надеемся, что предоставленная в этом материале информация будет полезна читателям блога
