Как запускать от имени администратора по умолчанию. Как запустить программу от имени администратора
Некоторые из наших советов по Windows 10 требуют настройки реестра (например, этот совет о том, ) или ввод нескольких строк кода в командной строке или в Windows PowerShell.
Если вы уже уверенно настаиваете разные аспекты в Windows 10, и комфортно работаете с реестром или командной строкой, вы, наверное, заметили, что не можете запускать программы в качестве администратора по умолчанию. Вместо этого, вы должны щёлкнуть правой кнопкой мыши по ярлыку в меню Пуск, выбрать пункт "Запуск от имени администратора", а затем нажать кнопку "Да", когда всплывает окно контроля пользователей (UAC). Это происходит даже в том случае, если у вас аккаунт администратора. Это незначительное неудобство, но если вы находитесь в процессе настройки системы, этот процесс может начать раздражать.
Три разных способа запуска приложений на панели задач в качестве администратора
Проблема возникает, когда мы хотим запустить некоторые из этих программ в качестве администратора. В лучшем случае у нас может быть ярлык на рабочем столе, и оттуда мы можем запустить это приложение с разрешениями администратора. Однако, так что нам не нужно ничего делать, давайте посмотрим, как мы можем быстро запустить приложение, привязанное к панели задач, как администратор. Когда вы щелкните правой кнопкой мыши этот второй раз, появится другое меню, показывающее возможность запуска выбранной программы в качестве администратора.
Вот, как установить программу, чтобы она всегда запускалась в режиме администратора, так что вам не придется видеть предупреждение UAC каждый раз, когда вы хотите использовать программу "Выполнить". Помните, предупреждение UAC защищает вас от случайных изменений в системе, так что это важно, чтобы вы применяли этот совет только к программам, в которых вы полностью уверены.
Шаг 1: Откройте меню Пуск и выберите "Все приложения". Найдите нужную программу, которую всегда надо запускать в режиме администратора и щёлкните правой кнопкой мыши на её ярлыке. В появившемся меню выберите "Открыть папку с файлом". Только настольные программы (не родные приложения Windows 10) будут иметь эту опцию.
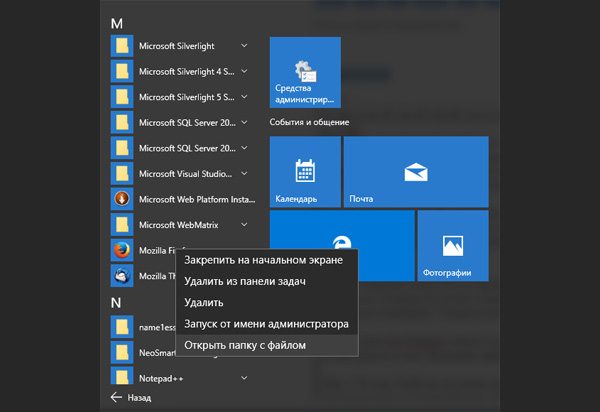
Но если мы хотим забыть любой из этих двух вариантов и предпочитаем, чтобы некоторые из приложений, закрепленных на панели задач, всегда запускались с разрешениями администратора, мы должны выполнить следующие шаги. Это откроет окно свойств выбранной программы, где мы должны перейти на вкладку «Ярлык» и нажать кнопку «Дополнительно».
Запуск обновления в качестве администратора
Иногда эта операция завершается с ошибкой и отображается следующее сообщение об ошибке. Не удалось установить обновление. Самый простой способ сделать это - перезагрузить компьютер. Щелкните правой кнопкой мыши в пустом слоте на панели задач и выберите «Диспетчер задач». Перейдите на вкладку «Службы». Нажмите «ОК» и при необходимости перезагрузите компьютер.
- Выберите вкладку «Процесс».
- Откройте новый сеанс как администратор.
- Выберите вкладку «Службы».
Шаг 2: Откроется окно Проводника с папкой расположения выбранной программы. Щелкните правой кнопкой мыши на программе и выберите "Свойства" из контекстного меню.
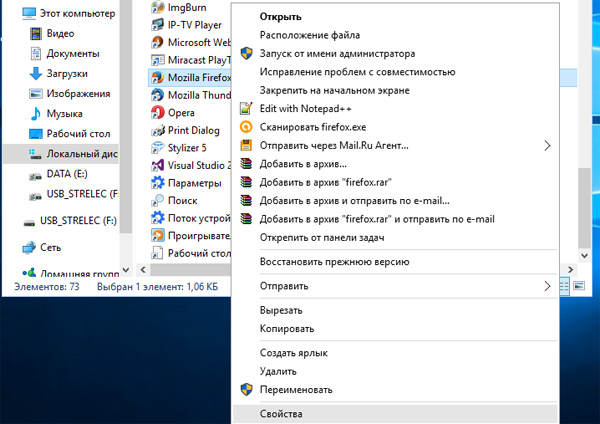
Шаг 3: В окне "Свойства" щёлкните на вкладку "Ярлык", а затем нажмите кнопку "Дополнительно...".
Шаг 4: В окне "Дополнительные свойства" установите галочку "Запуск от имени администратора и нажмите кнопку "ОК".
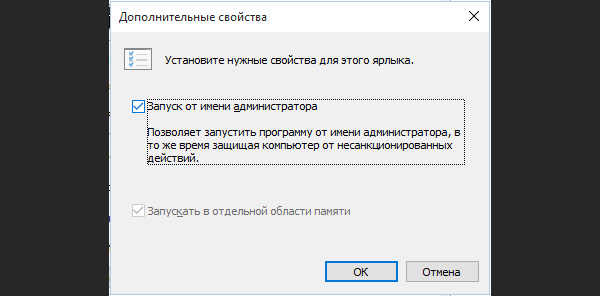
Часто вам может понадобиться запустить. Если вы хотите открыть его как суперпользователя, вы должны указать его. Таким образом, вы получили доверие к Интернету, чтобы получить его. Вот что здесь произошло. Сказав это, вы согласитесь, только что началось. Для запуска существует несколько методов. Результат будет таким же. Когда вы откроете окно терминала, посмотрите на путь. Это скрытое меню, которое появляется возле меню «Пуск».
Просто нажмите его, чтобы запустить его. С его помощью вы можете запускать те же команды. Вместо редактирования реестра перейдите к следующему шагу и используйте другой метод. Тем не менее, это по-прежнему хороший выбор. Кроме того, щелкните правой кнопкой мыши программу и выберите «Запуск от имени администратора». Просто нажмите «Да», чтобы подтвердить запуск интерфейса командной строки в корневом режиме.
Шаг 5: Теперь программа будет открываться в режиме администратора при нажатии на ярлык в меню Пуск. Вы должны будете повторить эти шаги для каждой программы, для которой вы хотите активировать эту функцию.
Довольно просто, правда? Существует способ настроить сразу все программы так, чтобы они всегда работали в режиме администратора без изменения свойств для каждого отдельного приложения. Но не стоит рисковать это делать (и это включает в себя редактирование реестра), так что, возможно, мы подумаем, и напишем статью об этом на следующей неделе.
Создание ссылки на рабочем столе для ее запуска - это, пожалуй, лучший метод, который вы можете использовать. Особенно, если вам нужно часто открывать его. Затем выберите «Отправить» и «Рабочий стол». Кроме того, вы можете разместить себя на рабочем столе, щелкнуть правой кнопкой мыши на пустом, выбрать «Создать», а затем «Ссылка». Затем запустится мастер.
На этом этапе в обоих случаях вы создадите ссылку на рабочий стол администратора. Среди результатов поиска вы увидите командную строку. Все, что вам нужно сделать, чтобы запустить его в корневом режиме, - это щелкнуть правой кнопкой мыши по нему и выбрать «Запуск от имени администратора». Вы также можете использовать меню «Пуск» для запуска. Поскольку это системное приложение, вы можете найти его в списке приложений. В списке это немного скрыто, но есть. Щелкните правой кнопкой мыши на этом приложении, выберите «Другое», а затем «Запуск от имени администратора».
Привет, друзья! Если вы помните, то в мы рассказывали об одной интересной программе, для которой был необходим запуск от имени администратора в Windows 10. Сейчас немножко расширим знания по этой теме.
А все дело в том, что есть еще один классный способ сделать такую настройку раз и навсегда. То есть после ее применения любое приложение будет запускаться с администраторскими правами в автоматическом режиме.
Итак, уважаемые, давайте сразу разберемся, зачем вообще может быть нужен запуск с такими привилегиями. Ответ будет очень простым: если какая-либо программа этого требует, то без них она даже не запустится.
Поэтому предлагаю переходить к делу. Самый простой способ наделить приложение правами админа выглядит следующим образом. Щелкаем правой кнопкой мыши по ярлыку и в меню выбираем соответствующий пункт:

Но в такой схеме есть один существенный минус. Ведь нужно будет производить данную комбинацию каждый раз при запуске. Но есть другой вариант, с помощью которого можно этот недочет поправить.
Делаем все за две минуты. Снова жмем правой кнопкой на значок ярлыка нужной программы и выбираем раздел "Свойства":

Затем идем на вкладку "Совместимость" и ставим галку на пункте "Выполнять эту программу от имени администратора":
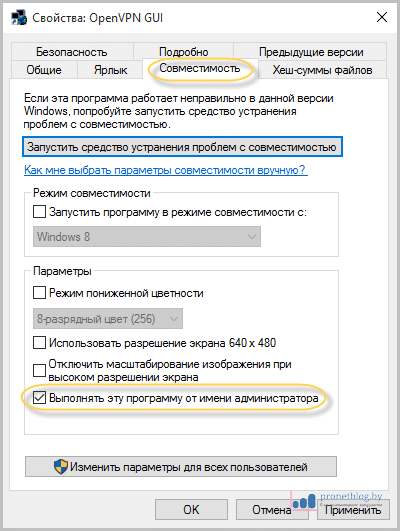
Жмем "ОК" для принятия сделанных изменений и все на этом. Дело сделано. Теперь вы знаете, как правильно и быстро сделать запуск от имени администратора в Windows 10. Хотя в Win 7 и 8 все настраивается по аналогии.
На этом все пока и до новых встреч. А в завершение этой маленькой публикации, предлагаю посмотреть видео про очень больших и сильных людей.
