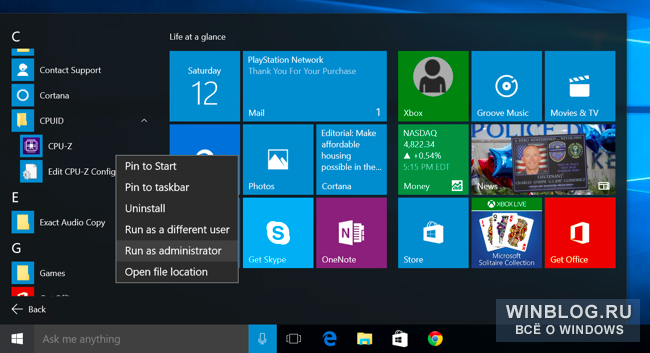Как запустить программу на виндовс 10
Если вы только недавно перешли на Windows 10, и весь ваш архив ПО перекочевал с Windows Vista или XP на новую «десятку», вполне возможно, что старые приложения попросту откажутся запускаться на новой версии операционной системы. Игры требуют старой версии DirectX или драйверов, системные приложения – ранних версий DLL-библиотек, которые были обновлены или заменены, а консольные приложения теперь запускаются только через запуск новых утилит, на предыдущих версиях Windows и вовсе отсутствовавших.
Самое рациональное решение здесь – это обновить банк дистрибутивов, скачав новые версии с официального сайта разработчика. Но что делать, если поддержка Windows 10 для этих программ все равно остается недоступной? Наиболее вероятная причина — разработчик может забросить свое детище, перестав выпускать новые версии по причине перехода на новый проект или нахождения официального трудоустройства.
В данной ситуации на помощь придет режим совместимости, позволяющий запустить старую программу, великолепно функционировавшую на XP, Vista или Win 7, на «десятке», при этом избежав шаманских танцев с бубнами и раскуривания трубок с зельями неясного происхождения.
Что такое режим совместимости?
Что же это за режим такой, и для чего он нужен? По сути, это универсальный механизм для запуска старого ПО на Windows 10, обеспечивающий стабильную работу таких приложений без фризов, вылетов и лагов. Режим совместимости существовал и в предыдущих версиях ОС Windows. Разница только в том, что в десятку из предыдущих билдов перекочевала и поддержка новых систем, включая Win 7 и 8/8.1, а все древние системы, начиная с версии 95, остались в наличии, и никуда не делись.
В действительности, если программа успешно работала и запускалась на версии 7 или 8.1, скорее всего, в десятке вы также не ощутите с ней никаких проблем, поскольку крупных изменений в архитектуре и логике систем произведено не было, и вы легко запустите такую программу в последней версии ОС от Майкрософт.
А вот наиболее актуальным режим совместимости становится в отношении программ времен XP и более ранних билдов, так как это ПО перестает работать, уже начиная с Висты, и без режима совместимости вовсе не обойтись.
Как включить режим совместимости и запустить программы?
Для запуска приложения в этом режиме, щелкните правой клавишей мыши на той программе, которую вы хотите запустить. Вы можете пытаться запустить не только саму программу, но и ярлык к ней, поэтому можете выбрать любой объект, ссылающийся на нужный вам исполняемый файл. В появившемся контекстном меню выберите пункт «Свойства». Откроется форма настройки параметров приложения.
На форме настроек выбираем вкладку «Совместимость», если она вообще присутствует среди других вкладок.
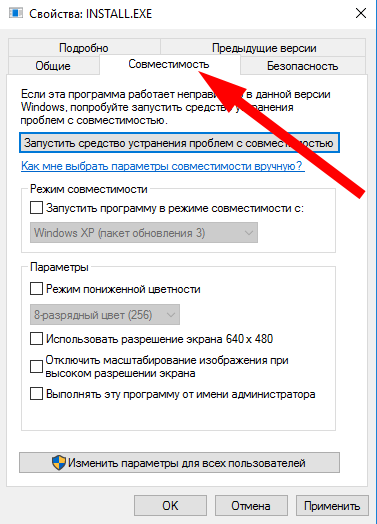
Включаем режим совместимости, установив соответствующую галочку в первом поле сверху. Далее выбираем операционную систему, режим совместимости для которой вы хотели бы активировать.

Доступен весь спектр систем от Майкрософт, за исключением версии 3.11. Впрочем, если у вас есть настолько старая программа, запустить ее вы сможете, используя приложение Dosbox (http://www.dosbox.com/). Но вернемся к нашей теме. Благодаря широкому ассортименту операционных систем, есть большая надежда, что свою программу вы все-таки запустите. Нужно только немного приложить руку к настройкам запуска и выставлении дополнительных опций, о которых речь пойдет ниже.
Какие вспомогательные опции (параметры просмотра) здесь также доступны?
- Прежде всего, это режим пониженной цветности . Если ваша программа запускалась в режиме CGA, EGA или VGA, без режима пониженной цветности вам не обойтись. Он понижает разрядность доступного цветового диапазона до 8-ми или 16-ти разрядного, и ограничивает цветовой спектр, что делает возможным запуск приложения с ограниченным цветовым диапазоном даже на современных устройствах с максимальной цветовой гаммой.
- Следующая опция – это использование пониженного разрешения экрана 640×480 . Сложно поверить, но были такие времена, когда программы (в первую очередь, игры) запускались и прекрасно себя чувствовали именно в таком разрешении. Если разрешение увеличивали хотя бы до 800х600, то возникали сильные лаги, после чего снова приходилось возвращаться к «родному» 640х480. Это существенно снижало качество картинки, но это вся мощность, с которой справлялись в те времена современные ПК. В частности, такая ситуация была актуальной во времена Windows 95.
- Следующий параметр служит для отключения масштабирования при высоком разрешении дисплея . Данная опция позволит избежать проблем, связанных с отказом отклика во время касания дисплея или щелчков при изображении картинки на современных планшетах или ПК во время запуска устаревших приложений. Если испытываете такие проблемы, смело ставьте галочку в положение «Вкл.».
- Последняя опция позволяет запускать программу в режиме администратора . Это активирует вспомогательные системные библиотеки и позволит приложению работать даже, когда стандартный механизм запуска к успеху не приводит.

Вот мы и рассмотрели все опции, которые можно задавать параллельно с запуском программных продуктов в режиме совместимости в Windows 10. Их число не слишком велико, но поигравшись с ними во время работы с устаревшим ПО, вполне вероятно, вы таким образом сможете добиться желаемого результата.
Как отключить режим совместимости?
Чтобы отключить режим совместимости, нужно всего лишь убрать галочку с соответствующего пункта на указанной выше форме настроек. Выставленные дополнительные параметры никакой роли играть не будут, поэтому их статус уже не будет иметь значения.
Еще один удобный инструмент, который поможет решить проблему запуска старого ПО на современных системах – это средство устранения проблем с совместимостью .
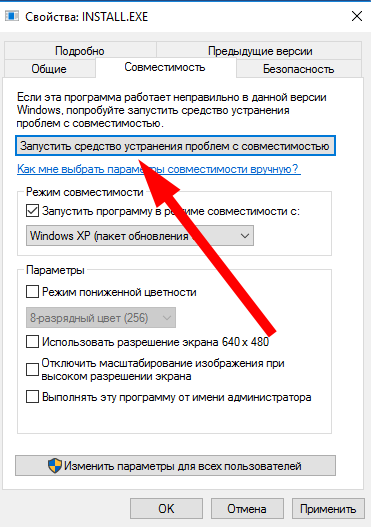
В двух словах, это своего рода мастер, позволяющий в автоматическом режиме указать все те же самые параметры и настройки совместимости, которые вы можете установить вручную ниже на той же самой форме. Чтобы избежать долгих попыток все настроить вручную, мастер позволит сделать все то же самое, но гораздо быстрее, и с помощью процедуры «вопрос-ответ», а не путем ручной манипуляции с параметрами и настройками.
Режим совместимости – важный и нужный компонент операционной системы Windows 10, но он не дает 100%-ной гарантии запуска программы на вашем устройстве. Все, что вы можете сделать, — это лишь попытаться запустить программу, используя его. Во всех остальных случаях подойдет виртуальная машина.
Некоторые пользователи сталкиваются с ошибкой – Версия этого файла несовместима с используемой версией Windows (32 или 64) при запуске программ и игр. Все что им остается сделать после такого сообщения – это закрыть окно и установщик программы. В статье мы расскажем подробнее об этой ошибке и о том, как ее исправить или избежать.
Причины, по которым появляется ошибка
Обычно, причина заключается в несоответствии разрядности операционной системы Windows и разрядности запускаемого приложения. Скорее всего у вас установлена ОС с 32-битной архитектурой обмена информации, а программа, которую вы пытаетесь установить разработана для 64-битной системы. В связи с этим вы получаете ошибку «Версия этого файла несовместима с используемой версией Windows».
Важно помнить! Особенностью 32-битной системы есть тот факт, что она может запускать программы только с такой же разрядностью. В свою очередь 64-разрядная система может работать с файлами, которые созданы как для 32, так и для 64-битной системы Виндовс. Это относится ко всем операционным системам, начиная с 7 версии Windows.
Чтобы проверить какая архитектура ОС у вас на компьютере, нужно:
- Открыть «Панель управления».
- Зайти в «Система и безопасность».
- Далее открыть «Система». И на этой страницы можно увидеть разрядность вашей Виндовс на против строки «Тип системы».
В этом случае ошибку несовместимости 32 и 64 битной Виндовс можно решить несколькими вариантами.
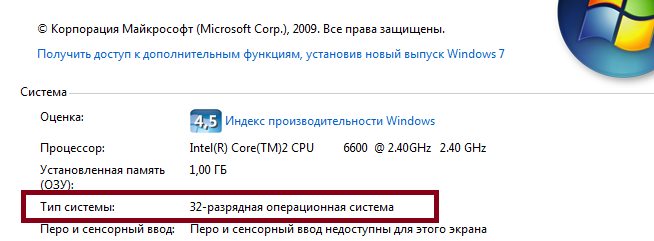
Перейти на Виндовс с 64-битной архитектурой
Если вы не знаете, как это сделать, то сейчас будет описано 2 возможных варианта. В каждом необходимо приобрести образ диска с Windows 64 bit. Можно порекомендовать исключительно «чистые сборки», без всяких дополнительных программ, типа «крякнутых» фотошопов и т.д. Найдите её в Интернете и загрузите.
- Вам не надо будет даже заходить в BIOS, как это необходимо при обычном варианте. Скачиваете образ диска с дистрибутивом, затем скачиваете и устанавливаете Daemon Tools Lite. Открываете через эту программу образ и устанавливаете.
- Обычная установка с форматированием диска и созданием новых разделов. Этот вариант является самым надежным, но при его использовании будут удалены с диска все ваши файлы, программы и драйвера устройств. Поэтому нужно будет перед установкой перенести все необходимые файлы на другой диск или флешку. Ошибка может возникнуть при установке Windows 64 на «старый» компьютер, железо которого попросту не поддерживают эту архитектуру. В этом случае результатом установки будет сообщение — версия этого файла несовместима с используемой версией Windows. Выход из этой ситуации только один – покупка нового, более современного компьютера с поддержкой 64-битной архитектуры операционной системы.
Другие причины ошибки «Версия этого файла несовместима с используемой версией Windows»
Помимо основных причин появление этой ошибки, она также возможна уже в установленной 64-разрядной ОС. Чаще всего ошибка возникает в результате запуска современных игр. В этом случае:
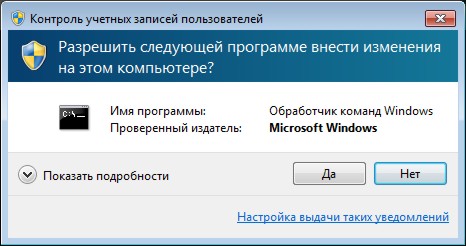
- Запустите программу или игру, использую учетную запись администратора.
- Попробуйте «поиграть» с разными вариантами совместимости версий. Для этого необходимо нажать правой кнопкой по лаунчеру игры или кликнуть правой кнопкой. В выпавшем меню выбрать «Свойства» и во вкладке «Совместимости» поставить галочку «Запустить приложение в режиме совместимости с:» и выбрать ОС из списка.
- Если предыдущий вариант не помог, запустите «Исправление проблем с совместимостью».
- Иногда ОС не имеет в наличие архиватора. В этом случае при распаковке архивов установочного файла система будет выдавать эту ошибку. Для того чтобы системе удалось закончить установку и распаковать установочные файлы нужно скачать один из архиваторов. Найти их можно в интернете.
Как запустить старые программы в Windows 10?
С выходом каждой новой ОС возникает один и тот же вопрос: смогу ли я запустить старые программы в новой системе? Что мне нужно для этого?
Ответ иногда бывает утвердительным, иногда отрицательным, а иногда зависит от нескольких факторов. Вопрос про совместимость старых программ в Windows 10 как раз относится к последней категории ответов. Продукты Microsoft Windows, как правило, являются обратно совместимыми. Это значит, что новая система Windows имеет возможность запуска ПО, написанного для непосредственного предшественника. Например, Windows 7 корректно работает с программами для Vista.
Подавляющее большинство программ, которые запускаются на Windows 7 и Windows 8 будут работоспособны и на Windows 10, за исключением Windows Media Center, чья поддержка полностью отсутствует. Некоторые программы, разработанные для более старших версий Windows также могут беспроблемно работать в Windows 10. Для запуска других видов ПО потребуется сделать дополнительные манипуляции.
Альбом, выпущенный в 1995 году можно воспроизвести на компьютере. Видеоигра того же года выпуска может не работать из-за проблем совместимости. Причина заключается в том, что игра содержит программный код, который запускается с диска и работает на основе доступных библиотек. Если способ воспроизведения дисков серьезно не поменялся за последние двадцать лет, то операционные системы за тот же промежуток времени изменились кардинально.
Если Вы используете старый компьютер, на нем могут быть установлены устаревшие файлы и программы. Например, это могут быть старые файлы Microsoft Word или старые игры Sim City или Oregon Trail. Возможно, Вы откладываете обновление пакета Microsoft Office, потому что Вам нравится пользоваться текущей версией ПО. Независимо от причины, вам нужно убедиться в возможности их запуска, если Вы хотите использовать их в Windows 10. Обновление ОС может привести к том, что файлы невозможно будет прочитать, и Вы потеряете доступ к ним.
Microsoft предлагает инструмент для проверки совместимости для пользователей, которые хотят выяснить, откроются ли их файлы и программы в Windows 10. Заинтересованные пользователи могут зайти на сайт , чтобы узнать наверняка.

Веб-страница предлагает возможность просканировать компьютер и подключенные устройства, чтобы выяснить, будет ли содержимое доступно в Windows 10. Если предположить, что компьютер отвечает системным требованиям, программное обеспечение, которое не будет работать после обновления системы будет выведено в списке. В зависимости от результатов, ваши старые файлы могут потребовать обновление или проведение специальных операций для запуска. Как и предшественники, Windows 10 имеет режим совместимости для запуска программ, разработанных для старых версий ОС. Данная опция доступа при вызове контекстного меню конкретного объекта правой кнопкой мыши и выборе пункта “Свойства”, а затем вкладки “Совместимость”. Для запуска файла можно использовать эмуляторы различных версий ОС. На Windows 7 данная функция позволяла запускать программы, разработанные для Windows 95. Подобные утилиты 20-летней давности еще бывают популярны среди энтузиастов Windows. Запуск приложения в режиме совместимости всегда было очень простой операции. На вкладке “Совместимость” окна “Свойства” активируйте опцию “Запустить программу в режиме совместимости с” и из выпадающего списка выберите необходимую версию ОС.
Windows 10 совместима с ПО для виртуализации , которое позволяет пользователям запускать несколько версий Windows. Данный бесплатный инструмент позволяет запускать программы, разработанные для Windows XP и выше, поэтому шансы запустить несовместимое с Windows 10 ПО велики.
Установить инструмент можно из . Скачайте и загрузите его. Примите лицензионное соглашение, если Вы хотите продолжить. Можете оставить настройки, рекомендуемые программой-установщиком, а можно настроить параметры самостоятельно.
Другой возможностью является установка на компьютере виртуальной версии старой системы. В этом случае можно создать файловую версию старой ОС в одном файле на компьютере. Этот способ отличается от установки нескольких операционных системы, когда они устанавливаются на том же жестком диске, разделив его.
Преимуществом данного метода является способность загрузить программу в нативной среде, для которой она была разработана. VirtualBox и VMWare являются самыми популярными виртуальными машинами и доступны для пользователей Windows, Mac и Linux. Пользователи Mac могут также воспользоваться Boot Camp и Parallels. Процесс установки очень напоминает Windows Virtual PC. Загрузите продукт, примите соглашение и начинайте работу.
К запуску новой ОС Windows 10 компания Paragon Software представила бесплатную версию приложения Paragon Go Virtual 2015, с помощью которого вы можете использовать старую систему даже после перехода с Windows 7 и Windows 8.
Пользователей, которые беспокоятся о важных файлах, созданных в старых версиях Word, Excel or PowerPoint следует успокоить - на Windows 10 они тоже будут доступны с большой вероятностью. Многие приложения Microsoft предлагают возможность сохранять результаты работы в режиме совместимости. Данная функция на протяжении многих лет присутствует в продуктах Microsoft Office. Таким образом, если Вы стали работать над документом в общественной библиотеке на старом компьютере с Microsoft Word 2007, Вы сможете продолжить редактирование документа на новеньком ноутбуке с Windows 10 без необходимости конвертации в обычный текстовый формат или PDF.
При работе в любой из данных программ, не забывайте сохранять документы в совместимом формате. Новые версии Microsoft Office также позволяют запустить проверку совместимости - Файл -> Сведения -> Поиск проблем -> Проверка совместимости. В зависимости от результатов, пользователь может исправить или проигнорировать ошибки совместимости. Кроме того, используйте пункт “Открыть с помощью.” при выборе файла для запуска нужной программы.
Как запускать старые программы в Windows 10
Большинство приложений для Windows должно без проблем работать и в Windows 10. Во всяком случае, если они запускались в Windows 7, сложностей возникнуть не должно. Некоторые особо старые программы могут не запуститься с первого раза, однако решить эту проблему можно несколькими способами.
Приведенные ниже советы применимы к самым разным приложениям – от программ для Windows XP и старых компьютерных игр с DRM защитой до приложений под DOS и Windows 3.1.
Запуск от имени администратора
Многие приложения, написанные для Windows XP, без проблем работают и в современных версиях Windows, однако есть один нюанс. Во времена Windows XP среднестатистический пользователь обычно имел права администратора, и приложения создавались с расчетом на это. При отсутствии прав администратора они могут не запускаться. Конец постоянному использованию программ с правами администратора положило появление контроля учетных записей пользователя, и поначалу это приводило к возникновению определенных проблем.
Если устаревшее приложение работает некорректно, попробуйте нажать правой кнопкой мыши на его ярлыке или.exe-файле и выбрать опцию «Запуск от имени администратора» (Run as Administrator). Если программа действительно нуждается в правах администратора, можно настроить ее так, чтобы она всегда запускалась от имени администратора, о чем ниже.
134,68К Количество загрузок: 0
Настройки совместимости
В Windows есть настройки совместимости, позволяющие наладить нормальную работу устаревших приложений. Чтобы получить к ним доступ, нажмите правой кнопкой мыши на ярлыке или.exe-файле приложения и выберите пункт «Свойства » (Properties). Чтобы добраться до ярлыка в Windows 10, нажмите правой кнопкой мыши на значке приложения в меню «Пуск » (Start) и выберите опцию «Открыть расположение файла » (Open file location), а уже затем в открывшейся папке нажмите правой кнопкой мыши на ярлыке приложения и выберите пункт «Свойства ». Откройте вкладку «Совместимость » (Compatibility). Здесь можно воспользоваться кнопкой «Запустить средство устранения проблем с совместимостью » (Use the compatibility troubleshooter) или сделать все самостоятельно.
Например, если приложение не работает в Windows 10, но прекрасно работало в Windows XP, поставьте флажок «Запустить программу в режиме совместимости с » (Run this program in compatibility mode) и выберите вариант «Windows XP (пакет обновления 3)» (Windows XP (Service Pack 3)).
Можно попробовать и другие настройки. Например, очень старые игры могут заработать, если включить «Режим пониженной цветности » (Reduced color mode). А на мониторах высокого разрешения можно выбрать опцию «Отключить масштабирование изображения при высоком разрешении экрана » (Disable display scaling on high DPI settings), чтобы программа выглядела нормально.
71,66К Количество загрузок: 0
32-битные драйверы и драйверы без подписи
В 64-битной версии Windows 10 используется принудительная проверка подписей драйверов, так что установить неподписанный драйвер просто нельзя. В 32-битной версии Windows 10 с этим проще, но на новых компьютерах с UEFI тоже требуются драйверы с подписями. Это повышает безопасность и стабильность системы, защищая ее от ненадежных и вредоносных драйверов. Не подписанные драйверы можно устанавливать только в том случае, если это действительно необходимо, а их безопасность гарантирована.
Если старое программное обеспечение нуждается в не подписанных драйверах, придется воспользоваться специальной опцией загрузки системы, чтобы их установить. Если нужные драйверы 32-битные, придется поставить 32-битную версию Windows 10, поскольку в 64-битной будут работать только 64-битные же драйверы.
64,24К Количество загрузок: 0
Игры с DRM-защитой SafeDisc и SecuROM
В Windows 10 не работают игры с DRM-защитой SafeDisc и SecuROM . От этих технологий управления цифровыми правами больше проблем, чем пользы, поэтому даже хорошо, что Windows 10 больше не позволяет замусоривать ими систему. Однако по этой причине некоторые старые игры на CD и DVD-дисках с такой защитой запускаться и работать нормально, увы, не будут.
Выходов может быть несколько: найти патч «no CD» для конкретной игры (что, впрочем, потенциально очень небезопасно, поскольку такие патчи обретаются на сомнительных пиратских сайтах); купить игру в цифровом магазине GOG или Steam ; либо поискать официальный патч, снимающий DRM-защиту, на сайте издателя или разработчика.
Более продвинутый вариант – установить на компьютер вторую, более старую версию Windows параллельно с Windows 10 или попробовать запустить игру в виртуальной машине под управлением более старой версии Windows. Вполне возможно, что мощности виртуальной машины будет достаточно – игры с такой DRM-защитой, как правило, очень старые и нетребовательные к современным ресурсам.
Виртуальные машины для старого ПО
В Windows 7 был специальный «режим Windows XP» – по сути, встроенная виртуальная машина с бесплатной лицензией Windows XP. Из Windows 10 этот режим убрали, но его можно реализовать самостоятельно.
Все, что для этого потребуется – программа для создания виртуальных машин, например VirtualBox , и действующая лицензия на Windows XP. Можно установить Windows XP в виртуальную машину и пользоваться ею в отдельном окне внутри Windows 10.
Решение довольно ресурсоемкое и сложное, но в большинстве случаев действенное – если только программное обеспечение, которое предполагается таким способом использовать, не нуждается в доступе непосредственно к оборудованию и устройствам. Виртуальные машины поддерживают лишь ограниченный круг периферийных устройств.
78,79К Количество загрузок: 0
Приложения для DOS и Windows 3.1
DOSBox позволяет запускать старые DOS-приложения (в основном игры) в окнах на рабочем столе. Это гораздо удобнее, чем командная строка. DOSBox справляется с DOS-программами намного лучше.
Windows 3.1 – по сути, тоже DOS-приложение, а значит, можно установить ее в DOSBox и запускать написанные под нее 16-битные приложения через DOSBox.
71,22К Количество загрузок: 0
16-битные приложения
16-битные программы не поддерживаются в 64-битных версиях Windows, поскольку там отсутствует уровень совместимости WOW16, позволяющий запускать такие приложения. При попытке запустить 16-битную программу в 64-битной версии Windows появляется сообщение о том, что это приложение нельзя запустить на данном компьютере.
Если без 16-битных приложений никак не обойтись, придется установить 32-битную версию Windows 10 вместо 64-битной. Впрочем, вовсе не обязательно переустанавливать систему – можно поставить в виртуальную машину 32-битную версию Windows и использовать ее для запуска 16-битных приложений. Или установить Windows 3.1 в DOSBox.
62,37К Количество загрузок: 0
Сайты, требующие Java, Silverlight, ActiveX или Internet Explorer
В Windows 10 по умолчанию используется новый браузер Microsoft Edge , который не поддерживает Java, ActiveX, Silverlight и другие подобные технологии. В браузере Google Chrome тоже больше нет поддержки NPAPI-плагинов типа Java и Silverlight.
Для запуска старых веб-приложений, нуждающихся в этих технологиях, используйте браузер Internet Explorer. Он включен в состав Windows 10 как раз из соображений обратной совместимости и по-прежнему поддерживает ActiveX. Кроме того, Java и Silverlight поддерживаются в Mozilla Firefox.
Запустить Internet Explorer можно через меню «Пуск » либо через меню Microsoft Edge – там есть опция «Открыть в Internet Explorer » (Open with Internet Explorer), позволяющая открыть текущую страницу в IE.
119,53К Количество загрузок: 0
Но в большинстве случаев, если старое приложение не работает в Windows 10 , лучше поискать нормальный современный аналог . Однако старые игры и бизнес-приложения порой незаменимы, и тогда на помощь придут описанные выше решения.
Ничего сверхъестественного, но все же, может кто не знает, пригодится.