Как запустить вторую ос на компьютере. EasyBCD для изменения параметров загрузчика Windows
Инструкция
Для начала стоит сказать, что установка второй операционной системы на компьютер с действующей ОС и одним сектором на жестком диске – рискованное занятие. Вы можете потерять обе операционных системы, и, следовательно, документы и файлы переносить на другой накопитель будет довольно проблематично. Чтобы такого не случилось, рекомендуется сначала сохранить все необходимые файлы на CD/DVD-диски и флеш-накопители, далее форматировать жёсткий диск и разделить его на секторы , и только после этого поочерёдно установить две операционных системы.С первым шагом всё просто: сохраните все ценные вам фото, документы, базы данных , музыку и другие файлы на съёмные диски и флешку , так как во время форматирования ПК всё будет удалено .
Во втором шаге требуется форматировать жесткий диск и разбить его на секторы, или части. Обычно это две части – “C” и “D”. Для разбивания винчестера на секторы потребуется программа Partition Magic. Запишите её на диск с автозапуском . Загрузите BIOS (клавишей Del / F2 / F8 во время запуска компьютера) и выберите в настройках загрузки приоритетной загрузку с дисковода, сохраните изменения. Перезагрузите компьютер и вставьте диск с Partition Magic. В меню программы выберите быстрое форматирование, с применением файловой системы NTFS; далее разбейте HDD на нужное количество секторов (например, 2 или 3), желательно не менее 50 Гб каждый.
После завершения операции вставьте диск с дистрибутивом ведущей операционной системы и перезагрузите компьютер. Начнётся установка ОС. Выберите установку на раздел “C” и следуйте пошаговым инструкциям на экране. После установки первой операционной системы перезагрузите компьютер и вставьте в этот момент в дисковод CD со второй операционной системой. Вторую ОС устанавливайте аналогично первой, используя подсказки на экране, но на другой сектор – “D”.
Совет 2: Как установить две операционные системы на один диск
На один диск компьютера можно установить не одну операционную систему, а сколько угодно. Обычно для игр и работы достаточно две ОС на одном компьютере. Причем вполне успешно можно совмещать такие разные по архитектуре системы , как семейство Windows и Linux-подобные системы . При данном совмещении систем обязательно требуется предварительно разбить жесткий диск на разделы. Установка второй ОС на диск начинается не раньше установки загрузчика Acronis OS Selecter. Данная утилита поставит в загрузочную область диск а меню для выбора всех доступных систем компьютера.
Вам понадобится
- Приложение Partition Magic, утилита Acronis OS Selecter, загрузочный компакт ОС.
Инструкция
Перед установкой второй ОС на своем компьютере выделите под нее на жестком диск е необходимое пространство – новый раздел. Для этого используйте приложение Partition Magic или воспользуйтесь встроенной утилитой fdisk самой системы .
Файловая система нового раздела должна соответствовать архитектуре той ОС, которую вы намерены поставить совместно с уже имеющейся системой. Так для ОС семейства Windows распространены файловые системы NTFS и FAT-32, а для Linux стоит задать одну из разновидностей файловой системы Ext2fs.
Выделив отдельный раздел под новую ОС, установите утилиту загрузчика Acronis OS Selecter на ваш компьютер . Данная утилита предоставляет пользователю в графическом меню возможность выбора всех установленных ОС на данном компьютере.
Прежде всего попробуем разобраться, как происходит запуск ОС в штатном режиме. У различных операционных систем процесс загрузки и требования к его выполнению различаются, но имеют и общие черты. В целом эта процедура разделяется на три этапа.
ПЕРВЫЙ ЭТАП. BIOS загружает в память компьютера содержимое основной загрузочной записи – MBR (Master Boot Record). Ее размер довольно мал и не может вместить в себя всю необходимую информацию, она лишь указывает на расположение основной части загрузчика и передает управление ему.
ВТОРОЙ ЭТАП. Запускается основной загрузчик, который считывает список доступных ОС из конфигурационного файла и инициирует загрузку ядра операционной системы.
ТРЕТИЙ ЭТАП. Запускается сама ОС с заданными параметрами ядра. Таким образом, нужный нам загрузчик должен выполнять первые два этапа запуска, давая возможность на втором выбрать нужную ОС.
Связанные одной целью
Чтобы устранить возможные проблемы, связанные с запуском закрытых операционных систем, можно, не пытаясь самостоятельно инициировать загрузку ядра, передать управление «родному» загрузчику ОС. После считывания MBR будет инициироваться сторонний загрузчик, в котором можно будет выбрать нужную операционную систему и передать управление ее собственному загрузчику. Этот принцип называется цепной загрузкой, и на нем основывается работа всех подобных решений.
Выбор загрузчика
На данный момент существует множество различных коммерческих и бесплатных загрузчиков операционных систем. Их функциональность разнится от простого запуска различных ОС до их автоматического определения на подключенных носителях. Чтобы выбрать подходящий загрузчик, для начала следует выяснить какие операционные системы вы хотите уместить на одном диске. Если требуется инсталлировать Windows и Linux, то при установке последней вы автоматически будете снабжены отличным загрузчиком GRUB. Если же необходимо загружать и многократно переустанавливать несколько Windows-систем, лучше воспользоваться коммерческим решением, например, Acronis OS Selector.

Загрузочный диск от Acronis позволяет установить загрузчик, управлять разделами и создавать резервные копии данных
GRUB: универсальный, но требовательный
Как уже было сказано, при установке современных операционных систем семейства Linux будет автоматически инсталлирован загрузчик GRUB (его можно установить и отдельно, но описание этого процесса займет много времени и места). Это средство позволяет «поселить» на одном диске операционные системы практически любых типов с помощью цепной или прямой загрузки. Также благодаря утилитам Startup Manager или KGRUBEditor к GRUB можно применять различное оформление и с удобством редактировать настройки загрузки. Однако есть у него и свои минусы: для устранения неполадок, которые могут возникнуть при переустановке Windows, придется общаться с командной строкой. Это повышает риски ошибки, способной привести к невозможности загрузки ОС. Если вы не искушены в технических тонкостях или просто желаете сэкономить время, стоит воспользоваться Acronis OS Selector.
Acronis OS Selector: мощный и удобный
Эта утилита включена в состав пакета программ для управления жесткими дисками Acronis Disk Director Suite, и ее возможности выходят далеко за рамки функциональности обычного загрузчика. Так, с ее помощью можно редактировать разделы без загрузки операционной системы, восстанавливать поврежденные при переустановке загрузчики Windows и многое другое. Все эти действия производятся с помощью графического интерфейса и не требуют каких-либо специальных знаний.
Acronis устанавливается в специальный скрытый раздел, что позволяет ей оставаться неповрежденной при установке новых ОС. Для восстановления загрузочной записи пользователь может создать специальный загрузочный диск, позволяющий произвести восстановление OS Selector, ее установку, а также редактирование разделов жесткого диска. Еще одной полезной функцией является автоматическое определение операционных систем на подключенных носителях: достаточно вставить жесткий диск, CD или флеш-драйв с установленной ОС – и она появится в загрузочном меню OS Selector. Однако, как это обычно бывает, за удобство приходится платить. Хотя стоимость пакета программ невелика: на момент подготовки статьи она составляла 499 рублей (125 грн.).
Восстановление GRUB
При переустановке Windows переписывает основную загрузочную запись MBR, поэтому при очередном запуске вы не увидите привычного меню GRUB. Исправить это недоразумение можно довольно легко - для этого потребуются любой загрузочный диск LiveCD с Linux и несколько простых шагов.
- После загрузки LiveCD зайдите в командную строку и выполните команду «sudo grub». Таким образом вы попадете в консоль GRUB, в которой необходимо проделать приведенные далее действия.
- Следующим шагом выполните команду «find /boot/grub/stage1»(в некоторых случаях цифра «1» может не сработать, тогда попробуйте вместо нее поставить «2» и далее по возрастающей). С ее помощью вы получите список всех разделов, где были расположены загрузчики GRUB. Запомните название раздела в форме «hd*,*» (вместо звездочек должны стоять номера жесткого диска и раздела на нем).
- Выполните команду «root (hd*,*)», подставив вместо звездочек выясненные на предыдущем шаге цифры.
- Введите последнюю команду «setup (hd*)» для переустановки GRUB в MBR выбранного жесткого диска (если диск у вас один, команда будет выглядеть как «hd0»).
- Теперь после очередной загрузки вы увидите привычное меню GRUB. Если вы производили установку новой операционной системы, не забудьте добавить ее в меню с помощью редактора.
Многие пользователи используют одновременно две и более операционных систем на одном компьютере. Мы рассмотрим частный случай, когда установлены Windows XP и Windows 7 (или Vista). Как правило, после установки второй «винды» на компьютер, работает автозагрузчик именно последней установленной системы. Чтобы исправить эту ситуацию и иметь возможность выбора загружаемой операционной системы, можно воспользоваться консольной утилитой bcedit , запускаемой из командной строки. Но этот вариант далеко не всем будет удобен и понятен, так как потребуется изучение ключей и параметров. Мы же рассмотрим утилиту EasyBCD, разработанную NeoSmart Technologies. Эта программа выполнена в привычном оконном виде и имеет пользовательский интерфейс.
Если после установки и запуска EasyBCD появляется сообщение об ошибке, указываем программе вручную папку, где хранится файл с профилем, по умолчанию это C:\Program Files\NeoSmart Technologies\EasyBCD\profiles\
Дальнейшие действия зависят от того, в каком порядке были установлены операционные системы. Если после Windows 7 (или Vista) была установлена XP, и именно эта система запускается автоматически после включения компьютера, то устанавливаем EasyBCD в Windows XP и выбираем раздел Bootloader Setup
и опцию Install the Windows Vista/7 bootloader to the MBR
. После этого жмём кнопку
и перезагружаем систему.
Тем самым мы восстановили загрузчик седьмой версии Windows (или Vista). Альтернативный вариант предполагает использование установочного диска указанных ОС, и выбор в меню пункта Восстановление запуска .
Итак, после восстановления загрузчика и перезагрузки мы автоматически попадаем в Windows 7 (или Vista). Теперь уже в этой операционной системе устанавливаем EasyBCD и продолжаем настройки. После запуска утилиты жмём кнопку и видим в списке одну запись, указывающую на то, что по умолчанию загружается Microsoft Windows 7 .

Теперь нажимаем кнопку и добавляем новую запись в загрузчик. Открываем вкладку Windows, затем в списке выбираем версию Windows NT/2k/XP/2k3, а в поле Name вписываем текст, который будет отображаться в списке операционных систем загрузчика. По умолчанию для выбранной версии ОС будет вписано Microsoft Windows XP . Затем жмём кнопку .
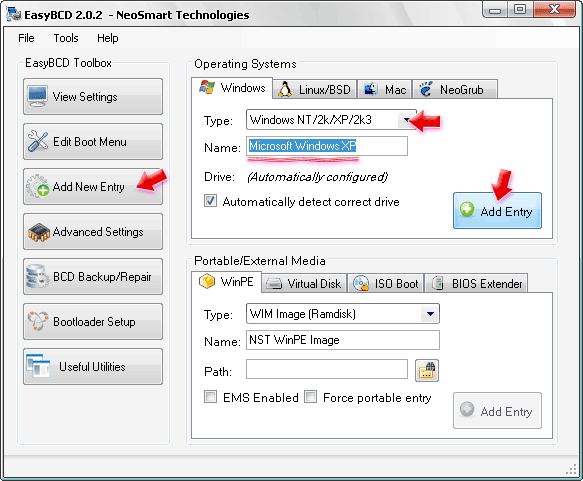
Вернёмся в список загрузчика (Edit Boot Menu ) и обнаружим, что к прежней записи добавилась новая. Флажок в столбце Default показывает, какая операционная система будет загружаться по умолчанию. Здесь же можно настроить время, в течение которого будет отображаться список ОС. По завершении всех настроек жмём кнопку .
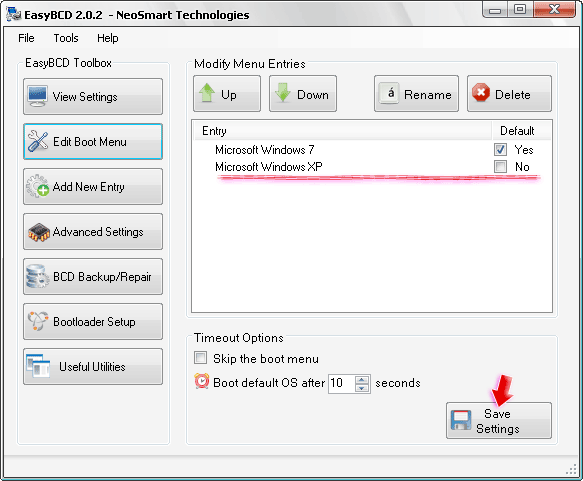
После настройки и изменения параметров загрузчика Windows после включения компьютера или перезагрузки системы появляется экран со списком операционных систем:

Характеристики:
Язык интерфейса:
английский
ОС:
Windows XP, Vista, 7, Ubuntu, OS X и др.
Размер файла:
1,3 Мб
Лицензия:
бесплатная
Этот рассказ - частный случай того, через какие дебри знаний приходится пробираться при желании свободно работать с несколькими ОС на одном диске. Факты показывают, что порядка в этой дисциплине нет, и новые комплектующие привносят, вероятно свои новые проблемы в порядок установки операционных систем. Возможно, это даст энтузиастам, не имевшим такого опыта, общий взгляд на то, что установка ОС не всегда окажется простой и однозначной. Впрочем, драматизма в этом деле меньше, чем в случаях с телекомами, ОпСОСами, ПР и Сбербанком. Всё так или иначе, но решается.
Здесь нет набора инструкций, как сделать установку - все они есть, уже написанные и разбросанные по форумам и блогам. По ключевым словам и ссылкам можно будет найти всё необходимое. Суть в том, что чётких инструкций нет. Есть основополагающие правила строения разделов на дисках компьютера, стандартизированные ещё в 90-х. В зависимости от новизны биоса и системы в известный порядок всегда внесутся свои проблемы, и важно уметь искать решения, примерно зная общее положение дел. С таким подходом и были даны ссылки, а главное - как же нечётко это всё настраивается!
Случилось так, что на субноутбук Acer Aspire One 756
(Sandy Bridge Celeron 887), приобретённый изначально почти без ОС (установлена Linpus без иксов), были установлены операционные системы (в порядке установки):
1) WinXP 32 bit - из сборки размером примерно 720 MБ;
2) Win7 64 bit - из некоторой сборки размером около 2 ГБ;
3) Xubuntu 13.04 64 bit - из свежего дистрибутива на 800 МБ;
Работают не все загрузочные флешки
Ноутбук - достаточно свежий по времени выхода на рынок (примерно апрель 2012), а сейчас (в 2013) появились в продаже и его более новые модификации на процессоре Ivy Bridge. Новизна решений и биоса, поддержка только новых ОС, скорее всего привели к сумме проблем, которых практически не наблюдается при работе с другими компьютерами и ноутбуками. Трудности установки систем через загрузочные флешки отмечается многими, у кого система не установилась сразу и пришлось искать варианты. Пример данного ноутбука - яркий случай подобных проблем, скорее всего, связанных с особенностями биосов некоторых моделей.Все системы загружались из загрузочных флешек, и в этом была некоторая проблема, потому что не все из них могли установиться. Сначала много флешек при установке вызывали зависание ноутбука, как только нажималась какая-либо клавиша клавиатуры. Поэтому первой системой установилась та (Win XP), которая почему-то смогла загрузиться с флешки (видимой как USB-CDROM в отличие от USB-FDD и USB-HDD на других флешах). Наверное, всё бы работало с настоящего USB-CDROM, но покупать его ради установки системы - как-то нелогично, если для этого есть флешки.
У ноутбука, как у каждого устройства, есть свои особенности. Например, видимая в WinXP память была всего 2.6 ГБ, а не 3.25 (видеопамять занимает только 128 ГБ ОЗУ, поэтому почему система не видит 3.1 ГБ - загадка). Вообще, для этой модели ноутбука Acer не выпустила драйверов для Win XP и для Linux - только Win7 и Win8. Драйверы собирались по частям по мере обновлений для устройств, входящих в компьютер. Подбор драйверов занял не менее 3 дней. В результате, в WinXP драйверы кое-что не умели:
1) не чувствовали разрада батареи - никогда. Поэтому компьютер был слеп к разраяду.
2) пропадал звук при выходе из гибернации. Поэтому приходилось перезагружать для появления звука (возможно, подбор и обновление драйверов системы и звука исправил бы ситуацию).
3) упомянутая видимая память 2.6 ГБ.
Остальное работало: Bluetooth, хорошо работающий тачпад с массой настроек и без сбоев, WiFi, вебкамера и микрофон, звук, SD-ридер.
Изначально на ноутбуке была система Linpus без графической оболочки. Диск был разделён надвое и в старшую часть установлена WinXP. Установлена система временно, потому что объём доступной памяти для 32-разрядной ОС изначально был недостаточен для всех целей применения.
Устанавливаются не все сборки Win7/Win8
С этим букетом долго протянуть было нельзя, поэтому при первой возможности на вторую половину диска поставлена Win7 как система, поддержанная производителем. Попыток установки было несколько - Сначала Win8 - под конец установки бодрое сообщение, что система не может быть установлена и следует переустановить. И так - раза 4 подряд. C другой сборкой другого автора - тоже (сборка - тоже урезанная, 1.9 GB). Но уже хорошо то, что найдена флеш и способ формирования загрузочной записи (через Ultra-ISO), который не вешает компьютер в самом начале. Правда, и те, которые вешали, тоже формировались через Ultra-ISO. Разница была в носителях и их чипсетах и, возможно, в выборе типа копирования (USB-HDD с плюсом или без).Ладно, с имеющейся сборкой Win8 (Optim, 1.7 ГБ) не получилось. Пробуем Win 7 x86 Optim того же автора-сборщика. Интересно, что симптомы те же - отбой в конце загрузки и просьба переустановить. Ладно, для данного «железа» не сохранилось в дистрибутиве что-то важное. Берём другую сборку - тот же Optim, но x86+x64 (а надо было установить в конце концов x64) - 1.9 Гб. На этот раз почему-то удалось установить. Итого, из нескольких компактных сборок сработала одна, но зато не надо было искать и освобождать большую флеш для установки. Для флеша будет важно, что в сборке имеется режим восстановления системы - поможет для восстановления MBR.
После установки 80% драйверов работали, но хорошо работали меньше половины - видео распозналось как стандартный монитор, хотя могло работать с номинальным разрешением и небольшой скоростью. Наибольшие проблемы вызвал WiFi Atheros - подошёл только самый новый драйвер версии 10 для Win7 x64. Практически все драйверы пришлось загрузить из сети и установить, пользуясь как сайтом официальной поддержки, так и некоторыми другими. В списке драйверов приходилось вычитывать, какие из них работают под Win7x64. Иногда информация была ошибочной, и поиски драйвера продолжались. Так, часов за 7 удалось собрать и установить все драйверы для этой ОС. Тачпад продолжал и в этой системе работать очень хорошо, что, как известно для тачпадов - редкость (из-за драйверов и их поддержки). Всё в системе стало работать абсолютно корректно. Нормально читается память размером 6 ГБ (планки 2+4, апгрейжена одна планка). Хотя тоже как-то странно много её забирается системой - порядка 1 ГБ, не считая программ, видимых в диспетчере задач. Возможно, так и надо, а возможно, есть скрытые траты сверх видеопамяти, как это наблюдалось в WinXP. Но там это было сильно критично, а в x64 - не очень. Память можно расширить и до 8, и до 12 ГБ, и до 16.
Но теперь, кроме Win7, которая стала видеть оба раздела диска, нужно установить на оставшиеся свободные 26 ГБ Линукс (Ubuntu). Необходимо для специфических задач разработки, несмотря на то, что, скорее всего, будут некоторые проблемы с драйверами после идеальной работы Win7.
Аппаратная мощность этого компьютера невелика - стоит 2-ядерный Celeron, показывающий в тестах производительность примерно в 60% от мощности средних нормальных ноутбуков. Он - субноутбук, поэтому за компактность и вес приходится платить. Догнать производительность можно будет за счёт SSD, который для этого субноубука требуется низкий - 7 мм. Поэтому установки систем носят предварительный характер, и их, возможно, придётся повторить на SSD.
Xubuntu 12 с флеш не ставилась, но Xubuntu.13 - без проблем
Как раз в день установки линукса вышла Ubuntu 13.04 , которая была выбрана в поставке Xubuntu (800МБ). В отличие от прежней попытки создания загрузочной флешки на предыдущей Xubunu 12, она запускалась и устанавливалась на ноутбуке, а прежняя - запускалась на стационарном компьютере без проблем, но висла при первом же нажатии на клавиатуру в этом ноутбуке. Вероятно - это проблемы поддержки нового «железа». В новой версии появвился формат EFI в дистрибутиве, и именно он смог работать на ноутбуке, а видимый в том же меню загрузки USB-HDD, как обычно, не смог (да, одна флеш в меню выбора устройства загрузки виделась в 2 вариантах, в 2 строчках, и это наблюдалось в 13-й Xubuntu и не наблюдалось в 12-й).Что имеем с Xubuntu:
1) регулятор яркости экрана - отображается, но яркость не регулируется.
2) с подхватом WiFi, питания, звука и BlueTooth - порядок. SD-ридер - тоже автоматически монтируется.
3) управление настройками системы Xfce намного беднее, чем в Гноме 3 в стандартной поставке. Придётся что-то доустанавливать для удобств, но это уже детали системы.
Доступ к 3 системам ОС
Зато появился вопрос, как теперь сделать доступными все 3 сисемы из меню загрузки. 2 системы научились грузиться с помощью программы-загрузчика ЕasyBCD довольно легко. После установки Win 7 она одна появлялась поначалу при загрузке системы, без альтернатив. Её загрузчик просто затёр MBR (Master Boot Record) WindowsXP. В ЕasyBCD есть механизмы восстановления MBR для ряда популярных систем. Несколько кликов мышью и несколько пробных перезагрузок - и принцип формирования меню в этой программе понятен, хотя нельзя сказать, что интерфейс прост. Он несколько запутан тем, что программа умеет много, и эти продвинутые возможности (написать собственный загрузчик на базе Grub4dos) надо отразить.Но после доустановки на 2-й раздел новой системы Linux этот загрузчик не смог так же подхватитьпросто свежесозданную систему. Вероятно, дело было в том, что процесс установки предполагал создание MBR для линукса с дальнейшей доустановкой после перезагрузки, а в условиях 3 разделов и 3 систем получилось, что я потребовал наличие загрузчика сразу, да ещё встроенного в ЕasyBCD. Прямой переход на Линукс-раздел показывал, что там загрузчика нет. Решение нашлось с другой, неожиданной строны. Я просто стал искать способы восстановления Ubuntu. Попалась программа Boot-Repair для восстановления загрузки Ubuntu из Ubuntu Live CD - она и пригодилась, чтобы стереть неработающий (почему-то) Grub2 установленного Линукса и поставить сверху всех загрузчиков новый Grub.
Теперь стало 2 загрузчика на диске, что, конечно, излишне. Но уже хорошо, что все 3 системы работают. Теперь, повторив попытку установки Линукса в загрузчик ЕasyBCD через Grub2, получаем успешную загрузку этого загрузчика. Сохранив ЕasyBCD в MBR, получаем искомое меню из 3 систем. С 3 системами уже можно независимо работать, видеть все их файлы и развивать, устанавливая программы.
Итоги
В отличие от беспроблемных случаев десктопов, которые и с компакт-дисков устанавливают системы, и с флешек, и часто их аппаратура поддержана более полно на уровне драйверов, на бюджетных ноутбуках можно столкнуться с проблемами, отсутствующими у других компьютеров. Это надо иметь в виду при работе с настройкой таких ноутбуков.Почему нет желания разобраться и сделать полные инструкции, полноценные загрузчики? Есть подозрение, что бороться приходится с отдельными проявлениями сырости биосов, которые встречаются тем чаще, чем дешевле модели ноутбуков. Для хорошей установки надо построить свой загрузчик на базе Grub4dos (а это - десятки команд) и заодно разобраться, как построить конфигурацию Grub2 для линукса - т.е. стать специалистом по загрузчикам, изучить 1-2 маленьких специализированных языка. Несомненно, для этого дела есть энтузиасты, которые прошли и скажут, что это просто и интересно. Но, к сожалению, отнимает много времени, когда задачи использования систем ставят свои, совершенно другие задачи, а ресурс времени и энтузиазма ограничен. Проще взять и попробовать несколько известных вариантов установок и остановиться на работающем.
Это - совершенно обычные будни пользователя, который решил работать с несколькими системами сразу. На специализированных форумах по системам (OsZone, Ru-Board, ...) проблемам и решениям в установке систем уделены десятки страниц. Новое «железо», к сожалению, тоже привносит сложности в этот процесс. То, что вчера работало на десктопах, почему-то перестаёт работать (биос, новые решения, новые ОС) на некоторых ноутбуках. Некоторые старые разработки (
Подскажите, на компьютере установлены два винта. На одном установлен ХР, другой пустой. Вопрос – как на второй жесткий диск установить вторую операционную систему Windows Me, не форматируя ХР.
*** I ***
Загружаться с любого винта в разные системы можно, если использовать
программу - менеджер загрузок, напр. Boot Manager BootStar.
Несколько лет пользуюсь BootStar 5.03. У меня 3 ОС на машине - win98,
winMe и win95 Работал и на одном винте (4 раздела) и на 2-х. У
товарища поставил 3 системы на 3-х HDD, и нормально.
Порядок действий:
1.Отформатировать винты и создать разделы, если нужно (желательно не
более 4-х всего, на всех винтах).
2.Установить любую ОС в 1-й раздел 1-го винта.
3.Установить Boot Manager. Убедиться, что в окне разделов видны оба
привода и их разделы.
4.Создать "профили загрузки" в окне профилей (там неплохой Help и все
понятно), напр. "Система1": раздел с ОС + раздел для хранения инфы,
"Система2" - раздел для другой ОС и т.д.
Для этого надо щелкнуть 2 раза по имеющемуся профилю (или выделить его
и нажать Enter, или в меню создать новый профиль и тоже щелкнуть).
В окне свойств профиля выбрать винт (если их несколько), ввести имя
профиля и отметить флажки нужных для этого профиля разделов диска.
Один из них должен иметь "птичку" Active - там будет ОС.
Тот профиль, где уже есть система лучше сделать 1-м в таблице (потом
их легко перемещать).
5. После установки BootStar при загрузке появляется меню с именами
ваших профилей. Выбор, откуда загружать - стрелки и Enter. Поскольку
пока только одна система, выбор другого профиля приведет к сообщению
NOT SYSTEM DISK OR DISK ERROR. REPLACE AND PRESS ANY KEY - Т.е. диск
без системы. Убедитесь в этом.
6. Приготовьте системную дискету (любую, хотя лучше с поддержкой CD
ROM, если будете ставить систему с него). Перезагрузитесь, выберите
профиль для новой системы, вставьте флоп и нажмите Ctrl + Enter.
Произойдет загрузка в новый, пока пустой профиль с дискеты. Ставьте
систему, как обычно.
7. После установки любой Винды меняется boot сектор. Перезагрузившись
вы не увидите меню, только разделы новой системы, остальные пропали. Не
пугайтесь. Просто запустите BotStar (bswin.exe) из его каталога. Он
спросит, восстановить ли измененный загрузчик. Ответьте "да" и можете
его закрыть. При перезагрузке все будет OK.
Подсказки: Заранее скопируйте на отформатированные диски BootStar. Его
не нужно специально устанавливать - он устанавливается при запуске.
Для копирования файлов, просмотра дисков и т.д. скопируйте на винт DOS
Навигатор (или хотя бы Norton или Volkov Commander).
Если вы не сделали профиля где видно все сразу, запустите bswin.exe и
в меню выберите Uninstall. Потом машина загрузится с 1-го раздела 1-го
винта и видно будет все. Копируйте BootStar и DN на ВСЕ ДИСКИ!
Запустите bswin.exe (c любого места) Произойдет его установка, но вам
может быть придется снова ввести свойства профилей.
Vadim
*** II ***
Похоже, что здесь надо воспользоваться любым из множества
предлагаемых программ для установки нескольких систем на одном
компе.
Это просто одна из сссылок, которую я нашел в течении 5 минут:
http://softportal.com/download/download.php?id=946&t=1
http://softportal.com/download/ -здесь можно воспользоваться поиском
Andrej Ovchinnikov
*** III ***
Для того чтобы установить ОС на второй жесткий диск надо указать в BIOS setup (раздел Advanced, там же где можно выбрать загрузку с CDROM) порядок загрузки ОС начиная с
диска D, а первый диск можно отключить, чтоб не путался, указав в Standard BIOS setup тип none. Дальше устанавливать Windows, так же как на обычный чистый диск.
В дальнейшем для выбора какую ОС загружать придется заходить в BIOS и выбирать порядок загрузки (начиная с C или D), что не очень удобно, если приходится это делать
очень часто. Да и очень старые материнки этого не поддерживают. Зато можно получить две полностью независимые системы.
[email protected]
*** IV ***
Используй Bootpart (http://www.winimage.com/bootpart.htm). Удобный и простой
менеджер загрузок для родного загрузчика ХР. Отключи диск с XP, а потом
ставь ME на пустой (Ну соответственно он должен быть Primary Partition).
Потом ставишь винт с XP, грузишься с него и читаешь хелп к Bootpart:)
Вроде еще раздел с МЕ не должен находиться на скрытом разделе иначе ХР его
не видит и не грузит.
Попробуй должно получиться... Хотя в рассылке было мнение что со второго
физического не получиться грузиться... Во всяком случае ничего не потеряешь!
Еще вариант поставить ХР под NTFS на отдельный логический, а на другой
логический засунуть ME. Он NTFS не видить так что и не затрет (это чтобы
наверняка не убить ХР) :) Ну а дальше снова Bootpart...
А еще в сети море инфы на тему мультизагрузки... Кто ищет тот найдет!
Temik
*** V ***
Начнём с того, что существует достаточно большое количество
моделей жёстких дисков. (Они отличаются фирмой-производителем, моделью, объемом, интерфейсом, программным обеспечением микроконтроллера (“микропрограммой”) и т.д. и т.п.) Кроме того, нас интересует наличие или отсутствие БИТЫХ БЛОКОВ в загрузочной области. Если битые блоки есть в загрузочной области, то может быть
интересная ситуация – диск прекрасно работает вторым, а загрузиться с него никогда не удастся. Но это ещё цветочки – решающую роль играет материнская плата и программа BIOS. Количество моделей материнских плат, количество “прошивок” для каждой платы, а также количество возможных вариантов установок BIOS, даёт офигительную цифру. Плюс неизвестно, что конкретно хотели Вы.
Переформулирую задачу, на наиболее вероятную:
Есть набор из полностью исправных двух жёстких дисков (интерфейс – IDE), системный блок, в материнской плате есть два гнезда IDE (и соответственно в неё встроены контроллер(ы), позволяющие работать более чем с одним жёстким диском), один,
а ещё лучше два шлейфа и желание сделать так, чтобы во время загрузки можно было выбрать для работы одну из двух операционных систем.
Теория: После включения компьютера и установления всех питающих напряжений в допустимых пределах запускается BIOS, эта программа чаще всего запускается из ПЗУ и проверяет работоспособность компа (памяти, железа, и т. д. и т. п.) если что-то сбоит эта программа выводит на экран сообщение об ошибке или (и) пищит через динамик компьютера (количество и продолжительность гудков указывает конкретную неисправность). Если всё нормально программа издаёт (обычно) один короткий
гудок и начинает определять какие накопители подключены к системе. Способ, порядок и методы которыми определяются накопители зависит от BIOS (фирма и версия) и установок BIOS (те параметры что, были проставлены ручками в магазине или
Вами дома). После того как все накопители были определены (или не все были определены – и такое бывает) программа ищет на них файл операционной системы, чтобы
передать управление программе ОС. Причём до появления CD-ROM дисководов с интерфейсом IDE поиск чаще всего проходил по следующей схеме:
Диск A: (первый дисковод для дискет)
Если на диске A: нет, то диск B: (второй накопитель для дискет)
Если на дискетах нет, то поиск на жестких дисках в последовательности:
Основной контролер IDE , Дополнительный контроллер IDE.
Если компьютер не старинный, то он имеет интерфейс EIDE - для нас основная особенность этого интерфейса в том, что на один шлейф можно повесить два устройства, т. е. на компьютере будет до четырёх дисков. В какой последовательности будет идти поиск, честно говоря не знаю, но последовательность эта будет однозначной.
Если найден хоть один диск с носителем, то дальнейший поиск прекращается и производится попытка загрузится с этого диска. В случае неудачи выводится надпись о том, что диск не системный и просьба сменить носитель (и для жёсткого диска тоже, т.е. на следующем диске операционная система может и есть, но искать её уже никто не будет.)
Итак первое решение Вашей проблемы:
Вскрыть корпус компьютера и переткнуть разъёмы шлейфа (шлейфов) так, что бы нужный диск был в очереди первым. В случае, когда нужно поменять ОС просто перед включением меняете разъёмы и все дела. При этом совсем не важно, какая операционная система на каком диске, главное чтобы одна ОС были на диске, с которого компьютер пытается грузиться. При этом есть только одна тонкость – программы установки ОС (такие программы чаще всего называются setup.exe) установят операционную систему
на тот жёсткий диск с которого компьютер должен грузится в данный момент (т.е. момент установки), и то что вы потом диски поменяете местами компьютер знать не может, следовательно нужный диск должен стоять на своём месте уже ДО начала инсталляции ОС. Неудобно? Неохота ковыряться в недрах компьютера, тогда
Вариант номер два:
Покупаем два (или достаточно одного) Mobile RACK. (В просторечье “салазки”). Устанавливаем в компьютер, закрываем корпус. И больше внутрь лазить не придётся.
Жёстки диски ставятся в съёмные контейнеры и при необходимости эти контейнеры меняются местами (или переставляются с одного компа на другой или закрываются в сейф или и т.д.). Можно обойтись одним RACK если поставить его первым, в этом случае, когда контейнер стоит, операционная система грузится с него, когда вынут - со второго диска, и следовательно в таком случае диск будет единственный (минус схемы с одними салазками). Стоить это будет примерно 2*200=400 рублей как минимум. Дорого?
Следующий вариант:
то, что там было выше про BIOS вообще-то уже прошлый век и относится в основном к 286,386 и может быть частично к 486. Современные прошивки BIOS (и не очень современные) позволяют выбрать порядок поиска операционной системы на дисках. В частности есть версии где можно выбрать порядок из следующих возможностей:
дискетки, CD-ROM, жёсткие диски, есть версии прошивок где можно выбрать конкретно порядок поиска на жёстких дисках. У меня стоит материнская плата ASUS CUSL-2C, так там вообще порядок устройств, с которых будут попытки загрузится, выбирается пользователем практически безо всяких ограничений. Для реализации надо нажать (обычно) клавишу DEL во время загрузки, откроется BIOS Setup, и вперёд:
меняете те параметры, которые вам надо (которые не надо лучше не менять, чаще всего после того, как кто-нибудь залез в Setup, не имея достаточной теоретической подготовки,
компьютер вообще отказывается работать.). После того как проставлены нужные параметры, сохраняете изменения и выходите. После чего компьютер начинает загрузку заново. Минусы данного способа:
Меню чаще всего на английском языке, Есть опасность того что компьютер вообще перестанет работать.
Каждый раз это будет занимать определённое время, а торопиться нельзя – поменял не ту строчку и привет. Кстати не для всех пошивок надо жать DEL, чтобы войти в Setup,
иногда это ТАВ, иногда другая клавиша – смотрите, что пишется на экране во время загрузки.
Вариант этого способа:
На моей системной плате (ASUS CUSL-2C) если во время загрузки нажать не DEL, a ESC, то появится маленькое меню, где выбирается устройство с которого грузится – быстро и удобно.
Примечание: Все жёсткие диски из которых выбирается, с какого грузиться должны быть определены BIOS ДО попытки загрузится – т.е. в BIOS должны быть правильно выставлены параметры диска: количество головок, количество секторов, метод доступа и т. д. и т. п.. Многие прошивки позволяют производить автоопределение дисков во время загрузки, для этого надо выставить соответствующий параметр. Если будет
стоять параметр неопределять, нет диска (none) или неверные параметры диска, то загрузка с этого диска будет невозможна. Однако после загрузки Windows с другого диска этот диск вполне вероятно будет виден и с ним можно будет нормально
работать. (Связано это с тем, что Windows сама определяет диски). Отсюда ещё один способ, правда скорее теоретический, чем практический:
Выставить в BIOS на тех дисках, с которых не надо грузится параметр “None”, и ОС загрузится с диска, для которого указанны правильные параметры.
Если Вам показалось это не подходящим, то есть еще большое количество способов, связанных с программной реализацией выбора загрузки из нескольких ОС. Называются такие программы - Программы Менеджеры Загрузки Операционных Систем
. На данном этапе количество таких программ достаточно для того, чтобы об этом вести отдельный разговор. Стоит только пояснить, на чем основан принцип их действия. Как уже было сказано, выше при загрузке компьютера ищется диск и с него загружается ОС. Но как узнать, что на диске есть операционная система? Ответ прост в самом начале диска, в
самом первом кластере находится Главная Загрузочная Запись. И в ней записан адрес первого файла операционной системы. Если этой записи нет или она некорректна, то -“сообщение об ошибке, диск не системный, пожалуйста смените диск”. Менеджеры загрузки изменяют эту запись, и вместо передачи управления операционной системе в самом начале загрузки получают управление себе. После чего у пользователя спрашивают порядок дальнейших действий и передают управление той ОС, которая выбрана.
Кроме отдельных программ менеджеров загрузки ОС данные возможности реализованы и в некоторых операционных системах: Linux (очень мощно, знаю точно), а также должны
быть в операционных системах фирмы Microsoft, использующих технологию NT – Windows NT, Windows 2000, а также Windows XP. Как это конкретно в Вашей версии ХР я не знаю. Если очень хочется узнать какие есть возможности у Windows XP, Вы можете прочитать об этом в книгах, или спросить в Интернете. Но лучше спрашивайте в тех местах, которые посвящены конкретно программному обеспечению или операционным системам.
Титаренко Михаил
*** VI ***
Для управления загрузкой Windows можно воспользоваться встроенным менеджером
загрузки. Менеджер загрузки конфигурируется файлом boot.ini, который лежит в корне системного диска.
По его настройкам можно посмотреть, например,
.
С помощь этого простейшего менеджера можно организовать загрузку нескольких операционных систем Windows на одном компьютере, т.е. в boot.ini надо прописать все варианты загрузки.
Если установлены несколько операционных систем Windows, то загрузив одну, можно удалить другие.
Петрелевич Сергей
