Как сохранить телефонные номера в облаке. Способы сохранения контактов с iPhone
Начинающие пользователи iPhone часто сталкиваются с рядом проблем, связанных с отличиями структуры интерфейса iOS от других платформ. В частности, многие новоиспеченные владельцы яблочных смартфонов ощущают определенные трудности при синхронизации контактов. Разберем эту ситуацию подробнее.
Вконтакте
Начать стоит с того, что многие пользователи, купившие свой первый iPhone, задаются вопросом: “Как перенести контакты из SIM-карты на iPhone”. Здесь следует пояснить, что просто перенести контакты на iPhone недостаточно – в идеале нужно настроить синхронизацию с iCloud (не пугайтесь, это очень просто) для того чтобы ваши контакты никогда не потерялись.
Восстановление очень просто. После выбора данного лица будут отображены доступные файлы в формате. Однако нам не нужно их восстанавливать индивидуально. Достаточно коснуться любого сообщения, затем выберите «Импортировать все». Все сообщения с выбранным абонентом будут импортированы в телефон.
Автоматическая синхронизация и шифрование. Если мы обеспокоены тем, что кто-то может получить доступ к нашим файлам и прочитать их, мы можем использовать функцию шифрования паролей. Для этого выберите значок в правом нижнем углу и перейдите на вкладку «Общие».
Как правильно перенести контакты со старого телефона (SIM-карты) на iPhone и в iCloud
Создайте Apple ID
Создайте учетную запись Apple ID (если она уже есть у вас, то проверьте, помните ли Вы пароль на сайте icloud.com).
Как перенести контакты напрямую с SIM-карты на iPhone
Существует 3 вида СИМ-карт:
- Standart (она же Мини) – применялась с iPhone 2G до iPhone 3Gs,
- Micro – в iPhone 4 и iPhone 4s
- Nano – начиная с iPhone 5 и новее
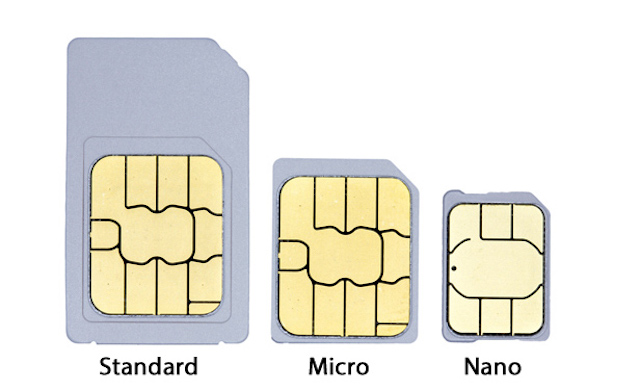
Затем мы касаемся опции «Установить пароль по умолчанию для зашифрованных файлов». Мы устанавливаем пароль здесь и там - файлы будут зашифрованы с помощью этого пароля. Приложение также выполняет функцию автоматической синхронизации сообщений. Его можно настроить в настройках на вкладке «Автоматическая синхронизация». Мы выбираем интервал времени синхронизации, а также то, что должно произойти с сообщениями после создания копии.
Прикрепите файл к комментарию, запланированной встрече и задаче. Как добавить файл в свой комментарий? Откройте холодный контакт, контакт или корпоративную карточку. Выберите файл с вашего компьютера. Нажмите значок «облако» и выберите файл со своего компьютера.
Если ваш прежний телефон работал с SIM-картами типа Standart или Micro, то ее можно обрезать до формата Nano. В этом случае следует учесть, что чем старше SIM-карта, тем больше величина чипа и соответственно выше шанс его повредить вместе с контактами, хранящимися на ней.
После того, как Вы обрезали SIM-карту, вставьте ее в iPhone и перейдите по пути Настройки –> Контакты и нажмите на кнопку Импортировать контакты SIM (для iOS 9 и более ранних версий путь несколько другой: Настройки –> Почта, адреса, календари –> Импортировать контакты SIM ).

Настройка синхронизации с iCloud
После того как данные из адресной книги SIM-карты были сохранены в телефоне, их необходимо синхронизировать (экспортировать) с облаком iCloud. Для этого необходимо выполнить следующие действия (iPhone должен быть ):
1 . Откройте приложение Настройки и перейдите в параметры iCloud ;
На iOS 10.2 и выше:
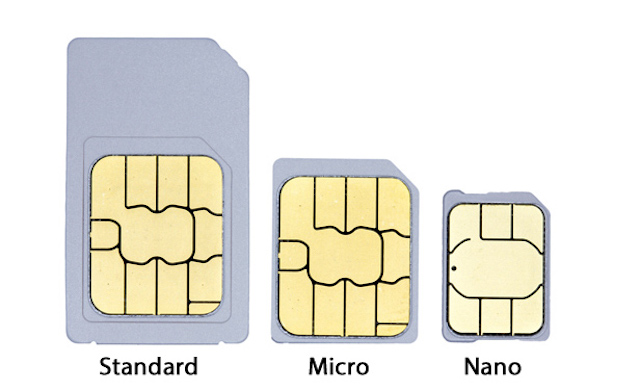

3 . Переключите флажок Контакты в активное положение и в появившемся окне нажмите “Объединить “;

4 . Подождите пару минут и перейдите на сайт iCloud.com с компьютера и убедитесь в том, что контакты успешно синхронизированы (об этом подробнее рассказывается ниже).
Как перенести контакты из старого телефона в iPhone без обрезания SIM-карты
В случае, если контактов у вас немного и нет желания заморачиваться с обрезкой SIM-карты, то можно перенести контакты вручную при помощи веб-версии iCloud.
2 . Перейдите в Настройки –> iCloud
На iOS 10.2 и выше:
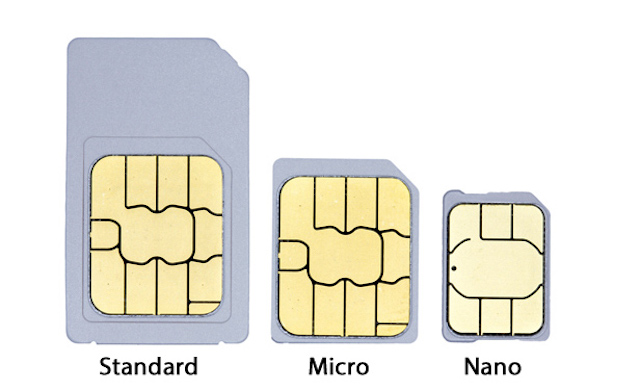
На iOS 10.1 и более ранних версиях iOS:

3 . Включите переключатель Контакты .

4 icloud.com и введите данные учетной записи Apple ID.

5 . Откройте веб-приложение Контакты .

6 . Нажмите “+ ” в нижней части экрана и выберите вариант “Новый контакт “.

7 . Заполните вручную данные контакта, при необходимости добавляя фото (оно будет отображаться ), после чего нажмите кнопку Готово в правом нижнем углу и переходите к заполнению следующего контакта, повторяя п. 6. Для удобства и быстроты действий вы можете пригласить кого-то помочь вам надиктовывать информацию о контактах со старого телефона.
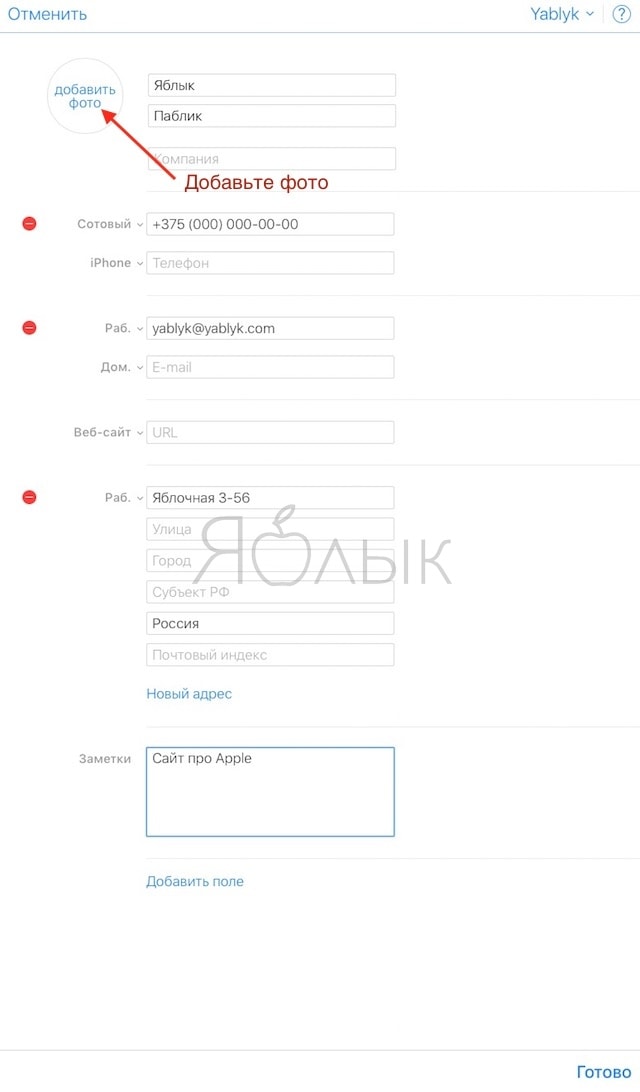
8 . Все! Контакт автоматически “прилетит” в iPhone. Проверяйте!
Как перенести контакты из Gmail (Google) в iPhone (iCloud)
1 . Перейдите на сайт Google Контакты с компьютера.
2 . В меню, расположенном слева нажмите Еще .
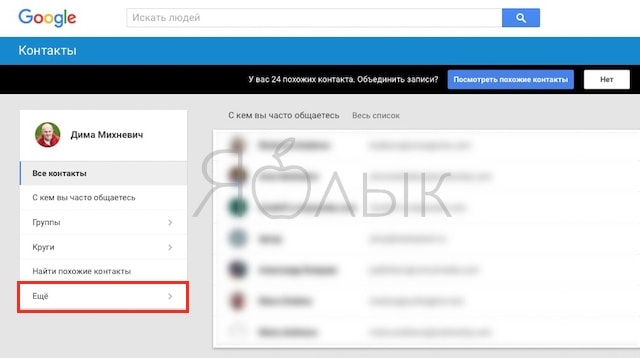
3 . Выберите Экспортировать .

4 . Вас попросят перейти в старый интерфейс Google Контактов, нажмите “Перейти к прежней версии контактов “.

5 . В верхней части справа нажмите на Gmail и выберите Контакты .

6 . В выпадающем меню Еще выберите пункт Экспорт .

7 . В появившемся окне выберите контакты для экспорта (раздел Группа ) или Все контакты и укажите формат vCard (“vCard (для импорта в адресную книгу Apple или другое приложение) “).

8 . Нажмите кнопку Экспорт , после чего начнется сохранение контактов из Gmail на компьютер в формате vCard (файл типа contacts.vcf).

9 . Зайдите с компьютера на сайт icloud.com и введите данные учетной записи Apple ID.

10 . Откройте веб-приложение Контакты .

11 . Нажмите на иконку с изображением шестеренки в левом нижнем углу и выберите вариант “Импорт vCard “.

12 . В появившемся окне укажите загруженный в п. 8 файл с контактами и нажмите кнопку Выбрать .

13 . Все! Контакты автоматически будут добавлены в iCloud и через несколько секунд появятся в iPhone. Проверяйте!
Невозможно оспорить тот факт, что самое важное в любом телефоне, не количество пикселей или объём памяти, а список контактов. Конечно же, наша любимая компания Apple хорошенько позаботилась о том, чтобы контакты с iPhone никогда не исчезали бесследно. Далее рассмотрим подробнее, как сохранить контакты с iPhone разными способами.
Сохранение контактов с помощью iCloud
Первое, что всегда и везде сохраняет любую информацию с iPhone и не только, - программа iCloud. Главное, чтобы экспорт в iCloud был подключён в Параметрах.
Для этого зайдите в Параметры и откройте вкладку «iCloud».
В новом окне найдите «Контакты», и если синхронизация выключена, включите её.

Всплывёт сообщение «Контакты будут объединены с iCloud». Нажимайте «Объединить», и ваши контакты будут в безопасности.

Сохранение через iTunes

Если у вас уже включена синхронизация с iCloud, то вы увидите такое окно.

В этом случае уже ничего не нужно делать. Но если вы хотите перенести контакты на компьютер через iTunes, нужно отключить синхронизацию с iCloud. Сделать это можно в Параметрах. Когда iCloud для контактов отключён, появится такое окно.

Теперь нужно поставить галочку возле надписи «Синхронизировать контакты с». У вас будут опции, использовать Outlook или Windows Contacts. После того, как выбор сделан, синхронизируйте iPhone.

Использование специальных приложений
Кроме iTunes и других файловых менеджеров, существуют приложения, которые помогут быстро перенести все контакты на компьютер. Например, приложение ExcelContacts, у которого масса плюсов, поможет сохранять контакты на компьютер в файле Excel. Это приложение также исключают любую возможность удаления контактов, которая иногда происходит при подключении к iTunes.
Итак, скачайте приложение ExcelContacts на телефон.

Когда приложение откроется, выберите стиль хранения.


Программа может даже выслать файл Excel на адрес электронной почты. Далее выбирайте способ, которым можно доставить контакты на компьютер: через USB, Wi-Fi или на электронный адрес (во вкладке More…)

Вот также видео про это приложение:
Восстановление контактов
Если контакты каким-либо образом были удалены с айфона, то восстановить их можно достаточно легко. Для этого существует резервная копия всей информации с телефона.
У разных компьютеров резервная копия находится в разных местах. Итак:
- У Mac: \Users\[имя_пользователя]\Library\ApplicationSupport\MobileSync\Backup\;
- для компьютеров с Windows XP: \Documents and Settings\[имя_пользователя]\Application Data\Apple Computer\MobileSync\Backup\;
- для компьютеров с Windows Vista: \Users\[имя_пользователя]\AppData\Roaming\Apple Computer\MobileSync\Backup\.
Спасти контакты поможет также программа iPhone Backup Extractor. У неё есть платный и бесплатный режимы, в бесплатном можно восстановить только 2 файла. Важно помнить, что эти файлы можно перенести на iPhone только на ту же прошивку, на которой эти файлы были скопированы.
