Как усилить динамики на ноутбуке. Как увеличить громкость на устройствах с ОС Android: советы и инструкции
Если у вас есть ноутбук со слабыми динамиками и при воспроизведении очередного фильма громкости встроенных колонок оказывается недостаточно для комфортного просмотра, то можно воспользоваться советами по увеличению громкости на ноутбуке.

Несколько способов увеличения громкости воспроизведения аудио файлов на стационарном и мобильном ПК.
Если на вашем стационарном ПК или ноутбуке тихо воспроизводятся некоторые аудио файлы, то эта статья будет полезна для вас. Ниже будут рассмотрены способы увеличения громкости звука на компьютерах Windows 7, 8, 10: аппаратными, программными методами и встроенными средствами Windows.
Как увеличить громкость встроенными средствами Windows
Первый способ. Пошагово разберем способы увеличения громкости в ОС Виндовс.1. В правом нижнем углу монитора кликаем на значке "Динамик" правой кнопкой мыши.
2. Выбираем пункт "Устройства воспроизведения".
3. В появившемся окошке выбираем "Динамики" и нажимаем "Свойства".
4. В новом окошке нажимаем вкладку "Улучшения" и отмечаем галочкой пункт "Тонкокомпенсация".
5. Затем нажимаем "ОК" для сохранения изменений.
6. Теперь после активации пункта "Улучшения" звук будет лучше и громче.
7. Если галочка "Тонкокомпенсация" или громкость звука недостаточна, то переходим к следующему разделу.
Показать ещё
Метод усиление звука при помощи кодеков.
Второй способ. Очень часто при установке аудио драйверов в ручную или в автоматическом режиме самой системой, появляется специальный софт - кодеки. Наиболее популярный пакет аудио и видео кодеков "K-lite codec pack". Если он уже установлен у вас компьютере, то хорошо, если нет, то бесплатно скачать его можно это всеядный бесплатный видео плеер, который может даже воспроизводить DVD диски в систему Windows.
Как настроить программу K-lite codec pack, для получения громкого звука.
Для того что бы настроить K-lite codec pack, необходимо запустить в этой программе какой нибудь тихий фильм. Затем в системном трее рядом с часами, найти синий значек кодека, он отвечает за настройку аудио звука.
По нему надо дважды кликнуть, после чего откроется меню с настройками. Здесь мы переходим на вкладку "Volume" и ставим галочки на "Normal", "Regin Volume" и "Show curent volume".
Протяните ползунок "Master volume" до конца вправо.
После этого сохраняем изменения, нажмите "ОК".
Эти два метода наиболее распространены и просты в применении. Но этим можно не ограничиваться. Далее мы рассмотрим аппаратные и программные способы усиления звука на ПК.
Видео: Как увеличить громкость на ноутбуке.
Увеличение громкости с помощью аппаратуры - усилителей звука.
Этот способ стоит денег, но он дает более качественный звук. Предела для усиления звука нет, вопрос только в стоимости оборудования. В компьютерных магазинах и на сайтах в интернете можно приобрести мощные колонки со встроенным усилителем звука. Аналогично можно приобрести и наушники. Но необходимо знать, что колонки и наушники бывают двух типов: пассивные и активные.
Пассивные аудио устройства не усиливают звук. Они используют мощность звуковой карты компьютера. Для решения наших задач они не подойдут.
Активные будут стоить по дороже, но именно они имеют встроенный усилитель звука и могут воспроизвести тихий файл громче чем на ПК.
Показать ещё
Программы для повышения громкости ноутбука или компьютера.
Sound Booster - эта программа на русском языке, наиболее универсальна из всех. Способна увеличивать стандартную громкость звука в полтора раза. Доступ к настройкам меню происходит через значек в трее. Можно задать горячие клавиши для быстрой настройки программы.
Hear - в этом приложении так же можно повышать, усиливать звук, но основной упор сделан на повышение качества звучания. Через меню можно зайти в режим эквалайзера и точечно настраивать частоты, устранять шум, добавлять басы.
Audio Amplifier - эта аудио конвертер - преобразователь аудио, видео файлов с плохим уровнем звука. Через эту программу можно загрузить пакет или папку с файлами и она перезапишет их с одним уровнем громкости. Еще можно изменять тональность фильма или музыки.
SRS Audio SandBox - это наиболее продвинутая утилита для работы со звуком. Кроме стандартной функции усиления звука, здесь можно включать 3D эффекты, увеличивать бас, убирать музыку, выделять голос. Особенно это удобно при просмотре фильма с тихим вокалом и громким звуковым сопровождением.
Volume Boost - Последнее в этом разделе будет Андроид приложение, которое просто увеличивает громкость стандартных динамиков на 30%. При этом делает это она эффективно, секрет в том что алгоритм программы способен снимать ограничение установленное производителем телефона на громкость звука.
Видео: Как увеличить громкость через инженерное меню android телефон.
Каждый владелец смартфона с операционной системой Android («Андроид») наверняка не раз сталкивался с несогласованностью громкости звука в разных опциях устройства или проблемой слишком тихих динамиков, даже в режиме максимальной громкости. Особенно это становится неприятным, когда звук не получается увеличить даже через настройки телефона. Однако существуют и другие способы, например, использование инженерного меню. Увеличение громкости в этом случае не является сложностью.
Как регулируется звук на телефонах и планшетах под ОС Android («Андроид»)
Разработчики заложили в ОС Android различающиеся режимы громкости, предназначенные для разных ситуаций использования смартфона, которые зависят от подключённых устройств. Таким образом, без гарнитуры звук на телефоне может быть тихим, а при подключении наушников резко оглушать мелодией входящего вызова. Именно для устранения подобных недоразумений и нужно настраивать звук и изменять громкость скрытыми методами.
Как изменить громкость будильника, рингтона, музыки и видео через настройки
Регулирование звука на смартфоне с ОС Android возможно посредством кнопок на его корпусе, а также через внутренние настройки стандартного меню. Способы настройки одинаковы для смартфонов и планшетов, так что вы легко разберётесь с функционалом.
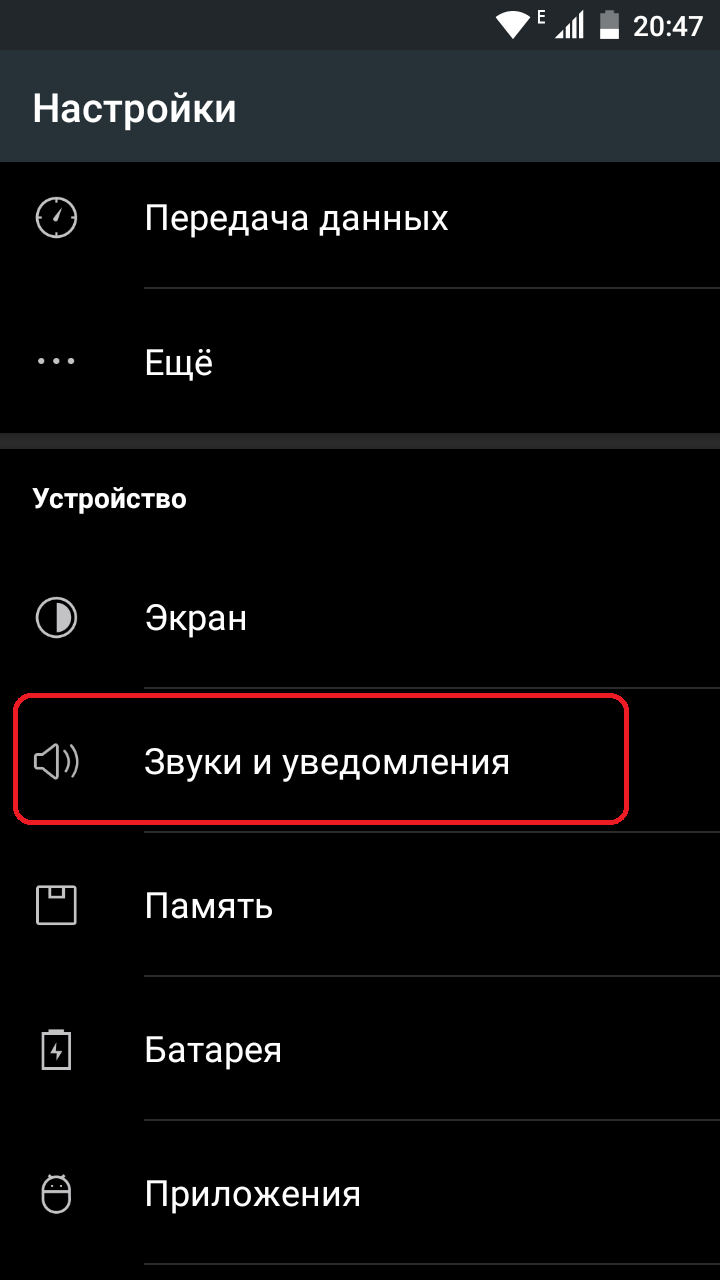
В открывшемся окне, в зависимости от версии системы, вам будут доступны следующие пункты изменения громкости:
- для музыки, видео, игр и других медиафайлов;
- для вызовов и уведомлений;
- для будильника.
Отладьте настройки так, чтобы предусмотреть все возможные ситуации и не допустить неожиданных взрывных звуков при звонке вызова или будильника.
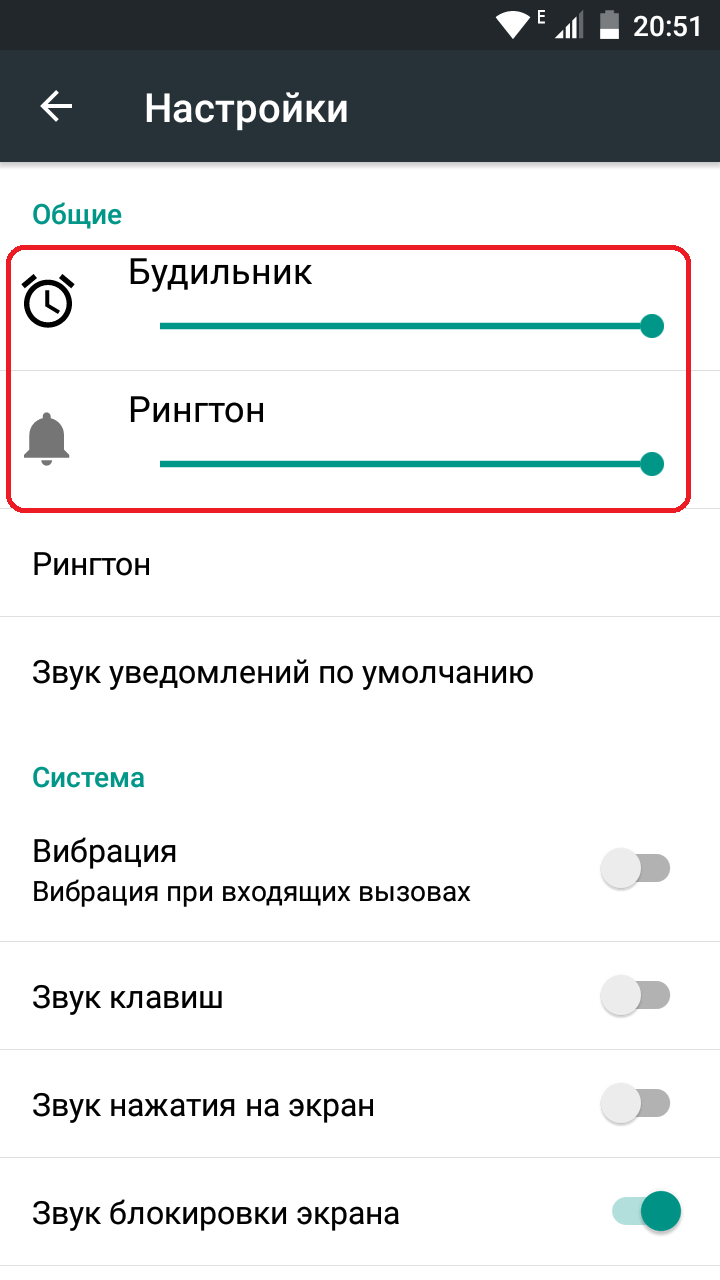 В окне будут все пункты, которые можно изменить через стандартные настройки
В окне будут все пункты, которые можно изменить через стандартные настройки
Ещё одной причиной слишком громкого или недостаточно тихого вызова могут быть сами установленные мелодии. Стандартные звуки обычно выровнены по громкости, но могут встретиться и те, начало которых состоит из ярких резких звуков, в отличие от других, где звучание нарастает медленно и постепенно.
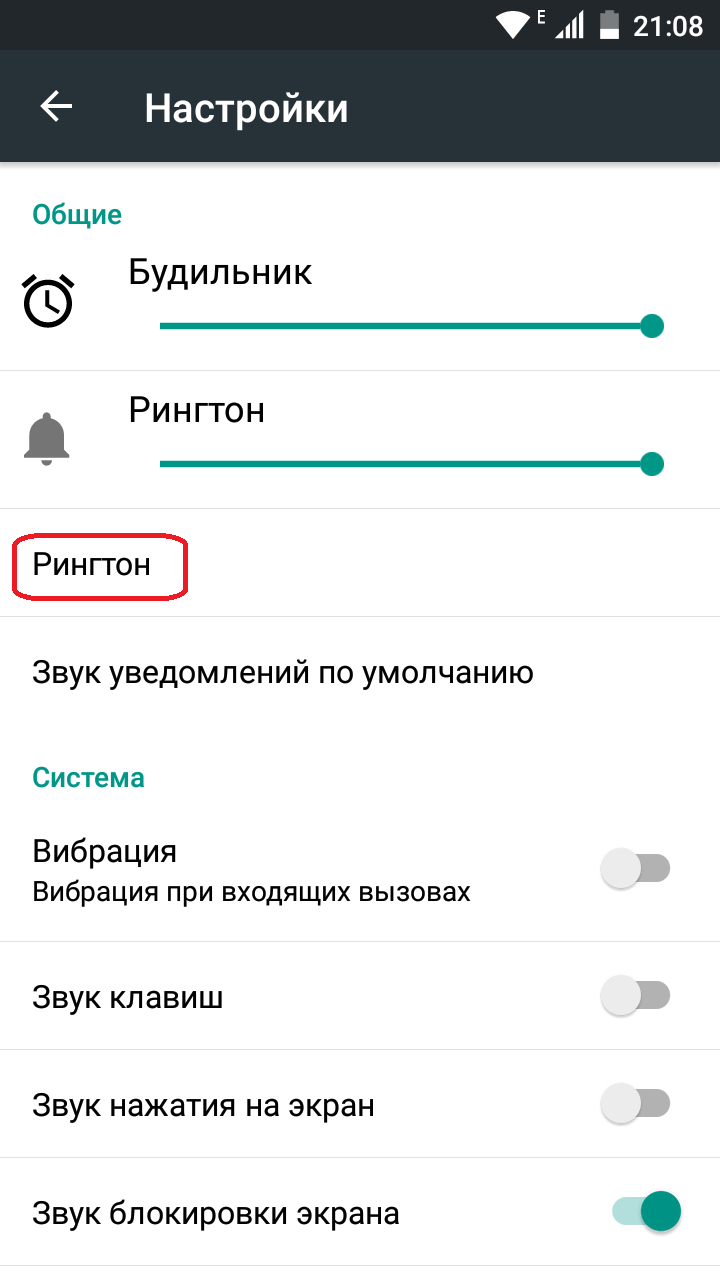
Очень быстро изменить уровень звука можно кнопками на корпусе смартфона или планшета. Производители специально выносят эти кнопки на корпус, чтобы можно было не глядя найти их и увеличить или уменьшить звук. Однако в таком режиме настроек очень мало.
 Регулировать громкость можно обычным икнопками на корпусе телефона
Регулировать громкость можно обычным икнопками на корпусе телефона
При нажатии кнопок громкости вверх или вниз будут отображаться соответствующие ползунки на экране устройства.
В некоторых моделях из этого экрана можно перейти к детальным настройкам если нажать на соответствующий значок справа от ползунка громкости.
 На некоторых устройствах отображается специальная кнопка, предназначенная для перехода к настройкам
На некоторых устройствах отображается специальная кнопка, предназначенная для перехода к настройкам
Иногда смартфон самопроизвольно переходит в беззвучный или тихий режим, без видимых на то причин. Чаще всего это случается с устройствами Samsung, HTC и Lenovo. Такая ситуация может возникнуть при смене профиля звука с тихого на громкий, после чего следует исходящий вызов. Когда вызов будет завершён, новый профиль может сбиться, а гаджет ошибочно восстановит предыдущий. Решением будет выполнить перезагрузку устройства после смены звукового профиля. Эта проблема связана с багами в версии прошивки и обычно устраняется разработчиками с выходом обновлений.
Увеличение громкости через инженерное меню
Можно провести более гибкую настройку звука, если попасть в инженерное меню Andoid. Однако в этот раздел устройства попасть не так просто. Разработчики специально спрятали его от глаз обычных пользователей, чтобы те не смогли сбить настройки и нарушить работу своего устройства.
Но для владельцев смартфонов, стремящихся во всём разобраться и досконально изучить работу своего устройства, возможность доступа к таким настройкам - настоящий подарок.
Не стоит забывать, что бездумное изменение параметров в инженерном меню может привести к нарушению работоспособности гаджета.
Прежде чем что-либо изменять, нужно прочитать всю доступную информацию по этому пункту, сравнить с тем, как это выглядит на вашем устройстве, подумать о том, как можно быстро вернуть всё назад в случае непредвиденного поведения гаджета. Только если вы уверены в собственных действиях, можете приступать к настройкам. Лучше всего, если перед тем как вносить изменения, вы будете делать скриншот экрана или переписывать исходные значения в блокнот, чтобы иметь возможность восстановить их обратно.
Открытие меню через вызов
Для входа в меню инженерных настроек не потребуется особых усилий и прав Root. Вход в меню осуществляется через интерфейс набора номера по специальному коду.
Коды доступа к инженерному меню у всех устройств разные, так как устанавливаются производителем, а не системой. Все они будут представлены в таблице чуть ниже.
Набирать код входа в инженерное меню нужно также, как и обычный номер телефона. Инженерное меню обычно открывается самостоятельно после набора последнего символа кода. Если этого не произошло, нажмите клавишу «Вызов».
 Пробуйте разные варианты, если первый не подошёл
Пробуйте разные варианты, если первый не подошёл
Таблица: коды доступа
Открытие меню через приложение
Если ни один из кодов вам не подошёл, попробуйте скачать с Play Market специальную утилиту, которая создаст отдельный ярлык для перехода в инженерное меню.

Увеличение громкости: пошаговая инструкция
- Первым делом вам надо открыть раздел Audio. Если он не будет доступен изначально, сделайте несколько свайпов влево, чтобы открыть вкладку Hardware Testing.
 Откройте раздел Audio во вкладке Hardware Testing
Откройте раздел Audio во вкладке Hardware Testing - Теперь вы увидите список доступных для изменения режимов, вам нужно выбрать один из предложенных.
 Значения всех режимов описаны в таблице ниже
Значения всех режимов описаны в таблице ниже - Теперь выберите параметр для изменения в разделе Type.
 Значения всех параметров звука описаны в таблице ниже
Значения всех параметров звука описаны в таблице ниже - Выберите уровень громкости, который желаете настроить. Всего их 7 (от 0 до 6). Это те самые уровни, которые устанавливаются в стандартных настройках смартфона (когда вы нажимаете кнопку увеличения или уменьшения громкости на корпусе смартфона, происходит смена уровня). Лучше всего начинать с нулевого и последнего уровней.
 Сначала настройте первый и последний уровни
Сначала настройте первый и последний уровни - Теперь вам нужно установить усиление громкости выбранного уровня (Value is) и нажать Set.
 Установите усиление громкости и подтвердите изменение
Установите усиление громкости и подтвердите изменение - Аналогично нужно установить ограничение громкости (Max Vol.). Это максимальная возможная громкость.
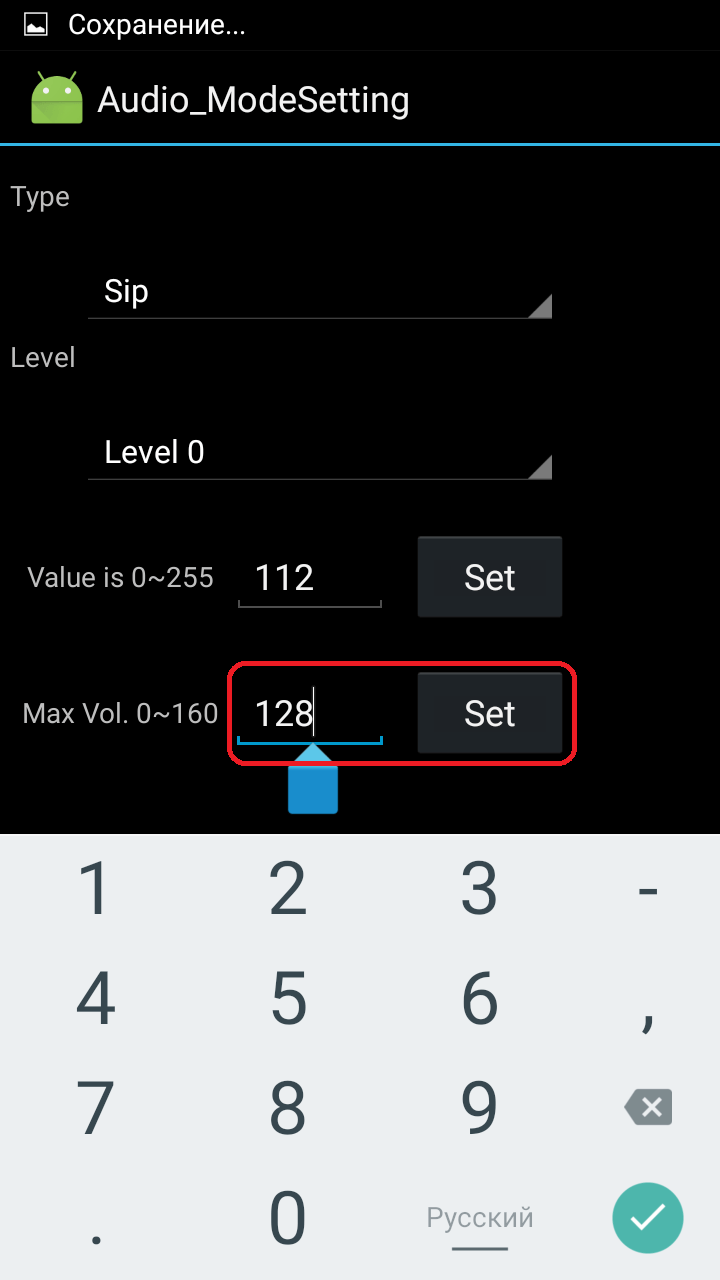 Установите ограничение громкости выбранного уровня и нажмите Set
Установите ограничение громкости выбранного уровня и нажмите Set - В соответствии с выставленными значениями установите остальные уровни, чтобы изменение громкости через кнопки было наиболее плавным.
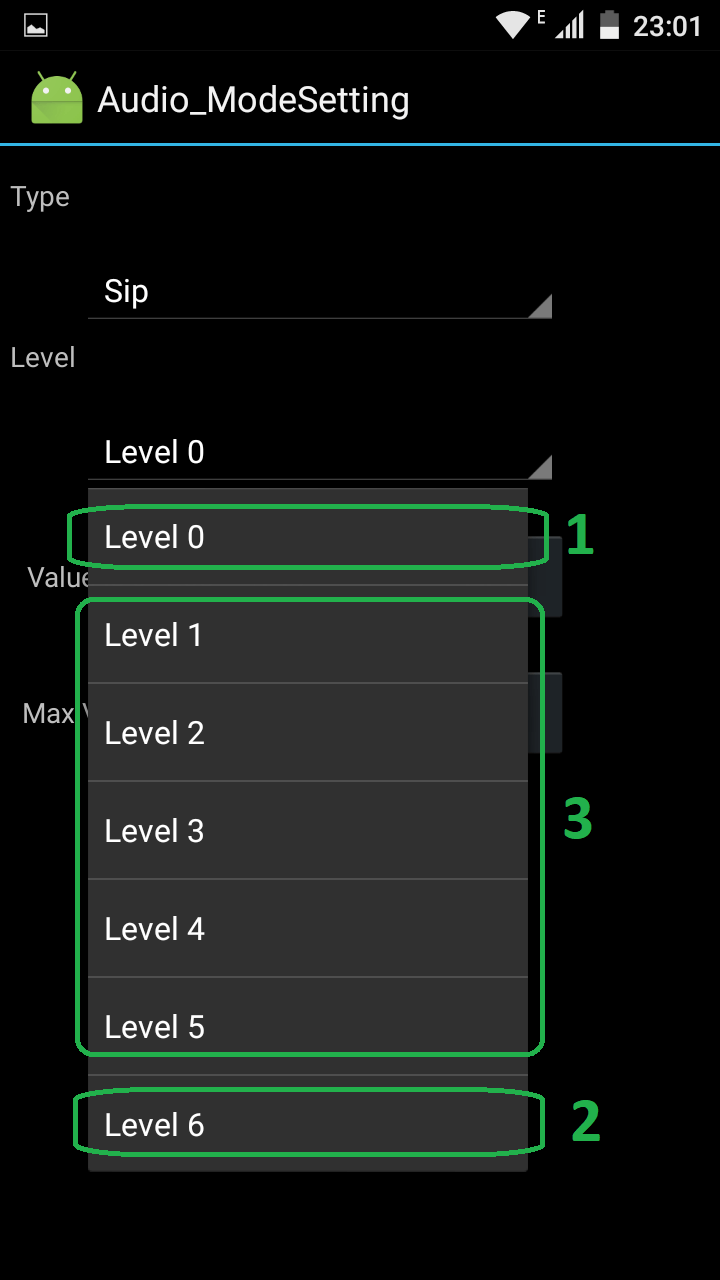 Рассчитайте на калькуляторе уровни громкости и настройте недостающие
Рассчитайте на калькуляторе уровни громкости и настройте недостающие - Аналогично настройте остальные параметры и режимы громкости, если они вас интересуют.
Таблица: значения режимов для разговорного динамика, наушников и микрофона
| Название режима | Краткое описание | Назначение |
| Normal Mode | Общие настройки громкости | Этот режим включается, когда ваше устройство работает без гарнитуры и дополнительных подключённых устройств. |
| Headset Mode | Режим использования гарнитуры или наушников | Этот режим становится активным, когда к телефону или планшету подключаются внешние звуковые устройства (гарнитура, наушники или динамики). |
| LoudSpeaker Mode | Режим громкой связи | Включается при активации опции громкой связи в разговоре по телефону (без гарнитуры). |
| Headset_LoudSpeaker Mode | Режим громкой связи с гарнитурой | В этот режим устройство переходит, когда вы включаете динамик для громкой связи в разговоре с собеседником при подключённых внешних динамиках или гарнитуре. |
| Speech Enhancement | Режим общения по телефону | Такой режим становится активным при общении по телефону, если на гаджете не включена громкая связь и нет подключённых колонок или наушников. |
| Debug Ingo | Режим отладки | Информация для резервного копирования и устранения неполадок. |
| Speech Logger | Логи разговоров | Настройки громкости, согласно которым будет определяться относительная чувствительность микрофона. |
| Audio Logger | Режим записи | Сервис для записи звука с опциями поиска, сохранения и проигрывания. |
Таблица: описание параметров аудио
Видео: как повысить громкость через инженерное меню
Как увеличить громкость через приложения
Помимо стандартных настроек и системного инженерного меню, есть специальные программы, которые позволяют вносить дополнительные изменения в параметры звука смартфона или планшета. Разные программы работают корректно не на всех устройствах, поскольку вмешиваются в обычное функционирование телефона, а это не приветствуется производителями. Все из нижеописанных программ доступны в Play Market.
Вам также стоит понимать, что подобные сервисы редактирования каких-либо ограничений смартфона, недоступных для изменения нормальными способами, могут повлечь нарушение работы гаджета и в итоге только ухудшить его производительность.
Volume+ (самое надёжное приложение)
Это приложение доступно только на английском языке, но является наименее конфликтным и почти неспособно вызвать печальных последствий для вашего смартфона.
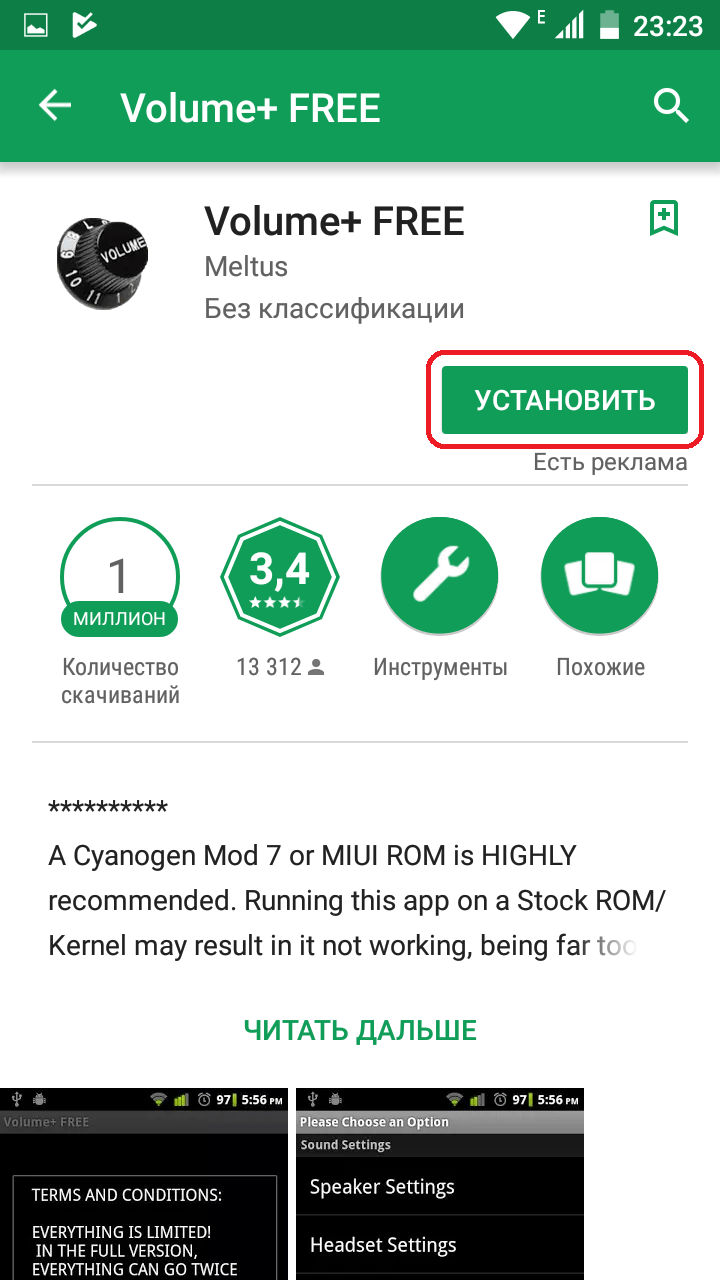
Резкое увеличение параметров может вызвать подвисания, сбои и другие неприятности в работе устройства.
JetAudio (эквалайзер и настройка эффектов)
Jet Audio относится к категории эквалайзеров и является очень функциональной программой: в ней есть конвертер аудио, плеер и риппер. Эквалайзер - это лишь одна из её опций. Стандартный звуковой режим, который она использует - Normal Mode.
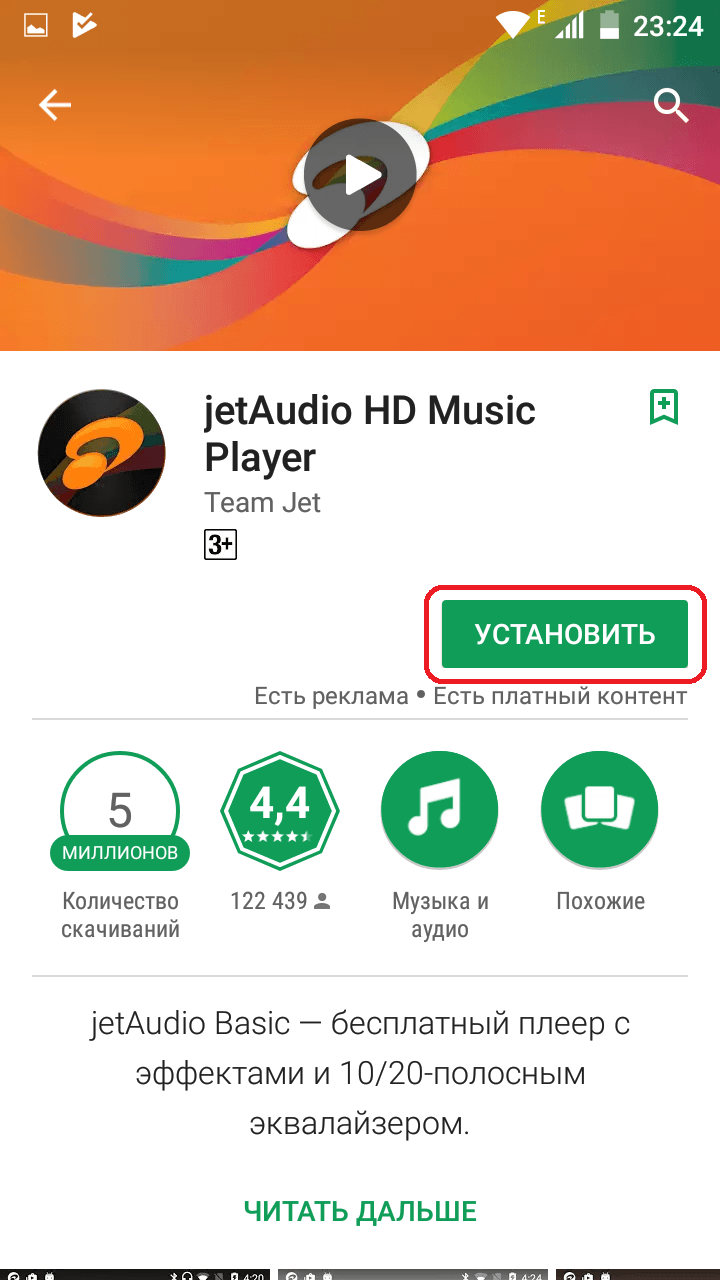
Параметр со значением 60 Гц нужно оставить неизменным.
Не стоит забывать, что увеличивая громкость звука, вы теряете в его качестве, так как не все модели смартфонов и планшетов предназначены для хороших мелодий. Часть устройств имеет слабые динамики, лишняя нагрузка на которые вызовет хрипы и посторонние звуки. Не доводите до сгорания динамика и берегите свой гаджет.
Volume Booster Plus (автоматическая настройка звука)
Программа доступна в магазине приложений Play Market и является самой простой в использовании.
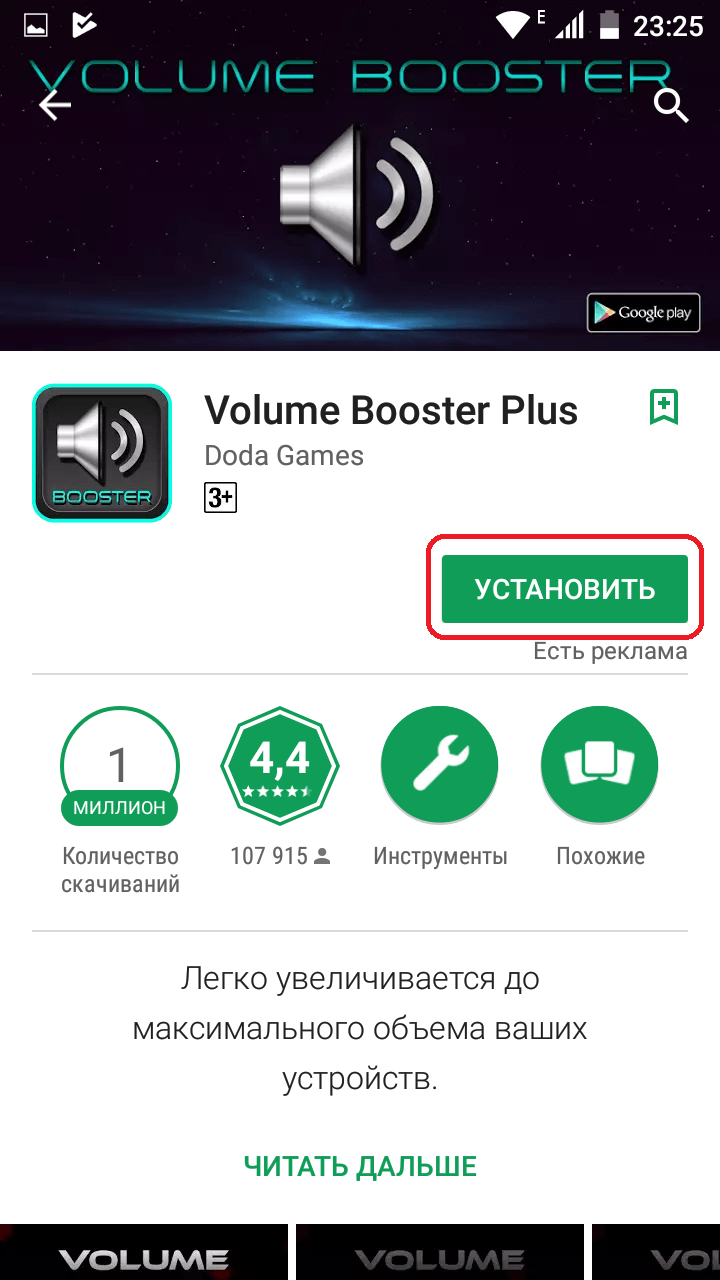 Volume Booster Plus является самой простой в использовании программой для регулирования звука
Volume Booster Plus является самой простой в использовании программой для регулирования звука
После установки и запуска приложения вы увидите всего одну кнопку, на которую вам надо нажать.
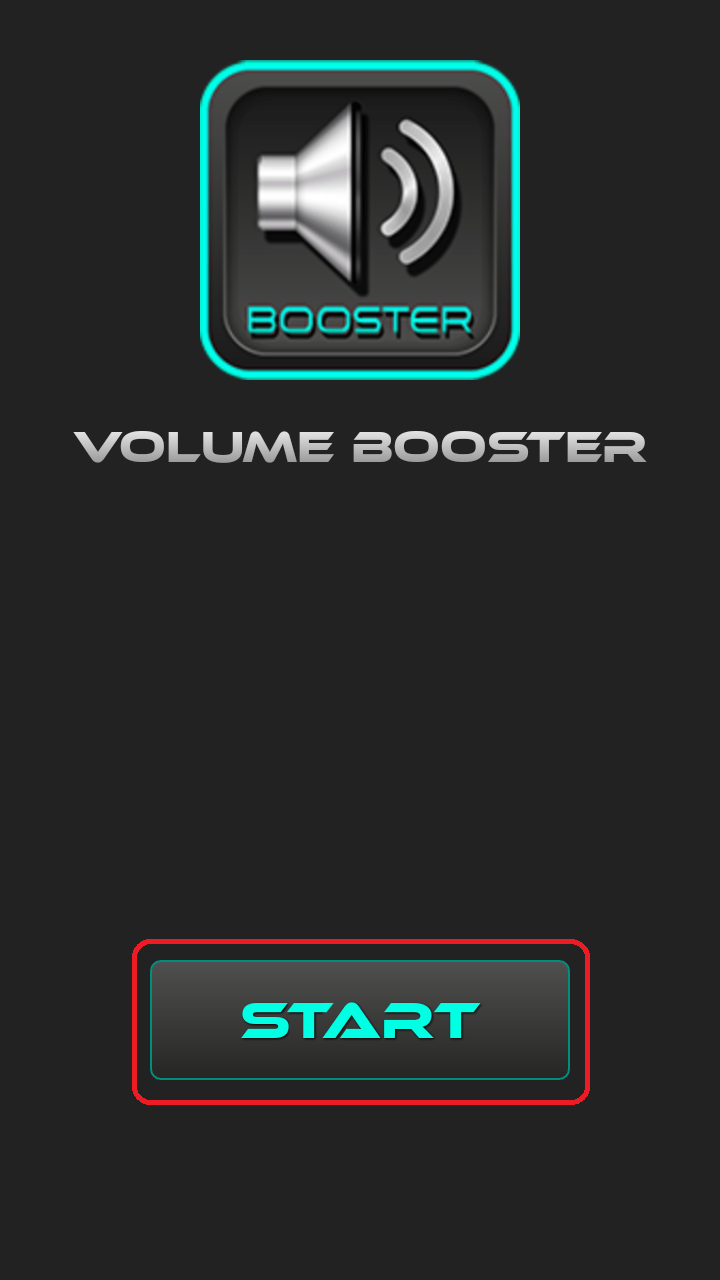 После нажатия на кнопку в Volume Booster Plus начнётся автоматическая оптимизация параметров громкости
После нажатия на кнопку в Volume Booster Plus начнётся автоматическая оптимизация параметров громкости
Способы усилить динамик подручными средствами
Есть несколько хитрых трюков, которые помогут увеличить громкость звука на вашем устройстве весьма простым способом. Для этого вам потребуются только подручные материалы и минимальные знания законов физики.
- Подключите к смартфону внешние динамики или колонки. Почти любое внешнее устройство воспроизведения звука будет лучше, чем встроенный в смартфон динамик. Во-первых, потому что оно больше по размеру и обладает большей мощностью. А во-вторых, производители гаджетов часто экономят на динамиках, устанавливая маломощные, так как пользователи обычно предпочитают использовать собственные динамики и наушники.
- Поместите ваше устройство в стеклянный стакан для усиления звучания при прослушивании музыки. Многие владельцы гаджетов уже распробовали этот способ, несмотря на то, что он кажется глупым. Стакан работает как резонатор, отражая звуковую волну. Некоторые обладатели смартфонов вырезают рупоры из бумажных стаканчиков и прикрепляют к динамику гаджета. Чтобы прибавить громкость звонку будильника, особо остроумные пользователи кладут телефон на блюдце с монеткой и параллельно со звонком включают режим вибрации.
- Воспользуйтесь акустическими свойствами материалов внешнего мира, которые могут отражать звук. Найдите поблизости окрашенную стену и установите телефон таким образом, чтобы динамики были направлены на неё. Звук будет отражаться усиливаясь. Поэкспериментируйте с другими подобными материалами.
Как убрать ограничение максимального уровня звука
Производители смартфонов и планшетов часто устанавливают программное ограничение на изменение параметров громкости. То есть средствами интерфейса можно установить один уровень звучания, а на деле гаджет будет издавать звуки намного тише, чем хотелось бы.
Есть мнение, что для обхода такого ограничения необходимо сбросить настройки гаджета до заводских. Однако нет точных данных, как это повлияет именно на ваше устройство. Моделей гаджетов очень много, каждый производитель следует своей логике при установке стандартных настроек. Сброс параметров неизбежно повлечёт удаление данных в телефоне. Поэтому, если эффекта от работы приложений по увеличению громкости вам недостаточно, хорошо подготовьтесь и сделайте резервную копию информации с устройства.
Сбросьте настройки до заводских, а после выберите регион North America как стандартный для вашего гаджета. Это вызвано тем, что производители смартфонов ставят такие ограничения для некоторых стран, где нормы общества могут запрещать применение параметров, способных нарушить права других людей.
Одной из основных проблем дешёвых смартфонов является плохое качество встроенных динамиков, что вызывает серьёзные трудности при воспроизведении звука. Однако несколько простых способов, от встроенных параметров до использования подручных средств, помогут владельцам смартфонов с ОС Android быстро сориентироваться в ситуации и изменить настройки звука на более комфортные.
Данный вопрос является довольно распространенным среди пользователей ноутбуков. Все дело в том, что порой звук на вашем мобильном устройстве начинает воспроизводиться достаточно тихо, либо же звук абсолютно отсутствует. Так как увеличить звук на ноутбуке? На самом деле все просто и ответ находится в самых базовых функциях вашего ноутбука.
Тихий звук на вашем ноутбуке может быть вызван широким списком причин: состояние динамиков, определенные настройки звука в операционной системе, проблема с драйверами для звуковой карты, состояние разъема для динамиков(если вы используете таковые на для своего ноутбука), пыль или грязь в прорезях для динамиков.
Настройка ползунков звука
Если вы заметили, что уровень вашей громкости катастрофически снизился и из динамиков практически ничего нельзя разобрать, то есть большая вероятность того, что ваши ползунки звука опустились в самый низ. Если это так, то проблема решается следующим образом:
- “Открыть микшер звука” .
Перед вами откроются множественные ползунки. Убедитесь, что все они выставлены в максимальное положение, если какие-то из них были опущены. Затем снова проверьте громкость звука на вашем ноутбуке. Ну что, вопрос “Как увеличить громкость на ноутбуке?” все еще стоит на повестке дня? Если да, то можно также включить параметр “Тонкомпенсации” в “Устройствах воспроизведения” . Для этого сделайте следующее:
- Нажмите правой кнопкой мыши на значок колонки в правом нижнем углу Панели задач Пуск.
- Выберите из контекстного меню пункт “Устройства воспроизведения” .
- Сделайте двойной клик на ваши динамики.
- Перейдите во вкладку “Улучшения”.
- Поставьте галочку напротив пункта “Тонкомпенсация”.
- Нажмите Ок и Применить.
Этот параметр должен немного усилить громкость воспроизводимого звука. Также вы можете поставить галочку напротив “Эквалайзера” и поэкспериментировать с этими настройками. Рекомендуем выбрать эквалайзер настройки “Мощный” .
Настройки драйверов звуковой карты
Проблема с тихим звуком на вашем ноутбуке также может заключаться в некорректно работающих драйверах для звуковой карты. Если все дело в этом, то можно попробовать обновить драйвера, что, возможно, приведет к нормализации громкости звука. Для выполнения обновления драйверов звуковой карты, сделайте следующее:
- Нажмите комбинацию клавиш Win+X и выберите из контекстного меню пункт “Диспетчер устройств” .
- Далее откройте вкладку “Звуковые, игровые и видеоустройства” .
- Найдите свою аппаратуру и нажмите на нее два раза.
- Перейдите во вкладку “Драйвер” .
- Нажмите на кнопку “Обновить…”
- Выберите “Автоматический поиск обновленных драйверов” .
После обновления драйверов снова проверьте громкость звука на ноутбуке. Если дела обстоят все так же, то можно попробовать полностью переустановить звуковые драйвера. Для этого сделайте следующее:
- Перейдите к вкладке “Звуковые, игровые и видеоустройства ”.
- Нажмите правой кнопкой мыши на нужный пункт(например, у вас это может быть Realtek) и выберите “Удалить” .
- Затем выберите “Действие” в строке меню и нажмите на “Обновить конфигурацию оборудования” .
Таким вот незамысловатым способом вы сможете переустановить драйвера для вашей звуковой карты. Проверьте свой звук снова. Есть ли какие-то изменения? Если нет, то двигаемся дальше.
Тихий источник звука
Также не стоит забывать о том, что уровень звука на аудиодорожке просматриваемого вами фильма или музыкальных треков может быть низким. Вы можете либо найти другую версию нужного вам медиаконтента, либо применить опцию усиления в используемом плеере. Зайдите в настройки своего плеера и поищите опцию «Усиления звука» . В большинстве мультимедийных проигрывателей он должен присутствовать.
Регулировка звука
Ответ на вопрос “Как увеличить звук на ноутбуке?” может находится прямо перед вами, на поверхности вашего устройства. Дело в том, что на ноутбуке может быть отдельный регулятор громкости. Также на всех ноутбуках можно изменять громкость звука с помощью комбинации клавиш Fn+*клавиша с пиктограммой колонки*. Попробуйте отрегулировать свой звук с помощью этих клавиш.
