Как перенести приложения с айфона в айтюнс. Как перенести медиатеку iTunes на новый компьютер. Использование резервной копии iTunes
Сначала отвечу на вопрос по поводу целесообразности обозначенного нами темой статьи затеи. Дело в том, что в последнее время именно iTunes стал для меня основным мультимедийным порталом, через который я приобретаю музыкальные композиции, прослушиваю их, компонуя в плейлисты, и делаю еще множество подобных забавных действ. Почему бы не перенести все это дело одним махом, а не заморачиваться вокруг да около? Нет никаких проблем!
Для этого вы можете использовать несколько методов. В этой статье приводится подробная информация по каждому варианту. Внешние жесткие диски предлагают больше возможностей для хранения по более низким ценам, чем когда-либо прежде. Благодаря этому вы можете получить очень большой внешний жесткий диск по доступным ценам.
Если это вы, то это просто и относительно безопасно вариант. Когда это будет сделано, и вы подтвердите, что все содержимое было перемещено, перейдите к шагу 6 ниже. Это перенесет вашу библиотеку на новый компьютер. . Здесь мы покажем вам несколько разных способов: от одного компьютера к другому. Если вы приобретете новый компьютер и имеете на нем множество мультимедиа и приложений, скорее всего, вы захотите перенести все это на другую машину. Это можно сделать несколькими способами, и здесь мы покажем вам некоторые из самых простых.
Ах да, мы рассмотрим варианты как для пользователей OS X, так и для пользователей Windows.
Подготовительные работы для переноса библиотеки iTunes со старого компьютера на базе OS X или Windows на новый
:1. Запустить iTunes на старом компьютере.
(Вот он, родимый)
2. Открыть меню Файл.

Это, вероятно, один из самых простых способов передать все на новую машину. Если вы не видите его, перейдите в раздел «Дополнительно» и выберите «Включить общий доступ». При выполнении шагов, чтобы включить общий доступ на втором компьютере, нам было предложено сначала авторизовать компьютер. Через несколько секунд вы получите сообщение, позволяющее узнать, что авторизация прошла успешно, и количество разрешенных компьютеров.
Постоянное перемещение контента между акциями
Чтобы решить проблему, ознакомьтесь с нашей статьей о том, как это сделать. Затем, если вы уйдете, другой компьютер больше не будет иметь доступа к медиафайлу первой машины. Обмен между машинами - все хорошо и хорошо, но мы хотим постоянно переносить данные на новую машину. Для этого есть несколько разных способов сделать это. Например, здесь мы хотим переместить список воспроизведения на новый компьютер.
(Открыли меню Файл)
3. Выбрать раздел Медиатека.

(Перешли в Медиатеку)
4. Перейти в меню Организовать медиатеку.

(Финишная прямая)
5. Отметить возможность Собрать файлы и дождаться окончания их копирования.

Вы увидите прогресс, пока все файлы будут перенесены с старого компьютера на новый. В этом примере мы перенесли все наши приложения. Если вы перемещаете данные на новую машину, приятно иметь возможность выбирать и выбирать то, что вы хотите переместить, но, возможно, вы хотите переместить все на новую машину.
Затем ждите, пока все перейдет. Если у вас большая коллекция, это может занять несколько минут, поэтому ваш пробег будет отличаться. Еще одна вещь, которую вы, возможно, захотите сделать, прежде чем переносить свою коллекцию, - удалить старый контент, который вы больше не используете, и проверить наличие дубликатов. Это уменьшит размер вашей коллекции и упростит процесс копирования на внешний накопитель.
(Вот и все)
Как перенести библиотеку iTunes с одного компьютера на OS X на другой?
Действия, которые нужно сделать на старом компьютере на базе OS X:
2. Откройте новое окно стандартного диспетчера файлов операционной системы под названием Finder.

(Примерно так выглядит проводник на OS X)
Конечно, вы захотите убедиться, что на внешнем диске достаточно места, особенно если у вас большая коллекция. Количество времени, которое требуется, будет зависеть от количества данных, которые вы перемещаете. Затем подождите, пока папка будет скопирована.
Храните коллекцию на внешнем диске
Вы также можете получить несколько дублирующихся файлов, установите флажок «Выполнять» или «Следующий конфликт» и выберите «Копировать и заменить». Это позволит вам выбрать, где загрузить вашу библиотеку. Возможно, вы захотите сохранить свою коллекцию на более крупном внешнем диске, а не зацикливать диск локального компьютера.
3. Перейдите в папку Музыка, которая должна находиться в папке текущего пользователя операционной системы OS X.
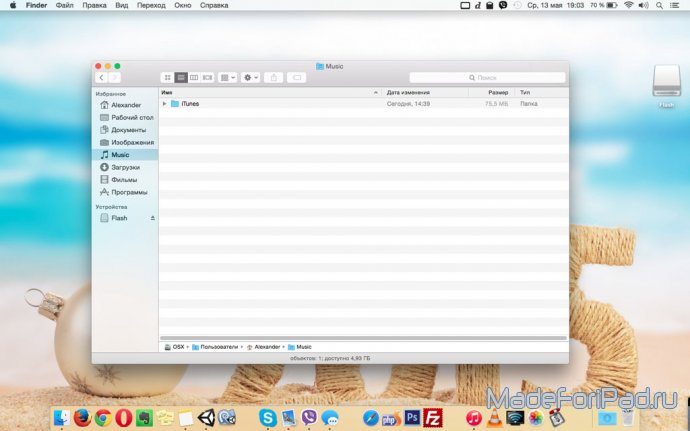
(А вот и меню музыки)
4. В папке Музыка найдите папку под названием iTunes.

(Копируем папочку)

(Нашли съемный носитель)
Повторная загрузка и перенос предыдущих покупок
Поэтому в этом случае лучше всего скопировать всю папку «Моя музыка» и любой контент, который вы хотите на внешний диск, а затем вручную добавить. Итак, мы пошли вперед и посмотрели на место песни. По крайней мере, это облегчает поиск недостающих песен, чем добавление каждого из них вручную. Он очень прост в использовании и не требует установки.
Опять же для этого метода мы будем использовать внешний жесткий диск. Прежде чем начать, подключите внешний диск к компьютеру, на который вы передаете контент, и создадите для него конкретную букву диска. В нашей статье. Перейдите в библиотеку \\ Библиотека \\ Экспорт. Когда все будет готово, вы можете закрыть его. Вы не получите сообщение «Готово или Готово», но чтобы проверить, что он сделал, откройте каталог на жестком диске, и вы увидите копию своих мелодий.


(Вставляем и ожидаем)
Действия, которые нужно сделать на новом компьютере на базе OS X:
2. Откройте внешний жесткий диск или любой другой информационный накопитель с помощью программы Finder.

Теперь, когда это завершено, подключите внешний накопитель к новому компьютеру. Это помогло нам перенести нашу купленную музыку, плейлисты, подкасты и видеофайлы. Процесс может звучать немного сложно, но на самом деле это не так, когда вы его используете.
Если у вас возникли проблемы с выяснением утилиты, у автора есть пошаговое руководство на своем сайте. Если вы находитесь в домашней сети, то использование функции «Общий доступ» очень просто. Как только вы начинаете делать это вручную, есть еще несколько шагов.
Кроме того, вам, возможно, придется сделать дополнительную работу, чтобы убедиться, что песни найдены и немного подстраиваются под ваши списки. Нажмите в верхней части экрана. Затем вы можете загрузить все или несколько приложений одновременно, нажав на кнопку.
(Вставили жесткий диск)

(Копируем папочку)
4. Откройте новое окно стандартного диспетчера файлов операционной системы под названием Finder.

(Открыли диспетчер файлов)
5. Перейдите в папку Музыка, которая должна находиться в папке текущего пользователя операционной системы OS X.

(Перешли в меню Музыки)
6. Вставьте папку iTunes в папку музыка на жестком диске компьютера и дождитесь завершения процесса копирования, который может занять какое-то время, в зависимости от объема аудиозаписей.


(Вставили папочку и ждем окончания копирования)
Как перенести библиотеку iTunes с одного компьютера на Windows на другой?
Действия, которые нужно сделать на старом компьютере на базе Windows:
1. Подключите к старому компьютеру внешний жесткий диск или любой другой информационный накопитель.
2. Откройте новое окно стандартного диспетчера файлов операционной системы под названием Проводник.
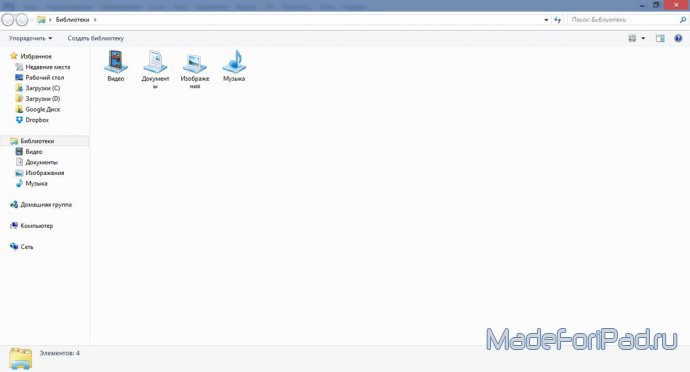
(Открыли наш любимый проводник)
3. Перейдите в папку Моя Музыка, которая должна находиться в папке текущего пользователя операционной системы Windows.

(Нашли Мою Музыку)
4. В папке Моя Музыка найдите папку под названием iTunes.
![]()
(Отыскали вожделенную папочку)
5. Средствами системы скопируйте папку iTunes.

(Копируем папку)
6. Перейдите на съемный жесткий диск или любой другой информационный накопитель.

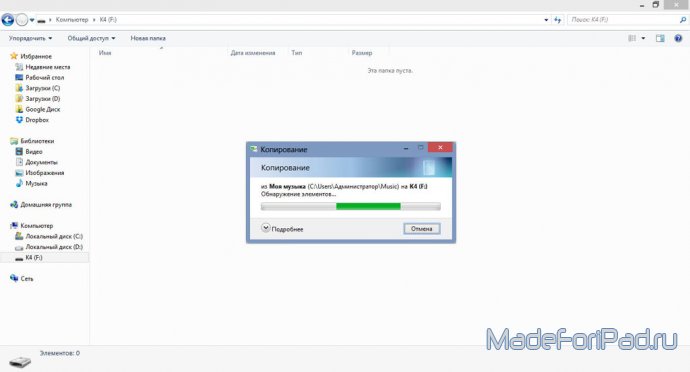
(Вставляем и ждем – обыденность)
7. Вставьте папку iTunes на этот самый носитель и дождитесь завершения процесса копирования, который может занять какое-то время, в зависимости от объема аудиозаписей.
Действия, которые нужно сделать на новом компьютере на базе Windows:
1. Подключите к новому компьютеру внешний жесткий диск или любой другой информационный накопитель, на который была скопирована папка iTunes.
2. Откройте внешний жесткий диск или любой другой информационный накопитель с помощью программы Проводник.

(Наш оконный проводник)
3. Средствами системы скопируйте папку iTunes.


(Вставляем папочку пресловутого «тунца»)
Стоит отметить, что во втором случае на новый компьютер лучше предварительно установить программу iTunes, процесс чего достаточно подробно расписан в .
Таким образом, мы с Вами, дорогой читатель, только что рассмотрели самые простые способы копирования данных программы iTunes со старого компьютера на OS X или Windows на новый. Все свои замечания или предложения вокруг да около сабжа обязательно оставляйте в комментариях к данному материалу.
iTunes при установке создает свои системные папки, в которых содержится все необходимые для работы файлы в том числе данные о медиатеке и купленных программах.
В операционной системе Windows, по умолчанию эта папка находится:
C:\Documents and Settings\User\Мои документы\Моя музыка\iTunes
.
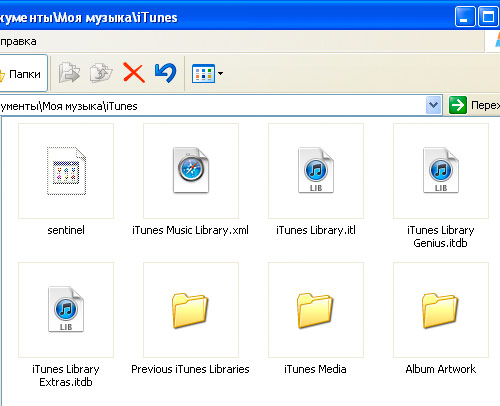
Вот список основных файлов:
iTunes Music Library.xml (база данных вашей музыкальной библиотеки)
iTunes Library.itl
iTunes Library Extras.itl
iTunes Library Genius.itl (данные для работы с Genius)
Previous iTunes Libraries (бекапы предыдущих состояний библиотеки)
Mobile Applications (программы, скачанные из AppStore)
Album Artwork (кэш бложек медиафайлов)
iTunes Music (здесь хранится весь медиа-контент)
Для переноса медиатеки и настроек нужно просто скопировать всю папку iTunes, со всем её содержимым и папки, в которой хранится музыка, видео и прочий контент.
Причём, новое расположение этих файлов и iTunes-библиотеки должно быть таким же, как и прежде.
Как правило файлы медиа контента хранится в разных каталогах. Музыка и фильмы, аудиокниги и фотографии все это существует на жестком диске само по себе. Чтобы не лазить по всем папкам отлавливая потерявшиеся файлы, в iTunes есть очень полезная функция: “Собрания медиатеки” (Consolidate Library), которая находится в меню Файл – Медиатека.

Функция Собрания медиатеки копирует все файлы которые присутствуют в вашей iTunes-библиотеке в папку iTunes Music. При этом файлы переименовываются в вид Исполнитель\Альбом\Трек.mp3. Таким образом программа создает полный и независимый медиа каталог.
Если у вас большая коллекция музыки и видео, то эта процедура может занять несколько часов.

Вы можете сами задать расположения папки iTunes Music.
В меню “Правка – Настройки – Дополнительные” и нажмите кнопку Изменить, и выбираете, папку на жестком диске куда вы хотите переместить всю медиатеку.


Если вы сначала измените в настройках местоположение папки iTunes Music, а затем запустите функцию Собрание медиатеки, то вся ваша библиотека переместится на другой жесткий диск.
Чтобы подключить перенесенную медиатеку к iTunes.
Запустите iTunes, причём, запускать необходимо не ярлык к программе, а сам файл с приложения (на Windows он находится в папке C:\Program Files\iTunes).
При запуске нужно нажать и удерживать клавишу Shift (на Windows) или Option (на Mac OS).


iTunes предложит вам создать новую библиотеку или выбрать уже существующую.
Нажимаете “Выбрать” и находите на компьютере папку iTunes, которую вы только что скопировали. С этого момента программа по умолчанию будет использовать именно ту базу данных, которую вы выбрали.
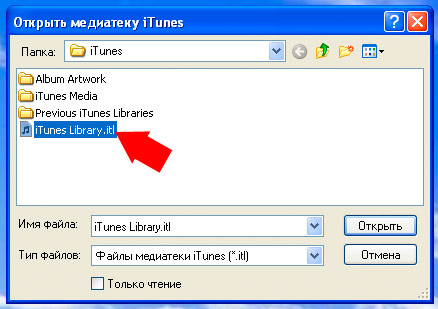
Таким образом можно подключать к iTunes несколько медиатек, это удобно если несколько человек пользуются одним компьютером. Или если у вас много различных ай устройств и для каждого нужно создать свою библиотеку с файлами.
