Как перенести из медиатеки в айфон. Как создавать плейлисты для iPhone? Как добавить обложки альбомов к музыке в iTunes
Давно не секрет, что iPhone умеет не только звонить. В ловких руках он успешно заменяет mp3 и dvd плееры, портативную игровую приставку, личного фитнес-тренера, кулинарного гида. В общем, система готова удовлетворить любой каприз за ваши деньги.
Загрузка музыки на iPhone – один из самых актуальных вопросов для пользователей устройства. Ведь музыка помогает скоротать время в дороге, отдохнуть после трудовых будней, отвлечься от повседневных проблем и даже уснуть.
Откройте меню «Файл» и выберите «Добавить файл в библиотеку» или «Добавить папку в библиотеку», в зависимости от того, сколько музыки вы добавляете и как вы ее храните. Эшли Польша писала с тех пор, как она работала с местными онлайн-компаниями, предоставляя печатный и веб-контент, и проявляет активный интерес к компьютерной, технологической и игровой индустрии. В дополнение к написанию контента, Польша также является писателем-фантастом. Она изучала творчество в Канзасском государственном университете.
После этого нажмите «Синхронизировать» в нижнем правом углу.
- Музыка будет загружена на компьютер.
- Перейдите в категорию «Музыка» с левой боковой панели.
- Проверьте синхронизацию музыки и выберите музыку для передачи.
- Вы не можете выборочно синхронизировать файлы.
- Вам нужно сделать преобразование заранее.
Ниже рассмотрим подробную инструкцию по загрузке музыки на iPhone через iTunes, а также упомянем некоторые интересные программы для прослушивания и загрузки музыкального контента.
Всего существует четыре способа загрузки и проигрывания музыки на iPhone:
- Купить альбом в iTunes Store
- Загрузить музыку с компьютера воспользовавшись программами iTunes или iTools
- Воспользоваться сторонними приложениями.
Инструкция по загрузке музыки на iPhone через iTunes
Нам потребуются: iPhone, компьютер и iTunes. Последнюю версию программы можно скачать
Скачать музыку с бесплатных сайтов
Итак, вам нужно быть богатым, чтобы иметь большую библиотеку музыки? В Интернете есть много мест, где вы можете скачать бесплатную музыку. Это не означает, что вам нужно загружать музыку нелегально или неэтично. Вот несколько сайтов, на которые вы можете пойти.
Попросите своих друзей поделиться музыкой с вами
Помимо песен во многих жанрах, вы также можете загружать другие звуки, такие как звуковые эффекты. Это хорошее место, чтобы найти новую музыку, о которой вы еще не слышали, и у нее есть возможность заплатить художникам, если хотите. Вы также можете скачать всю музыку, которую хотите бесплатно. Он не сможет синхронизировать видео и фотографии. . Существует несколько способов сделать это. Затем вы можете выбрать исполнителей, альбомы, жанры и плейлисты, которые вы хотите сохранить автоматически. Оба и доступны.
Подготовительный этап
1. Скачиваем и устанавливаем iTunes на компьютер.
2. Создаем на рабочем столе папку «музыка для тунца» (название выбирайте сами, главное, чтобы ее легко было найти).
5. Загружаем в папку музыку из доступных вам внешних источников.
6. Запускаем iTunes.
7. Добавляем файлы из нашей папки в медиатеку тунца. Левый верхний угол экрана. Файл -> Добавить в медиатеку -> Выбираем нашу папку или отдельные музыкальные композиции -> Открыть
Вы должны загрузить нужную версию для своего компьютера. Многие люди уже купили один или два. В дополнение к этому, есть и другие простые методы, которые вам полезны. Тем не менее, это действительно сложное приложение для новичков, поскольку им может мешать работать с сложными функциями.
Вы можете синхронизировать всю музыкальную библиотеку или выбранные списки воспроизведения по своему усмотрению. Для первого подключения выскочит окно. . Советы. Все, что вам нужно сделать, это следовать приведенной ниже инструкции. Пока ваше интернет-соединение стабильно и быстро, песни будут переданы в течение короткого времени. После переноса вы можете проверить их на вкладке «Музыка» в интерфейсе приложения. Помимо музыки, она позволяет вам управлять видео, изображениями и документами в Интернете по беспроводному каналу таким же образом.

Песни автоматически добавятся в медиатеку iTunes. Список загруженных песен можно увидеть, если перейти на вкладку “Музыка” (левый столбик), а справа будет перечень музыкальных композиций.
iTunes поддерживает несколько вариантов просмотра музыкальной медиатеки:
- Песни – простой список, который можно упорядочивать в зависимости от предпочтений (название, альбом, артист, жанр, длительность и прочее).
- Категории Альбомы, Артисты, Жанры открываются в вместе с красивыми обложками альбомов.
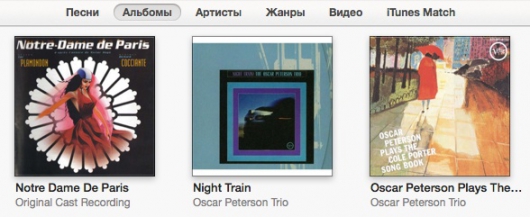
- Видео – превью музыкальных видеоклипов.
- iTunes Match – виртуальное облако для хранения музыкальной коллекции на серверах компании.
Вне зависимости от выбранного вида песни можно прослушать, перемешать, редактировать, добавить в плейлист, создать рингтон, удалить. И это только часть возможностей медиатеки. Тонкие настройки позволяют формировать идеальный плейлист внутри одной программы.
8. Удаляем файлы из папки, созданной в пункте 2, чтобы не создавать дубликаты. Теперь все ваши музыкальные треки будут хранится в библиотеке тунца.
Синхронизация iPhone с медиатекой iTunes
1. С помощью USB переходника подключаем iPhone к компьютеру. Включаем iTunes и ждем пока в левом столбике отобразится имя вашего устройства.
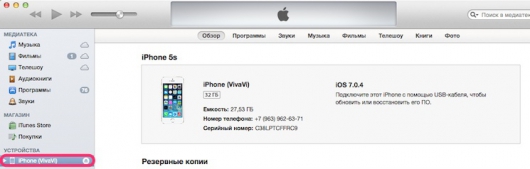
2. В верхней панели переходим на вкладку «Музыка».
3. Ставим галочку на пункте синхронизировать музыку.
Выбираем один из двух вариантов: Всю медиатеку или Избранные. В первом случае в iPhone будут перенесены все композиции, добавленные в медиатеку iTunes. Во втором вы можете отметить любимый плейлист, альбом, исполнителя или музыкальный жанр.

4. Нажимаем кнопку «Применить» в нижнем правом углу.
5. Ждем завершения процесса синхронизации.
6. Безопасно извлекаем iPhone и закрываем iTunes.
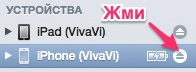
Поздравляем! Только что Вы загрузили музыку из iTunes на Ваш iPhone.
Альтернативные способы загрузки музыки на iPhone
В App Store существует множество программ, которые помогают закачивать музыку из внешних источников, не подключая iPhone к компьютеру. Минус у всех приложений подобного типа один: песни не будут отображаться в фирменном приложении «Музыка». В большинстве случаев песни загружаются в само приложение и прослушиваются оттуда же.
Итак, одним из популярных приложений по загрузке музыки стала портативная версия портала Тут Зайцев Нет . Приложение бесплатно. Песни скачиваются с помощью жеста смахивания справа налево и загружаются во внутреннюю папку приложения. Прослушиваем скачанную музыку через приложение. Из плюсов – оно работает в фоновом режиме. Минус один: оно периодически пропадает из AppStore.
Менеджер iDownloader загружает музыку из социальной сети ВКонтакте. Работает по аналогии с прошлым приложением. Также стоит обратить внимание на Free Music (lite , pro – 33 рубля) – в бесплатной версии можно загрузить 15 песен.
Приложение UС Browser загружает музыку непосредственно из Safari. Загрузка музыки происходит в два этапа: переход на сайт из приложения и непосредственно сам процесс закачки. Файлы сохраняются в папке «Загрузки UС Browser», по умолчанию имеют имя Untitled. К минусам программы можно отнести то, что музыкальные треки приходится воспроизводить в ручную. Автоматический переход к следующей композиции не предусмотрен. Приложение также то пропадает, то вновь появляется в App Store.
Если вы только что приобрели новенький Ipod или iPhone и нуждаетесь в том, чтобы закачать вашу любимую музыку на него, прочтите эту статью. Ниже описаны простые шаги, позволяющие произвести легкую загрузку в ваше устройство от Apple.
Итак, в первую очередь скачайте Itunes и установите на свой компьютер. Вы можете найти последнюю версию для скачивания бесплатно.
Говоря о том, следует отметить, что после установки вы можете добавлять любое количество песен в свою библиотеку ITunes. Откройте это приложение и выберите «Файл», затем - «Добавить папку в медиатеку». Сделайте импорт всех папок с музыкой на компьютере с помощью этого метода. Вы также можете закачать музыку на iPhone путем приобретения песен в музыкальном магазине Itunes.
Подключите устройство к компьютеру с помощью вашего кабеля USB. Определитесь, какая музыка необходима вам для импорта. Вы можете импортировать весь каталог музыки, если ваше устройство имеет необходимую мощность. Если нет, то лучше создать плейлист с меньшим выбором песен, который будет соответствовать характеристикам вашего IPod или iPhone.
Продолжая решать вопрос о том, как добавить музыку в iPhone, выполните синхронизацию устройства. Чтобы сделать это, нажмите на кнопку «Ipod/iPhone» в левой колонке Itunes. Затем нажмите на кнопку «Музыка» в верхней панели. Убедитесь, что флажок «Синхронизировать музыку» отмечен. Если вы хотите синхронизировать всю библиотеку, выберите «Вся библиотека музыки». Если вы хотите закачать определенные композиции, выберите «Избранные плейлисты, артисты и жанры», а затем нажмите на плейлист, который вы создали для вашего Ipod или iPhone. Теперь выберите кнопку «Sync» в правом нижнем углу Itunes, и приложение начнет синхронизацию устройства, сообщив вам, когда процесс будет окончен.

Теперь все шаги того, как добавить музыку в iPhone, практически выполнены. После этого извлеките устройство. После завершения синхронизации выберите маленькую кнопку со стрелкой, находящуюся рядом с иконкой Ipod/iPhone. Теперь устройство готово для прослушивания.
Теперь рассмотрим, как добавить музыку в iPhone при беспроводном соединении с компьютером.
Как известно, IOS 5 предоставила пользователям возможность синхронизировать свои устройства по беспроводной сети через Wi-Fi соединение. Ниже представлено краткое изложение того, как реализовать эту возможность.
Загрузите обновления, поскольку вам понадобится IOS 5 или выше. Получить последнюю версию этой ОС на вашем iPhone/Ipod/Ipad можно, нажав на «Настройки»>«Общие»>«Обновление программного обеспечения», и выбрать кнопку «Загрузка и установка».
Следующим шагом будет убедиться, что ваш компьютер подключен к беспроводной сети с работающим Itunes.
Подключите компьютер к источнику питания, запустите его и перейдите в меню «Настройки»>«Основные»>«ITunes Wi-Fi Sync», затем нажмите кнопку «Синхронизировать сейчас».
Все готово! Если все работает правильно, устройство будет автоматически синхронизироваться по беспроводной связи с вашим компьютером, если они оба подключены к одной и той же сети Wi-Fi. Сам процесс того, как скачать музыку для Айфона, не имеет каких-либо существенных особенностей, если подключение произведено правильно. Аналогично происходит загрузка и на другие гаджеты от Apple.
