Как перенести фотографии из телефона в ноутбук. Компьютерные историиистории в деталях о компьютерных деталях
Казалось бы, отправить фотографии на компьютер очень просто, тем не менее, иногда с этим возникают проблемы. Но любая проблема решаема, и несколькими способами.
При помощи стандартного приложения
Практически каждый телефон или смартфон имеет собственное приложение для обмена информацией с компьютерами под Windows или Apple, либо поддерживает функцию автоподключения по кабелю USB. Разным платформам мобильных приложений соответствуют свои программы сопряжения. Например, Windows Phone для Windows Phone 8, для мобильных устройств под Android – программы Samsung Kies, HTC Sync, LG PC Suite для iOS используется iTunes.
Это самый «простой метод» переноса фотоснимков, который описан в инструкциях к электронике, и при его использовании обычно не возникает проблем. Подключиться к компьютеру можно с помощью кабеля или через Bluetooth. При подключении через Bluetooth скорость передачи данных меньше и некоторые телефоны отказываются передавать большие пакеты информации. В противовес этому, передать файлы по WiFi чрезвычайно сложно, потому что компьютеры и ноутбуки редко поддерживают WiFi Direct.
Этот способ железно работает, но имеет один существенный недостаток. Вы постоянно привязаны к одному компьютеру c соответствующим ПО. За исключением тех мобильных устройств, у которых есть режим подключения в качестве внешнего накопителя.
В таком режиме слить материал очень просто. Подключаете телефон USB-кабелем к машине. Если вы делаете это впервые, то подождите немного пока машина не найдёт в сети подходящий драйвер и не установит его.
Зайдите Пуск → Компьютер. В окошке помимо дисков вашей персоналки вы должны увидеть новое устройство с названием вашего телефона. Кликаете по его иконке два раза и выходите в пространство памяти девайса. Там находите папку с фотографиями, которая в разных моделях называется по-разному. Что-то вроде: DCIM, Pictures, Photo. После того как фотографии найдены, копируйте их привычным для вас способом в удобное вам место.
Живой пример
Телефон Fly DS120 имеет встроенное программное обеспечение для подключения к USB-порту.
При стыковке с системным блоком в течение буквально 5 секунд появляется предложение выбрать, в каком режиме будет работать аппарат:
- SD-карта.
- Веб-камера.
При помощи того и другого можно перебросить снимки. В первом случае они уже сделаны заранее, а во втором будут отсняты непосредственно в процессе работы.

В режиме SD-карты телефон непосредственно виден среди дисков в Проводнике. Доступны все разделы, в том числе и снимки (Photos).

При попытке подключить в виде камеры изображение сразу же появилось в системе. Качество картинки было великолепным. И можно было спокойно делать снимки, сразу же сохраняя их на компьютере.
Передача по Bluetooth
На обоих устройствах нужно включить Bluetooth. У смартфонов настройка находится в разделе сетей.

Затем нужно перейти в сети и найти имя сопрягаемого устройства.
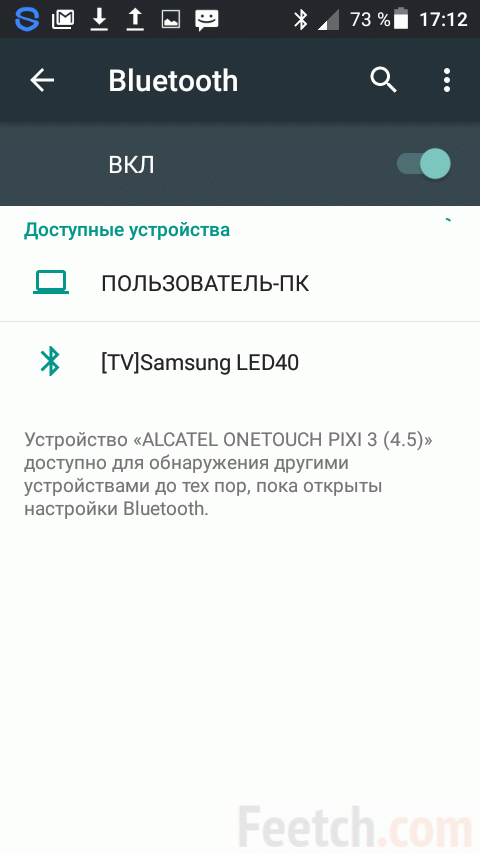
Чтобы отправить ему запрос, достаточно щёлкнуть пальцем.

На той стороне появится вопрос о том, совпадает ли код обоих устройств.

Если да, то нужно нажать Сопряжение, и установится связь по BlueTooth. Для передачи изображений достаточно проследовать в файловый менеджер и сделать длинный тап на нужной картинке. Она после этого отметится галкой.

По входу в меню (верхний правый угол) выбирается опция Отправить.

Из длинного списка целей нужно выбрать BlueTooth. Это откроет перечень сопряжённых устройств, среди которых нужно кликнуть приёмник файла.

При помощи облачных серверов и почтовых серверов
Если вы не знаете, как с телефона скинуть фото на компьютер без кабеля, специализированных приложений и Bluetooth, то можно использовать облачные сервисы. Их достаточно много, но лучше воспользоваться тем, который по умолчанию установлен на мобильном устройстве, или приложениями, специально разработанными для платформы вашего телефона. Среди них:
- Облако@mail.ru — предоставляет бесплатно 100Гб виртуального пространства, работает с устройствами под ОС Android, iOC, Windows Phone;
- com — на старте выделяет пользователю 15 Гб, имеет мобильные программы для Android, iOS, и Windows Phone;
- Bitcasa — после регистрации предоставляет бесплатно 20 Гб, может работать на платформах Android, iOS, и Windows Phone;
- OneDrive — очень удобный инструмент с бесплатными 15 Гб пространства для работы на iPhone, Android, Windows Phone.
Разобраться, как это работает, попробуем на примере облачного хранилища OneDrive.
Для начала необходимо скачать дистрибутив по ссылке: onedrive.live.com. Для этого нужно будет предварительно пройти недолгую процедуру регистрации. Далее дистрибутивы необходимо установить на соответствующие девайсы: смартфоны, планшеты, PC и MAC. После этого в OneDrive на телефоне выберите функцию синхронизации и через некоторое время все фото будут находиться на облачном хранилище.
Осталось за малым. На компьютере открывайте OneDrive под той же учётной записью, что и на смартфоне, и копируйте из папки с фотографиями то фото, которое вам приглянулось.
Этот глобальный способ хорош, но опять же привязан к программному обеспечению, которое установлено на определённом компьютере. Если вы в гостях, то метод может не сработать, потому что хозяин ПК, на который вы хотели бы слить фотографию, может не захотеть устанавливать себе облачный сервер под вашим аккаунтом, да и вам не зачем учётными записями разбрасываться.
Как с телефона сохранить фото на компьютер без кабелей и специальных программ?
Есть абсолютно простой способ, не лишённый конечно, недостатков. Отправьте фотографию на свою или чужую электронную почту. Откройте почту на компьютере и сохраните фото.
Недостатком этого способа может быть только, то, что это очень неинтересно и слишком сложно. Также, если фотографии большие, то они могут «съесть» недешёвый трафик при использовании некоторых тарифов мобильной связи, особенно если вы в роуминге.
При помощи карты памяти
Этот радикальный способ железно сработает, если смартфон оснащён картой памяти microSD. Носитель информации находится в слоте за задней крышкой телефона.

Тип карты указан краской на её поверхности. Но у большинства современных телефонов один и тот же формат SD-накопителя – micro.

Card-reader заводится на один из внутренних сдвоенных USB-портов материнской платы и работает превосходно. Преимущество в том, что SD-карта видится, как обычный съёмный накопитель.

Нужный слот в Card-reader отыскивается по размеру и маркировке.

Используются следующие обозначения:
- SD/MMC – Secure Digital Card (SD-карты – фотоаппараты),
- T-Flash – microSD, microSDXC (смартфоны, новые сотовые телефоны).
- XD – XD-Picture (устаревающий формат компании Олимпус).
- M2 – Memory Stick Micro 15×12,5×1,2 мм (карты памяти фирмы Sony, в настоящее время непопулярны).
- MS/MS Duo – Memory Stick 31×20×1,6 мм (Sony)
- CF/CFII – CompactFlash (один из форматов компании Sandisk, популярный и сегодня)
Для начала, сразу же после первой установки карты в смартфон, в настройках определите, чтобы фото сохранялись на карту.

Некоторые Cadr-reader старого поколения не поддерживают microSD.

Для чего тогда они вообще нужны? Не все так плохо – microSD обычно продаётся в одной упаковке с адаптером на SD/MMC. Когда вам необходимо перенести фотографию на жёсткий диск, аккуратно вынимайте карточку из телефона и вставляете её в адаптер. Адаптер у вас должен быть, он продаётся вместе с картой.

Если у вас ноутбук, то в нем обычно присутствует соответствующий слот. Если машина стационарная, то вероятно нужно будет приобрести. Это очень недорогое устройство (от 450 рублей).

Когда вы подключите карту памяти, то она определится, как внешний накопитель. Вы можете копировать с неё все, что угодно, включая и фотографии.
А как же WiFi?
На первый взгляд передать файлы между телефоном и компьютером по WiFi не представляется возможным. Но это не так. В интернете можно скачать программу Share.it, которая позволит это сделать.

Клиенты этой программы должны стоять на обоих устройствах.

Для Андроид имеется версия на Гугл Плей.

Сразу после инсталляции приложение начинает обыскивать беспроводные сети. И если поблизости имеется еще одно устройство с установленным пакетом, то оба смогут связаться без участия роутера. Обратите внимание, что версии должны быть одинаковыми. В противном случае связь не состоится. Типичный пример показан на рисунке: версия программы 3.5.0, а QR-код ссылается на 4.0 beta. Они между собой несовместимы.
![]()
Сегодня мобильные телефоны стали уже не такими как раньше. Теперь с помощью этих аппаратов можно не только совершать звонки и отправлять сообщения, но и фотографировать. Это очень удобно, так как мобильный телефон постоянно находится под рукой, и вы всегда можете запечатлеть отличный кадр, где бы вы ни находились. Но каким образом потом скинуть фотографии с мобильного телефона на компьютер или ноутбук?
Если у вас есть ВАЖНЫЙ или очень СРОЧНЫЙ вопрос, задавайте!!!
Об этом мы и расскажем в данной статье.
Существует несколько возможных способов, которые позволяют переместить фото с мобильного телефона на компьютер:
подключение к ПК через USB-кабель;
подключение телефона к ПК при помощи специального кабеля, который поставляется вместе с телефоном;
работа с кард ридером;
передача данных беспроводным методом;
отправка фото через интернет.
Есть и другие способы, позволяющие скинуть фото с вашего телефона на компьютер. Но о них более детально мы поговорим чуть ниже.
Способы отправки фото с мобильного телефона на компьютер
Мы поговорим об основных способах, позволяющих оперативно скинуть фотографии с вашего мобильного телефона. Какой именно из предложенных вариантов выбрать - решать только вам.
1. Для того чтобы скинуть фото с телефона, можно использовать USB-кабель. Такой кабель обычно идет сразу в комплекте с телефоном. Но если у вас его нет, его можно приобрести, либо в сервисном центре, либо заказать через интернет. Когда вы подключаете такой кабель к компьютеру, то нужно подождать, пока система распознает программу. Если этого не произойдет, то, возможно, нужно будет изменить настройки в вашем телефоне.
2. Ели на вашем телефоне имеется интернет, то можно отправить фотографии на собственную почту, но учтите, что данный процесс является довольно длительным и не самым простым.
3. Скачать фотографии можно при помощи специального кабеля для мобильного аппарата. В данном случае вам обязательно придется установить оригинальное программное обеспечение.
4. Отправка фото возможна также посредством беспроводных систем - ИК-порт или Bluetooth. Второй вариант является более востребованным на сегодняшний день. Для передачи данных таким образом нужно просто подключить телефон к компьютеру, зайти в "Мой компьютер" и перенести фото куда нужно.
5. Фотографии с телефона можно также отправить на компьютер с помощью кард ридера. Этот способ достаточно быстрый. Нужно всего лишь вытянуть карту памяти из телефона и вставить ее в специальный разъем на компьютере. Затем нужно осуществить передачу файлов в нужное место.
Принципы отправки фото с телефона
Вы должны запомнить один важный момент, что если вы собрались самостоятельно осуществить перемещение фотографий с телефона на компьютер, то перед тем, как подключать устройство, убедитесь что на ПК установлено оригинальное программное обеспечение. Кабель для подключения мобильного также должен быть оригинальным. Только в этом случае вам удастся избежать каких-либо неприятных ситуаций.
Самыми быстрыми способами передачи фото с мобильного телефона на компьютер являются – при помощи Bluetooth или кард ридера. Но вы можете выбрать любой из предложенных вариантов.
ВАЖНО: Информация на сайте предоставлена исключительно в ознакомительных целях и актуальна на момент написания статьи. Для более точной информации по тем или иным вопросам обращайтесь к официальным операторам.
Пять популярных способов, как закинуть фото из вашего телефона на компьютер
1. Первый, пожалуй, наиболее логичный метод - использовать кабель, входящий в комплект с мобильным. С помощью загрузочного диска, также входящего в комплект с устройством, необходимо поставить на свой компьютер программу для скачивания фотографий с мобильного и, подключив шнур, осуществить скачивание, копируя с папки, содержащей иконку телефона в нужную вам папку, к примеру «документы» или на рабочий стол.
Если по какой-то причине этот вариант вам не подходит, например, достался вам телефон без кабеля, можно воспользоваться и другими методами.
2. Второй вариант подразумевает применение USB кабеля. Устройства эти продаются практически везде: в магазинах и на рынках. Почти все современные мобильные устройства имеют разъем miniUSB. Чтобы скинуть фотографии, нужно соединить компьютер с USB кабелем, а мобильный с mini-USB, после чего зайти в папку «Мой компьютер». В ней должен появиться значок карты мобильного устройства, из этой папки и требуется скачать фото. Если значок вдруг не появился, то на телефоне следует установить режим флешки (на каждом телефоне он называется по-своему).
Менее популярные способы, как перекинуть фото из телефона на ноутбук или компьютер
3. Третий метод - с помощью карточки Card Reader. Из телефона перекинуть фото на компьютер данным способом очень легко: достаточно просто извлечь из мобильного устройства Card Reader и вставить его в соответствующий разъем ноутбука или ПК. Это обеспечит достаточно быстрое скачивание фотографий, но займет много времени извлечение флеш-карты. Для этого придется снять крышку с телефона, а, порой, и аккумулятор.
4. Четвертый вариант - перекинуть фотографии с телефона через устройство Bluetooth или же ИК-адаптера (на сегодняшний день адаптеры эти практически не используются). Bluetooth устройства имеются почти в каждом мобильном и во множестве ноутбуков. Однако скорость скачивания фотографий этим способом довольно низкая, да и на стационарном компьютере Bluetooth адаптера не имеется.
5. И самый долгий и дорогостоящий пятый способ подразумевает перекидывание фотографий посредством мобильного интернета на свою электронную почту либо аккаунт в соц. сетях, после чего их скачать на компьютер. Способ этот применяется редко, когда нет технической возможности скинуть фотографии, либо вы не находитесь рядом с компьютером.
Видеозаписи по теме:
Другие новости по теме:
Просмотрено: 16 264 раз
__________ _____________ __________ ______ ____ ______ ______________ __________ ________ ______ ________ _____ ________ _______ _____ _________ ____ ______ _____ ______ ___ __________ ____ _______ ______ ______ ______ ________ ______ ____ ________ ____ ________ _______ ______
Одной из важных составляющих любого мобильного телефона является его фотомодуль. Некоторые смартфоны эволюционировали настолько, что с их помощью можно получать снимки и записывать видео в качестве, сравнимом с качеством недорогой зеркалки. А уж про цифровые мыльницы многие счастливые владельцы неплохих камерофонов забыли и подавно. Зачем таскать с собой эту маленькую коробочку, если ваше устройство способно снимать не хуже? И вот, вы решили попробовать себя в качестве мобильного фотографа и наснимали кучу неплохих фотографий. И вдруг вам понадобилось рассмотреть их поближе на экране монитора компьютера. Может быть вы хотите обработать их в графическом редакторе, а может просто показать компании друзей. И тогда назревает вопрос, как перенести фото с телефона на компьютер . Данный небольшой урок поможет тем, кто не в очень хороших отношениях с компьютерами, решить эту маленькую проблему.
Итак, для того, чтобы перебросить ваши фотки и видео с мобильного телефона на компьютер есть достаточно много способов, но мы, по старинке, будем делать это при помощи старого-доброго usb-кабеля. Данный шнурок идет практически в комплекте каждого современного устройства и найти его не представляет особой проблемы. Кстати, по-правильному, процесс обмена данными между смартфоном и компьютером, называется синхронизацией, так что если где-нибудь увидите это заумное слово – не пугайтесь. Я буду синхронизировать свой смартфон, который работает на операционной системе Windows Phone 8. На самом деле, если у вас телефон на Android, процесс обмена отличаться почти не будет. Все будет происходить так, будто вы подключили к компьютеру обычный внешний жесткий диск.
Итак, подключаем нужными сторонами кабеля наш смартфон к компьютеру (тот, что поменьше идет к смартфону, а тот, что побольше – в разъем USB компьютера – туда, куда вы обычно вставляете флешку).
Если вы до этого не подключали свое устройство к компьютеру, то последний начнет установку драйверов для вашего мобильного телефона. После данной процедуры в системном трее появится заветный значок:
Совершенно знакомый всем при подключении обычной флешки или внешнего жесткого диска. Далее просто заходим в «Мой компьютер» через обычный проводник и видим, что среди подключенных устройств появилось новое:
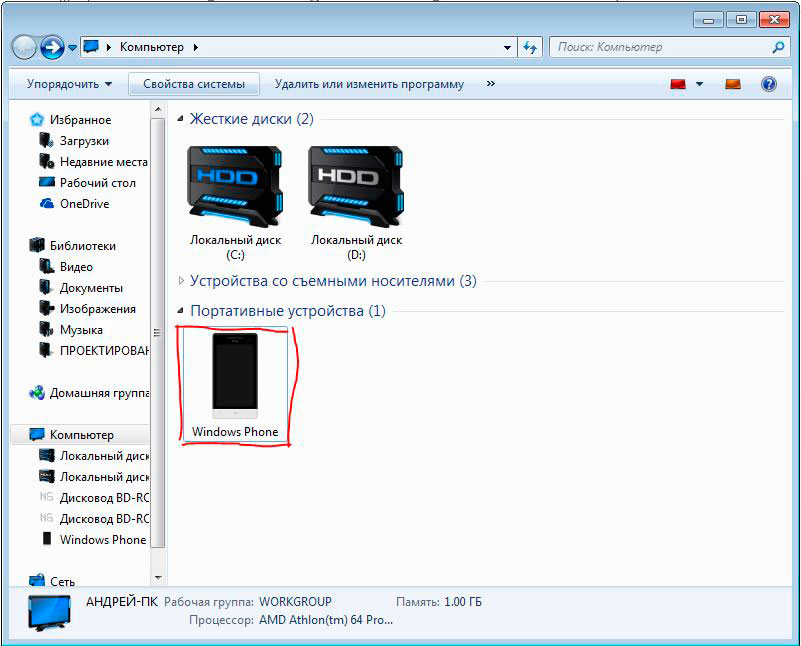
У меня это мой смартфон, у вас также будет что-то похожее, скорее всего компьютер определит ваш телефон как обычную флешку или мультимедиа устройство. Дальше есть два способа, как перенести ваши материалы с телефона на жесткий диск компьютера. Первый – через встроенную утилиту для импорта изображений и видео, а второй – вручную.
Чтобы автоматически импортировать фото и видео с вашего устройства, кликаем на нем правой кнопкой мыши и выбираем «Импорт изображений и видео».

Происходит поиск всех доступных материалов на вашем устройстве. После его окончания можно пометить ваши материалы определенным образом:

После пометки смело жмем кнопку «Импорт». Как и следовало ожидать, процесс переброса фотографий и видео начался:

Тут же можно поставить галочку «Удалять после импорта» - довольно удобная мелочь, если вы не хотите засорять ваш телефон.
После окончания процесса импорта папка, в которую сохранились свежие материалы автоматически откроется и вы сразу можете использовать их в своих целях:

Второй способ
Второй способ напоминает привычную работу с флешкой: для этого просто открываем ваш телефон как флешку и ищем все необходимые изображения вручную. На моем телефоне они находятся в папке Pictures -> Camera Roll. На ваших устройства должно быть нечто похожее, к примеру папка Photos, Images или DCIM. После того, как нашли их, копируете как обычные файлы сочетанием клавиш CTRL+C или выбором пункта “Копировать» из выпадающего меню после нажатия правой кнопкой мыши на фотографии. Данный способ удобен для копирования других файлов, к примеру, музыки или текстовых документов, поэтому лучше воспользоваться стандартным импортером изображений. При подключении практически любого смартфона или мобильного телефона к компьютеру, появляется окошко автозапуска – через него также можно произвести импорт изображений, так же, как и в первом способе.
Есть также много других способов. Существуют специализированные программы – отдельно для каждой марки устройства. Они имею приятный, удобный и понятный интерфейс – там можно импортировать не только фото и видео, но и музыку, программы и другие файлы. И происходит это все в два клика. Обычно, диски с такими утилитами поставляются в комплекте с устройством, а в последнее время компьютер сам предлагает скачать и установить необходимый софт с официального сайта.
Как видно, обмениваться фото и видео материалами с компьютером не составляет большого труда. Я надеюсь, те, кто раньше не умел этого делать, вынесли из этого небольшого урока что-то полезное и стали еще более технически грамотными.
Если вы много фотографируете на свой телефон или цифровик, то рано или поздно память закончится. Возможно Вы в этом уже убедились, и места совсем не осталось. Значит пришла пора скинуть фото на компьютер, а с фотоаппарата удалить. Делается это очень просто как минимум двумя разными способами .
Первый способ наиболее популярный. Обычно в комплекте с устройством, будь то фотик, смартфон или планшет, идёт USB-кабель . Одна его сторона вставляется в разъем ноутбука или компьютера, а вторая в само устройство.

Если это фотоаппарат, то после подключения его нужно включить. Компьютер через несколько секунд определит устройство и сработает автозапуск, где нужно будет нажать Открыть папку .

Если автозапуск не сработает, то открыть папку с файлами фотоаппарата можно вручную. Для этого найдите на рабочем столе значок Компьютер и запустите его двойным кликом.

У нас отобразятся все диски, дисководы и подключённые устройства. Обычно где-то в самом низу отображается подключенный цифровик или телефон (iPhone ).

Открываем двойным кликом и внутри видим все файлы. Теперь, если вы хотите скинуть все фото на компьютер , их нужно выделить. Сделать это можно курсором мыши, или просто нажав на клавиатуре сочетание Ctr+A . Затем нужно по любому выделенному файлу нажать правой кнопкой мыши и в появившемся меню выбрать пункт Копировать .

Теперь открываем диск своего компьютера, где у вас уже лежат фотографии, или создаем новую папку. Внутри нужно нажать по свободному месту правой кнопкой и выбрать пункт Вставить .
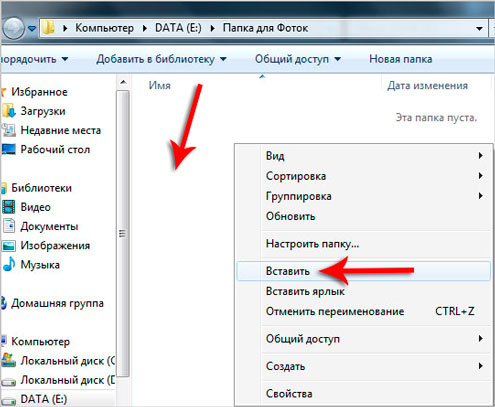
Скопированные с фотоаппарата фотографии окажутся на вашем диске.
Таким образом можно перемещать любые файлы с телефона, планшета, фотоаппарата и других устройств.
И второй способ – это конечно-же воспользоваться картридером. Что это? Картридер – это устройство, предназначенное для чтения карт памяти и USB-флешек. Сегодня каждый фотоаппарат или современный телефон оснащается картой памяти SD или Micro SD . Её можно вынуть и вставить в картридер.
![]()
Кстати, практически всегда в ноутбуках есть разъем для карт памяти SD, которые используются в фотоаппаратах.

Вставляем карту памяти, ждем несколько секунд, когда компьютер определит устройство и действием по аналогии с первым способом. Реально скинуть фото на компьютер очень просто. Главное прежде чем удалять снимки с фотика или телефона, убедитесь на 100% , что они были успешно скопированы на ваш ноутбук или компьютер.
