Как включить Bluetooth на ноутбуке. Включение Bluetooth на ноутбуке
Инструкция
Однако чтобы в полной мере насладиться всеми этими удобными и приятными возможностями, необходимо предварительно включить bluetooth на ноутбуке и настроить его. Прежде всего убедитесь, что на вашем ноутбуке действительно присутствует bluetooth. У большинства производителей есть очень похожие модели ноутбуков, у которых в идентичном корпусе скрываются различные возможности, и именно bluetooth это может касаться в первую очередь. Наличие кнопки включения bluetooth и даже бодро светящийся индикатор не являются доказательствами присутствия модуля bluetooth в ноутбуке. О том, что данная модель действительно оснащена bluetooth свидетельствует наклейка на корпусе с соответствующей маркировкой, подтверждающей лицензирование bluetooth.
Если bluetooth присутствует, то нужно просто включить bluetooth на ноутбуке . Часто bluetooth включается той же кнопкой со значком антенны, что и wifi. В других случаях включить bluetooth можно только программно, например, щелкнув правой кнопкой мыши по значку bluetooth в трее и выбрав «Включить». Разумеется, для этого необходимые драйвера должны быть корректно установлены. При необходимости воспользуйтесь сайтом производителя ноутбуков или поставлявшимся вместе с компьютером диском с драйверами.
Устанавливаем USB-модуль в соответствующее гнездо на корпусе компьютера. Как правило, правильность установки подтверждается цветовым сигналом на корпусе брелка, обычно синего цвета .
Установкой драйверов дело не заканчивается, а только начинается. Теперь нужно собственно настроить bluetooth. Для этого можно использовать либо программу, поставляемую в комплекте с модулем, либо попробовать сделать это самостоятельно в Панели управления Windows. В любом случае процесс достаточно прост: нужно указать имя компьютера и его тип (по умолчанию - «персональный компьютер»). Эти данные будут использоваться для отображения компьютера на других bluetooth-устройствах, например, на мобильном телефоне при поиске доступных устройств.
Настройка завершена. Теперь компьютер будет обнаруживаться при поиске bluetooth-устройств с телефона, и вы сможете передать на него фотографии, загрузить на телефон найденную в сети музыку или использовать телефон как GPRS-модем.
Чтобы включить Bluetooth на ноутбуке, работающем на операционной системе Windows 10, найдите кнопку включения этой функции, которая находится сразу в нескольких местах. Кроме того, если вы переведете ноутбук в режим самолета, Bluetooth будет выключен автоматически. В некоторых моделях ноутбуков, чтобы включить Bluetooth, нужно передвинуть аппаратный переключатель Wireless в положение On (например, такой принцип включения Bluetooth действует на модели SonyVaio). Если этого не сделать, то вы не увидите настроек Bluetooth в системе, даже при правильно установленных драйверах. Раньше часто использовалось включение с помощью клавиш Fn + иконка Bluetooth, но на новейших моделях такой способ включения Bluetooth встречается редко.
Существует способ включения Windows 8.1, который подходит только для этой версии операционной системы. Для этого нужно открыть панель Charms (она находится справа) и нажать на кнопку Параметры, а затем – на Изменение параметров компьютера. Выберите «Компьютер и устройства», а в этом меню – подпункт Bluetooth. Если вы не увидите этого пункта перейдите к другим способам. После выбора указанного подпункта модуль Bluetooth автоматически перейдет в состояние поиска устройств и сам ноутбук будет доступен для поиска.
Включить Bluetooth на Windows можно, открыв панель справа, подведя указатель мыши к одному из углов и нажав на кнопку Параметры. Там выберите пункт Изменение параметров компьютера, а в нем – пункт Беспроводная сеть. Откроется модуль управления беспроводными модулями, где можно выключить или включить Bluetooth.
Без технологии bluetooth представить современную мобильную технику уже невозможно. Простое, удобное и быстрое соединение самых разнообразных устройств на расстоянии до нескольких метров позволяет передать с одного телефона на другой видео или музыку, подключить гарнитуру или GPS-модуль.
Естественно, у обладателя мобильного устройства с поддержкой bluetooth возникает желание и при соединении его с компьютером обойтись без неудобный проводов . К счастью, настроить bluetooth на компьютере несложно. Конечно, компьютер редко бывает оборудован встроенным bluetooth-модулем, однако USB-модуль несложно приобрести и подключить , да и цена его весьма невелика. Внешне такой модуль напоминает обычную флешку .
- Устанавливаем USB-модуль в соответствующее гнездо на корпусе компьютера. Как правило, правильность установки подтверждается цветовым сигналом на корпусе брелка, обычно синего цвета.
- Windows обнаружит устройство и попытается установить для него драйвера. Лучше взять драйвера с диска, идущего в комплекте к модулю. Как правило, на нем имеется программа установки в форме привычного пользователю мастера, который поможет осуществить все необходимые шаги, скопирует файлы и внесен изменения в реестр.
- Установкой драйверов дело не заканчивается, а только начинается. Теперь нужно собственно настроить bluetooth. Для этого можно использовать либо программу, поставляемую в комплекте с модулем, либо попробовать сделать это самостоятельно в Панели управления Windows. В любом случае процесс достаточно прост: нужно указать имя компьютера и его тип (по умолчанию - «персональный компьютер»). Эти данные будут использоваться для отображения компьютера на других bluetooth-устройствах, например, на мобильном телефоне при поиске доступных устройств.
- Настройте параметры видимости компьютера для других устройств. Можно сделать его видимым или же скрыть его присутствие в bluetooth-пространстве. Кроме того, можно выбрать службы, которые будут доступны по bluetooth. Адаптеры поддерживают все службы, поэтому все можно оставить включенными.
Настройка завершена. Теперь компьютер будет обнаруживаться при поиске bluetooth-устройств
С ее помощью можно быстро и без проводов передать файлы на любое из подключенных устройств. И довольно часто у пользователей, желающих впервые воспользоваться этой функцией, возникает вопрос: а как же включить Bluetooth на ноутбуке?
Сделать это можно довольно просто, и инструкция для пользователей Windows 7 и 8 немного разнится, поэтому мы разместим сразу несколько инструкций. Итак, рассмотрим основные ситуации, касающиеся включения Bluetooth.
Если операционная система на ноутбуке не менялась, то скорее всего производитель уже позаботился о всех драйверах, поэтому пользоваться Bluetooth можно начинать уже сейчас, остается только задействовать сам модуль. Сделать это можно, поискав на корпусе ноутбука соответствующий переключатель. Как правило, он расположен вместе с остальными клавишами (клавиша включения, клавиша Wi-Fi и др), а также переключатель может находиться на одной из боковых частей.
Если его нет, то обратите внимание на клавиатуру и ряд с клавишами F1-F12. На них всегда имеются изображения, и возможно, что на одной из клавиш вы найдете иконку Bluetooth. Чтобы включить блютуз, нужно одновременно нажать клавишу Fn и клавишу со значком Bluetooth.
Вполне возможно, что включать блютуз придется и через операционную систему.
Windows 7
Как правило, производители устанавливают специальное программное обеспечение. Поищите его в списке установленных программ или проверьте трей, возможно программа запускается вместе с Windows. Если программы вы не нашли, то:
- зайдите в «Панель управления »;
- откройте «Устройства и принтеры »;
- найдите параметр, название которого примерно такое: Bluetooth Adapter (может быть разным, зависит от производителя ноутбука);
- нажмите по надписи правой клавишей мыши и выберите «Параметры Bluetooth » или нажмите «Добавить устройство ».
- нажмите по значку сети в трее правой клавишей мыши и выберите «Центр управления сетями и общим доступом »;
- в левой части окна выберите «Изменение параметров адаптера »;
- нажмите правой клавишей мыши по «Сетевое подключение Bluetooth » и выберите «Свойства »;
- откройте вкладку «Bluetooth » и найдите «Параметры Bluetooth »;
- поставьте галочку рядом с «Разрешить устройства Bluetooth обнаруживать этот компьютер ».
Windows 8
- откройте панель Charms ;
- нажмите «Параметры » и выберите «»;
- выберите «Беспроводная сеть »;
- в открывшемся управлении беспроводными модулями включите Bluetooth;
- в окне «Изменение параметров компьютера » выберите «Устройства » и нажмите «Добавить устройство ».
Windows 8.1
- нажмите на клавиатуре Win+R ;
- введите devmgmt.msc ;
- найдите Bluetooth Adapter или слово/словосочетание, близкое по значению;
- нажмите по нему правой клавишей мыши и выберите «Свойства »;
- проверьте, включен ли он. Если потребуется, включите или обновите драйвер.
ЕСЛИ ДРАЙВЕРА ДЛЯ BLUETOOTH НЕТ
Обычно его не бывает в том случае, если . В этом случае перед тем, как включить Bluetooth-модуль, необходимо .
Чтобы это сделать, зайдите на официальный сайт производителя своего ноутбука, найдите там раздел с драйверами и скачайте драйвер для Bluetooth для своей модели ноутбука и разрядности системы. Возможно, в разделе с программным обеспечением вы найдете и утилиту для управления блютуз. Но это есть не у всех производителей.
Установить драйвер для Bluetooth можно и через диспетчер устройств, который за вас попытается отыскать драйвер из проверенных и официальных источников. Чтобы это сделать, воспользуйтесь инструкцией для Windows 8.1 , что описана чуть выше.
После того, как вы установите драйвер, включите модуль Bluetooth, способами, описанными в разделе «ЕСЛИ НА НОУТБУКЕ УЖЕ УСТАНОВЛЕН ДРАЙВЕР BLUETOOTH », находящимися чуть выше.
Несмотря на то, что Bluetooth в последнее время пользуется не такой популярностью, как было это до недавнего времени, все равно иногда возникает необходимость им воспользоваться, например, в случаях, когда вам необходимо скинуть на ноутбук свежие фотографии, а USB-кабеля под рукой не оказалось. Так как включить блютуз на ноутбуке HP, Asus, Samsung и т.д.? От того какой у вас производитель ноутбука не зависит принцип включения блютуза . А вот если вы ищите для конкретной модели, то лучше всего найти эту информацию в руководстве, которое вам давали при покупке ноутбука или же на официальном сайте. Об этих нюансах и о многом другом я расскажу дальше.
Для начала необходимо определить, присутствует ли он вообще на данной модели. Внимательно осмотрите корпус ноутбука со всех сторон. Если ноутбук поддерживает технологию передачи данных Bluetooth, то, скорее всего, производители позаботились о том, чтобы обозначить эту функцию внешними признаками.
Но в виду того, что практически все модели современных ноутбуков поддерживают блютуз, обозначения этой функции на корпусе может и не быть. Тогда внимательно изучите руководство по эксплуатации ноутбука, а точнее технические характеристики конкретной модели.
После того, как вы убедились, что ваша модель ноутбука поддерживает данную технологию, необходимо разобраться, как включить блютуз на ноутбуке, а конкретнее, какой кнопкой.
Внимание ! Перед включением Bluetooth вам надо установить драйвер и после чего уже пробовать включить блютуз. Чтобы убедиться установлен ли у вас соответствующий драйвер зайдите в и найдите:
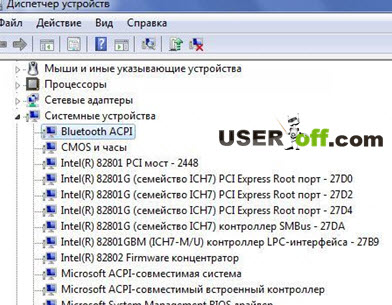
Чаще всего для включения блютуза используется отдельная кнопка, которая ко всему прочему включает и Wi-Fi. Такие кнопки обозначены антенной:

Если отдельной кнопки с такими изображениями нет, посмотрите на клавиши F1-F12. Возможно, на одной из них вы найдете заветный значок. В таком случае включение блютуза будет производиться совместным нажатием клавиш Fn и клавиши F с антенной. Вот пример когда есть кнопка F3 для включения блютуза:

При включении блютуза вы можете обращать внимание на индикатор, чтобы понять включен или выключен блютуз.
В некоторых случаях блютуз включается через значок в трее панели задач Windows (это правая часть нижней полосы, там, где находятся часы). Нажмите на маленький треугольник, и там вы найдете значок блютуза.
Кликнув по нему правой кнопкой мыши, выберите «Открыть параметры».
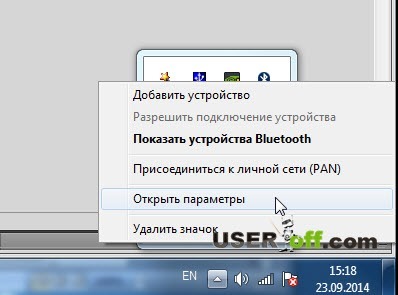
Теперь на вкладке «Параметры» вам надо поставить галочки как на изображении ниже:
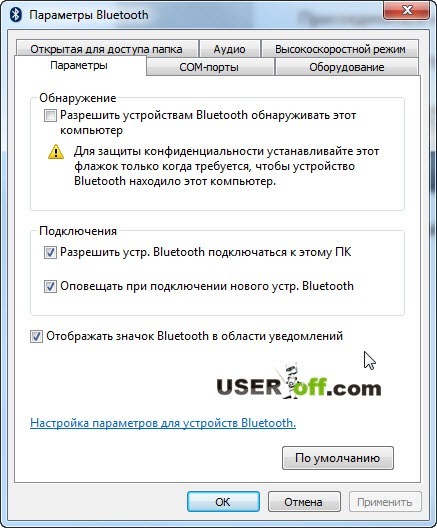
В идеальном варианте все должно заработать. Но рассмотрим еще и вариант неидеальный. Как включить блютуз на ноутбуке, если все вышеперечисленные действия не привели к должному результату?
Бывает такое, что на блютуз просто не установлены драйвера. В таком случае все наши манипуляции с кнопками окажутся бесполезными. В данном случае нам необходимо будет найти и установить драйвера. Найти их можно на диске, который шел в комплекте с ноутбуком, либо на официальном сайте компании-производителя. Второй вариант даже предпочтительней, так как на сайте всегда находятся только самые свежие версии драйверов.
Также надо принять во внимание сообщения, которые буду отображаться, когда будете устанавливать драйвера на блютуз. Иногда, чтобы установить драйвер необходимо в определенный момент включить блютуз, чтобы система смогла определить его наличие.
Для примера я вам покажу, где это можно увидеть на официальном сайте (для примера сайт HP). Итак, я указал необходимую модель в поиске и нажал ссылку для загрузки драйверов. Теперь спускаемся в раздел таблицы «Драйвер — Сеть» и ищем здесь Bluetooth.

В моем случае на ноутбуке есть блютуз, осталось скачать драйвер и установить его. Кстати, если вы обладатель ноутбука HP и ищите ответ на вопрос, как включить блютуз на ноутбуке в вашей модели, то вот вам ссылка на официальный . Полезная статья кто еще не пользовался блютузом!
Bluetooth также может не включаться, если в диспетчере устройств он выключен. Чтобы проверить состояние адаптера, нажмите Пуск — Панель управления — Диспетчер устройств. Кликните на устройстве со значком блютуз правой кнопкой. Если в раскрывшемся списке есть вариант «Задействовать», значит действительно блютуз на вашем ноутбуке был выключен.
В данной статье перечислены общие методы включения блютуза на ноутбуке. Но не забывайте, что все модели ощутимо отличаются друг от друга. Если все вышеперечисленные действия вам не помогли, то нужно читать форумы производителей ноутбуков или же техническую документацию, которая шла с ноутбуком.
Пример работы с блютузом:
Самая важная деталь, о которой следует помнить: чтобы данный беспроводный модуль работал должным образом, вам следует установить официальные драйвера с сайта производителя вашего ноутбука. Дело в том, что многие переустанавливают Windows и после этого полагаются на те драйвера, что система устанавливает автоматически или же присутствующие в драйвер-паке. Я бы этого не советовал, так как именно это может быть причиной того, что вы не можете включить функцию Bluetooth. .
Если же на вашем ноутбуке установлена та самая операционная система, с которой он продавался, то загляните в список установленных программ, скорее всего там вы обнаружите утилиту для управления беспроводными сетями, где есть и управление Bluetooth.
Как включить Bluetooth в Windows 10
В Windows 10 опции включения Bluetooth располагаются сразу в нескольких местах, плюс есть дополнительный параметр - режим самолета (в полете), который при включении отключает Bluetooth. Все места, где можно включить BT представлены на следующем скриншоте.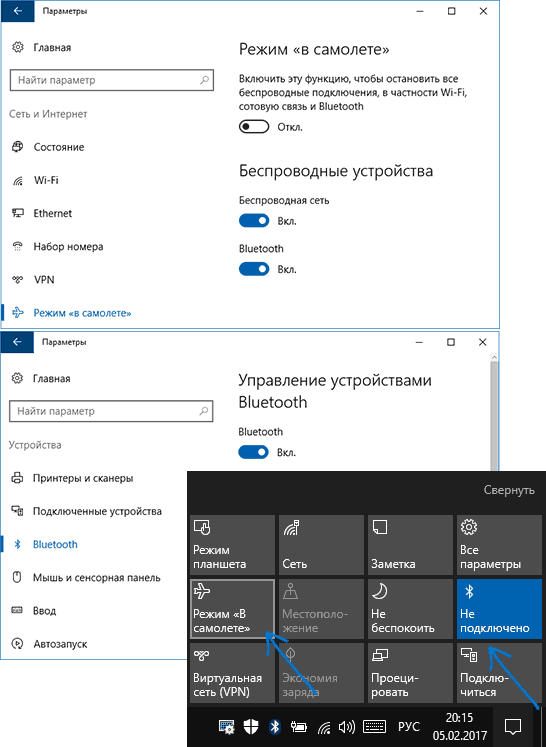
Если эти опции недоступны, или по какой-то причине не работают, рекомендую к прочтению материал про то, что делать, если не работает Bluetooth на ноутбуке, упоминавшуюся в начале этой инструкции.
Включаем Bluetooth в Windows 8.1 и 8
На некоторых ноутбуках для работы модуля Bluetooth нужно передвинуть аппаратный переключатель Wireless в положение On (например, на SonyVaio) и если этого не сделать, то вы просто не увидите настроек Bluetooth в системе, даже если драйвера установлены. Включение с помощью клавиш Fn + иконка Bluetooth я в последние время не встречаю, но на всякий случай взгляните на свою клавиатуру, такой вариант возможен (например, на старых Asus).
Windows 8.1
Это - один из способов включения Bluetooth, который подходит только для Windows 8.1, если у вас просто восьмерка или интересуют другие способы - смотрите ниже. Итак, вот самый простой, но не единственный способ:
- Откройте панель Charms (та, что справа), нажмите «Параметры», а затем - «Изменение параметров компьютера».
- Выберите «Компьютер и устройства», а там - Bluetooth (если пункта не будет, переходите к дополнительным способам в этой инструкции).
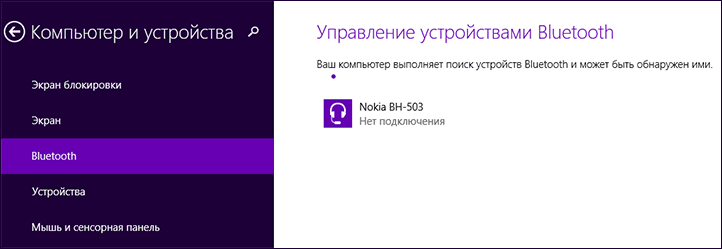
После выбора указанного пункта меню, модуль Bluetooth автоматически перейдет в состояние поиска устройств и, при этом, сам ноутбук или компьютер также станет доступен для поиска.
Windows 8
Если у вас установлена Windows 8 (не 8.1), то включить Bluetooth можно следующим образом:
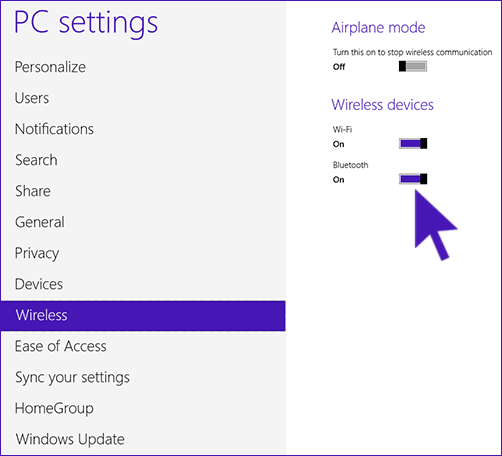
Для того, чтобы после этого подключить устройства по Bluetooth, там же, в «Изменение параметров компьютера» зайдите в «Устройства» и нажмите «Добавить устройство».
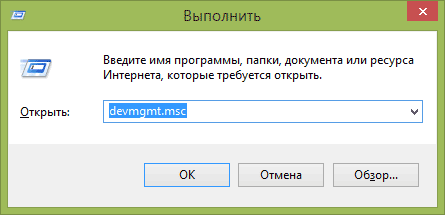
Если указанные способы не помогли, зайдите в диспетчер устройств и посмотрите, включен ли Bluetooth там, а также, установлены ли оригинальные драйвера на него. Зайти в диспетчер устройств можно, нажав клавиши Windows + R на клавиатуре и введя команду devmgmt.msc .

Откройте свойства Bluetooth адаптера и посмотрите, нет ли каких-либо ошибок в его работе, а также обратите внимание на поставщика драйвера: если это Microsoft, а дата выпуска драйвера отстоит от сегодняшней на несколько лет, поищите оригинальный.
Может быть, что вы установили Windows 8 на компьютер, а драйвер на сайте ноутбука есть только в версии для Windows 7, в этом случае вы можете попробовать запустить установку драйвера в режиме совместимости с предыдущей версией ОС, часто это работает.
На ноутбуке с Windows 7 включить Bluetooth проще всего с помощью фирменных утилит от производителя или значка в области уведомлений Windows, который, в зависимости от модели адаптера и драйвера, по правому клику отображает разное меню для управления функциями BT. Не забудьте также про переключатель Wireless, если он есть на ноутбуке, он должен быть в положении «Включено».

Если никакого значка Bluetooth в области уведомлений нет, но при этом вы уверены, что у вас установлены правильные драйвера, вы можете поступить следующим образом:
Вариант 1
- Зайти в Панель управления, открыть «Устройства и принтеры»
- Кликнуть правой кнопкой мыши по Bluetooth Adapter (он может называться по-другому, также его может вообще не быть, даже если драйвера установлены)
- Если такой пункт есть, вы можете в меню выбрать «Параметры Bluetooth» - там можно настроить отображение значка в области уведомлений, видимость для других устройств и другие параметры.
- Если такого пункта нет, то вы все равно можете подключить устройство Bluetooth, просто нажав «Добавить устройство». Если обнаружение включено, а драйвера на месте - оно должно найтись.
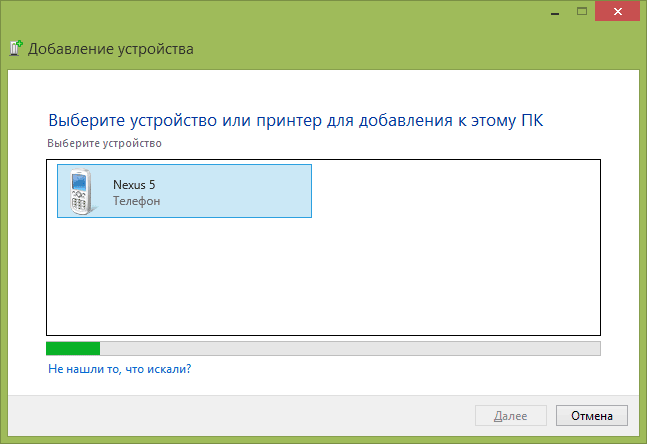
Вариант 2
- Кликните правой кнопкой мыши по значку сети в области уведомлений и выберите «Центр управления сетями и общим доступом».
- В меню слева нажмите «Изменение параметров адаптера».
- Кликните правой кнопкой мыши по «Сетевое подключение Bluetooth» и нажмите «Свойства». Если такого подключения нет, то у вас что-то не так с драйверами, а возможно, и что-то еще.
- В свойствах откройте вкладку «Bluetooth», а там - откройте параметры.

Если никаким из способов не получается включить Bluetooth или подключить устройство, но при этом есть абсолютная уверенность в драйверах, то я не знаю, чем помочь: проверьте, чтобы были включены необходимые службы Windows и еще раз убедитесь, что вы все делаете правильно.
Перед тем как приступить к изучению самого вопроса узнаем, что собой являет Bluetooth, и как он работает.
Что такое Bluetooth? Это модуль для беспроводной передачи данных. Они могут быть голосовые, потоковые (аудио) и обычные файлы. Работает он в двух режимах: и как приемник, и как передатчик. Это беспроводное устройство незаменимо при передаче файлов со смартфона на компьютер.
Bluetooth-адаптер может быть разных ревизий или версий, начиная с 1.0, которая вышла в 1998 году и имела целый ряд проблем с совместимостью, и заканчивая версией 4.1 с низким энергопотреблением и высокой скоростью.
В мобильных компьютерах, модуль беспроводной связи, снижает время работы устройства от аккумулятора. Поэтому производители предусмотрели как аппаратное, так и программное включение/выключение этих модулей. Ниже приведена инструкция, как включить адаптер bluetooth на ноутбуке.
Как узнать есть ли на ноутбуке bluetooth
Можно пытаться включать или выключать устройства, ломать голову, почему оно не работает. Но его просто может не быть в ноутбуке.
Проверить наличие функции на ноутбуке можно несколькими способами.
- по парт-номеру ноутбука;
- по соответствующим наклейкам;
- по наличию индикатора состояния bluetooth.
Парт-номер – это полное наименование модели ноутбука. Например, если речь идет об ASUS, то он будет выглядеть примерно так: X102BA-DF010H. Введя этот номер в поиск на сайте производителя, можно узнать, есть ли в ноутбуке данная функция.
Будьте внимательны и тщательно проверяйте, совпадают ли все буквы и цифры с вашей моделью. Номер с одним малейшим отличием может соответствовать совершенно другому ноутбуку.
Иногда производители ноутбуков, обозначают наличие дополнительных опций с помощью наклеек. Так, на днище корпуса может быть приклеена наклейка с моделью и версией bluetooth. Если такая наклейка есть на дне вашего компьютера – значит все на месте.

Если на панели индикаторов состоянии ноутбука есть маленький логотип блютус – это верный знак того, что он присутствует в данном ноутбуке. Если же его нет, то нужно осмотреть клавиатуру, на предмет горячих клавиш включения этой опции. Но самым верным способом является проверка по парт-номеру, который никогда не лжет.
Блютус в биосе
Иногда после изменения конфигурации оборудования, после переустановки ОС или после других манипуляций с компьютером, система не видит беспроводные устройства: ни блютус, ни Wi-Fi модули. Это верный знак, что эти модули отключены программно через BIOS.
Как включить блютус на ноутбуке в биосе? Можно проделать следующее:
- перейти в BIOS. Для этого нужно держать нажатой клавишу DEL или F2 при старте ноутбука. В последних версиях ноутбуков для перехода в БИОС используются клавиши ESC или F1;
- проверьте состояние модуля блютус. Напротив значения «bluetooth» должно стоять «enable». Если стоит «disable» — меняем значение. Если же включать или выключать его в БИОС невозможно – значит, он активен постоянно. Если при загрузке BIOS его не видно – нужно полистать страницы и меню;
- обязательно нужно сохранить изменение настроек и перезагрузить компьютер. После этого ОС обнаружит новое устройство и затребует драйвер.
Видео: Как включить wifi на ноутбуке Asus
Как включить bluetooth в ноутбуке
Сперва нужно установить предусмотренные производителем драйвера. Даже если после установки Windows в системе вшиты стандартные драйвера – они могут некорректно работать с разными моделями устройства. Скачивать драйверы нужно только с официальных сайтов производителей ноутбуков.
Стандартный путь:
- в области уведомлений щелкнуть на овальный значок Bluetooth;
- в открывшемся меню нажать включить/отключить Bluetooth.
Способы включения
Основные инструменты:
- с помощью аппаратных кнопок;
- с помощью клавиатуры;
- через панель управления ОС;
- из командной строки.
В некоторых моделях ноутбуков присутствуют аппаратные выключатели. Если он есть – нужно передвинуть его в положение «ON». Такие переключатели нередко ставятся в ноутбуки премиум-класса, например Sony VAIO.
Комбинация клавиш на клавиатуре
Практически все ноутбуки оснащены клавишей FN, которая всегда используется для доступа к дополнительным возможностям ноутбука. В сочетании с другими, эта клавиша может управлять уровнем громкости динамика, яркостью подсветки дисплея, включением и отключением дополнительного оборудования.
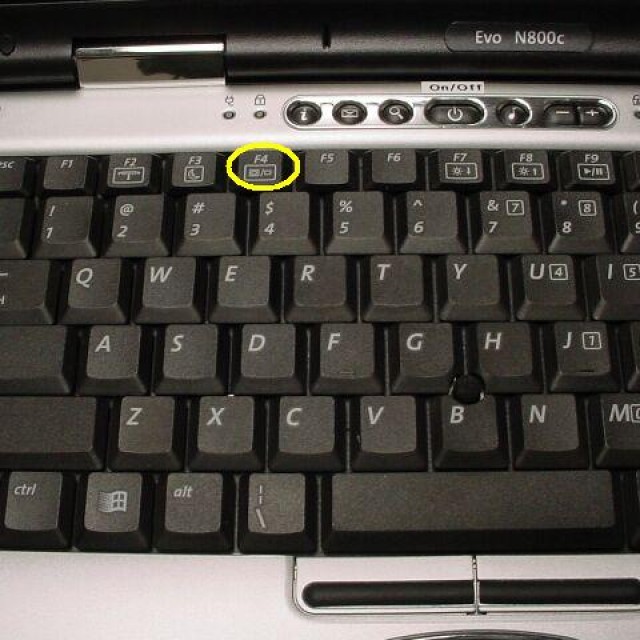
Включить bluetooth в ноутбуке можно с помощью комбинаций клавиш FN+клавиша с иконкой bluetooth. В роли этой клавиши обычно выступает F3. Часто блютус и Wi-Fi являют собой один модуль. Соответственно они включаются и выключаются тоже вместе комбинацией клавиш FN+F5. Далее рассмотрим, как можно включить без клавиатуры этот модуль.
Как включить без клавиатуры
В случае, если не работает клавиатура – адаптер можно включить и без нее. Разные версии ОС предусматривают разные способы программного включения беспроводных устройств. Рассмотрим самые простые и легкие способы для каждой операционной системы. Начнем с самой свежей.
В Windows 8.1 это сделать также очень просто.
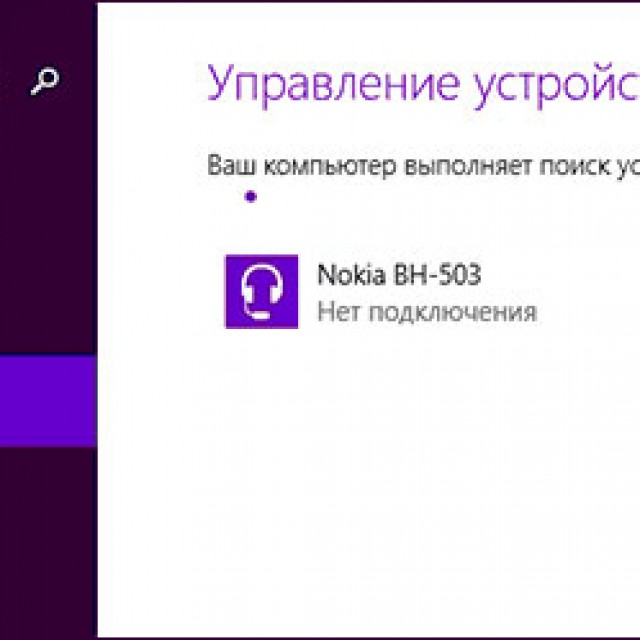
В Windows 8 проделать это ничуть не сложнее:

В ОС Windows 7 проще всего следить за работой блютус при помощи заводских утилит, которые часто идут в комплекте с ноутбуком, или же доступны для скачивания с сайта завода-изготовителя компьютера. Интерфейс таких программ крайне прост, и они не нуждаются в объяснении.
Также удобно управлять состоянием bluetooth-адаптера при помощи специального значка справа от панели задач. Нажав на этом значке правой кнопкой можно получить доступ к различным режимам и возможностям адаптера. Можно включать и выключать его, сопрягать с устройствами, управлять передачей данных и многое другое.
Если эти способы не помогают – убедитесь, что bluetooth-модуль включен в диспетчере устройств. Также проверьте, правильно ли установлены драйверы.
Для этого нужно:
- открыть панель управления;
- в категории «Администрирование» перейти к пункту «управление компьютером». Откроется панель управления компьютером;
- перейдя на вкладку «Диспетчер устройств» можно будет увидеть все устройства и модули, работающие на компьютере. Отыщите Bluetooth устройство.
Если возле него нарисована пиктограмма со знаком вопроса или восклицательным знаком – драйверы нужно обновить или переустановить.
Может случиться так, что в природе просто не существует драйвера для вашего адаптера блютус для некоторых старых версий Windows. Например, для XP многие производители ноутбуков не тестируют и даже не пишут драйверы. Эту проблему можно обойти, купив внешний bluetooth-адаптер.
Используем командную строку
Управление состоянием беспроводных устройств возможно и из командной строки. Но этот способ куда сложнее, чем все вышеперечисленные.

Для частого использования можно немного упростить этот процесс. Команду: «devcon enable ID» можно поместить в пустой текстовый файл, который затем сохраним с расширением *.bat. Для включения адаптера достаточно будет запустить этот файл с командой.
Если нет кнопки fn
Крайне редко в ноутбуках отсутствует кнопка FN. Без кнопки fn управлять ноутбуком не так удобно. Но, включить Bluetooth можно и без нее. Можно воспользоваться программными средствами от разных производителей ПО.
Некоторые из них:
- Lenovo ReadyComm – для ноутбуков Lenovo;
- ASUS Wireless Console – для ноутбуков ASUS;
- HP Utility Center – комплексная утилита от HP для управления всеми устройствами, включая Bluetooth;
- Widcomm, AirShare – платная и бесплатная утилита сторонних производителей.
Эти программы крайне просты в использовании. Для примера посмотрим, как включается блютус через ПО Widcomm:
- установив утилиту, справа от панели задач и на рабочем столе появится ярлык с логотипом Bluetooth;
- по щелчку правой клавишей мышки откроется меню с массой возможностей. Среди них будет пункт «Включить/отключить Bluetooth-устройство»;
- нажав на него левой клавишей мыши, беспроводной адаптер включится.
Также при отсутствии функциональной клавиши, можно воспользоваться способами описанными выше:
- включение через командную строку;
- включение через панель управления;
- включение при помощи аппаратных переключателей.
Bluetooth можно включить несколькими способами. Если Вы плохо разбираетесь в работе компьютера, то используйте понятный вам метод. Не стоит использовать командную строку и другие сложные схемы.
Если вы используете Windows 8 – то проблем с запуском модуля блютус возникнуть не должно. Все производители оборудования регулярно обновляют версии драйверов для этой ОС. Кроме того, интерфейс и работа с Bluetooth дружелюбны к пользователю и лишены всяческих проблем.
