Hp вход в bios. Как открыть BIOS на ноутбуке
Хорошо, когда ноут работает так, что не вызывает нареканий. Тем не менее в жизни любого компьютера бывают ситуации, в которых приходится прибегать к настройке, в частности, может потребоваться . Если заглянуть на любой форум по настройке компьютеров, там постоянно озвучиваются вопросы, как зайти в БИОС HP, ASUS и других производителей, это говорит о том, что в ноутбуках имеются нюансы, связанные с этим.
всегда осуществляется при старте ПК, как только появляется изображение на экране монитора. И для этого обычно показывается подсказка в первые несколько секунд после включения. Но проблема современных ноутбуков в том, что запуск происходит столь быстро, что пользователь успевает увидеть только заставку загружаемой Windows, и почти сразу появляется рабочий стол.
Как зайти в БИОС на ноутбуке
Для настольных компьютеров чаще всего производители придерживаются традиционного метода на вход по нажатию на кнопку. И дело вовсе не в желании разработчика. Здесь используется та команда, которая зашита в микросхему BIOS, а программы для БИОС пишутся другими компаниями, например, Award, AMI. Вот поэтому и оказывается данный вопрос стандартизированным. BIOS на ноутбуке, как правило, создан самим производителем компьютера, а не материнской платы, поэтому здесь уже могут возникать различия.
Как зайти в БИОС? Теперь может помочь только либо реакция, которая позволит быстро нажать на клавишу во время старта компьютера и при этом попасть на момент, когда на экране монитора отображается подсказка на вход в BIOS, либо придется искать нужную кнопку методом проб и ошибок.
Ничего опасного в подобной методике нет. Даже если будет запущена какая-либо неизвестная программа, достаточно просто выключить ноутбук и включить его заново. Нажимать надо не сразу всю клавиатуру, т.к. в этом случае, даже если и будет достигнут результат, не будет известно, какая именно кнопка сработала.
Нажимать надо следующие кнопки: Del, F10, F11, F12, F1, F2, Esc, Tab. Чаще всего используют именно эти кнопки, возможно, из-за крайнего положения на клавиатуре относительно других кнопок. Как , может быть написано на сайте производителя.
Особенности ноутбуков HP

Для ноутбуков HP для запуска BIOS используется сразу несколько кнопок. Точнее, с их помощью запускаются различные встроенные в БИОС программы, которые, по мнению производителя, могут быть нужны чаще всего.
Главная среди данных кнопок запуска — Esc. После ее нажатия на экране ноутбука появится короткое меню, в котором будут предложены все возможные варианты.
- F1 — System Information. Информация о компьютере (например, какой процессор установлен, объем памяти, жесткий диск и т.п).
- F2 — System Diagnostics. Запуск записанных в микросхеме BIOS программ для проверки стабильности работы оперативной памяти и поверхности жесткого диска.
- F9 — Boot Device Option. Выбор загрузочного устройства. Для этого совершенно не нужно запускать программу настройки БИОС, достаточно выбрать из списка тот привод или накопитель, с которого требуется произвести запуск системы.
- F10 — BIOS Setup. Непосредственно запуск программы настройки BIOS.
- F11 — System Recovery. Запуск программы восстановления Windows.
Такой набор программ позволяет обойтись без запуска программы настройки, т.к. на ней может быть установлен пароль, который в ноутбуке сбросить значительно сложнее, чем в системном блоке. Ведь здесь нет такого простого доступа к перемычкам на материнской плате, а приходится довольствоваться кнопками на клавиатуре.
Все операции, выведенные на отдельные клавиши, представляют продуманный комплекс программ для диагностики и настройки компьютера. При необходимости переустановки Windows достаточно на время установки сделать загрузочным компакт-диск. Если вдруг система сбоит во время настройки, тогда можно проверить самые важные компоненты — это модули оперативной памяти и жесткий диск. Также можно просто восстановить систему из резервной копии, заранее сохраненной на скрытом разделе жесткого диска.
Перед тем как зайти в программу настройки, ознакомьтесь с другими вариантами запуска. Возможно, они помогут решить все задачи без углубленного изучения BIOS.
В наше время производители ноутбуков делают все возможное, что их владельцы могли исправить возникшую неполадку как можно проще и быстрее, не выходя при этом из операционной системы. Но стоит уточнить, что лэптопы устроены по тем же принципам, что и настольные ПК, и в некоторых случаях справится, не влезая в настройки BIOS невозможно.
Например, если вы решили переустановить ОС или при разгоне какого-то компонента произошла ошибка. Как в таком случае зайти в биос на ноутбуке? Сделать это достаточно просто, но давайте поговорим обо всем по порядку.
BIOS — что это такое и зачем он нужен
Аббревиатура расшифровывается как «Basic Input Output System» или «Базовая Система Ввода-Вывода». Она запускается при включении устройства и представляет собой черный экран, на котором высвечиваются буквы и цифры белого цвета. При запуске ПК она тестирует подсистемы, после чего передает управление загрузчику ОС и самой операционной системе.


Стоит сказать, что современные модели ноутбуков компаний hp, lenovo, asus, acer, samsung, sony vaio оснащаются не БИОСом, а его более продвинутой версией – UEFI. Разницы между данными система в плане доступа нет. Единственное, что UEFI – это более современная версия программного обеспечения, которая просто-напросто заменяет устаревший BIOS, выполняя его функции.
Стоит ли лезть в настройки?
Если вы неопытный пользователь, то стоит держаться от него подальше и не лезть без надобности. Это можно объяснить тем, что изменение параметров без понимания своих действий может вывести компьютер из строя и он просто перестанет загружаться. Если вы не понимаете, что отвечает та или иная функция – просто не трогайте ее, иначе ваши действия могут плохо закончиться не только для лэптопа, но и для вашего кошелька.


Если же вы, хоть немного, но разбираетесь в ПК и имеете понятие о том, что такое BIOS и как с ним работать, то в случае необходимости, вы можете самостоятельно открыть биос на ноутбуке и сделать то, что вам нужно. О том, как это совершить, мы и поговорим дальше.
Вход в BIOS
Для того чтобы войти в биос на ноутбуке, независимо от типа установленной ОС Windows Xp, 7, 8 или 10 применяются горячие клавиши или их комбинации. И зависят они не только от производителя лэптопа, но и от материнской платы. Именно поэтому следует запомнить комбинацию клавиш, предназначенную именно для вашего ПК, потому что в самый неподходящий момент под рукой может не быть ни инструкции, ни другого устройства с доступом к интернету.


Еще одна трудность, с которой вы можете столкнуться, когда понадобится вызвать биос – быстрая загрузка ноутбука. Пока вы будете читать надписи, и решать, какую кнопку все-таки нужно нажимать, начнет грузиться ОС. Чтобы не попасть в такую ситуацию, необходимо или знать горячие клавиши, которыми активируется bios на вашем устройстве, или воспользоваться функцией приостановки загрузки системы (вызывается нажатием клавиши Pause). Однако не все ноутбуки поддерживают данную опцию.
Клавиши для запуска
Давайте рассмотрим основные комбинации клавиш, которые зачастую используются, чтобы в него попасть:
- «F2» является самой распространенной клавишей для входа в BIOS. Она предназначена для ноутбуков фирм Леново, Асер, Асус, Panasonic, Fujitsu-Siemens, Sony, Samsung, Dell, и Toshiba.
- «ESC» используется, как и «F2», в некоторых моделях Тошиба.
- «F10» предназначена для лэптопов HP и Dell.
- «F1» иногда используется в устройствах Lenovo.
Продолжение списка клавиш для некоторых моделей :


Теперь вы знаете, как самостоятельно включить биос. Следует только запомнить несколько важных правил, которые обязательно помогут вам в этом:

Мы уже писали. Однако нам незамедлительно пришел вопрос сразу от нескольких читателей портала о том, как зайти в биос. Видимо этим заинтересовались по большей части не для обновления биос, а для интереса. Действительно, далеко не многие понимают, что такое биос в принципе. А биос, простым языком, это то, без чего ни один компьютер не сможет начать свою работу. Биос посылает разные команды при загрузке операционной системы, благодаря чему все включается и работает, как следует.
Биос осуществляет сразу несколько функций:
- Биос управляет компьютером сразу после того, как вы подали ему питание путем нажатия кнопки включения с доступом к электричеству. Именно биос передает «эстафетную палочку» другим программам в загрузочном секторе,
- На биос сохранена конфигурация вашего компьютера и при пуске компьютера данная конфигурация проходит сравнение с сохраненной конфигурацией,
- Благодаря особенностям биос, вы можете изменить данные об тех или иных составляющих своего компьютера, их режимы и работу вообще (хоть отключить вовсе),
- Биос обрабатывает поступающие запросы и операции «ввод-вывод». Это основная функция биос, именно с этой целью его и разработали.
Вход в биос с ноутбука
Многие интересует именно то, как зайти в биос на ноутбуке. Это и понятно, поэкспериментировать и увидеть, как работает и выглядит эта система интересно всем, а вот как это сделать – не понятно. Да к тому же домашние компьютеры становятся все менее популярными в то время, как популярность ноутбуков уже которые год подряд растет.
Сложность входа в биос для неопытных пользователей в том, что при запуске ноутбука, нет никаких данных о том, как можно войти в биос. Однако отчаиваться не стоит, это не страшно и даже вполне нормально. В зависимости от ноутбука и его модели будет зависеть, какие кнопки на клавиатуре нужно нажать, чтобы зайти в биос. Однако описывать все – нереально, потому стоит вам при загрузке компьютера перебрать несколько вариантов, которые могут сработать.
Поэтому с компьютера зайти в биос гораздо проще, и запоминать ничего не придется – кнопка «Delete» легко перенесет вас в биос. На ноутбуке стоит кое-где поэкспериментировать. Или заранее узнайте команду для входа в биос на форуме, где могут подсказать вариант те, у кого точно такая же модель ноутбука.
Итак, для ноутбука самыми популярными кнопками помимо «Delete» являются:
- «Esc»,
- «Tab»,
- «F1»,
- «F2»,
- «F6»,
- «Ctrl F2»,
- «Ctrl Alt S» — если у вас малоизвестный производитель ноутбука.
Попробуйте эти варианты и запомните, что именно сработало, чтобы в следующий раз не ломать себе голову.
Вход в биос с hp
Очень многие хвалят и при том заслуженно компьютеры от производителя «HP». Так же они производят замечательную технику вообще, не только компьютеры. Возможно именно поэтому, они популярны по всему миру и не стала исключением и России. Россияне очень быстро приняли компьютеры hp, потому они достаточно часто встречаются среди тех, у кого есть компьютер дома. Но, так или иначе, вопросов связанных с тем, как в hp зайти в биос, меньше не становится, даже наоборот, популярность данного вопроса нарастает, узнать ответ на него хотят все больше пользователей ПК и ноутбуков.
Что же, мы призваны помогать тем, кто нуждается в ответе, так что сейчас вы узнаете, как можно зайти в биос с компьютера hp:
- После этого нажмите на клавишу «Delete» или «Esc»,
Далее начнет происходить загрузка биоса и вы сможете увидеть, как он работает. Здесь вы можете сделать то, для чего хотели зайти в биос. Не волнуйтесь, если экран кажется вам непривычным, т.к. многие этого крайне пугаются и начинают перезагружать компьютер или просто лишают его источника питания. Вам необходимо запомнить лишь то, что при работе с параметрами биос стоит быть внимательнее и аккуратнее. Дело в том, что без знаний в данной области и без особых причин на это, изменять параметры не рекомендуется в принципе, а уже тем более для того, чтобы просто проверить как тут и что работает.
Вход в биос с asus и выход с биос
Помимо производителя «HP», популярностью пользуется и «ASUS». Кроме того, именно asus производит самое большое количество материнских плат в мире на сегодняшний день, а это о многом говорит. Потому и в вашем компьютере наверняка стоит «материнка» от asus. Как вы уже знаете, чтобы запустить биос, необходимо знать модель своей материнской платы. В вашем варианте это материнская плата от компании asus. Настало время узнать, как в asus зайти в биос, хочется воспользоваться всеми возможностями своего компьютера и это понятно. Что же, это не сложно, во всяком случае, справиться с этим сможет даже пенсионер. Да и особенных различий в том, как заходить в биос в компьютерах asus или компьютерах другого производителя не имеется.
Итак, ваш план действий таков:
- Нажмите на кнопку включения компьютера,
- После этого нажмите на клавишу «Delete» или «F2»,
- В меню выберите запуск биос или нажмите кнопку «F10».
Так вы сможете войти в биос со своего компьютера. Однако мы еще не отметили, как выйти из биос. Для этого необходимо пройти такую процедуру:
- Нажмите «F10» для сохранения данных и введенных изменений, или нажмите на «Save end Exit Setup»,
- Подтвердите команду сохранения кликом или кнопкой с буквой «Y» (yes), а если передумали, нажмите «N» (not).
Можно выйти из биос и без сохранений введенных изменений. Для этого просто нажмите кнопку «Esc» на клавиатуре или кликните «Exit Without Saving» на экране.
День добрый!
На ноутбуках от HP вход в BIOS несколько не стандартный (если на большинстве устройств используется кнопки F2 или Delete, то у них ESC). Причем, нередко это происходит через доп. системное меню. Наверное, поэтому не у каждого пользователя получается сразу разобраться с этим вопросом...
Кроме этого, также стоит отметить еще один момент: год выхода устройства. В зависимости от этого, процесс входа может "подразделиться" еще на пару-тройку вариантов. В общем, все несколько запутано ...
Пожалуй, пора заканчивать вступление, и перейти непосредственно к решению вопроса. И так...
Несколько вариантов входа в BIOS на HP
1) Если дело имеете с относительно новым устройством (~выпуск после 2013г.)
Если ваш ноутбук новый - то при включении никакого экрана загрузки он не покажет (прим. : на старых устройствах после включения показывался экран загрузки с клавишами для входа в BIOS) . Нравится это или нет, но сейчас такая тенденция производителей (в т.ч. и HP): как можно быстрее загрузить Windows и представить возможность пользователю перейти к работе с ОС (и как правило, из-за этого и не получается зайти в BIOS/UEFI).
Поэтому, сразу же после нажатия на кнопку включения - нажимайте последовательно на клавишу ESC (несколько раз!) . Должно появиться системное меню (как на фото ниже) с несколькими вариантами (прим. : для входа в BIOS - нужно нажать F10 ) :
- F1 - просмотр системной информации;
- F2 - диагностика;
- F9 - просмотр загрузочного меню;
- F10 - вход в настройки BIOS/UEFI (то, что нам нужно!) ;
- Enter - продолжить загрузку (Windows).

Дополнение !
Если вы не успеваете нажать кнопку ESC до загрузки Windows - то можно зажать кнопку ESC перед включением ноутбука (и держать ее до того, пока не появиться системное меню).
Кстати, также на некоторых моделях ноутбуков можно сразу же после включения нажимать клавишу F10 (т.е. войти в BIOS без посредника в виде системного меню).
2) Если ваш ноутбук уже достаточно старый...
В этом случае сразу после включения у вас должен отображаться экран загрузки (на нем, чаще всего, указана кнопка для входа в меню настроек BIOS). Ниже на фото представлено пару вариантов (в одном случае для входа используется клавиша F10 , в другом ESC ).
Примечание! Также отмечу, что на ноутбуках, выпущенных примерно до 2008г., для входа в BIOS может использоваться кнопка Delete .

3) Если у вас установлена ОС Windows 10...
В этом случае можно войти в BIOS, не нажимая вообще никаких системных кнопок (правда, способ годится в том случае, если система у вас загружается, и вы можете открыть ее параметры).
И так, сначала открываем меню ПУСК и переходим в параметры системы (см. скрин ниже).
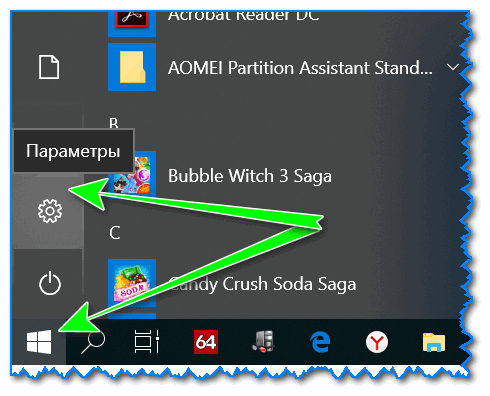
Затем открываем раздел "Обновление и безопасность" , вкладку "Восстановление" . В ней должна быть кнопка "Перезагрузить сейчас" (см. особые варианты загрузки).

Далее ваш ноутбук будет перезагружен, в появившемся меню выберите вариант "Диагностика" , после "Параметры встроенного ПО" . Собственно, вот вы и вошли в настройки BIOS/UEFI (см. скрины ниже).

4) На заметку!
F1, Delete, F11 . Обратите внимание также и на эти кнопки. Некоторые устройства (в основном старые) поддерживают только эти клавиши для входа в BIOS (при нажатии на ESC - на этих ноутбуках ничего не произойдет).
Спецификация . Обратите внимание на документы (если, конечно, они сохранились) , которые шли вместе с покупкой ноутбука. Почти всегда в них указана подобная информация.
Подключите устройство к сети . Дело в том, что некоторые ноутбуки не позволяют войти в BIOS при работе от аккумуляторной батареи (не знаю, специально ли это сделано, или "глюк"...).
В помощь!
Дополнения приветствуются...
Как многим известно, практически каждый производитель компьютеров и ноутбуков настраивает в них особые горячие кнопки для входа в BIOS. Клавиши могут отличаться даже в пределах одной линейки продуктов, что создает пользователям немалую проблему. Ниже мы разберемся в том, как войти в BIOS на устройствах от HP.
Как на зайти в БИОС на компьютерах и ноутбуках HP
Приятно подытожить тот факт, что компания Hewlett-Packard наименее склонна к изменению настроек в своей компьютерной технике. Традиционный хоткей для входа в BIOS – F10. Чтобы гарантировано увидеть нужное окно с опциями, нажимайте на кнопку несколько раз после того, как включили питание и запустили устройство. Если описанный метод не срабатывает:
- Попробуйте нажимать F2 F6 F8 F11 Delete или Esc.
- Во время включения устройства прочитайте надписи на экране. Если будет написано “Press ….. to enter Setup”, то на месте пробела как раз окажется необходимая клавиша для входа в BIOS.
- До загрузки Windows несколько раз нажмите Esc, это приведет нас в Startup Menu. Здесь можно будет войти в BIOS, стрелками клавиш переместившись к нужному пункту, а также увидеть список горячих клавиш, назначенных к разным действиям вне ОС.
- Если после нажатия Esc появляется черный экран, жмем кнопку F10 для доступа к BIOS’у.
Как на hp зайти в БИОС на Windows 10
В данной версии операционной системы доступ к BIOS организован по-другому. Благодаря практически моментальной загрузке, вы можете не увидеть приглашения нажать ту или иную клавишу для входа в “Setup”, или не успеть ее щелкнуть. Чтобы попасть в настройки BIOS на HP, Windows 10 должна загружаться хотя бы до экрана с запросом логина и пароля.
- кликаем по иконке уведомлений;
- выбираем “Все параметры”;
- в настройках идем к разделу “Обновление и безопасность”;
- щелкаем по пункту “Восстановление”;
- здесь переходим в “Особые варианты загрузки”;
- жмем по кнопке “Перезагрузить сейчас”;
- после перезагрузки появится синий экран “Выбор действия”;
- идем в “Диагностику” -> “Дополнительные параметры”;
- в них выбираем “Параметры встроенного ПО UEFI”;
- нажимаем “Перезагрузить”;
- после данного действия пользователь попадает в BIOS (точнее современный аналог системы – UEFI).


Стандартный вход в БИОС на HP с Windows 10
Чтобы в “десятке” попадать в BIOS традиционным способом (если вы не успеваете нажать нужные комбинации клавиш), нужно отключить функцию быстрой загрузки. Для этого идем в “Пуск”:
- выбираем “Панель управления” -> “Питание”;
- в панели слева выбираем “Действия кнопок питания”;
- в новом окне – “Изменение параметров, которые недоступны”;
- ниже, в “Параметрах завершения….”, снимаем галку возле “Включить быстрый запуск”;
- сохраняем изменения, перезагружаемся и входим в BIOS нужной кнопкой.


Если ни один способ не помогает, желательно поискать хоткей для входа в BIOS на конкретной модели ноутбука или в соответствии с выпуском материнской платы системного блока от HP.
