Icloud вход в учетную запись без пароля. От iCloud забыл пароль: как восстановить
Забыть пароль дело простое. Особенно если вам не приходится часто его вводить. Если вы забыли пароль от айклауда, то нужно понимать, что забыт пароль от айди. Секретный код от учетной записи Apple ID используется для всех служб Apple. И если забыл пароль, то это большая неприятность. Главное, не волнуйтесь, все поправимо.
Как восстановить пароль от iCloud
Перед тем как перейти к восстановлению, давайте разберем, в каких ситуациях это может быть нужно. Вы купили устройство с рук, и бывший владелец не отключил функцию поиска устройства. Теперь вы не можете выйти из айклоуда потому что требуется пароль. Вы получили айпад или iPhone с зарегистрированной учетной записью в подарок. Активацию девайса делали не вы (например, продавец из магазина) и после не получили нужную информацию. Вы сами создали аккаунт, просто не помните секретный код.
Хотите войти в iCloud, а он требует пароль, что делать? Восстановить забытый пароль от iCloud (Apple ID) можно двумя основными путями: при помощи зарегистрированного электронного адреса и дав ответы на контрольные вопросы. Вернуть доступ так же можно, если была активирована двух этапная проверка.
Восстановление пароля через почту
Восстановление будет происходить через сброс секретного кода. Подходит для всех случаев использования сервисов компании. На айфоне 5S, 4 или другой модели зайдите в значок настроек и перейдите в раздел «iCloud». В рабочей области найдите пункт «забыли пароль», нажмите его. На устройстве должен быть подключен интернет.
Теперь укажите электронный адрес, на который была оформлена регистрация (это логин от ID). Представятся способы как сбросить секретный код, кликните «сброс по e-mail». На указанный адрес электронной почты отправится письмо с инструкцией. Если вы регистрировали дополнительный (аварийный) адрес, то на него так же отправят письмо с инструкцией. Теперь посмотрите почту, если нового письма нет, загляните в папку «спам».
Откройте письмо и следуйте инструкции, нужно перейти по указанной ссылке, где и будет происходить сброс данных. Внимательно посмотрите на отправителя письма, если он вызывает подозрение, то не переходите по ссылке. Укажите два раза новый секретный код и кликните кнопку «сбросить» под заполненными графами. После этой процедуры можно пройти авторизацию в облачном хранилище с уже новыми данными.
Подозрительный адрес отправителя может быть актом мошенничества с целью выманивания денег. При переходе по ссылке вы можете подвергнуться фишинговой атаке. В итоге получите блокировку гаджета и предложение оплатить разблокировку.
Контрольные вопросы
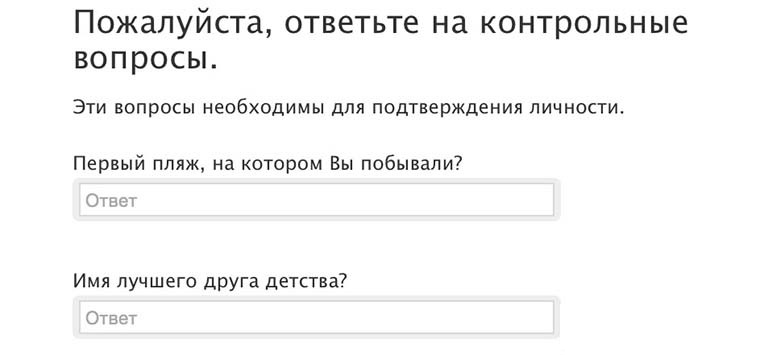
Когда по каким-то причинам вы не можете воспользоваться первым методом, есть второй - ответы на контрольные вопросы. Откройте значок настроек и перейдите в пункт «iCloud». Интернет должен быть подключен. Впишите свой логин и из предложенных вариантов восстановления укажите «ответ на вопросы».
Теперь впишите свою дату рождения и дайте ответы на предлагаемые вопросы. Вспомните, какие ответы давали при регистрации. Возможно, они где-то записаны. При правильных ответах перед вами откроется окошко замены пароля. Введите два раза новый код и кликните «изменить». После этого можете авторизоваться при помощи новых данных. Не забудьте пароль заново, на всякий случай запишите его куда-нибудь.
Двух этапная проверка
Еще одним возможным способом восстановления является двух этапная проверка, если вы ее активировали раньше. Вам потребуется доверенный гаджет и код доступа. В поле для ввода ключа укажите код, который вам присвоили во время активации проверки (он из 14-ти символов). Далее укажите устройство, выбранное доверенным. На него отправят код, который нужно ввести для подтверждения сброса.
Далее напишите дважды новый секретный код и подтвердите действие. Готово. Если вы утратили присвоенный код или не имеете доступ к доверенному гаджету, сбросить пароль не получится. Можно ли восстановить секретный код другими путями? Нет. Даже если вы обратитесь в службу поддержки компании. Хотя, конечно, попробуйте.
Защита Apple устройств на высоком уровне. При использовании сервисов компании гаджет всегда просит ввести секретный код от ID для действий. Для тех, кто никогда не восстанавливал секретный код раньше, вышеописанные способы могут показаться сложными. На практике все просто.
Активируйте двух этапную проверку для большей безопасности устройства и для получения дополнительного способа восстановления данных. Такой проверкой, требующей наличия доверенного гаджета и возможности его постоянного нахождения рядом, исключается возможность использования другим лицом пароля даже при условии, что он ему известен.
Очень часто случается так, что можно забыть или потерять пароль от iCloud даже если вы самый предусмотрительный человек. Самым актуальным остается восстановление паролей iCloud для тех людей, которые хотят купить аппарат уже бывшей в употреблении и в нем нужно создать новую учетную запись. Сейчас я вам подробно расскажу, как восстановить пароль от iCloud своими силами.
В первую очередь вам нужно сбросить пароль, который уже введен. Заходим «Мой Apple ID» и там находим ссылку «Сбросить пароль». После чего у вас появиться запрос от идентификатора Apple ID, если бывший хозяин вам не сообщил со злым умыслом или просто забыл вам сказать, вам нужно будет выбрать «Забыли Apple ID?».
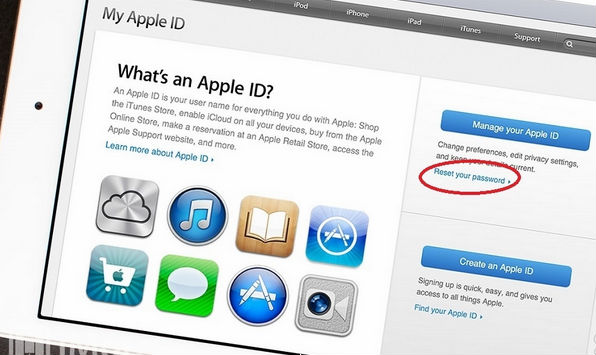
Простой набор пароля от Apple ID дает вам возможность сброса пароля от iCloud двумя простыми способами.

Первый способ
для сброса пароля от iCloud ответы на контрольные вопросы. Этот способ подойдет вам в том случае, если вы только будете знать все ответы на вопросы.
Если у вас не возникнут с этим проблемы, то тогда вводим свою дату рождения и отвечаем на остальные вопросы. После чего устанавливаем новые пароли и завершаем процесс нажатием на «Сбросить пароль».

Вторым способом является проверка подлинности через e-mail, который вы указывали при регистрации. Для этого вам нужно будет перейти в раздел «Аутентификация по e-mail» нажать «Далее» и вводим свой e-mail. После нескольких минут вам на e-mail сообщение где будет ссылка для перехода сброса пароля. После перехода откроется окно «Мой Apple ID» и вводим новый пароль и сбрасываем старый.

Если вам не помог не один из вариантов сброса пароля от iCloud то есть вариант с двух этапной проверкой. Но для этого вам нужен специальный ключ восстановления и выбранное вами доверенное устройство. Если эти условия соблюдены то вам просто остается ввести ваш ключ и на доверенное устройство придет код подтверждающий ввод нового пароля для iCloud.
Если все перечисленные способы не помогли вам сбросить пароль от iCloud то вам я рекомендую обратиться в службу поддержки компании Apple.
Пароль iCloud ограничивает доступ посторонних лиц к информации (например: сообщениям электронной почты), хранящейся в iCloud. Вводимый пароль служит подтверждением тому, что действия, направленные на обнаружение устройства или удаленное стирание данных с помощью выполняются самим владельцем. Для защиты своей информации следует регулярно менять пароль для входа в iCloud.
Важно: Если используется один и тот же Apple ID для iCloud, других сервисов Apple (например: Apple Online Store, iTunes Store, App Store для Mac) или для покупок в iPhoto или Aperture, при изменении пароля iCloud также изменяется пароль для этих сервисов. Для входа в эти сервисы потребуется указывать новый пароль.
Изменение пароля для входа в iCloud (Apple ID)
На устройстве iPhone, iPad или iPod touch. Нажмите «Настройки» > iCloud, затем выберите учетную запись iCloud.
На компьютерах Mac. Откройте настройки iCloud .
На компьютере под управлением Windows. Откройте панель управления iCloud .
В почтовых приложениях. Ознакомьтесь со справкой, предлагаемой для используемых Вами почтовых приложений.
Перейдите на веб-сайт «Мой Apple ID» (appleid.apple.com/ru) и следуйте инструкциям, чтобы сбросить пароль для Apple ID.
Об изменении пароля для Apple ID .
После изменения пароля для входа в iCloud обязательно обновите пароль на всех своих устройствах и во всех почтовых приложениях, которые используются для получения почты iCloud.
При включении функций iCloud на устройстве iPhone, iPad или iPod touch не забудьте настроить защиту устройства («Настройки» > «Основные» > «Защита паролем») для дополнительной безопасности.
Приветствую! Сегодняшняя статья из серии - это должен знать каждый владелец смартфона от компании Apple. Почему? Потому что уметь правильно сменить учетную запись Apple ID или iCloud в iPhone может пригодиться Вам в любом случае. Даже если сейчас не нужно, то когда-нибудь, да понадобиться... Вообще, как правило, пользователь не задумывается об этой операции, до поры до времени. Ведь смартфон работает и это конечно хорошо, но ничто не вечно и могут произойти разные случаи.
Примеров масса:
- При продаже.
- Покупке нового или не нового гаджета.
- Кому-нибудь стал известен Ваш Apple ID, пароль, iCloud - верный способ обезопасить себя, полностью сменить учетную запись.
- Просто начать жизнь iPhone с чистого листа:)
В общем понятно, что дело нужное. Так давайте научимся полностью выходить из привязанных к iPhone учетных записей Apple ID и iCloud, и заходить уже с новыми данными. Вперед!:)
Важно! Необходимо понимать, что для тех людей, кто по каким-либо причинам не знает (не помнит) пароль и логин идентификатора, данный способ не подойдет, им следует поступить .
Как в iPhone сменить iCloud
Так как iCloud, это более важная учетная запись (здесь и функция «Найти iPhone», и т.д.) то начнем с него. Коротко по пунктам:
2 способа поменять Apple ID
Теперь можно сменить и второй идентификатор на iPhone - Apple ID. Здесь есть два пути:
- В случае, когда Вы уже осуществили выход из iCloud (как это сделать - написано выше), то можно просто и тогда он будет полностью новый и чистый «как с завода». Естественно на нем не останется ни какой информации! Далее просто учетную запись Apple ID и указываем ее прямиком .
- Или же поменять Apple ID через меню. Что удобно, в этом случае на устройстве останутся все игры, приложения, музыка, рингтоны, и т.д. скачанные при помощи предыдущей учетки.
Как это сделать?
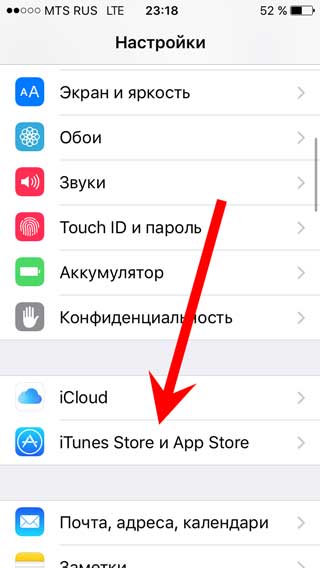
Как видите, все манипуляции происходят исключительно в настройках и не занимают много времени. Несмотря на то, что я старался максимально подробно расписать процесс замены учетных записей на iPhone, вполне может быть что что-то осталось непонятным. Может? Конечно! Поэтому не стесняемся и пишем в комментариях свои вопросы - постараюсь всем ответить.
P.S. А если еще и «лайк» поставить, то я буду отвечать быстро, подробно, радостно и с удовольствием!:)
iCloud - облачное хранилище данных, интернет-сервис компании Apple, впервые представленный в 2011 году вместе с iOS 5. С помощью iCloud пользователи могут хранить всевозможную информацию, будь то музыкальные файлы, фотографии, контакты, календарные заметки и многое другое, а также отправлять её на любое iOS-устройство и компьютеры Mac. Согласитесь, достаточно удобно, если вы используете не один девайс компании Apple: вся необходимая вам информация всегда будет под рукой.
Как создать (войти в) учетную запись iCloud
Прежде чем использовать сервис iCloud необходимо войти в учетную запись облачного хранилища. Начиная с версии iOS 5, iCloud автоматически прикрепляется к аккаунту пользователя iPhone, iPad или Mac. Поэтому для входа в учетную запись достаточно лишь указать ваш Apple ID и пароль к нему, перейдя в «Настройки» и выбрав вкладку iCloud.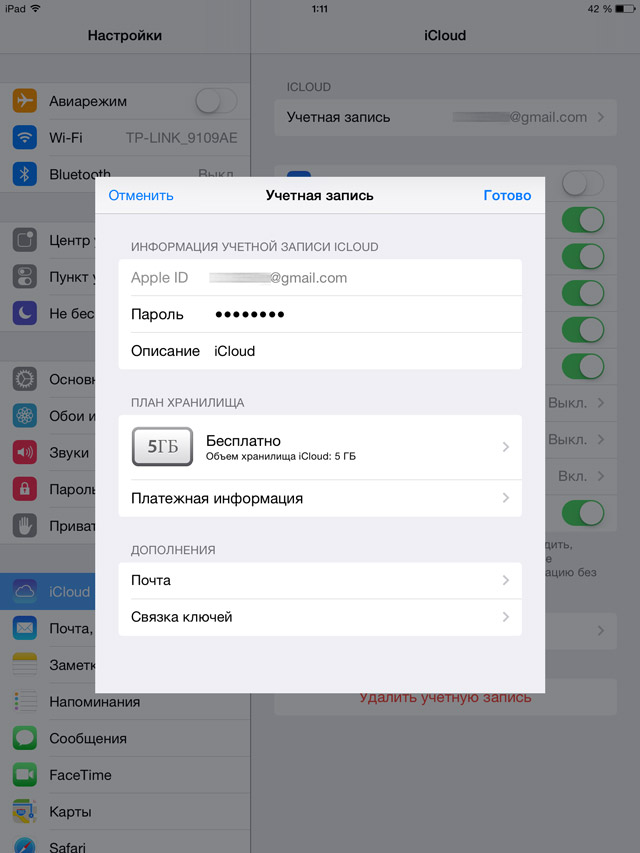
Желающим иметь почтовый адрес с доменным именем @icloud.com, можно самостоятельно создать такой перейдя в «Настройки» > «iCloud», найдя там вкладку «Дополнения», а в ней «Почту».
Объем хранилища iCloud
Также в настройках можно выбрать необходимый объем хранилища iCloud. По умолчанию пользователю предоставляется до 5 ГБ свободного места, однако это не предел. Объем iCloud легко можно увеличить на 10 ГБ, 20 ГБ или 50 ГБ, но это потребует ежемесячной абонентской платы.
Как пользоваться iCloud
Получить доступ ко всей информации сохраненной в iCloud можно на специальной страничке icloud.com , предварительно указав свой Apple ID и пароль к нему.
После этого вам станет доступен виртуальный рабочий стол, на котором будут расположены иконки всех тех приложений, у которых настроена синхронизация с iCloud.
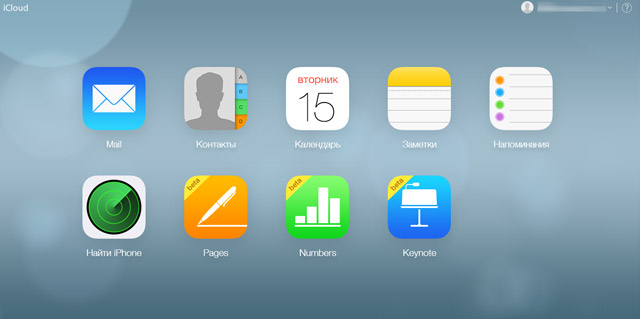
Связка ключей iCloud
Отдельно хочется упомянуть о функции «Связка ключей iCloud», позволяющей хранить в облачном хранилище данные учетных записей Facebook или Twitter или других сайтов из штатного браузера Safari, данные кредитных карт, а также информацию о всех сетях Wi-Fi одобренных iPhone или iPad с установленной на них версией iOS 7.0.3, а также устройств под управлением OS X Mavericks 10.9 или более поздних версий операционных систем.Для активации функции «Связка ключей iCloud» необходимо перейти в «Настройки» > «iCloud» и выбрать вкладу «Связка ключей», после чего переместить тумблем в режим «on».
