Значок свернуть все окна виндовс 7. Как можно сразу закрыть все окна на компьютере
Ну что-же, продолжим разбираться и познавать операционную систему в Windows 7. Сейчас наверное у каждого из нас не проходит и дня, чтобы мы не сели за компьютер. А ведь когда садишься, то по необходимости открываешь кучу окон, которые потом замучаешься сворачивать. Так вот сегодня мы как раз и поговорим о том как свернуть все окна в Windows 7 одним нажатием кнопки мыши.
Большинство из нас, перешли на Windows 7 с Windows XP, где была одна волшебная кнопочка:
Отключите все программы, которые открыты в данный момент, закройте систему и сразу включите ее, не нажимая ничего.: Он отключает многие компоненты или периферийные устройства, такие как громкоговорители или экран, но он сохраняет все необходимое, чтобы работа, которую мы делали, не терялась.
- Изменить пользователя: запустить сеанс с другим пользователем.
- Блок: показывает вход пользователя в систему, не закрывая ничего.

Но, Windows 7 исполнена немного по другому и некоторые функции нужно найти или предварительно активировать, но вот эту кнопку сворачивания всех окон активировать не нужно, поверьте она всегда была у Вас перед глазами. Но, об этом несколько позже.
Windows 7 свернуть все окна
И так, тут есть 2 способа:
1. Сочетание клавиш.
Во всех версиях Windows, всегда были комбинации клавиш, при нажатии которых ктивируется какой то процесс. Так во и для того, чтобы свернуть или развернуть все окна есть своя комбинация:
– Win + М
(Ь) – свертывание всех окон;
В случае, если кнопка группирует несколько открытых окон, щелчок или размещение на ней показывает предварительный просмотр каждого из окон. Если мы на первый взгляд определяем, что нас интересует, мы нажимаем на ваш образ. Если мы не уверены, какой из них мы ищем, когда мы наводим верх над каждым из изображений, мы увидим окно на переднем плане. То, что мы видим на переднем плане, не означает, что оно было открыто окончательно. Мы должны нажать на ваше изображение, чтобы подтвердить, что мы хотим открыть это окно.
Разблокировать и переместить панель задач
Панель задач обычно отображается в нижней части рабочего стола, но вы можете переместить ее в стороны или верхнюю часть рабочего стола. Чтобы переместить панель задач, вы должны ее разблокировать.
Чтобы разблокировать панель задач
Если на панели задач «Заблокировать» отображается флажок, панель задач заблокирована. Чтобы разблокировать его, нажмите «Заблокировать панель задач», и галочка исчезнет. Нажмите на пустую область панели задач и удерживайте кнопку мыши при перетаскивании панели задач на один из четырех краев рабочего стола. Блокировка панели задач помогает предотвратить случайное перемещение или изменение размера.- Щелкните правой кнопкой мыши на пустой области панели задач.
- Когда панель задач находится в нужном месте, отпустите кнопку мыши.

– Win + SHIFT + M (Ь) – восстановление свернутых окон.
Но, порой, бывают экстренные ситуации, когда по кнопкам попасть довольно трудно, особенно если окно нужно свернуть моментально)) То лучше использовать кнопочку.
2. Кликом по кнопке. В процессе подготовки информации, я лазил по другим сайтам и в поисках чего-то нового и на некоторых, наткнулся на создание какой-то инструкции, при запуске которой активируется скрипт сворачивающий все активные окна, но видно создатели этих статей не ищут легких путей, ну или вовсе не знают про то, что все это уже есть, и таааак, открываем занавес! Вот она кнопка windows свернуть все окна:
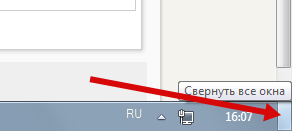
Другие новые функции помогут вам добавить личный контакт на рабочий стол. Вы можете использовать «Настроить», чтобы упорядочивать и изменять размер окон на рабочем столе простым движением мыши. Настройка может быть особенно полезна для сравнения двух документов, копирования или перемещения файлов между двумя окнами, максимизации окна, в котором вы работаете, или расширения больших документов, чтобы их было легче читать, и вам не нужно постоянно прокручиваться. Перетащите окно в сторону рабочего стола, чтобы развернуть его до середины экрана.
1 клик по ней, и все открытые окна будут свернуты, 2 клик и они развернутся. Можно даже немного побаловаться .
Если речь идет о какай то программе, которая зависла и сворачивается и не закрывается, то прочтите недавнюю статейку о том, как
Если вам не нравится постоянный перевод указателя мыши в правый нижний угол монитора, чтобы показать Рабочий стол, то в этой статье именно для вас представлен неплохой твик, который позволит вам создать значок «Свернуть все окна» в панели быстрого запуска или в любом другом месте на Панели задач. Данное описание может быть актуальным для владельцев широкоэкранных мониторов или тех, кто использует два оных экземпляра сразу.
Чтобы использовать «Настроить», перетащите строку заголовка открытого окна на одну сторону рабочего стола, чтобы выровнять его или перетащить в верхнюю часть рабочего стола, чтобы максимизировать его. Для получения дополнительной информации найдите «Настроить» в разделе «Справка и поддержка». Просто нажмите на строку заголовка окна, которое вы хотите открыть, и быстро перетащите окно в сторону, чтобы другие открытые окна были сведены к минимуму. Встряхните окно, чтобы свести к минимуму все остальные.
Чтобы восстановить свернутые окна, снова встряхните открытое окно. Для получения дополнительной информации об использовании гаджетов на рабочем столе, найдите «гаджеты» в разделе «Справка и поддержка». Наличие одного изображения в качестве фона рабочего стола больше не является единственным вариантом.
1. Откройте в Проводнике путь C:\Users\1\AppData\Roaming\Microsoft\Internet Explorer\Quick Launch\User Pinned\TaskBar, где вместо 1 будет ваше имя пользователя.
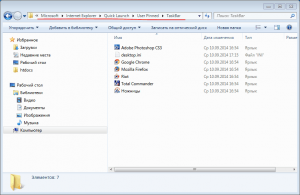
2. Создайте там файл с расширением *.scf. Можете назвать его к примеру «Show desktop.scf» и использовать для это обыкновенный Блокнот Windows (ну а я использую Notepad++ по привычке). Заполните его следующими строчками:
Кроме того, меню «Пуск» и панель задач были переработаны, чтобы показать некоторые новые функции. Давайте рассмотрим основные понятия окон. Строка заголовка расположена в верхней части окна. Указывает имя программы или документа. Кнопки размера позволяют изменять размер окон. Они расположены в верхнем правом углу и позволяют минимизировать, максимизировать и закрыть.
Кнопка максимизации увеличивает размер окна на всю рабочую область, сохраняя при этом панель задач. Кнопка закрытия закрывает окно. Если вы внесли изменения в какой-либо документ, он спросит вас, хотите ли вы сохранить изменения перед закрытием. Полосы прокрутки позволяют быстро и легко перемещаться по длине и ширине листа. Есть полосы для перемещения по горизонтали и по вертикали. Панель будет активирована, т.е. мы сможем ее использовать, когда есть содержимое, которое не подходит в окне. Мы можем двигаться по-разному: перетаскивая панель мышью, нажимая стрелки на концах.
Command=2 IconFile=explorer.exe,3 Command=ToggleDesktop
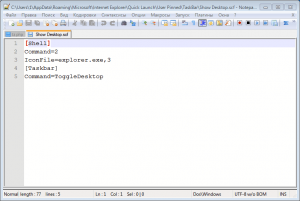
3. Теперь на Рабочем столе создайте пустой текстовый документ, назовите его как-нибудь попонятнее, например «Свернуть окна». Смените расширение на *.exe. Перетащите его в Панель задач, закрепляя там.
Показать все отчеты команд. Быстрое изменение пользователя включено по умолчанию. Примечание. Как только мы закончим работу с компьютером, мы должны отключить его, если мы его оставим, мы создадим ненужную стоимость электричества и создадим шум и тепло.
Различные способы отключения компьютера
Другой способ отключить настольный компьютер - нажать кнопку питания, расположенную на корпусе компьютера. Когда вы нажимаете кнопку питания на портативном компьютере, она переходит в режим энергосбережения, называемый подвеской. Подвеска автоматически сохраняет документы и программы в памяти и закрывает все ненужные функции. Преимущество спящего режима заключается в том, что для восстановления предыдущей активности оборудования требуется всего несколько секунд, и он потребляет очень мало энергии.
4. Откройте в Jump-меню пункт «Свойства». Дважды надо будет нажимать ПКМ, чтобы раскрывать контекстные меню.

5. На вкладке ярлыка в поле «Объект» впишите путь до нашего небольшого сценария (т.е. C:\Users\1\AppData\Roaming\Microsoft\Internet Explorer\Quick Launch\User Pinned\TaskBar\Show Desktop.scf) вместо имеющегося значения. Сохраните. Все, теперь у нас есть действующая перемещаемая кнопочка для показа Рабочего стола. Значок подходящий только подберите.
У нас также есть другие возможности, нажав на стрелку, где мы выбираем другие параметры. Один из способов сделать виртуальную остановку для команды - приостановить ее, это заставляет компьютер отключиться, но он по-прежнему работает, потому что он готов к быстрому запуску и продолжает потреблять электроэнергию, потому что он не поддерживает то, что мы делали в диск, но сохраняет его в памяти, чтобы мы могли быстро получить доступ к нему, с последующими неудобствами в случае пикового тока.
Спящий режим, в отличие от подвески, полностью отключает компьютер, сохраняя все, что делалось на диске, но позволяет быстро запустить компьютер. Перезапуск компьютера означает полностью выключить его и включить его снова, это обычно делается, когда компьютер работает очень медленно.
