В win 10 не создает пользователя
Многие пользователи ПК часто делят свой гаджет с другими пользователями. Из-за этого возникают конфликты. Кто-то случайно удалил файл, поставил ненужную программу или выполнил какое-то действие, которое привело к системному сбою. Чтобы не возникало таких проблем, стоит добавить на ПК нового пользователя в Windows 10. О том, как это сделать, рассмотрим все существующие способы.
Создание нового пользователя в Windows 10 через раздел Параметры
Самый простой способ, как добавить пользователя в ОС Windows 10, заключается в использовании возможностей раздела «Параметры». Для того, чтобы добавить еще один аккаунт на Windows 10, стоит выполнить следующее:
- Жмём «Пуск», «Параметры» и выбираем раздел «Учетные записи».
- В меню слева выбираем раздел «Семья и другие люди». Нажимаем «Добавить пользователя для этого компьютера».

- Появится новое окно. Система попросит ввести имя или номер телефона пользователя. Если вы хотите выполнить создание нового пользователя в Windows 10 без указания принадлежность аккаунта конкретному человеку, стоит нажать «У меня нет данных для входа этого человека».
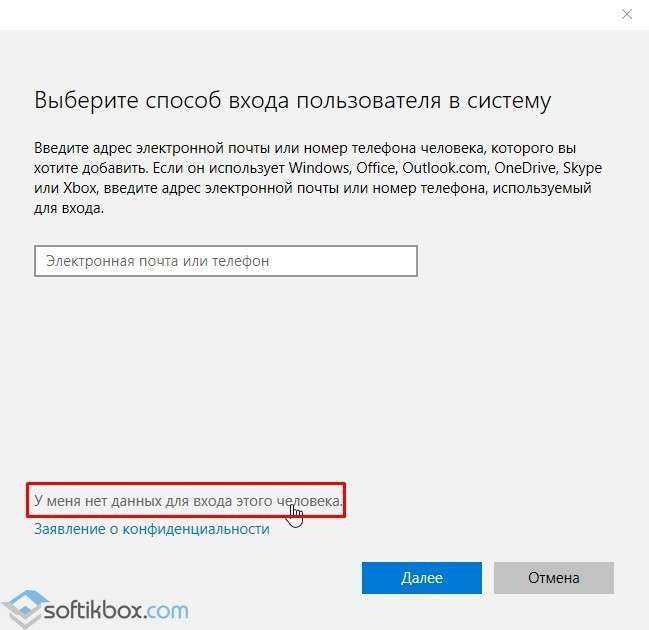
- Вновь появится новое окно. Нажимаем «Добавить пользователя без учетной записи Microsoft».

- Далее нужно придумать имя нового пользователя и ввести пароль и подсказку для пароля.

Создание учётной записи нового локального пользователя завершено.
Создание новой учетной записи через Командную строку
Второй способ, как создать нового пользователя в Виндовс 10 – это использование командной строки. Для этого нужно сделать следующее:
- Нажимаем правой кнопкой мыши на значке «Пуск» и выбираем «Командная строка (Администратор)».
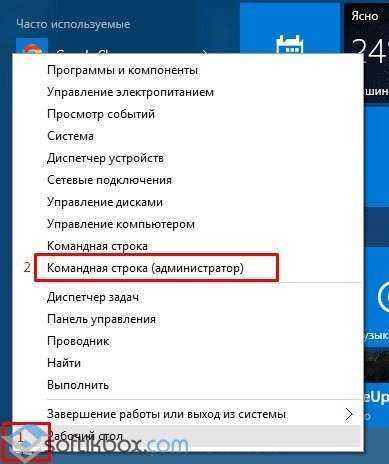
- Запустится консоль. Нужно ввести следующую команду «net user Имя_Пользователя Пароль /add», где «Имя пользователя» - это имя нового аккаунта, а пароль – комбинация цифр. На примере это выглядит следующим образом.

- Жмём «Enter», чтобы новый пользователь был добавлен.
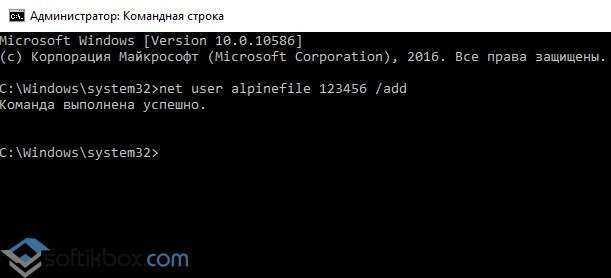
- Теперь, при входе в систему, можно выбрать другого пользователя.
Используем Локальную группу для добавления нового пользователя в Windows 10
Создавать аккаунты для пользователей одного ПК можно не только вышеуказанными способами, но и используя раздел «Локальные группы и пользователи».
- Жмём «Win+R» и вводим «lusrmgr.msc».
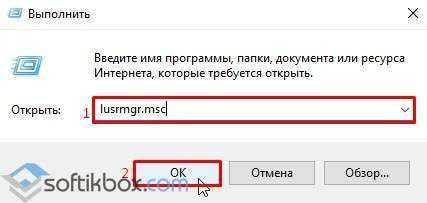
- Откроется новое окно. Выделяем раздел «Пользователи». На пустом месте нажимаем правой кнопкой мыши и выбираем «Новый пользователь».
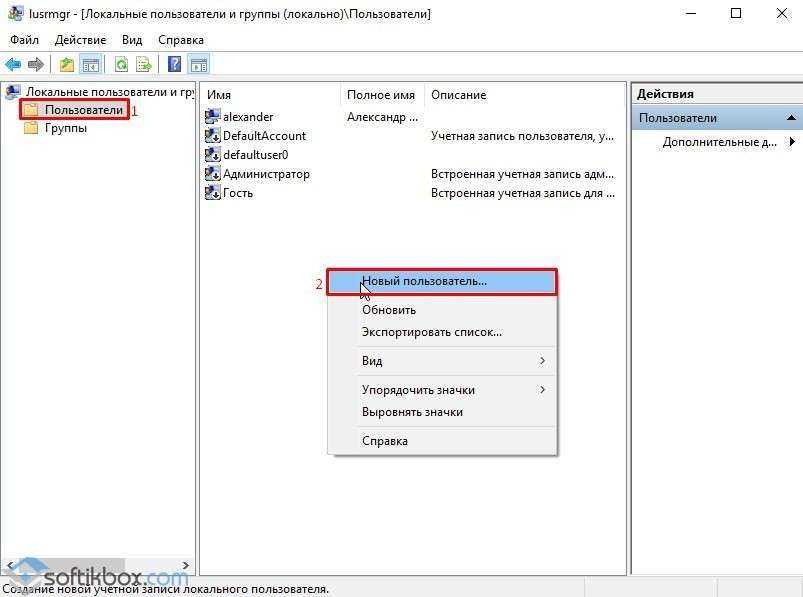
- Появится небольшое окно. Вводим имя нового пользователя, пароль и подтверждаем пароль.

Пользователь добавленный. Вход под новой записью можно выполнить стандартным способом.
Добавление нового пользователя через команду Выполнить
Последний метод для Windows 10 как обзавестись учетной записью – это выполнение команды «control userpasswords2» в окне «Выполнить».

Появится раздел «Учетные записи пользователей». Нажимаем на кнопку «Добавить».
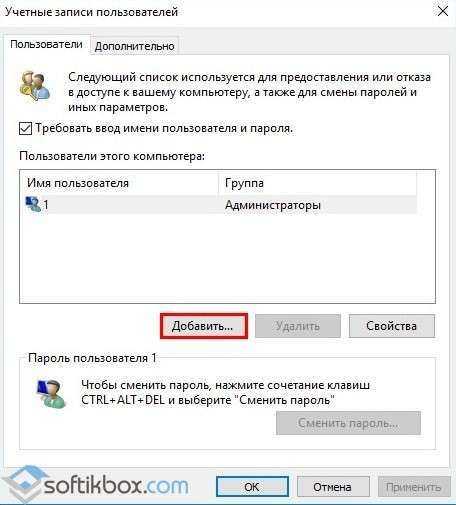
Запустится окно создания новой учетной записи, такое же, как в способе выше (Создание через раздел Параметры). Вводим все данные и следуем инструкции. Новая запись будет создана.
О том, как ещё добавить нового пользователя в Windows 10 смотрите в видео:
Как почти все предшествующие версии Windows, - многопользовательская ОС. Это означает, что один компьютер на Windows 10 может использоваться несколькими пользователями, у каждого пользователя свои настройки рабочего стола, профили пользователей и т.д. Windows 10 также имеет три типа учетных записей пользователей (администратор, стандартный и дети), предоставляя различные степени прав и контроль над ОС для пользователей.
Тем не менее, когда дело доходит до добавления новых пользователей в Windows 10 (особенно по сравнению с более старыми версиями Windows, такими как Vista и Win7, хотя этот процесс в значительной степени похож на Windows 8), дело обстоит немного по-другому.
Как добавить нового пользователя в Windows 10?
Добавить нового пользователя в Windows 10 довольно легко, нужно просто немного покопаться в настройках ПК. Итак:
Шаг 1: Запустите приложение Н астройки ПК , выберите Пользователи и учетные записи в левой панели.
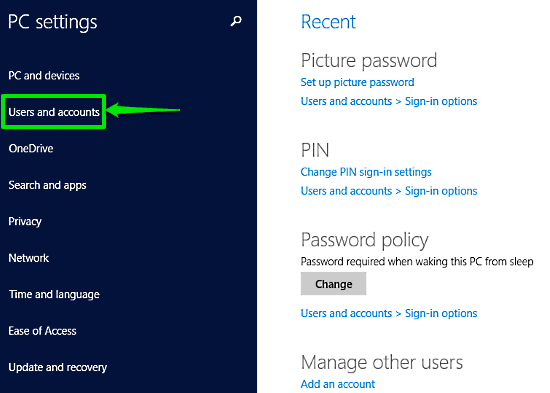
Шаг 2: Далее выберите Другие пользователи в левой колонке. Теперь в правом поле отобразятся некоторые параметры управления пользователями. Для начала работы н ажмите Добавить пользователя .
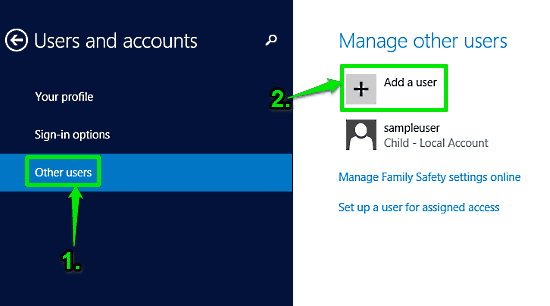
Шаг 3: Теперь перед вами экран создания учетной записи. Здесь вы можете выбрать, следует ли связать аккаунт нового пользователя с существующей учетной записью Microsoft (требуется для синхронизации приложений, настроек и т.д. в различных системах), или создать его в качестве локальной учетной записи. Нажмите Далее, как опеределись с выбором.
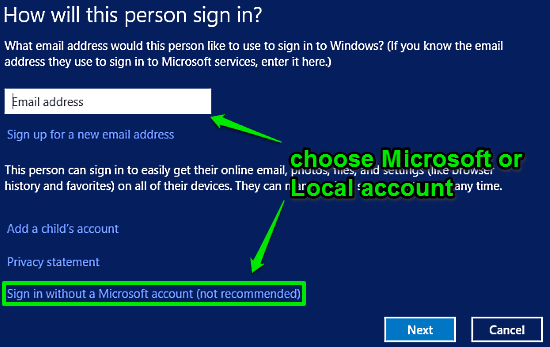
Шаг 4: В следующем шаге нужно указать учетные данные (имя пользователя, пароль и т.д.) для новой учетной записи пользователя. Введите информацию и нажмите Далее , чтобы завершить настройки.
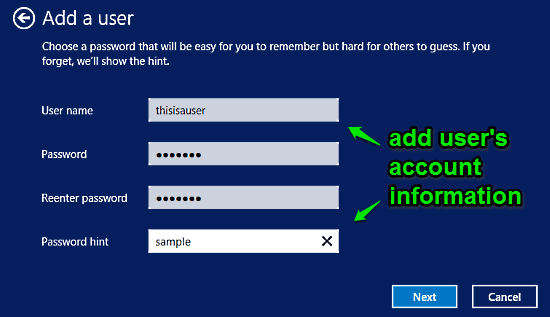
Шаг 5: Все! Вы только что добавили нового пользователя в ОС Windows 10. Как администратор, вы всегда можете контролировать и изменять важные параметры, относящиеся к стандартным учетным записям и дети. В любое время м ожно изменить тип учетной записи (администратор, стандарт или ребенок).
Вывод
Windows 10 имеет измененный, но гораздо более простой способ добавления новых пользователей. Можно легко добавлять и управлять несколькими учетными записями пользователей, менять типы учетных записей и т.д.
В этой инструкции для начинающих о том, как создать нового пользователя Windows 10 несколькими способами, как сделать его администратором или наоборот, создать ограниченную учетную запись пользователя компьютера или ноутбука.
В Windows 10 присутствуют два типа учетных записей - учетные записи Майкрософт (требующие адреса электронной почты и синхронизирующие параметры онлайн) и локальные учетные записи пользователей, не отличающиеся от тех, которые могут быть вам привычны по ранним версиям Windows. При этом одну учетную запись всегда можно «превратить» в другую. В статье будут рассмотрено создание пользователей с обоими типами учетных записей.
Создание пользователя в параметрах Windows 10
Основной способ создания нового пользователя в Windows 10 - использование пункта «Учетные записи» нового интерфейса настроек, доступного в «Пуск» - «Параметры».
В указанном пункте настроек откройте раздел «Семья и другие пользователи».
В разделе «Другие пользователи» нажмите «Добавить пользователя для этого компьютера». В следующем окне вам будет предложено указать адрес электронной почты или номер телефона.
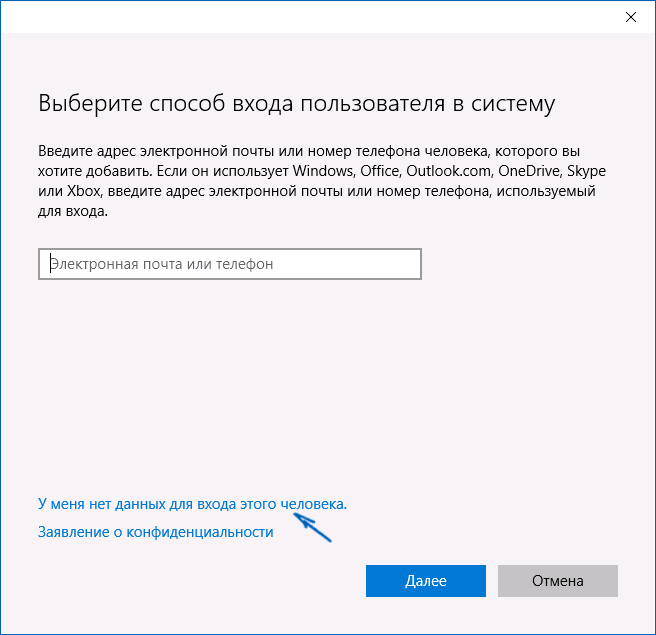
Если вы собираетесь создавать локальную учетную запись (или даже учетную запись Майкрософт, но пока не зарегистрировали e-mail для нее), нажмите «У меня нет данных для входа этого человека» внизу окна.
В следующем окне будет предложено создать учетную запись Майкрософт. Вы можете заполнить все поля для создания пользователя с такой учетной записью или нажать «Добавить пользователя без учетной записи Майкрософт» внизу.
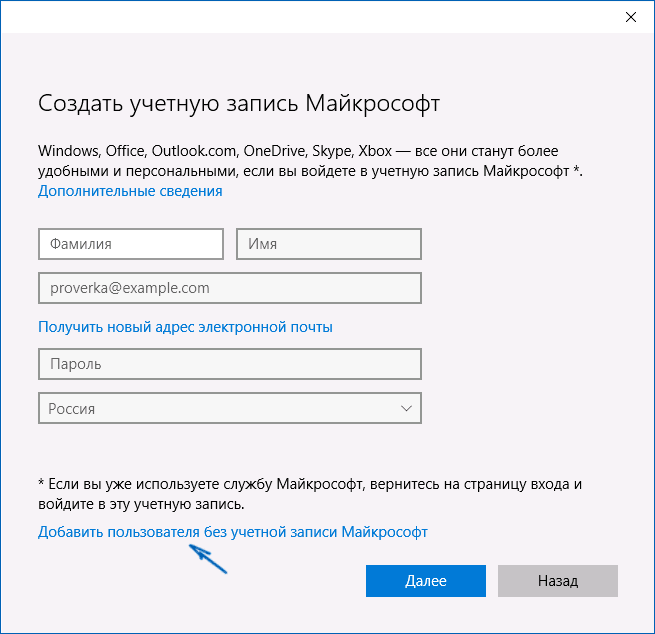
В следующем окне останется ввести имя пользователя, пароль и подсказку для пароля, чтобы новый пользователь Windows 10 появился в системе и под его учетной записью был возможен вход.
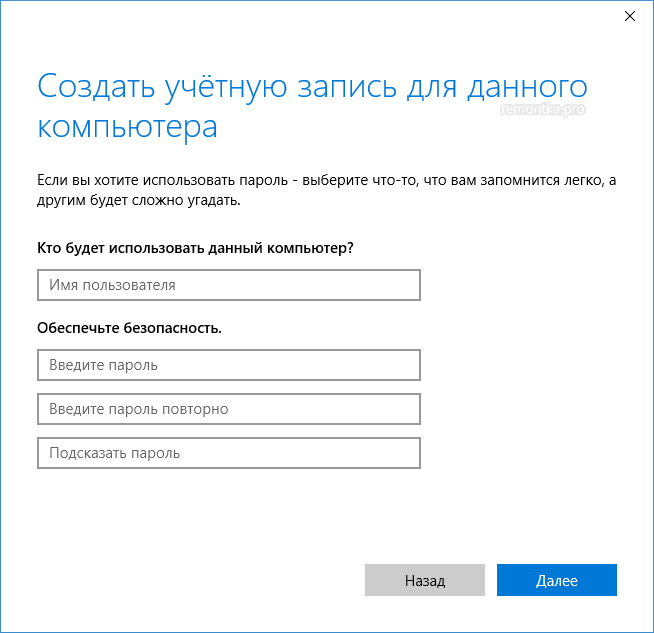
По умолчанию, новый пользователь имеет права «обычного пользователя». Если нужно сделать его администратором компьютера, выполните следующие шаги (при этом, вы для этого также должны быть администратором):
Войти под новым пользователем можно, нажав по имени текущего пользователя вверху меню пуск или с экрана блокировки, предварительно выйдя из текущей учетной записи.
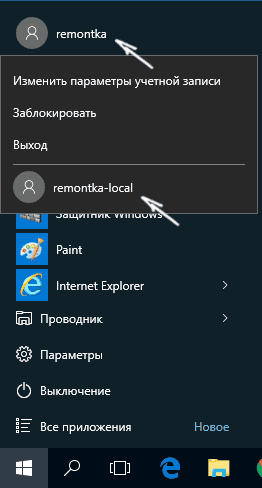
Как создать нового пользователя в командной строке
Для того, чтобы создать пользователя с помощью командной строки Windows 10, запустите ее от имени администратора (например, через меню правого клика по кнопке «Пуск»), после чего введите команду (если имя пользователя или пароль содержат пробелы, используйте кавычки):
net user имя_пользователя пароль /add
И нажмите Enter.
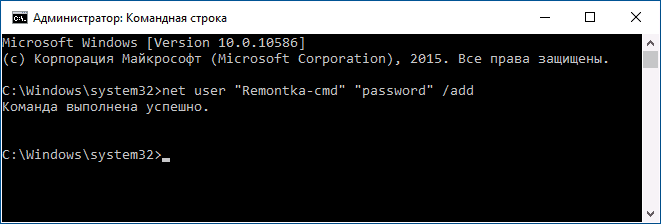
После успешного выполнения команды, в системе появится новый пользователь. Также вы можете сделать его администратором, используя следующую команду (если команда не сработала, а у вас не лицензия Windows 10, попробуйте вместо Администраторы писать administrators):
net localgroup Администраторы имя_пользователя /add
Вновь созданный таким образом пользователь будет иметь локальную учетную запись на компьютере.
Создание пользователя в «Локальные пользователи и группы» Windows 10
И еще один способ создания локальной учетной записи с помощью элемента управления «Локальные пользователи и группы»:
Чтобы сделать созданного пользователя администратором, кликните по его имени правой кнопкой мыши, выберите пункт «Свойства».
Затем, на вкладке «Членство в группах» нажмите кнопку «Добавить», наберите «Администраторы» и нажмите «Ок».

Готово, теперь выбранный пользователь Windows 10 будет иметь права администратора.
Если остались какие-либо вопросы или что-то не получается так просто, как это описано в инструкции - пишите, постараюсь помочь.
Наличие собственного персонального компьютера для некоторых является роскошью. Нередко, когда в доме единственный компьютер используют более двух человек. Но есть такая информация, которую лучше скрыть от посторонних людей. Именно поэтому в операционной системе от Microsoft имеется возможность создания нескольких владельцев компьютера и установки пароля для любого из них индивидуально. Благодаря этому каждый человек может хранить собственные документы в определенных папках, в которые не смогут попасть другие люди.
Довольно часто на купленных персональных компьютерах уже присутствует несколько владельцев ПК. Причиной для этого является ограничение возможностей доступа к данным. Когда покупатели приходят в магазин и тестируют ноутбуки, то могут специально загрузить вредоносное программное обеспечение. Именно поэтому создается новый человек в операционной системе без прав администратора, где человек не имеет возможности удалять, редактировать и производить установку файлов.
Добавления пользователя через Пуск
Необходимо зайти в Пуск и, используя пункт «», найти раздел со списком всех владельцев ПК. В этом разделе есть подраздел семьи и прочих учетных записей. Именно здесь можно создать нового человека для управления компьютером. При добавлении нового владельца ПК необходимо заполнить имя и придумать пароль.

Добавление пользователя через Командную строку
Для отображения Командной строки необходимо нажать правой кнопкой мыши на меню Пуск и выбрать пункт Командная строка. Обязательно нужно запускать ее от имени администратора. Она служит для исполнения различных действий персональным компьютером с помощью специально разработанных команд.
В Командной строке требуется ввести команду net user Admin password /add где Admin - это имя нового человека, использующего персональный компьютер, а password - это пароль. Если все правильно сделано, то в Командной строке появится надпись «Команда выполнена успешно».
Добавление пользователя через Панель управления
Конечно же любая настройка в операционной системе Виндовс решается через Панель управления . Необходимо выбрать пункт «», вкладку «Панель управления » и найти раздел «Учетные записи пользователей ».
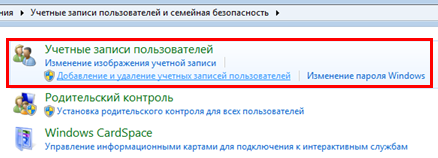
На вкладке пользователи будет кнопка Добавить . После этого можно будет произвести добавление нового человека, но стоит определиться, какую учетную запись необходимо создать:
- учетку Microsoft;
- локальную учетку.
Когда новая учетная запись Microsoft будет создана, то владелец сможет использовать стандартный магазин Виндовс, автоматически обновлять стандартные приложения и производить синхронизацию программных приложений.
Когда локальная запись владельца персонального компьютера будет создана, появится новый владелец ПК в Windows 10. Данный метод рекомендуется для тех, у кого есть уже учетная запись Microsoft и ему просто необходимо разграничить права доступа на собственном компьютере.
При выборе любого варианта владелец ПК должен будет ввести название учетной записи и сгенерировать пароль для входа в систему.

Добавление локальных пользователей
При сочетании клавиш Win + R отобразится окно «Выполнить », в котором необходимо ввести команду «». Нажимаем OK и видим в появившемся окне несколько папок: «Пользователи » и «Группы ». В группах производится создание права к файлам и папкам компьютера для различных учетных записей. Здесь можно произвести настройку полноценного доступа ко всем файлам и папкам компьютера либо запретить данному лицу большинство операций, вроде редактирования, установки и удаления новых файлов. В папке «Пользователи » присутствуют все локальные записи владельцев компьютера, находящиеся в Windows.

Нажав на папку «Пользователи », используя правую кнопку мыши, необходимо выбрать операцию «Новый пользователь ». Далее надо придумать имя новому владельцу и сгенерировать пароль. В случае, если требуется, чтобы пользователь Виндовс имел полноправный доступ ко всем файлам и папкам в этой операционной системе, то требуется осуществить переход в папку «Пользователи », выбрать созданного пользователя и во вкладке «Членство в группах » присвоить значение администратора. Тогда новый пользователь сможет полноценно управлять файлами и папками ПК, устанавливая новые различные программы, производить удаление старых, редактируя данные и производя все допустимые настройки системы.
Добавление новых пользователей в операционной системе Windows 10 существенно не отличается от других операционных систем. Точно также через Панель управления возможно создавать новые учетные записи, как в восьмой версии, так и в седьмой.
Видео по теме
