Увеличить громкость звука в операционной системе. Программы для повышения громкости ноутбука или компьютера. Способы усилить динамик подручными средствами
Инструкция
Убавить звук можно и с помощью клавиатуры, используя ее функциональные клавиши. Прежде всего, нужно найти кнопку, другие специальные клавиши расположены, как правило, в верхнем ряду, они отмечены тем же цветом, что и кнопка. Нам нужны клавиши с изображением динамиков. Одновременное нажатие кнопки с этими клавишами позволит убавить, прибавить или отключить звук на ноутбуке. Следует обратить внимание на то, что расположение функциональных клавиш на разных моделях ноутбуках может существенно отличаться, но обычно они выделены цветом и имеют специальное обозначение.
Отказ от гарантии на основе установки игрока, на мой взгляд, сильно зависит от того, что может сделать служба. Особенно в том случае, если вы не предупреждены перед покупкой или документацией. Был также остроумный ответ на эту тему, в которой объясняется, что гарантия была де-факто побеждена из-за установки сторонней программы.
Несмотря на то, что сегодня существует огромное количество ультрабуков, цена по-прежнему достигает относительно больших объемов, поэтому вы платите около 20 000 крон за правильное оборудование с некоторой качественной обработкой. Но есть альтернатива - ноутбук вдвое лучше, он есть мощный, и нормальной работы предпринимателя вполне достаточно для работы и автономной работы. Наша тестированная модель сконфигурирована с оборудованием, которое подходит не только для бизнесменов, но и для умеренно сложных студентов.
Во время просмотра фильмов или прослушивания музыки, звук на ноутбуке можно убавить в самом плеере. Для этого достаточно подвести указатель мыши к значку с изображением динамика, щелкнуть по нему левой кнопкой мыши. Передвигая появившийся ползунок, можно регулировать звук на свое усмотрение.
Отрегулировать звук на ноутбуке можно также средствами Windows. Для этого нужно зайти в главное меню «Пуск» и найти вкладку «Панель управления», после нажатия на которую, появится окно, где отображены все элементы для настройки параметров компьютера. Нас интересует «Оборудование и звук». После нажатия левой кнопкой мыши по этой вкладке, откроется окно «Звук», выбираем пункт «Громкоговорители и наушники», он может называться и просто «Динамики». После нажатия на нем правой кнопкой мыши появится контекстное меню, в котором следует выбрать пункт «Свойства». Откроется окно с одноименным названием, изменяя параметры в котором, можно отрегулировать звук ноутбука.
Около десяти тысяч вы получаете качественный ноутбук с компонентами, достаточными для повседневной работы, и вы сэкономите. Нет блестящих стильных поверхностей, хрома или интерференционных картин. Однако для бизнес-ноутбуков это не самое главное, но это не важно для ноутбуков. То, что красный ноутбук может быть в порядке, но на самом деле он не повышает его качество и скорость. Во-первых, это будут массивные металлические петли, которые соединяют дисплей с базой ноутбука. Эта кнопка расположена в центре клавиатуры.
В противном случае корпус ноутбука очень консервативен. Вероятно, это вызвано потребностями пользователей в отношении веса предков относительно высокого уровня. Сегодня ноутбук очень легкий. Шестиячеистая батарея слегка выступает со дна ноутбука и слегка расстраивает ее. Чтобы увеличить мобильность, есть трехэлементная батарея, но она имеет мощность всего 28 Втч. Для тех, кому нужно экономить больше веса, это хороший выбор, потому что он весит всего 200 граммов. Другие регулировки были внесены в адаптер, теперь весом 360 граммов.
Это же окно можно вызвать, если нажать правой кнопкой мыши на значок динамика в трее – правый нижний угол экрана. В появившемся списке необходимо выбрать пункт «Звуки». В открывшемся окне выбираем вкладку «Воспроизведение». Далее действуем по той же схеме, которая описана пунктом выше.
Чтобы прибавить звук на ноутбуке, можно подключить к нему дополнительные устройства: наушники или колонки. Также существуют специальные программы, которые позволяют не только увеличить звук, но и заметно улучшить его качество.
Бизнес-ноутбук должен отвечать различным требованиям и ожиданиям. Самое главное - мобильность и размер. Однако 12, 5-дюймовый ноутбук не может разместить столько разъемов, сколько 15, 6-дюймовый или даже 17-дюймовый ноутбук. однако он отвечает почти всем требованиям к подключению, которые вы запомните.
Настройки драйверов звуковой карты
И теперь у нас меньше недостатков. Это недостаток, особенно для пользователей, которым требуется быстрый интерфейс для внешних жестких дисков. Тем не менее, современные разъемы предназначены для лучшего воспроизведения изображений, поэтому прямое сравнение не может быть защищено.
При воспроизведении трека есть три варианта увеличения громкости: увеличить исходную громкость трека, увеличить громкость при помощи устройства воспроизведения и увеличить громкость устройства аудиовыхода. Совокупное использование этих методов дает максимальный результат, но отдельного использования каждого также бывает достаточно.
Узнайте больше о них в разделе времени автономной работы. Отдельные клавиши оснащены средним ходом, с хорошим распределением точек давления и настолько хороши для тихой, удобной и быстрой печати. Большинство клавиш достигают идеального размера. Клавиатура относительно прочная и подходит для пользователей, которые много пишут. По краям хуже, лучше посередине. Многие жесты не очень хорошо распознаются, поэтому они не означают никакой легкости контроля. Однако, для обычного использования, тачпад абсолютно достаточен, и после недели использования пользователь не найдет недостатка или даже плохого.
Инструкция
Для того, чтобы увеличить исходную громкость трека, необходимо использовать редактор для аудио. Наилучшим выбором будут Adobe Audition и Sony Sound Forge. Эти редакторы обладают наилучшим качеством обработки звука и сжатия конечного трека, получаемого на выходе. Для того, чтобы увеличить громкость исходного трека, загрузите его в любой из этих аудио редакторов, после чего используйте либо функцию "Повысить громкость ", либо функцию "Нормализовать". Также, вы можете настроить графический эквалайзер в зависимости от того, какое звучание будет наиболее благозвучно.
Трекпойнт - красная кнопка, расположенная на клавиатуре - работает в первую очередь. Вы можете полностью отключить сенсорную панель и использовать только этот навигационный джойстик. Максимальная яркость позволяет пользователю комфортно работать на ноутбуке как внутри, так и снаружи. Вы будете видеть только потенциал экрана при просмотре фотографий, просмотре фильмов или в играх. Резкие цвета, в том числе богатые черные, действительно впечатляют. Углы отслеживания и их стабильность очень хорошие.
Изображение легко распознается по всем возможным аспектам, качество изображения существенно не меняется. Этот чип обеспечивает достаточную производительность для большинства обычных задач. При высокой нагрузке ноутбук начинает слегка перегреваться. Это будет способствовать эффективности работы, так как все требования к компьютеру будут выполняться намного быстрее.
Если вы решили прибавить громкость во время проигрывания, поставьте на максимум громкость воспроизводящего устройства, т.е. компьютера, а также максимизируйте громкость плейера, с помощью которой вы воспроизводите звук. Используйте встроенный эквалайзер для того, чтобы отрегулировать оптимальное звучание, а также добавить необходимую громкость , если та, что настроена, не является для вас желаемой.
Однако, используя более мощный адаптер мощностью 90 Вт, чем стандартный 65-ваттный адаптер, он устраняет эту проблему. После этого процессор работает с максимальным значением частоты без каких-либо проблем. С этой версией мы измеряли шум между 28, 6 дБ и 38 дБ. Эти значения очень хорошие.
Что касается батареи, есть два типа батарей: 3-элементная батарея 28 Вт и аккумуляторная батарея 63 Вт. Чем больше батарея, тем эффективнее компромисс между весом и временем автономной работы. Более долговечность может быть достигнута благодаря батарее с девятью ячейками 100 Вт, которая должна довести до 23 часов при док-станции с 6 ячейками.
Для усиления громкости устройства аудиовыхода используйте усилитель. Это устройство, которое подает дополнительное напряжение на динамик, тем самым увеличивая его громкость . Используя его, вы можете увеличить громкость воспроизведения как минимум в два-три раза. Следите за тем, чтобы звуки звучали естественно, а динамик не "трещал", иначе вы можете не рассчитать напряжение и испортить динамик.
Потребление энергии в тесте было между 5, 7 и 65, 1 Вт. Поэтому эти значения очень впечатляют, и конкурирующие модели, вероятно, будут иметь проблемы. Пожалуйста, ознакомьтесь со следующим руководством, чтобы убедиться, что вы используете максимальный уровень звука вашего оборудования! Во-первых, давайте посмотрим правде в глаза. Не каждое оборудование может гарантировать высокий объем. Это относится, например, к ноутбукам без встроенной акустической системы. Ну, производители портативных компьютеров должны вписываться в оборудование настолько маленькое, что ноутбук не весит столько, сколько настольный компьютер.
Видео по теме
Современные программы-плееры позволяют очень широко регулировать параметры воспроизведения видео такие, как разрешение, скорость проигрывания, громкость звука . Но иногда и предельные значения настроек не позволяют получить желаемого результата. Так, видеофайл может содержать аудио дорожку с очень низким уровнем звука , вследствие чего даже одновременная установка максимальной громкости в плеере и аудио-системе не позволит достаточно хорошо слышать речь. В таких случаях можно увеличить звук в фильме , обработав его в видеоредакторе.
Способ 1 - Включить параметр выравнивания громкости
Это приводит к тому, что ни один ноутбук не сможет производить громкие звуки. К счастью, можно настроить ноутбук для воспроизведения очень удовлетворительного уровня громкости. Чтобы запустить эту опцию. Щелкните правой кнопкой мыши на значке динамика и выберите «Устройства воспроизведения». Щелкните правой кнопкой мыши на устройстве, которое воспроизводит звуки, и выберите «Свойства». Перейдите на вкладку «Расширения» и нажмите «Регулировка громкости», затем нажмите «ОК» или «Применить». Эта программа является идеальным способом улучшить качество звука.

Вам понадобится
- Бесплатный и свободно распространяемый видеоредактор VirtualDub 1.9.9. Доступен для загрузки на virtualdub.org.
Инструкция
Откройте видео в VirtualDub. Нажмите сочетание клавиш Ctrl+O, либо выберите в меню пункт "File", а затем "Open video file...". Отобразится диалог выбора файлов . Укажите в нем путь к нужной директории, выделите файл, щелкните по кнопке "Открыть".
Метод усиление звука при помощи кодеков
В базовой версии эту программу можно скачать совершенно бесплатно. Также рассмотрите возможность покупки полной версии с дополнительными функциями, которые увеличивают ваш объем даже до 200%! Если вы используете ноутбук без внешних динамиков и хотите увеличить объем своего оборудования, вы можете использовать одну из вышеуказанных идей.
Если это не соответствует вашим потребностям, перейдите ко второму методу. Лучшие 5 моделей динамиков 1. Ноутбуки не нужно ежедневно доставлять в кампус, но отдельные курсы могут потребовать, чтобы ноутбук был доставлен на класс или в лабораторные занятия.

Увеличьте звук в фильме . Откройте диалог изменения громкости, кликнув последовательно по пунктам "Audio" и "Volume" в меню. В диалоге "Audio volume" установите переключатель "Adjust volume of audio channels" во включенное состояние. Передвиньте ползунок, расположенный под переключателем, вправо, контролируя значение увеличения уровня звука , отображаемое рядом. Значение приводится в децибелах и процентах. Нажмите кнопку "OK".
Студенты-магистранты должны будут устанавливать на своих ноутбуках определенные пакеты программного обеспечения. Следовательно, учащимся рекомендуется, чтобы новый ноутбук мог потребоваться, если их нынешняя система старше трех лет или не соответствует определенным минимальным требованиям.
Таким образом, 64-битные устройства и операционные системы теперь настоятельно рекомендуется или, возможно, рассматриваются как требование. Возможность покупки дополнительной гарантии также доступна в течение первоначального времени покупки. Приобретение дополнительной аварийной гарантии означает, что все аппаратное обеспечение покрывается, является ли это дефектом производителя или нарушено пользователем. Они будут координировать работу с поставщиком, чтобы исправить любые проблемы с оборудованием, которые могут возникнуть у ноутбука.
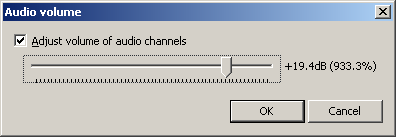
Настройте параметры сжатия звукового потока. В меню выберите пункты "Audio" и "Compression". Откроется диалог "Select audio compression". В списке, расположенном в левой части диалогового окна, перечислены кодировщики звука , установленные на компьютере . Выберите один из них. В списке, расположенном в правой части диалога, отобразится перечень форматов, поддерживаемых выбранным кодеком. Выделите предпочитаемый формат. Нажмите кнопку "OK".
Перед подключением к сети кампуса все компьютеры должны иметь активную антивирусную подписку. Выбранный метод шифрования может зависеть от аппаратной и операционной системы, поддерживаемой утилитой шифрования. Студенты, получающие помощь, и которые имеют право на получение кредита, могут связаться с Управлением по финансовым услугам студентов, чтобы их помощь была скорректирована с учетом стоимости их ноутбука. Студенты, не имеющие права на получение помощи, могут обращаться за альтернативными или краткосрочными кредитами через.
Эти интерактивные аудио-тесты предназначены для того, чтобы сузить проблему до программного обеспечения или оборудования. Выберите «Диагностика» в меню загрузки. Выберите «Пользовательский», затем аудио-тесты. Переключение между использованием наушников и прослушиванием динамиков в случае работы только одного сигнального тракта. Тесты будут воспроизводить какой-то звук и спросить вас, слышали ли вы это.
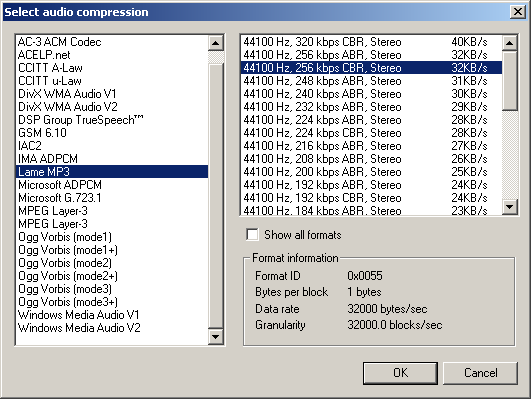
Сохраните копию видеофайла с модифицированной звуковой дорожкой. Нажмите на клавиатуре клавишу F7, или же выберите пункты "File" и "Save as AVI..." в меню. Далее укажите папку для сохранения и имя результирующего файла. Нажмите "Сохранить".
Увеличение громкости: пошаговая инструкция
Если вы не слышите музыку во время теста, это определенно означает, что в системе есть аппаратный сбой. Тест не знает точного компонента, который испортился. Прежде чем ответить «нет» на вопрос, обратите внимание на обстоятельства в этот момент, чтобы вы будет знать, что означает код ошибки. Если проблема не устранена после установки драйвера, у вас может возникнуть проблема с одним из разъемов для наушников, если компьютер имеет эту комбинацию симптомов.
Таким образом, есть три области потенциального отказа: механическое, электронное и программное обеспечение. Иногда, немного очень нежное покачивание вилки в гнезде, заставит его возобновить нормальное функционирование, по крайней мере временно. В гнезде есть сенсорный штырь, который используется для обнаружения наличия штепселей, и это может стать причиной отказа при переключении программного обеспечения. Неисправность контактного штыря обычно приводит к тому, что компьютер ведет себя так, как будто в гнезде всегда есть штекер.
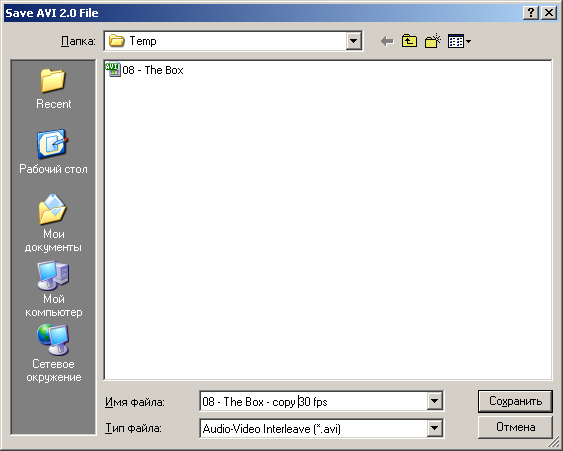
Дождитесь завершения процесса обработки. Статусная информация относительно процесса сохранения будет отображаться в диалоге "VirtualDub Status". После завершения сохранения файла данный диалог закроется автоматически.

Таким образом, аудио-тест может пройти в диагностике, правильно сигнализируя о том, что конфигурация программного обеспечения является непосредственной причиной проблемы, но недостает, что проблема с аппаратным обеспечением, неисправный разъем или сенсорный штырь - основная причина. Если вы больше не хотите соглашаться на субпардовый звук, есть способы его улучшить, и мы изложили некоторые из них ниже. Хотя мы не можем предоставить решение для каждой настройки и необходимости, это те области, о которых вы должны думать, если вы ищете высококачественный звук с вашего ноутбука.
Видео по теме
Обратите внимание
При настройке параметров кодирования звуковой дорожки выбирайте форматы с фиксированной скоростью потока данных (форматы с пометкой CBR - constant bitrate). Выбор формата с переменной скоростью может привести к десинхронизации звука и видео.
Для того чтобы убедиться в правильном выборе значения параметра увеличения уровня звука, проконтролируйте результат обработки перед сохранением файла, воспроизведя несколько фрагментов видеоролика при помощи элементов управления, расположенных внизу окна приложения.
Источники:
- Справка по обработке видео в VirtualDub. в 2017
Одна из самых частых возникающих при переустановке операционной системы проблем – отсутствие звука или некорректная работы звуковой карты. Для ее решения имеется несколько различных методик.

Вам понадобится
- - Sam Drivers.
Инструкция
Для начала установите требуемые драйверы или обновите уже существующие. Откройте меню «Диспетчер устройств», расположенное в свойствах меню «Компьютер». Найдите вашу звуковую карту, к которой подключено устройство вывода звука .
Кликните правой кнопкой мыши по ее названию и выберите пункт «Обновить драйверы». Укажите параметр «Автоматический писк и установка драйверов». Система произведет подбор подходящий для этого устройства драйверов.
Иногда данный метод не помогает. Если вы столкнулись с такой ситуацией, откройте интернет-браузер и перейдите на официальный сайт производителя этой звуковой карты. Найдите на этом ресурсе раздел «Драйвер» (иногда он называется «Программное обеспечение»). Выберите тот пакет программ или драйверов, который подходит к вашей звуковой карте и скачайте его. Если вы не нашли драйверы для данной модели звукового устройства , скачайте программы для аналогичных устройств.
Установите скачанное программное обеспечение. Проверьте работоспособность звуковой карты. Если самостоятельно найти драйверы не получилось, то установите программу, представляющую собой базу данных драйверов к популярным устройствам. Рекомендуют использовать утилиту Sam Drivers.
Каждый владелец смартфона с операционной системой Android («Андроид») наверняка не раз сталкивался с несогласованностью громкости звука в разных опциях устройства или проблемой слишком тихих динамиков, даже в режиме максимальной громкости. Особенно это становится неприятным, когда звук не получается увеличить даже через настройки телефона. Однако существуют и другие способы, например, использование инженерного меню. Увеличение громкости в этом случае не является сложностью.
Как регулируется звук на телефонах и планшетах под ОС Android («Андроид»)
Разработчики заложили в ОС Android различающиеся режимы громкости, предназначенные для разных ситуаций использования смартфона, которые зависят от подключённых устройств. Таким образом, без гарнитуры звук на телефоне может быть тихим, а при подключении наушников резко оглушать мелодией входящего вызова. Именно для устранения подобных недоразумений и нужно настраивать звук и изменять громкость скрытыми методами.
Как изменить громкость будильника, рингтона, музыки и видео через настройки
Регулирование звука на смартфоне с ОС Android возможно посредством кнопок на его корпусе, а также через внутренние настройки стандартного меню. Способы настройки одинаковы для смартфонов и планшетов, так что вы легко разберётесь с функционалом.
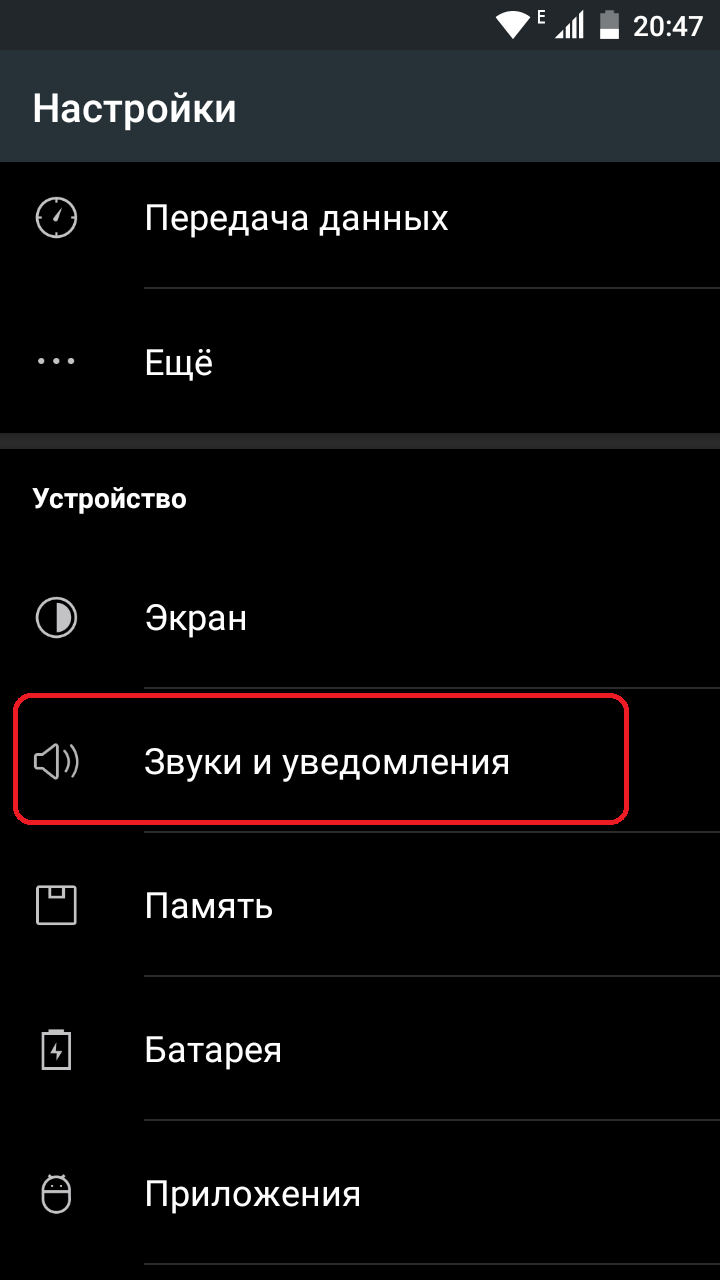
В открывшемся окне, в зависимости от версии системы, вам будут доступны следующие пункты изменения громкости:
- для музыки, видео, игр и других медиафайлов;
- для вызовов и уведомлений;
- для будильника.
Отладьте настройки так, чтобы предусмотреть все возможные ситуации и не допустить неожиданных взрывных звуков при звонке вызова или будильника.
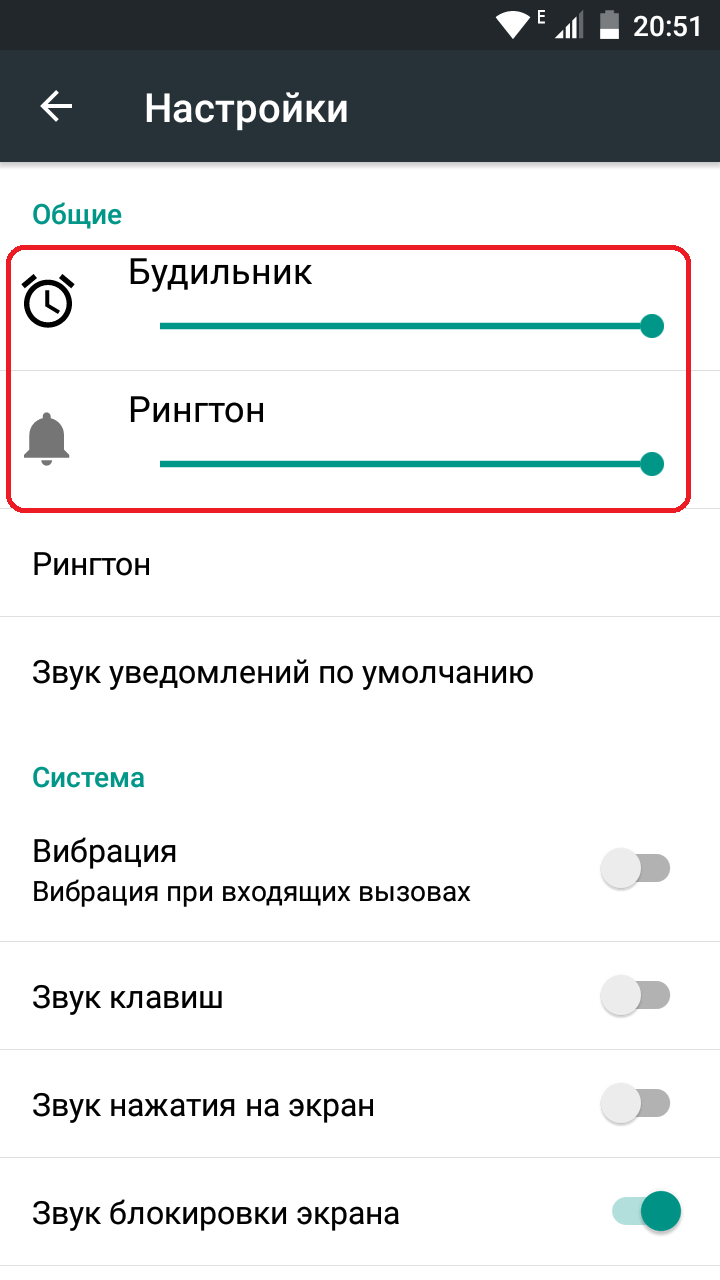 В окне будут все пункты, которые можно изменить через стандартные настройки
В окне будут все пункты, которые можно изменить через стандартные настройки
Ещё одной причиной слишком громкого или недостаточно тихого вызова могут быть сами установленные мелодии. Стандартные звуки обычно выровнены по громкости, но могут встретиться и те, начало которых состоит из ярких резких звуков, в отличие от других, где звучание нарастает медленно и постепенно.
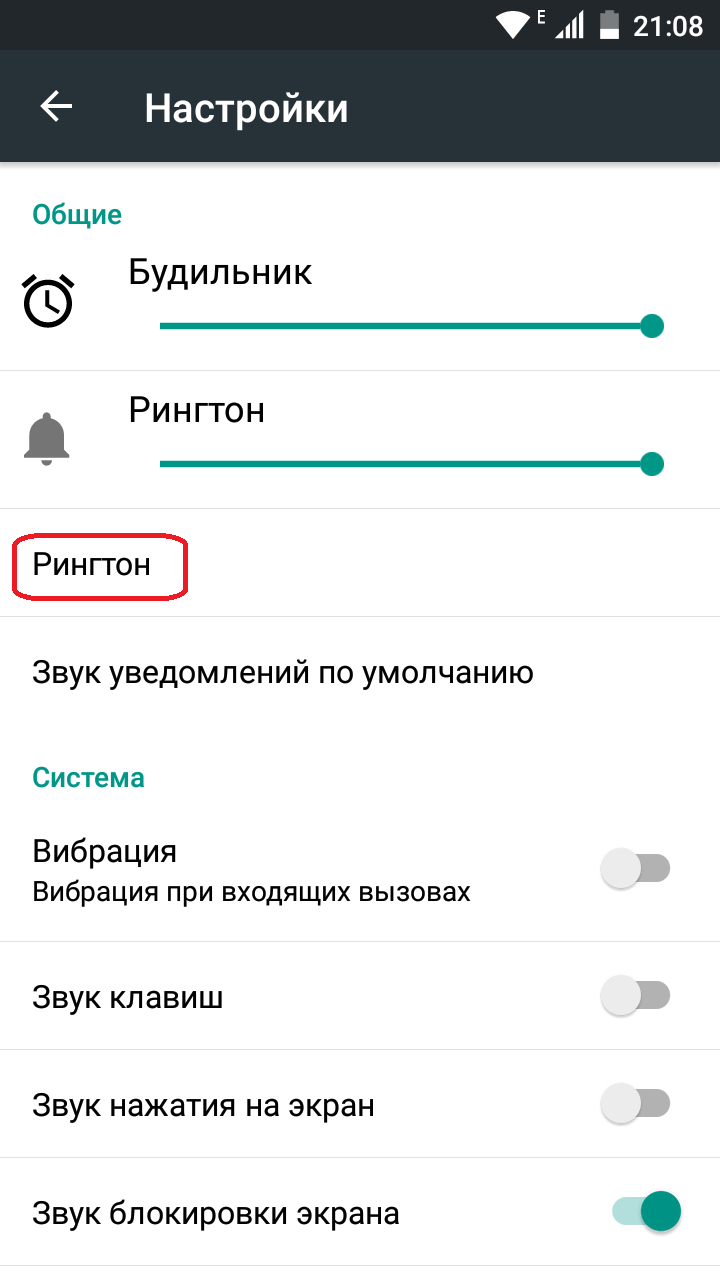
Очень быстро изменить уровень звука можно кнопками на корпусе смартфона или планшета. Производители специально выносят эти кнопки на корпус, чтобы можно было не глядя найти их и увеличить или уменьшить звук. Однако в таком режиме настроек очень мало.
 Регулировать громкость можно обычным икнопками на корпусе телефона
Регулировать громкость можно обычным икнопками на корпусе телефона
При нажатии кнопок громкости вверх или вниз будут отображаться соответствующие ползунки на экране устройства.
В некоторых моделях из этого экрана можно перейти к детальным настройкам если нажать на соответствующий значок справа от ползунка громкости.
 На некоторых устройствах отображается специальная кнопка, предназначенная для перехода к настройкам
На некоторых устройствах отображается специальная кнопка, предназначенная для перехода к настройкам
Иногда смартфон самопроизвольно переходит в беззвучный или тихий режим, без видимых на то причин. Чаще всего это случается с устройствами Samsung, HTC и Lenovo. Такая ситуация может возникнуть при смене профиля звука с тихого на громкий, после чего следует исходящий вызов. Когда вызов будет завершён, новый профиль может сбиться, а гаджет ошибочно восстановит предыдущий. Решением будет выполнить перезагрузку устройства после смены звукового профиля. Эта проблема связана с багами в версии прошивки и обычно устраняется разработчиками с выходом обновлений.
Увеличение громкости через инженерное меню
Можно провести более гибкую настройку звука, если попасть в инженерное меню Andoid. Однако в этот раздел устройства попасть не так просто. Разработчики специально спрятали его от глаз обычных пользователей, чтобы те не смогли сбить настройки и нарушить работу своего устройства.
Но для владельцев смартфонов, стремящихся во всём разобраться и досконально изучить работу своего устройства, возможность доступа к таким настройкам - настоящий подарок.
Не стоит забывать, что бездумное изменение параметров в инженерном меню может привести к нарушению работоспособности гаджета.
Прежде чем что-либо изменять, нужно прочитать всю доступную информацию по этому пункту, сравнить с тем, как это выглядит на вашем устройстве, подумать о том, как можно быстро вернуть всё назад в случае непредвиденного поведения гаджета. Только если вы уверены в собственных действиях, можете приступать к настройкам. Лучше всего, если перед тем как вносить изменения, вы будете делать скриншот экрана или переписывать исходные значения в блокнот, чтобы иметь возможность восстановить их обратно.
Открытие меню через вызов
Для входа в меню инженерных настроек не потребуется особых усилий и прав Root. Вход в меню осуществляется через интерфейс набора номера по специальному коду.
Коды доступа к инженерному меню у всех устройств разные, так как устанавливаются производителем, а не системой. Все они будут представлены в таблице чуть ниже.
Набирать код входа в инженерное меню нужно также, как и обычный номер телефона. Инженерное меню обычно открывается самостоятельно после набора последнего символа кода. Если этого не произошло, нажмите клавишу «Вызов».
 Пробуйте разные варианты, если первый не подошёл
Пробуйте разные варианты, если первый не подошёл
Таблица: коды доступа
Открытие меню через приложение
Если ни один из кодов вам не подошёл, попробуйте скачать с Play Market специальную утилиту, которая создаст отдельный ярлык для перехода в инженерное меню.

Увеличение громкости: пошаговая инструкция
- Первым делом вам надо открыть раздел Audio. Если он не будет доступен изначально, сделайте несколько свайпов влево, чтобы открыть вкладку Hardware Testing.
 Откройте раздел Audio во вкладке Hardware Testing
Откройте раздел Audio во вкладке Hardware Testing - Теперь вы увидите список доступных для изменения режимов, вам нужно выбрать один из предложенных.
 Значения всех режимов описаны в таблице ниже
Значения всех режимов описаны в таблице ниже - Теперь выберите параметр для изменения в разделе Type.
 Значения всех параметров звука описаны в таблице ниже
Значения всех параметров звука описаны в таблице ниже - Выберите уровень громкости, который желаете настроить. Всего их 7 (от 0 до 6). Это те самые уровни, которые устанавливаются в стандартных настройках смартфона (когда вы нажимаете кнопку увеличения или уменьшения громкости на корпусе смартфона, происходит смена уровня). Лучше всего начинать с нулевого и последнего уровней.
 Сначала настройте первый и последний уровни
Сначала настройте первый и последний уровни - Теперь вам нужно установить усиление громкости выбранного уровня (Value is) и нажать Set.
 Установите усиление громкости и подтвердите изменение
Установите усиление громкости и подтвердите изменение - Аналогично нужно установить ограничение громкости (Max Vol.). Это максимальная возможная громкость.
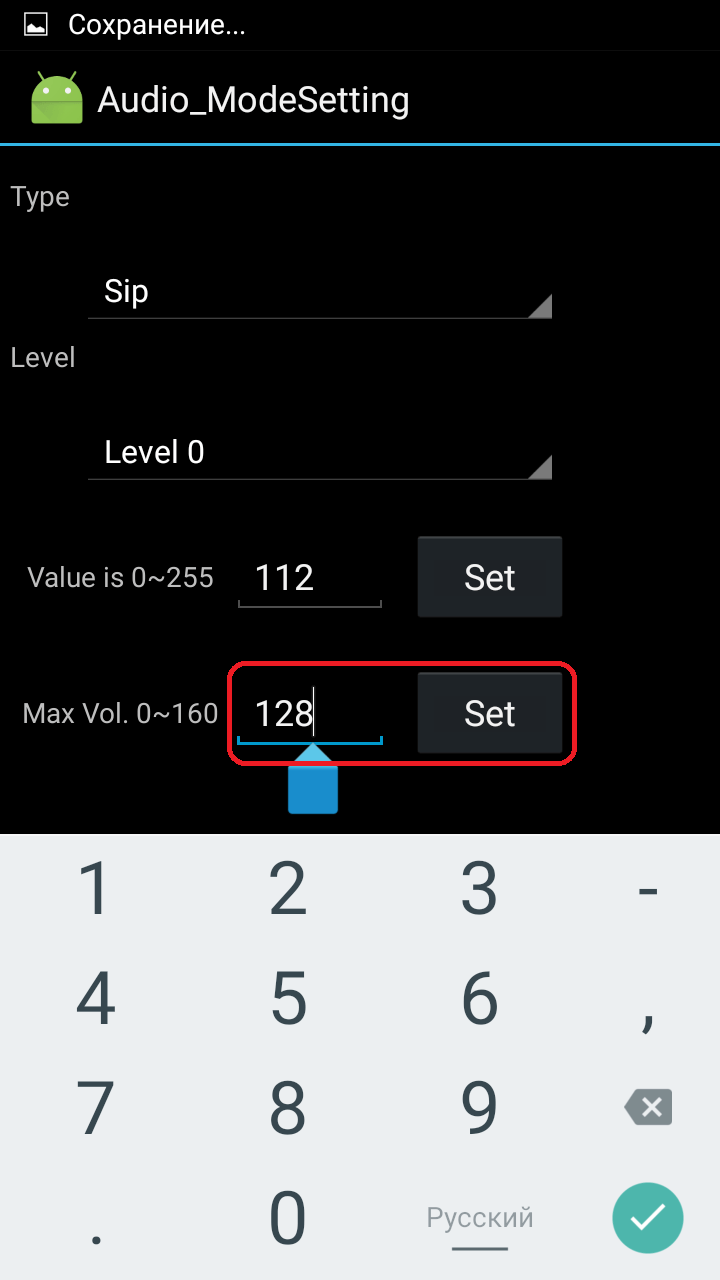 Установите ограничение громкости выбранного уровня и нажмите Set
Установите ограничение громкости выбранного уровня и нажмите Set - В соответствии с выставленными значениями установите остальные уровни, чтобы изменение громкости через кнопки было наиболее плавным.
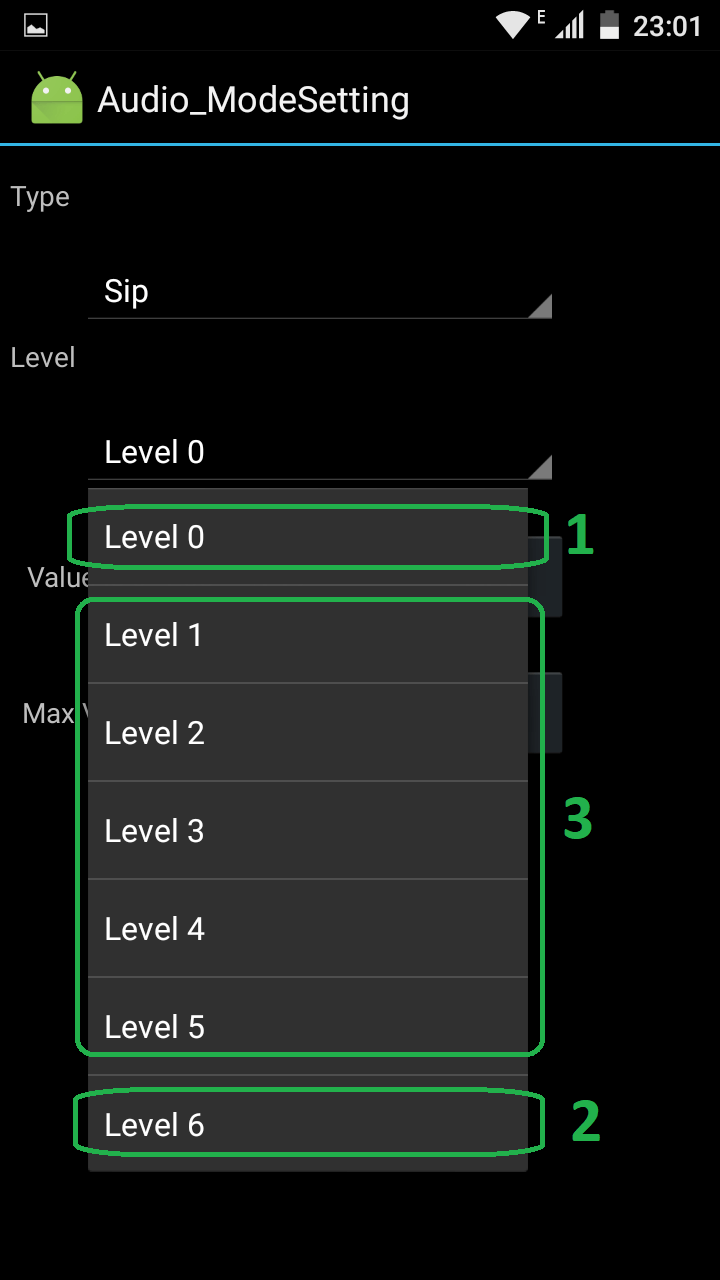 Рассчитайте на калькуляторе уровни громкости и настройте недостающие
Рассчитайте на калькуляторе уровни громкости и настройте недостающие - Аналогично настройте остальные параметры и режимы громкости, если они вас интересуют.
Таблица: значения режимов для разговорного динамика, наушников и микрофона
| Название режима | Краткое описание | Назначение |
| Normal Mode | Общие настройки громкости | Этот режим включается, когда ваше устройство работает без гарнитуры и дополнительных подключённых устройств. |
| Headset Mode | Режим использования гарнитуры или наушников | Этот режим становится активным, когда к телефону или планшету подключаются внешние звуковые устройства (гарнитура, наушники или динамики). |
| LoudSpeaker Mode | Режим громкой связи | Включается при активации опции громкой связи в разговоре по телефону (без гарнитуры). |
| Headset_LoudSpeaker Mode | Режим громкой связи с гарнитурой | В этот режим устройство переходит, когда вы включаете динамик для громкой связи в разговоре с собеседником при подключённых внешних динамиках или гарнитуре. |
| Speech Enhancement | Режим общения по телефону | Такой режим становится активным при общении по телефону, если на гаджете не включена громкая связь и нет подключённых колонок или наушников. |
| Debug Ingo | Режим отладки | Информация для резервного копирования и устранения неполадок. |
| Speech Logger | Логи разговоров | Настройки громкости, согласно которым будет определяться относительная чувствительность микрофона. |
| Audio Logger | Режим записи | Сервис для записи звука с опциями поиска, сохранения и проигрывания. |
Таблица: описание параметров аудио
Видео: как повысить громкость через инженерное меню
Как увеличить громкость через приложения
Помимо стандартных настроек и системного инженерного меню, есть специальные программы, которые позволяют вносить дополнительные изменения в параметры звука смартфона или планшета. Разные программы работают корректно не на всех устройствах, поскольку вмешиваются в обычное функционирование телефона, а это не приветствуется производителями. Все из нижеописанных программ доступны в Play Market.
Вам также стоит понимать, что подобные сервисы редактирования каких-либо ограничений смартфона, недоступных для изменения нормальными способами, могут повлечь нарушение работы гаджета и в итоге только ухудшить его производительность.
Volume+ (самое надёжное приложение)
Это приложение доступно только на английском языке, но является наименее конфликтным и почти неспособно вызвать печальных последствий для вашего смартфона.
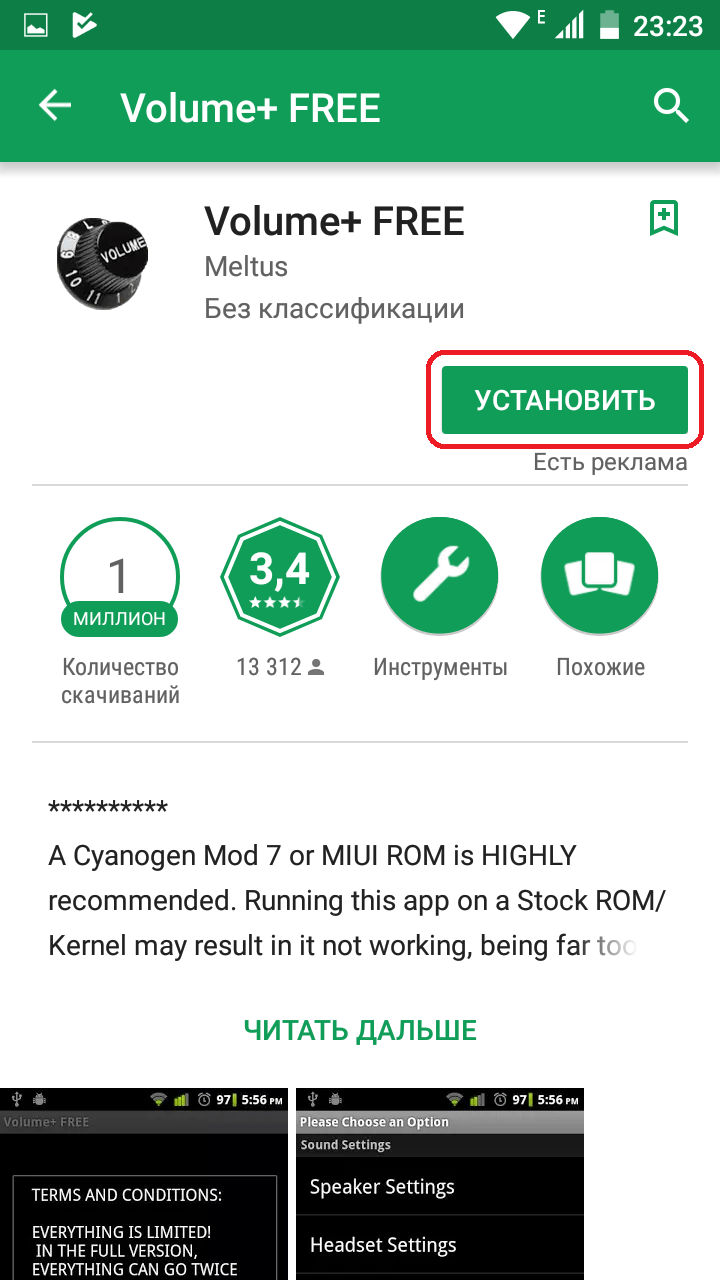
Резкое увеличение параметров может вызвать подвисания, сбои и другие неприятности в работе устройства.
JetAudio (эквалайзер и настройка эффектов)
Jet Audio относится к категории эквалайзеров и является очень функциональной программой: в ней есть конвертер аудио, плеер и риппер. Эквалайзер - это лишь одна из её опций. Стандартный звуковой режим, который она использует - Normal Mode.
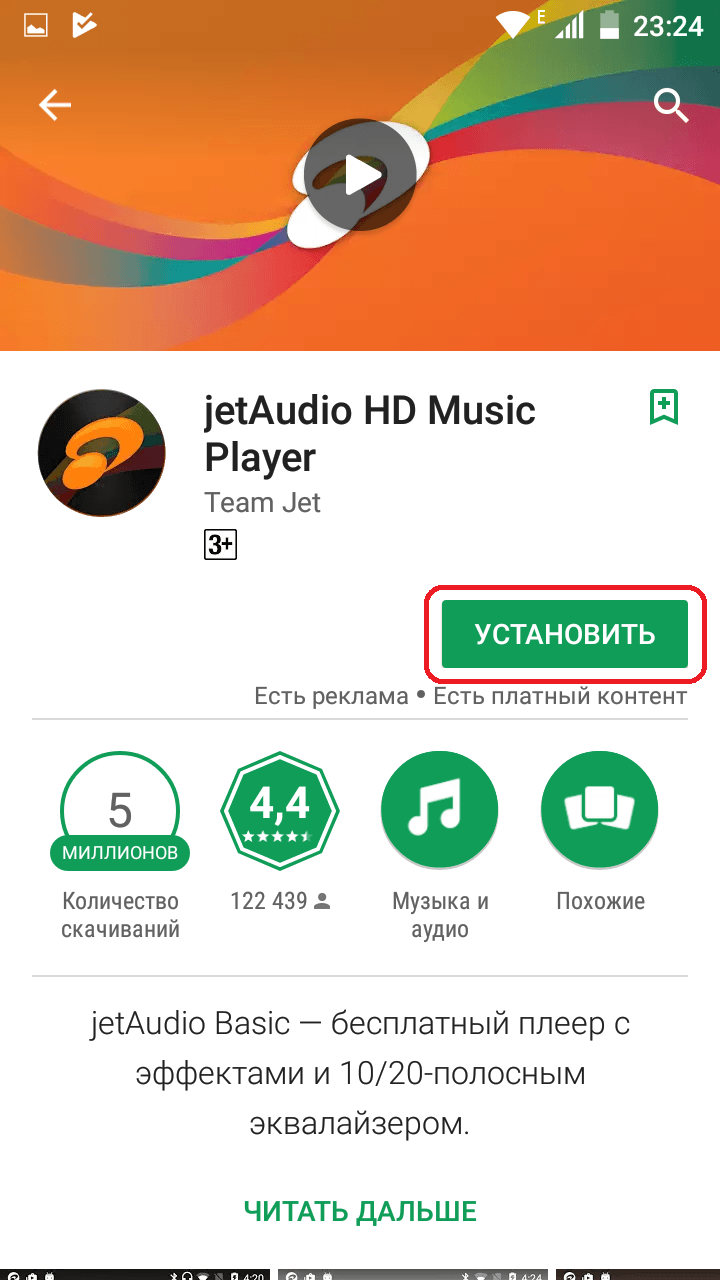
Параметр со значением 60 Гц нужно оставить неизменным.
Не стоит забывать, что увеличивая громкость звука, вы теряете в его качестве, так как не все модели смартфонов и планшетов предназначены для хороших мелодий. Часть устройств имеет слабые динамики, лишняя нагрузка на которые вызовет хрипы и посторонние звуки. Не доводите до сгорания динамика и берегите свой гаджет.
Volume Booster Plus (автоматическая настройка звука)
Программа доступна в магазине приложений Play Market и является самой простой в использовании.
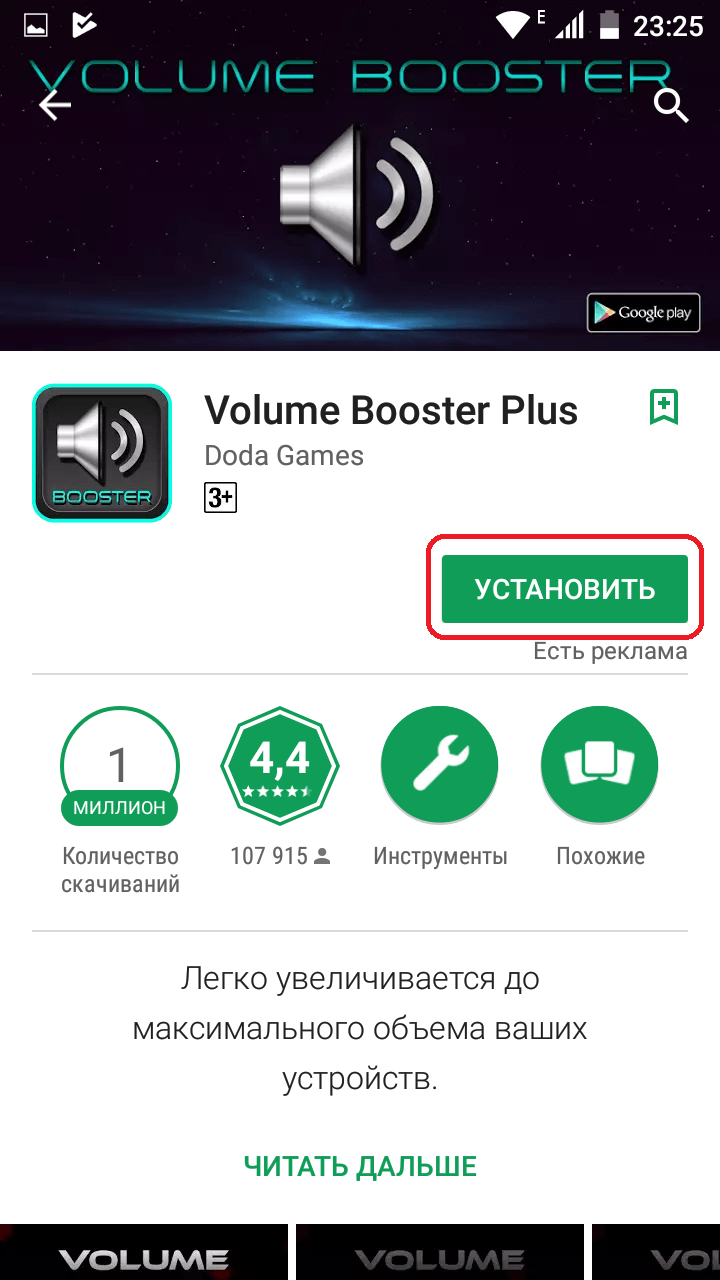 Volume Booster Plus является самой простой в использовании программой для регулирования звука
Volume Booster Plus является самой простой в использовании программой для регулирования звука
После установки и запуска приложения вы увидите всего одну кнопку, на которую вам надо нажать.
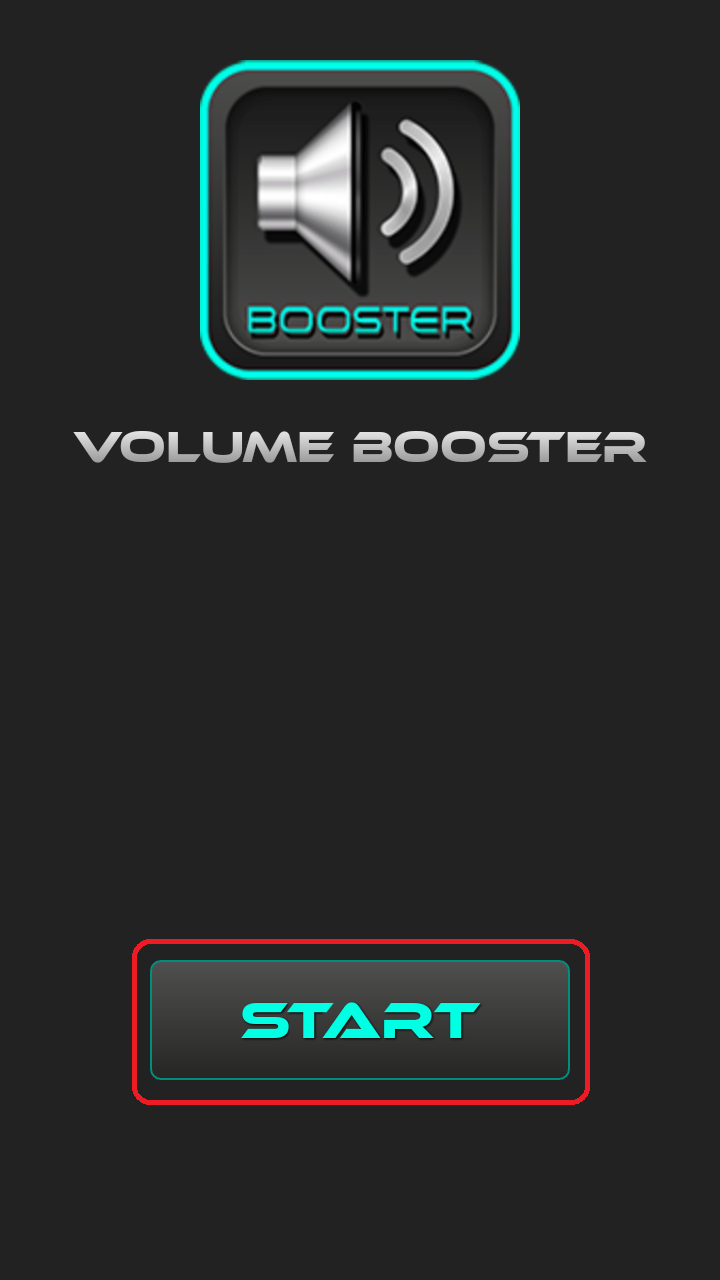 После нажатия на кнопку в Volume Booster Plus начнётся автоматическая оптимизация параметров громкости
После нажатия на кнопку в Volume Booster Plus начнётся автоматическая оптимизация параметров громкости
Способы усилить динамик подручными средствами
Есть несколько хитрых трюков, которые помогут увеличить громкость звука на вашем устройстве весьма простым способом. Для этого вам потребуются только подручные материалы и минимальные знания законов физики.
- Подключите к смартфону внешние динамики или колонки. Почти любое внешнее устройство воспроизведения звука будет лучше, чем встроенный в смартфон динамик. Во-первых, потому что оно больше по размеру и обладает большей мощностью. А во-вторых, производители гаджетов часто экономят на динамиках, устанавливая маломощные, так как пользователи обычно предпочитают использовать собственные динамики и наушники.
- Поместите ваше устройство в стеклянный стакан для усиления звучания при прослушивании музыки. Многие владельцы гаджетов уже распробовали этот способ, несмотря на то, что он кажется глупым. Стакан работает как резонатор, отражая звуковую волну. Некоторые обладатели смартфонов вырезают рупоры из бумажных стаканчиков и прикрепляют к динамику гаджета. Чтобы прибавить громкость звонку будильника, особо остроумные пользователи кладут телефон на блюдце с монеткой и параллельно со звонком включают режим вибрации.
- Воспользуйтесь акустическими свойствами материалов внешнего мира, которые могут отражать звук. Найдите поблизости окрашенную стену и установите телефон таким образом, чтобы динамики были направлены на неё. Звук будет отражаться усиливаясь. Поэкспериментируйте с другими подобными материалами.
Как убрать ограничение максимального уровня звука
Производители смартфонов и планшетов часто устанавливают программное ограничение на изменение параметров громкости. То есть средствами интерфейса можно установить один уровень звучания, а на деле гаджет будет издавать звуки намного тише, чем хотелось бы.
Есть мнение, что для обхода такого ограничения необходимо сбросить настройки гаджета до заводских. Однако нет точных данных, как это повлияет именно на ваше устройство. Моделей гаджетов очень много, каждый производитель следует своей логике при установке стандартных настроек. Сброс параметров неизбежно повлечёт удаление данных в телефоне. Поэтому, если эффекта от работы приложений по увеличению громкости вам недостаточно, хорошо подготовьтесь и сделайте резервную копию информации с устройства.
Сбросьте настройки до заводских, а после выберите регион North America как стандартный для вашего гаджета. Это вызвано тем, что производители смартфонов ставят такие ограничения для некоторых стран, где нормы общества могут запрещать применение параметров, способных нарушить права других людей.
Одной из основных проблем дешёвых смартфонов является плохое качество встроенных динамиков, что вызывает серьёзные трудности при воспроизведении звука. Однако несколько простых способов, от встроенных параметров до использования подручных средств, помогут владельцам смартфонов с ОС Android быстро сориентироваться в ситуации и изменить настройки звука на более комфортные.
