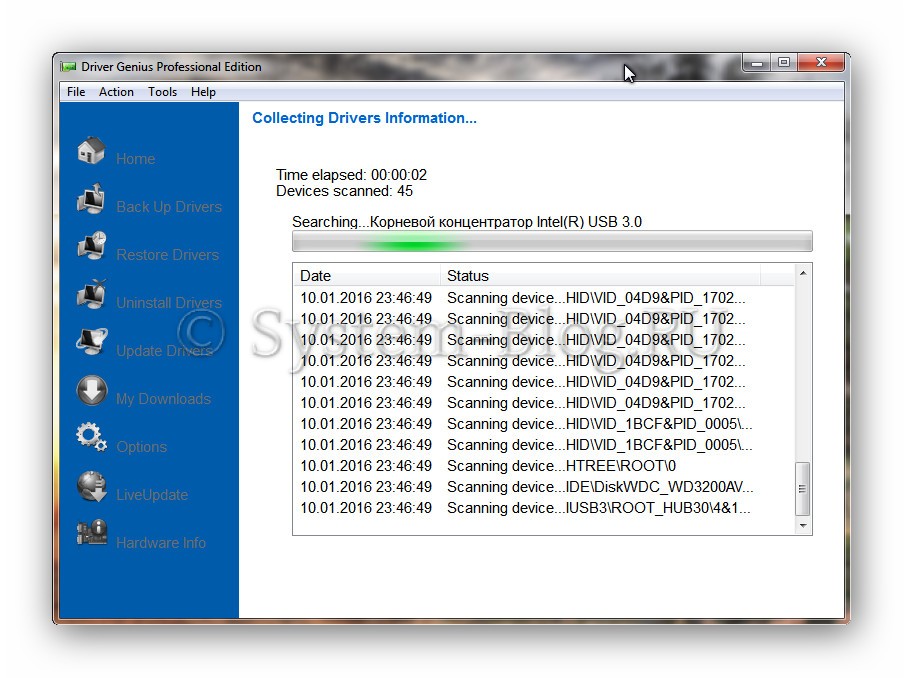Установка драйверов с флешки на ноутбук
Если Вы только недавно купили ноутбук или и теперь хотите установить свежие драйвера, то сделать это можно несколькими способами. Некоторые из них я расскажу в этом уроке. Мы рассмотрим, как автоматическую установку драйверов на ноутбук, так и ручную. Итак, поехали!
01. Программа DriverPack Solution
Самый простой способ установить драйвера на ноутбук, это воспользоваться бесплатной программой DriverPack Solution . Вы даже не представляете насколько она простая. Достаточно скачать свежую версию на официальном сайте , запустить её и нажать кнопку "Установить автоматически ".
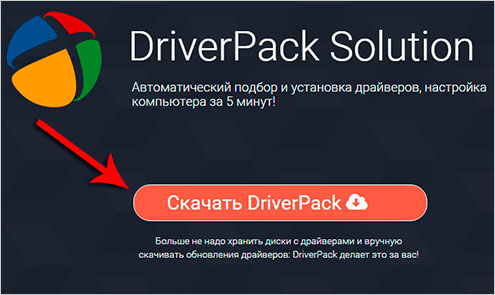
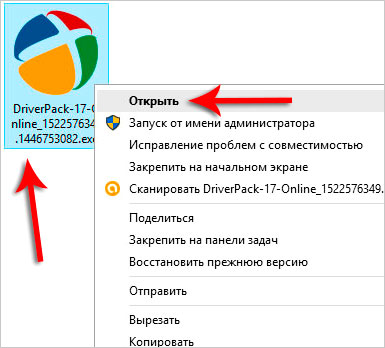

Программа скачает на ноутбук нужные драйвера и установит их!
Этот вариант подойдёт для тех, у кого уже установлен минимальный набор драйверов и работает Интернет. Если же интернет у вас на ноутбуке ещё не настроен, то мы пойдём другим путём, и он займёт у нас немного больше времени.
Первым делом найдите компьютер, где хорошо работает интернет. Затем перейдите всё на тот же сайт http://drp.su/ru и прокрутите страницу в самый низ. Там есть версия " DriverPack Full ".
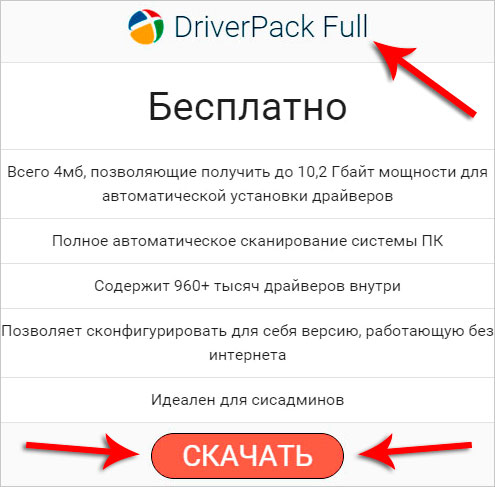
Скачиваем её и приступаем к загрузке полной версии драйверов. Весят они достаточно много (около 10 гигабайт ), но благодаря этому комплекту мы сможем установить драйвера на ноутбук , где ещё даже интернет не работает по причине неустановленных драйверов на сетевую карту или WI-FI.
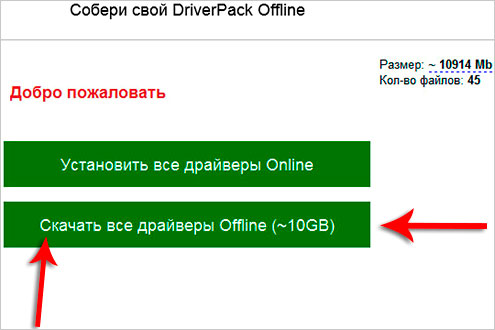
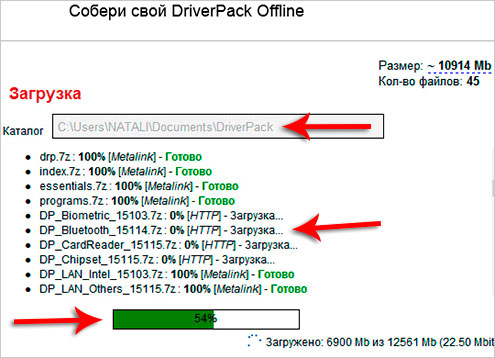
Загружаем драйвера и скидываем их на флешку. Запускаем на ноутбуке и устанавливаем их нажав одну кнопку Установить автоматически .

Описанный выше способ в большинстве случаев гарантирует установку самых новых драйверов на Ваш ноутбук. Но есть у программы DriverPack и свои минусы. Например, если интернет на ноутбуке не работает, то придется искать другой компьютер с интернетом, чтобы скачать полную версию драйверов на 10 гигабайт. А ещё вместе с драйверами устанавливается несколько программ, что некоторым пользователям может не понравиться.
02. Диск с драйверами
 При покупке ноутбука в комплекте с устройством всегда идёт диск с драйверами. Если вы его никуда не выкинули, и он лежит в целостности и сохранности, то сразу после можно вставить диск в дисковод и установить все родные драйвера. Минус здесь один – драйвера скорей всего уже устарели!
При покупке ноутбука в комплекте с устройством всегда идёт диск с драйверами. Если вы его никуда не выкинули, и он лежит в целостности и сохранности, то сразу после можно вставить диск в дисковод и установить все родные драйвера. Минус здесь один – драйвера скорей всего уже устарели!
03. Установка вручную
Большинство драйверов можно установить вручную, зайдя на официальные сайты производителей. Этот способ, конечно, более долгий, но несмотря на это, тоже имеет право на существование. Как установить драйвер на ноутбук вручную я подробно описал в уроке: . Там на примере видеокарты вы поймёте, как находить абсолютно любые драйвера.
Каждый начинающий пользователь и не только рано или поздно решается на самостоятельную переустановку операционной системы Windows, но после того как вы переустановите Windows вам придется самостоятельно устанавливать драйвера.
Что такое драйвер?
Драйвер это такая же компьютерная программа, которая работает обычно с операционной системой и с помощью нее получает доступ к аппаратным устройствам. При покупке компьютера обычно поставляются комплект драйверов для внутренних устройств компьютера, однако к некоторым устройствам могут потребоваться драйвера, разработанные производителем. Обычно такими устройствами могут быть видео карта, принтер и т.д. Поэтому перед тем как переустанавливать систему, существует возможность сделать резервную копию всех ваших рабочих драйверов, а особенно если с вашим компьютером не поставлялись диски с драйверами.
Резервное копирование драйверов.
Прежде чем вы будете переустанавливать операционную систему Windows, нужно скопировать драйвера с нашей рабочей системы на флеш-носитель, компакт диск или на другой раздел вашего жесткого диска. Обычно операционная система установлена на раздел под буквой (C) и если вы решите сохранить драйвера на другой раздел вашего жесткого диска, то вам нужно выбрать раздел, где вы храните свои обычные данные музыку, фильмы, фотографии. Такие разделы обозначаются буквами (D или E). Если вы сохраните драйвера в разделе, на котором установлена нынешняя операционная система, то после переустановки Windows ваши резервные копии драйверов автоматически удалятся, так как при установке новой системы раздел будет отформатирован (Удален).
Сохранять драйвера перед переустановкой мы будем с помощью небольшой программки под названием Driver Genius и процесс сохранения драйверов очень легок.
Процесс установки программы на компьютер очень легок, я думаю, что проблем с установкой у вас не будет и переходим сразу к делу.
После запуска программы нажимаем на пункт (Резервирование).
В следующем окне вы увидите, как программа сканирует все устройства, на которых установлены драйвера.
После того как мы отметили все пункты, в следующем открывшемся окне нам нужно выбрать тип создаваемого архива. Я лично советую выбрать тип (Архив автоинсталлятор), так как после создания такого архива на новой установленной операционной системе, вам не нужно будет снова устанавливать программу Driver Genius, а просто запустить сохраненный файл и ваши драйвера будут установлены. На этом же этапе ниже мы должны выбрать, куда мы хотим сохранить файл с нашими драйверами. Выше я уже объяснял, куда нужно сохранять наш архив. Нажимаем далее.
Далее у нас проходит резервирование драйверов вашего компьютера и в конечном результате у нас появляется окно, в котором будет сказано, что резервирование завершено и будет указано, где размещен наш (Архив инсталлятор).
На данном этапе наша работа с программой Driver Genius была закончена. После всех этих действий мы проверяем местонахождения нашего созданного архива и начинаем переустановку операционной системы Windows. Хочу сразу отметить, что если у вас стояла Windows XP, а вы решили установить Windows 7, то некоторые сохраненные драйвера будут не совместимы и вам все равно придется поискать в интернете подходящие драйвера. Если же вы хотите установить систему такую как стояла ранее, то проблем никаких не будет.
После того как вы переустановили Windows, открываем то место где был сохраненный файл Driver Backup и запускаете дважды нажав левой кнопкой мыши. У нас запустится окно для установки наших драйверов. Здесь нам нужно поставить галочки напротив драйверов, которые нам нужно установить. Если не знаете, какие нужно устанавливать, ниже описан путь где можно глянуть. Либо установить все.
Чтобы узнать какие драйвера нам требуются, открываем (Мой компьютер – Свойства – Оборудование – Диспетчер устройств). Пункты, помеченные желтыми восклицательными, или вопросительными знаками обозначают отсутствие драйвера для устройства.
Я думаю, что для многих эта тема была интересна и мой вам совет, не дожидайтесь плохой работы системы. Сделайте резервную копию пока операционная система еще нормально работает!
Прежде чем переустановить Windows на компьютере, вам следует позаботиться о сохранении всех необходимых данных, которые располагаются на диске с ОС (обычно это диск C). В этой статье вы узнаете, как сохранить драйвера при переустановке.
Если о программах особенно заботиться не приходится, так как после установки свежей Windows их можно легко заинсталлировать заново, то с драйверами может случиться беда. Придётся долго искать и подбирать необходимое программное обеспечение для устройств. Не знающий пользователь может столкнуться с трудностями, а профессионалу придётся затратить много времени. В общем лучшим вариантом будет сохранить драйвера при переустановке и потом просто восстановить их.
У каждого внешнего или внутреннего устройства в компьютере есть своё программное обеспечение, драйвер, который позволяет ему нормально работать. Некоторые драйверы устанавливаются вместе с Windows. Остальные необходимо инсталлировать отдельно. Если на устройство не установлен драйвер, то оно не будет работать или будет работать не корректно.
Как сохранить драйвера при переустановке
Чтобы сохранить драйвера при переустановке, необходима программа Driver Genius. Ссылка для скачивания ниже. Скачайте её и установите у себя на компьютере. При запуске требуется подключение к интернету, так как программа должна обновиться.
Помните, что если вы меняете одну версию Windows на другую, то резервная копия драйверов может не подойти к свежеустановленной ОС, так как многие драйвера пишутся отдельно под каждую версию Windows. Чтобы резервная копия нормально восстановилась, необходимо запускать её на той же версии Windows, на которой она создавалась.