Установка wifi на ноутбуке windows 7. Как настроить Wi-Fi на ноутбуке
В этой статье я расскажу, как осуществляется настройка wifi для ноутбука, телефона, iPad или iPhone в домашних условиях без помощи специалиста. Начнем с того, что wifi в наше время очень популярен. Ни одно общественное заведение не обходится без wifi. Все любители всемирной паутины интернет, уже давно пользуются беспроводным соединением.
Так же нужно отметить, что для каждой модели роутера, используются свои настройки. Но принцип везде один и тот же. Логин и пароль хранятся уже в самом роутере, и стоит только подключиться, тут же в настройках Вы увидите данные. Настройка wifi включает в себе настройку точки доступа, ну и самого wifi. Приступим.
Настройка wifi на ноутбуке: пошаговая инструкция
Я расскажу Вам, как настроить wifi на ноутбуке. Для начала Вам нужно подключить роутер к сети, к роутеру прилагается инструкция, выполняем все по ней. Как только роутер подключен к сети и готов к использованию, перейдем к настройкам в ноутбуке.
В каждом ноутбуке есть встроенный wifi, если же нет, то модем можно купить в любом специализированном магазине. Теперь мы настроим интернет соединение на ноутбуке.
1. Заходим в панель управления, и там же выбираем раздел «Управление сетями».
2. Затем нужно выбрать раздел «Управления беспроводными сетями».
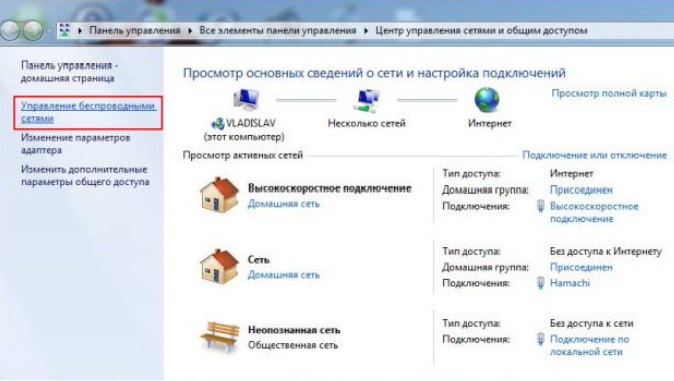
3. И наконец, создаем интернет соединение, которое объединит Ваш ноутбук и роутер.
4. Следующим шагом будет заполнение формы, там нужно ввести название соединения и ключ, еще нужно будет тип шифрования ввести. Лучше всего выбрать тип шифрования «WPA».
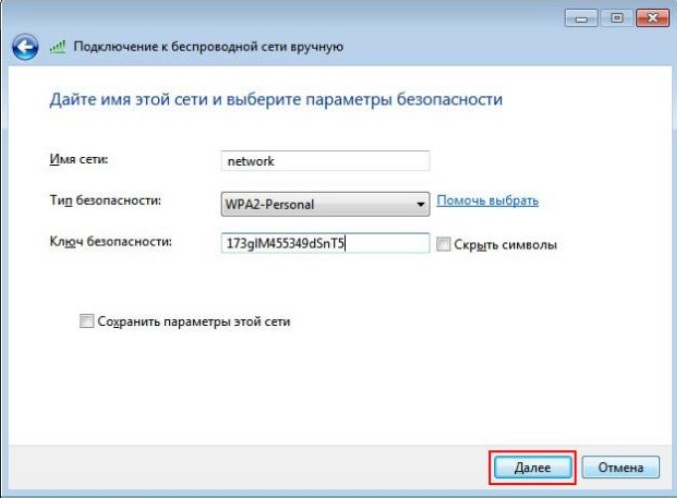
5. После этого ноутбук создает сеть, после окончания настройки, нужно будет включить общий доступ к созданной сети.
6. И наконец, если Вам мастер настройки предложит изменить настройки, нажмите «Автонастройка по умолчанию».
Вот и всё, настройка wifi на ноутбуке завершена, пользуйтесь.
Настройка wifi на телефоне: пошаговая инструкция
Теперь разберем, как настроить wifi на телефоне. Подключение к телефону особо не отличается от ноутбука. Единственное, это то, что у каждого телефона свои настройки. Но суть остается одна везде.

- Для начала необходимо войти в меню телефона, где ищем «Панель управления» или «Настройки».
- Теперь пункт «Установки»;
- В «Установках» выбираем «Соединение» или «Общие настройки»;
- Далее будет представлен список различных соединений для вашего телефона. Выбрать следует «WLAN» («Wi-Fi») или же «Беспроводное соединение»;
- Теперь Вы увидите несколько пунктов. Остановимся на главных: «Показать доступные точки WLAN», которая отвечает за подключение (отключение) Wi-Fi и «Проверка соединения с Интернетом», где можно осуществлять автоматический запуск для входа в интернет сеть;
- Собственно теперь можно приступать к поиску доступных Wi-Fi сетей, для чего нужно зайти в «Меню» телефона, далее выбрать «Связь», а затем «Мастер WLAN (Wi-Fi)».
- Собственно говоря, вот и все. Остается нажать «Мастер WLAN (Wi-Fi)» и выбрать из появившегося списка точку соединения.
Настройка wifi на iPad или iPhone: пошаговая инструкция
Как подключить wifi на iPad или iPhone. Настройка, как и на телефоне довольно проста. Для начала зайдите в раздел «Настройка сети».
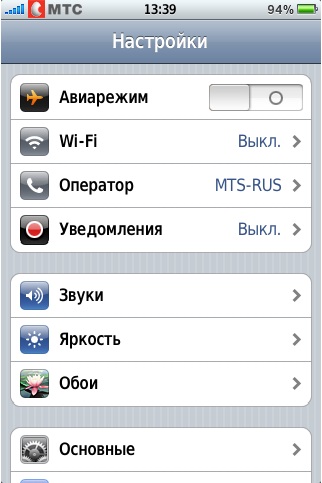
Ищем Wi-Fiсеть, и нажимает подключение, вводим пароль и приступаем к работе.


Можно также настроить свою собственную сеть, Вам откроется окно, там нужно будет ввести название и SSID, где необходимо будет ввести данные, которые Вы вводили уже, когда настраивали роутер.
Настройка wifi роутера: пошаговая инструкция
Ну и самое главное, поговорим о том, как подключить роутер, если у Вас нет инструкции по каким-либо причинам, или она на непонятном Вам языке.

Сам интерфейс роутера, имеет 4 внутренние порта (LAN) и 1 внешний (WAN). Соединяем wifi роутер с компьютером с помощью сетевого кабеля.Если все выполнено правильно, то на Вашем компьютере в правом углу появится окно, на него нужно будет кликнуть правой кнопкой мышки, и затем открыть свойства.
Теперь выбираем раздел «Протокол сети» и снова выбираем свойства, там нужно будет ввести ip адрес. Далее вводим все как написано ниже.
- IP-адрес: 192.168.0.2 (192.168.1.2)
- Маска подсети: 255.255.255.0
- Основной шлюз: 192.168.0.1 (192.168.1.1)
- DNS: 192.168.0.1 (192.168.1.1)
Теперь необходимо войти в интерфейс управления роутером. Для этого вводим следующий адрес http://192.168.x.1. Затем необходимо будет ввести ваш логин и пароль для доступа к wifi роутеру.
Теперь в «Настройках» wifi роутера выбираем «Wifi» или «Wireless» и в текущем профиле пишем следующие данные:
- SSID – «имя» вашей сети;
- Channel — авто;
- Wireless Mode – авто;
- WEP Encrypting – TKIP;
- WPA Pre-Shared Key — пароль для доступа к сети.
Перезапускаем роутер и переходим, непосредственно, к Wifi настройкам на компьютере. Для этого входим в «Настройки безпроводного соединения», где прописываем:
- IP-адрес: 192.168.0/1.0-255
- Маска: 255.255.255.0
- Основной шл юз: 192.168.(0/1).1
- Authentication Method — WPA-PSK;
- WEP Encrypting – TKIP.
Теперь остается только ввести пароль и подключиться к сети.
Инструкция
Ситуация упрощается благодаря наличию wifi-модуля в подавляющем большинстве современных моделей ноутбуков. Естественно, что став обладателем ноутбука с wifi-модулем, каждый хочет поскорее приобщиться к благам технического прогресса в виде доступа к разнообразным беспроводным сетям. Однако прежде чем окунуться в пучины беспроводного интернета, необходимо настроить wifi на ноутбуке .
В первую очередь, необходимо включить wifi-модуль ноутбука. Как правило, для этого предназначена одна из клавиш на его клавиатуре, помеченная значком антенны и работающая в сочетании с функциональной клавишей Fn. Если на корпусе ноутбука есть индикатор, помеченный таким же значком, то в случае успешного включения wifi-модуля он загорится.
Настройте сетевые параметры ноутбука так, чтобы IP-адрес он получал автоматически. Как правило, этого вполне достаточно для успешного обнаружения wifi-сетей и подключения к тем из них, которые предоставляют свободный доступ.
Обнаружив доступные wifi-сети, операционная система покажет информацию о них и предложит к ним подключиться. Щелкните по сообщению, появившемуся в трее, выполните несколько простых шагов, предложенных мастером подключения, и вы в сети.
Если при попытке подключиться к беспроводной сети происходит запрос SSID, это значит, что выбранная сеть не является общедоступной и защищена специальным кодом. Получить доступ к такой сети, не зная кода, невозможно. Однако если вы увидели запрос SSID, значит, вам удалось правильно настроить настроить wifi на ноутбуке . Если в списке доступных беспроводных сетей несколько пунктов, попробуйте подключиться к другим сетям (возможно, они окажутся общедоступными) или же приобретите карту доступа к платной сети, на ней будет указан SSID.
Встроенный в ноутбуке Wi-Fi позволяет пользоваться интернетом в любом месте, где есть Wi-Fi. Но перед тем, как соберетесь подключиться к Wi-Fi, проверьте подключена ли на вашем устройстве (в данном случае ноутбуке) беспроводная сетевая карта. На большинстве моделей мини-компьютеров имеется кнопочка с нанесенным на нее значком Wi-Fi. Также на ноутбуке должен быть специальный индикатор. Он загорается при подключении «сетевой карты ». В зависимости от модели ноутбука индикатор может гореть разными цветами. При отключенной «сетевой карте» индикатор светится красным цветом, при включенной «сетевой карте» - индикатор горит белым или зеленым цветом.
Некоторые производители ноутбуков переключатель Wi-Fi размещают в торце корпуса ноутбука. Рядом для удобства пользователя размещают рисунки-обозначения, по которым становится понятным, как включить и выключить Wi-Fi.
Если на вашем компьютере (ноутбуке) установлена операционная система Windows XP, в правом нижнем углу рабочего стола нажмите кнопку «Пуск». Затем перейдите в «Панель управления». Нажмите кнопку «Переключить к классическому виду», чтобы было удобнее ориентироваться в дальнейших настройках. . . Выберите раздел «Сетевые подключения». В новом окне появится иконка «Беспроводное сетевое соединение», оно должно быть активно. Кликните по нему правой кнопкой мыши и выберите пункт «Просмотр доступных беспроводных сетей». После этого в новом окне откроется список доступных беспроводных сетей.
Выберите нужную вам сеть. Если она находится под паролем, введите его дважды в соответствующее поле в открывшейся таблице. После выполнения этих несложных шагов ноутбук подключится к выбранной точке доступа и вы сможете пользоваться интернетом.
Пользователи операционной системы Windows 7 доступные подключения могут найти, нажав значок «Доступные подключения», располагающийся на панели инструментов рядом со значком часов. Если вы визуально не знаете, как выглядит нужный вам значок, подведите ко всем имеющимся на панели изображениям-«ярлыкам» курсор мыши и прочитайте, что обозначает тот или иной «рисунок».
Нажмите нужную вам кнопку и дождитесь, пока откроется новое окно со списком доступных интернет-подключений. Из представленного перечня выберите нужную сеть, и если требуется, в появившемся после этого окне введите пароль – ключ безопасности сети. Выполнив этот шаг, вы сможете без проблем подключиться к сети интернет.
Ключ безопасности сети, или пароль, - это закодированный шифр, при помощи которого вы сможете подключиться к работающей сети Wi-Fi. Он напрямую влияет на безапасную работу беспроводной сети. Как и все пароли, ключ безопасности ограждает пользователя (хозяина) Wi-Fi от незаконнгого подключения к сети. На работе интернет-соединения
Для скоростного и качественного Wi-Fi соединения рекомендуется приобретать маршрутизатор, поддерживающий стандарт 802.11n со скоростью передачи данных до 300 Мб/с. Кроме того, роутер лучше приобретать у известного и надежного производителя (Asus, D-Link, Netgear, TP-Link). Также можно воспользоваться устройствами, поддерживающими и более новый стандарт 802.11ac.
Распространенной ошибкой большого количества людей является не неверная настройка, а неправильное расположение роутера. Вследствие этого снижается скорость и надежность Wi-Fi. Для правильного расположения маршрутизатора следует выбирать места, отдаленные от электронных бытовых приборов, таких как микроволновые печи и радиотелефоны. Дело в том, что эти приборы так же, как и стандарты Wi-Fi работают на частоте 2,4 ГГц. И именно близость к ним маршрутизатора создает помехи и замедляет скорость интернета.
Кроме того, препятствиями могут быть стены, металлические конструкции, мебель и даже сам человек. Вследствие этого, устройство лучше всего располагать как можно выше на стене, вдалеке от различных преград.
Настройка Wi-Fi для локальной сети
Первым делом, перед тем как настроить Wi-Fi, необходимо подключить компьютер, под управлением Windows 7, 8 или10, к маршрутизатору посредством сетевого кабеля. Перед началом настройки следует удостовериться в том, что соединение было установлено. Для этого нужно найти соответствующий значок на панели задач на компьютере рядом с часами. Вслед за этим нужно приступать к настройке соединения. Данная настройка потребует ввода следующих данных в свойства подключения:
- IP-адрес: 192.168.0.2
- Маска подсети: 255.255.255.0
- Основной шлюз: 192.168.0.1
- DNS: 192.168.0.1
Если есть другие данные, указанные в руководстве, вводить следует именно их. Далее, чтобы настроить Wi-Fi, следует открыть командную строку. Сделать это можно через «Пуск» , указав в графе поиска «cmd» . После этого откроется командная строка, в которой необходимо будет ввести «ping 192.168.0.1» .В случае положительного результата настройки, в ответ должны поступать пакеты от 192.168.0.1 . Если же появится уведомление о превышении лимита ожидания, значит, следует узнать какой IP адрес принимает маршрутизатор на внутреннем интерфейсе. Это можно сделать, найдя соответствующую информацию в прилагаемом к устройству руководстве.
В случае, если решить проблему не получается, либо отсутствует само руководство можно попробовать настроить Wi-Fi, изменив IP 192.168.0.1 и 192.168.0.2 на 192.168.1.1 и 192.168.1.2. А затем, проверить адрес 192.168.1.1.
Чтобы настроить беспроводную сеть, необходимо перейти в раздел «Wireless Settings» (настройки беспроводной сети) и дать название собственной Wi-Fi сети. Сделать это необходимо в строке «Name (SSID)» . Затем следует выбрать регион и указать в пункте «Channel» (канал) значение «Auto». Это позволит Wi-Fi маршрутизатору провести анализ и выявить наиболее свободный от помех канал. Завершить настройку следует нажав на значек «Apply» (принять/сохранить) .

Обеспечение безопасности
Безопасность Wi-Fi сети является одним из главных условий ее надежной и быстрой работы. Несанкционированное подключение к сети сторонним пользователем может в значительной степени снизить скорость интернета. Поэтому выбирать пароль следует очень внимательно. Имеется три основных вида шифрования — WEP, WPA и WPA2. Различаются они в том числе и возможным количеством символов для создания пароля. При этом, более ненадежным и слабым считается именно WEP. Исходя из этого, такой метод шифрования лучше не использовать. Гораздо более надежными являются как раз WPA и WPA2. Несмотря на то что и данные методы шифрования не могут обезопасить пользователя от несанкционированного подключения, их использование в значительной степени снизит подобные риски. Для того чтобы их настроить следует активировать «WPA-PSK (TKIP)» или «WPA2-PSK (AES)» во вкладке «Wireless Settings» (настройки беспроводной сети). Далее, необходимо установить пароль (в «Security Encryption»), который лучше создавать из максимально допустимого методом шифрования количества символов. 
Дополнительные настройки
Для того чтобы более надежно настроить Wi-Fi соединение следует воспользоваться возможностью указания в маршрутизаторе сетевых адресов (MAC) всех компьютеров, которые могут подключаться к сети. Чтобы это сделать, нужно войти в пункт «Wireless Settings» (настройки беспроводной сети). Далее, необходимо будет нажать на «Setup Access List» (установка списка доступа). Это даст возможность увидеть все подключенные к Wi-Fi устройства.
Для того чтобы узнать MAC адреса модулей конкретных устройств, нужно набрать в командной строке на компьютере, либо ноутбуке “ipconfig /all”, затем, выбрать устройства, для которых подключение Wi-Fi будет доступно. После их выбора необходимо нажать на «Add» (добавить) и отметить «Turn Access Control On» (включение контроля доступа). Далее нужно нажать на «Apply» (применить). 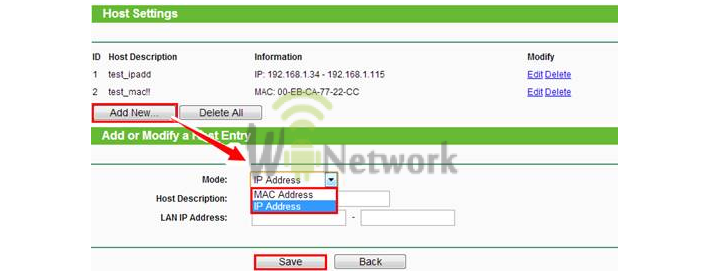
Настройка Wi-Fi для внешней сети
Для настройки интернета необходимо подключить соответствующий сетевой кабель к Wi-Fi роутеру. Интерфейс для подключения такого кабеля называется WAN. Затем, нужно указать в маршрутизаторе настройки используемого провайдера, которые можно узнать, позвонив в техническую поддержку. Кроме того, их можно посмотреть в заключенном договоре. Нельзя забывать и о DNS, который также стоит настроить. Проверить наличие интернета в локальной сети можно узнав, является ли разрешенным обмен пакетов между интерфейсами.
Ошибки в настройке и некорректная работа Wi-Fi сети
- Возможное перекрывание сети Wi-Fi сторонним маршрутизатором . Очень часто причиной слабого сигнала является влияние соседского роутера. Это связано с тем, что, как правило, маршрутизаторы используют одни и те же каналы передачи данных по умолчанию (13 каналов). Для того чтобы определить каким каналом лучше воспользоваться, можно применить, скаченную из интернета программу. Таких программ существует довольно большое количество и, как правило, они бесплатны. После этого можно будет настроить подходящий (свободный) канал.
- Недостаточная площадь покрытия Wi-Fi . Для увеличения радиуса действия Wi-Fi можно воспользоваться несколькими точками доступа, которые будут взаимодействовать между собой и распространять сигнал дальше. Однако, помимо затрат на новое оборудование, значительным отрицательным фактором подобного способа является ощутимое уменьшение скорости Wi-Fi.
- Прерывание работы роутера . Вероятной причиной частой потери Wi-Fi сигнала является нестабильность электросети. При малейших перебоях с электричеством маршрутизатор может приостановить работу. Для решения этой проблемы можно воспользоваться специальным бесперебойником (часто используется и для компьютера), через который и следует подключать роутер к электросети.
- Обрывание Wi-Fi . Это бывает связано с тем, что сетевой адаптер на компьютере и маршрутизатор произведены различными фирмами. Для устранения подобных неполадок достаточно обновить программное обеспечение устройства до последней версии.
