Подключение интернета в windows xp. Подключение PPPoE в Windows XP
Настройка интернета в Windows XP не отличается своей сложностью. Относится это как к проводному соединению, так и к беспроводному. В первом случае параметры устанавливаются в разделе «Сетевые подключения» , который находится в Панели управления. Во втором все выполняется с загрузкой драйверов, если они изначально отсутствуют в системе.
Настройка подключения
Если настройка идет для проводного подключения, то необходимо знать определенные параметры сети. Но это не относится к случаю, когда компьютер соединяется с Wi-Fi-роутером через кабель. Относительно беспроводной сети дела обстоят иначе.
Если ноутбук с предустановленным Wi-Fi, то достаточно просто загрузить нужные драйвера и подключиться к домашней сети. Процедура для дискретного адаптера аналогичная. Владельцам 3G/4G модемам еще легче: просто загрузите нужное ПО, введите ПИН-код симки, если это требуется, и активируйте соединение.
Способ 1: Прямое проводное соединение
Откройте меню «Пуск» и нажмите на «Панель управления» . Там переключитесь к классическому виду отображения, если такая возможность присутствует. Раскройте элемент «Сетевые подключения» .
Устройств в окне может отображаться несколько. Найдите то, у которого подписан статус «Подключено»
, и дважды кликните по нему. Там выберите пункт с названием «Протокол интернета
TCP/
IP»
и откройте его свойства. Установите галочки в чек-боксах на режим ручного ввода, а затем укажите настройки вашей сети. Кнопка «Ок»
будет подтверждением ваших действий.
Установите галочки в чек-боксах на режим ручного ввода, а затем укажите настройки вашей сети. Кнопка «Ок»
будет подтверждением ваших действий.
Примечание: интернет может не заработать даже при верных параметрах. Это связано с тем, что ваше подключение настроено на сетевое устройство с другим
MAC-адресом. В таком случае нужно позвонить провайдеру и описать проблему, техническая поддержка все исправит в течение нескольких минут.
Способ 2: Проводное соединение через Wi-Fi-роутер
Теперь разберемся, как на Виндовс ХП подключить интернет с кабелем через роутер. В данном случае не требуется детальная настройка, поскольку параметры устройства уже установлены нужным образом. Остается подключить его к компьютеру или ноутбуку посредством кабеля Ethernet.
Важно: к роутеру изначально подходят два кабеля: один для питания, второй для интернета. Их трогать не надо. Третий подключайте в одно из свободных пронумерованных гнезд, после чего вставляйте его в сетевой адаптер на компьютере.
Когда физическое подключение завершено, остается только настроить компьютер для корректной работы. Скорее всего, даже этого не потребуется, интернет сразу начнет работать. Если же так не случилось, то проделайте следующие шаги:
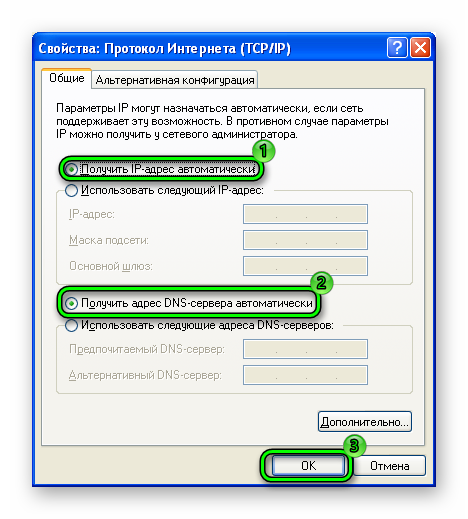
Закройте окно настроек и перейдите в любую программу, работающую с интернетом, например, в браузер. Там вы можете проверить состояние подключения. Если же инструкция не дала результата, то проблема с настройками роутера.
Способ 3: Беспроводная сеть
Настройка Wi-Fi в Windows 7, а также внешнего модема отличается от проводного соединения. Для начала нужно найти и установить драйверы для устройства. Обычно они входят в комплект поставки, также доступны для загрузки с официального сайта. Ярлык для включения 3G/4G расположен на рабочем столе. Откройте его, а потом нажмите кнопку соединения.
Подключенный Вай-Фай будет отображаться в трее. Нажмите на его иконку, выберите домашнюю сеть и введите для нее код доступа.
Данная инструкция пригодится тем, кто настраивает модем или роутер в режим моста (Bridge) или подключает кабель от интернета на прямую к компьютеру, используя только сетевую карту. Настройка для всех случаев производится в режим высокоскоростного подключения (PPPoE) на Windows XP.
Создание подключения
На рабочем столе или в меню «Пуск» откройте «Мой компьютер» , далее выберите «Панель управления». В открывшемся окне зайдите в папку «Сетевые подключения», как показано на картинке.
Нажмите пункт меню «Файл» (В левом верхнем углу окна), выберете «Новое подключение» или нажмите ПКМ по пустой области окна рядом со значком (если у вас отсутствует меню, нажмите клавишу «Alt» на клавиатуре).

Откроется окно «Мастер новых подключений», нажимайте «Далее».
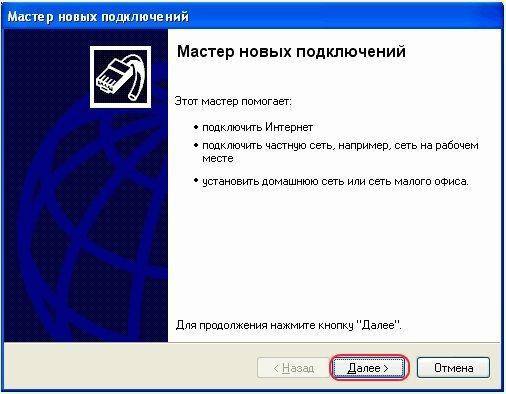
Отметьте пункт «Подключить к Интернету» и нажмите кнопку «Далее».

Отметьте пункт «Установить подключение вручную» и нажмите кнопку «Далее».

Отметьте пункт «Через высокоскоростное подключение, запрашивающее имя пользователя и пароль» и нажмите кнопку «Далее».

В поле «Имя поставщика услуг» введите название интернет соединения, оно может быть любое, например, «Ростелеком» (Это будущее название ярлыка для подключения, которое в дальнейшем можно будет поместить на рабочий стол).

В следующем окне, Вам необходимо заполнить самые важные поля. Будьте внимательны при заполнении, соблюдайте регистр (большие, маленький символы отличаются, пишите эти данные в точности, как предоставил их Вам провайдер).
- «Имя пользователя» - логин от доступа к интернету.
- «Пароль» - пароль от логина.
- «Подтверждение» - Подтверждение пароля.
Все указанные реквизиты, Вам выдает провайдер при заключении договора, как правило данные реквизиты указаны у Вас в договоре или на специальной карточке доступа.
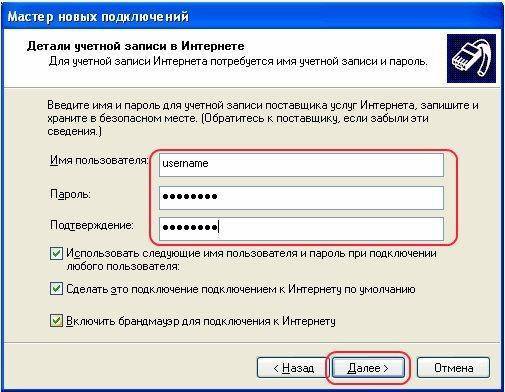
Остальные галочки можете оставить по умолчанию, как указано выше. Нажмите кнопку «Далее».
Установите галочку на «Добавить ярлык подключения на рабочий стол» и нажмите кнопку «Готово».
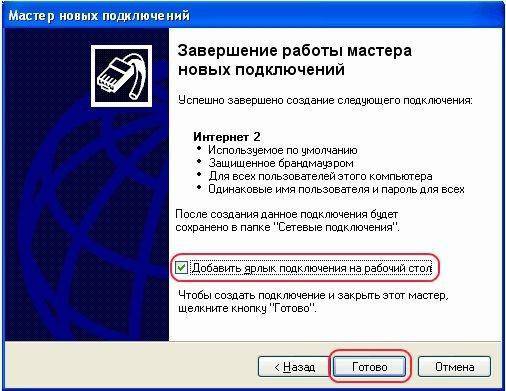
Соединение с интернетом

Возможные ошибки
Видео по настройке подключения к интернету
Нашли опечатку? Выделите текст и нажмите Ctrl + Enter
Настройка pppoe соединения FTTx или DSL "Домашний Интернет" в Windows XP немного сложнее чем pppoe в Ubuntu , и за минуту пожалуй не управиться. Такое соединение необходимо создать для подключения услуги кабельного высокоскоростного доступа, который сейчас предоставляют многие операторы связи. Если у вас Windows 7 тогда читайте другую статью - Настройка PPPoE в Windows 7 . Но для начала немного теории.Что такое PPPoE
Эта аббревиатура расшифровывается так: Point-to-point protocol over Ethernet. Это туннельный протокол который работает поверх протокола Ethernet, используемого в локальных сетях. Дело в том, что протокол Ethernet не предусматривает возможности авторизации пользователей. То есть через Ethernet нельзя разрешить или запретить доступ на логическом уровне.
Эту проблему и решает протокол PPPoE. Он используется для того, чтобы через сетевое подключение можно было управлять доступом к неким сетевым ресурсам. В практике чаще всего PPPoE используется для того, чтобы предоставлять высокоскоростной доступ к Интернет. Сегодня, наиболее распространенный высокоскоростной доступ к Интернет реализуется по технологии DSL (xDSL). До квартиры или офиса, связь идет через телефонный провод, в квартире (офисе) устанавливается DSL модем и этот модем через сетевой кабель подключается к компьютеру.
Но сейчас активно внедряется и другая технология - FTTx :
- FTTB (Fiber to the Building) - оптоволоконный кабель до здания.
- FTTH (Fiber to the Home) - оптоволоконный кабель до квартиры.
До здания или даже до квартиры прокладывает оптоволоконный кабель, а внутри здания или квартиры к нему подключают обычный сетевой кабель. По этой технологии сейчас предоставляют Интернет такие операторы связи как Ростелеком (услуга Домашний Интернет), МТС (услуга Домашний Интернет и ТВ), Билайн (услуга Домашний Интернет).
Вне зависимости от того какой канал используется, DSL или FTTx, настройка подключения на клиентском компьютере будет одинакова - это настройка pppoe соединения. За исключением Билайн - у них подключение выполняется по протоколу VPN.
PPPoE Windows XP
Настроить "домашний Интернет" в Windows XP несложно.
Нажать клавиши Win+R и в диалоговом окне вписать "ncpa.cpl" затем нажать кнопку "OK":
Затем в окне апплета "Сетевые подключения" кликнуть на "Мастер сетевых подключений":

Или через меню Пуск - Настройка - Сетевые Подключения:

Запустится мастер, к котором нужно будет шаг за шагом указать параметры, во втором окне нажать кнопку "Далее":

В третьем окне указать "Установить подключение вручную" и опять нажать кнопку "Далее":

В четвертом окне указать "Через... запрашивающее имя пользователя и пароль" и опять нажать кнопку "Далее":

В четвертом окне указать название соединения и опять нажать кнопку "Далее":
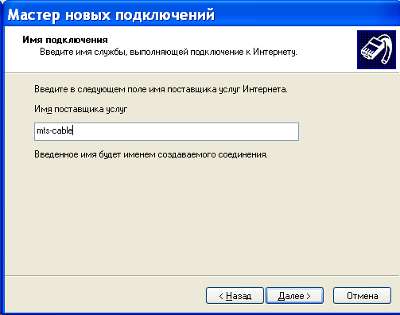
В четвертом окне ввести имя пользователя, пароль и опять нажать кнопку "Далее":

После этого откроется окно в котором можно установить соединение:

Подключение к Интернет в Windows XP
После того как соединение создано, подключаться к Интернет, с его помощью можно через меню Пуск - Настройка - Сетевые Подключения - имя соединения:

После этого откроется диалоговое окно подключения, в котором нужно нажать кнопку "Подключение".
Примечание . Для отключения от Интернет, нужно сделать то же самое, только кнопка будет "Отключить ".
Возможные ошибки
При подключении к Интернет через pppoe возможны ошибки. Например 651 ошибка подключения:

В случае возникновения такой ошибки, для начала попробуйте повторить попытку подключения два-три раза. Возможно это просто временный сбой. Эта ошибка означает, что не удалось установить сеанс pppoe с DSL концентратором или сервером PPPoE, при этом Ethernet соединение установлено. Причины этого могут разные, например у МТС это может быть блокировка MAC-адреса сетевой карты вашего компьютера. Для исправления такой ошибки нужно обращаться в техническую поддержку вашего провайдера.
Какие бы ошибки не возникали при подключении через pppoe, важно понимать, что это соединение создается "поверх" сетевого соединения Ethernet, так что диагностику нужно начинать с проверки работы сетевой карты и сетевого кабеля на участке от компьютера до роутера или модема.
Опциональные настройки pppoe соединения
После создания и настройки pppoe соединения, можно отключить неиспользуемые в этом соединении протоколы. Открыть апплет "Сетевые подключения" (см. выше в этой статье), затем на сетевом подключении, через которое подключен входящий сетевой кабель, кликнуть правой кнопкой мыши и в меню открыть "Свойства".
Затем, в свойствах соединения, на вкладке "Общие", отключить протоколы "Служба доступа к файлам", "Клиент сетей Microsoft" и нажать кнопку "ОК":

Если вам оказалась полезна или просто понравилась эта статья, тогда не стесняйтесь - поддержите материально автора. Это легко сделать закинув денежек на Яндекс Кошелек № 410011416229354 . Или на телефон +7 918-16-26-331 .
Даже небольшая сумма может помочь написанию новых статей:)
После настройки основных рабочих параметров Windows можно приступить к конфигурации сетевого оборудования и параметров сетевых служб для настройки доступа во всемирную сеть.
Создать сетевое подключение к Интернету очень просто. Многие операции автоматизированы и требуют от пользователя выполнения лишь нескольких шагов, будь-то настройка коммутируемого доступа по телефонной линии (dial-up) или высокоскоростного соединения.
Для создания подключения к Интернету откройте окно Панель управления, щелкните на значке Сеть и подключения к Интернету, а затем на значке Сетевые подключения. Откроется окно, показанное далее.
Чтобы приступить к созданию нового подключения, необходимо выбрать в главном меню команду Файл>Новое подключение или щелкнуть на ссылке Создание нового подключения, которая находится в левой части окна. При выполнении любого из указанных действий откроется окно Мастер новых подключений.
Прочитав краткую информацию о возможностях мастера, щелкните на кнопке Далее. В новом окне следует выбрать тип нового подключения. Поскольку создается подключение к Интернету, выберите переключатель Подключить к Интернету и щелкните на кнопке Далее.
В следующем окне нужно выбрать способ подключения к Интернету. Выберите переключатель Установить подключение вручную и щелкните на кнопке Далее.

В очередном окне мастера нужно выбрать тип устройства, подключаемого к Интернету.
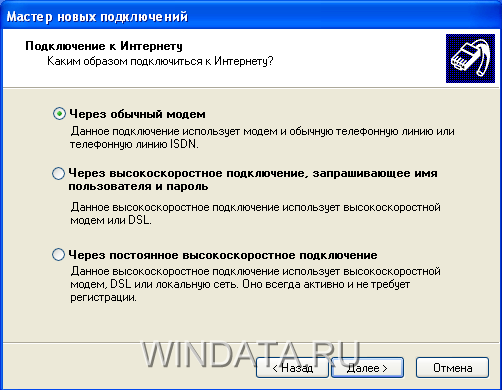
Это один из ключевых этапов подключения. Именно в данном окне можно указать, с помощью какого устройства будет осуществляться подключение к Интернету – обычного модема для коммутируемого соединения или модема для высокоскоростного соединения (такого как DSL или кабельный модем). Другими словами, настройка подключения к Интернету в Windows для разных типов соединений осуществляется практически одинаково.
В следующем окне в поле Имя поставщика услуг необходимо ввести имя поставщика услуг Интернета. В большинстве случаев в качестве названия подключения используют имя поставщика услуг Интернета, однако можно указать любое произвольное имя. Щелкните на кнопке Далее.
Теперь нужно указать имя пользователя и пароль (обычно сведения об имени и пароле предоставляет поставщик услуг Интернета). С помощью установки соответствующих флажков можно включить дополнительные параметры учетной записи. После выполнения указанных действий щелкните на кнопке Далее для перехода к заключительному этапу создания учетной записи.
Щелкните на кнопке Готово, и работа программы Мастер новых подключений будет завершена. Чтобы добавить ярлык созданного подключения на рабочий стол, следует установить флажок Добавить ярлык подключения на рабочий стол.
После выполнения всех перечисленных действий значок созданного подключения будет представлен в окне Сетевые подключения. Для подключения к Интернету следует дважды щелкнуть мышью на этом значке и в открывшемся окне щелкнуть на кнопке Вызов. Чтобы упростить задачу подключения, рекомендуется поместить ярлык созданного подключения на рабочий стол. Если вы не создали такой ярлык по завершении работы программы Мастер новых подключений, щелкните правой кнопкой мыши на значке подключения и выберите команду Создать ярлык. Затем перенесите созданный ярлык на рабочий стол.
