Можно ли подключить системный блок к вайфаю. Как подключить компьютер к Wi-Fi? Установка Wi-Fi адаптера. Подключение вайфай адаптера к ПК
Для того чтобы подключить компьютер к требуемой беспроводной сети и всемирной паутине, нам понадобятся 2 устройства, которые будут:
- Раздавать интернет, создавая тем самым эту сеть в месте его установки
- Принимать интернет на домашнем компьютере
Подключение и установка роутера
Главным центром, раздающим интернет, являться роутер (маршрутизатор). Прежде всего его необходимо правильно настроить, без этого шага сайты открываться не будут. Итак, что мы делаем:
При установке драйвера принтера отображаются элементы настройки для подключения к беспроводной сети.
- Завершите настройку в соответствии с инструкциями на экране.
- Отобразятся элементы настройки для подключения к беспроводной сети.
Некоторые проблемы подключения компьютера к вай фай
Если в течение этого времени нажата кнопка беспроводного режима и удерживается в течение 5 секунд, принтер продолжит попытки подключения еще на 2 минуты, начиная с этой точки. Информация для ввода зависит от вашей сетевой среды. . Установите соединение с помощью мастера настройки беспроводного устройства. раздел «Загрузки» этого веб-сайта. Мастер установки беспроводного устройства можно найти в папке.
- Располагаем роутер в квартире таким образом, чтобы наша сеть была доступна из любой точки квартиры. В обычной квартире подойдет практически любое удобное место (чтобы еще и не мешал), но если в последствии сигнал будет слабым, то придется переставять прибор.
- Включаем его в обычную розетку 220 вольт и включаем, нажав на специальную кнопку. (Смотрим инструкцию на конкретную модель при необходимости)
- В специальное гнездо подключаем сетевой кабель от вашего интернет-провайдера. Также убедитесь, что у вас есть логин и пароль от вашего оператора, ведь без этого наш роутер не сможет выйти в интернет и раздать его всем желающим. Его обычно дают при заключении договора на услуги интернета.
Первый этап выполнен, по его завершении мы имеем включенный роутер, который автоматически уже создает сеть и к нему можно подключиться, но для того чтобы стал возможным выход в интернет, в его настройках как минимум нужно указать тот самый логин и пароль от провайдера (например, Билайн, Дом.ru и др.) про который было написано выше.
Используя этот метод, принтер также служит точкой доступа к беспроводной сети.
- Убедитесь, что флажок установлен на вкладке параметров связи.
- Если вы хотите использовать Интернет, используйте проводное соединение.
Затем на каждом компьютере выполняется настройка принтера. . Для других маршрутизаторов он работает аналогичным образом. Если вы еще этого не сделали, установите драйверы, поставляемые с принтером на вашем компьютере. После нажатия на «Свойства», если флажок установлен, снимите флажок перед пунктом «Двунаправленная поддержка». Настройка принтера завершена.
Подключение вайфай адаптера к ПК
Хотя сейчас уже есть в продаже материнские платы со встроенным Wi-Fi адаптером, к которому подключается антенна, тем не менее на стационарном компьютере обычно нет никакого встроенного приемника cигнала wireless сети. Поэтому нам понадобиться специальный гаджет - вай фай адаптер с разъемом USB. Как правило, он может работать в сетях стандарта IEEE 802.11 b/g/n с ограничением скорости до 300 Мбит/с. Новые модели адаптеров рассчитаны на скорости до 1300 Мбит/с (технология 802.11ac).
Оборудовать настольный компьютер беспроводным подключением к Интернету очень просто. Просто следуйте этим простым шагам, и вы будете путешествовать по сети через несколько минут. Узнайте, есть ли беспроводной прием в Интернете, где находится ваш компьютер. Кроме того, в некоторых квартирах и общежитиях колледжа есть бесплатный беспроводной доступ в Интернет. Возможно, у ваших соседей есть, поэтому вы можете спросить их, можете ли вы его использовать.
Купите адаптер беспроводной сети для своего настольного компьютера. Вы можете получить его в большинстве магазинов электроники. Убедитесь, что вы получили беспроводной адаптер с соответствующей длиной, которая зависит от того, насколько далеко вы находитесь от точки доступа.
Как и любое другое периферийное устройство, Wi-Fi адаптер нуждается в установке специального программного обеспечения и драйвера, которые должны идти в комплекте с ним. Их необходимо установить и после этого в Windows в специальной программе - Диспетчер устройств, наш приёмник должен появиться в разделе “Сетевые адаптеры”.

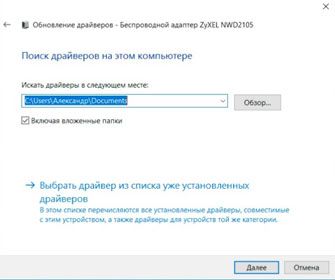
Появится список доступных подключений. Выберите нужное соединение. Если вас попросят ввести пароль, введите соответствующий пароль. Вы будете подключены к беспроводной сети. Запустите браузер и наслаждайтесь беспроводным доступом в Интернет. Если вы являетесь владельцем беспроводной сети, закрепите ее паролем. Для этого перейдите в меню «Пуск» и выберите «Панель управления». Затем выберите «Сеть и Интернет» и «Сетевые и общие центры». Нажмите «Изменить настройки адаптера» на левой панели. Дважды щелкните значок для соответствующего беспроводного соединения.
Когда через компьютер станет возможно выходить в интернет, будет не лишним на сайте производителя проверить наличие обновлений драйвера. И если оно есть, то скачать его и установить. Бывает также необходимо правой кнопкой мыши нажать на соответствующий адаптер в списке и произвести обновление вручную.
Ввод настроек для роутера
На следующем шаге нам нужно задать специальные настройки для нашего роутера. Для разных моделей данная процедура несколько отличается и чтобы всё правильно сделать нужно найти инструкцию от вашего роутера, в котором будет написано как можно зайти в него для конфигурирования. Возможен такой вариант:
Появится окно состояния беспроводных сетевых подключений. Нажмите кнопку «Беспроводные свойства». Выберите вкладку «Безопасность» и выберите тип шифрования из раскрывающегося списка. Введите пароль в поле «Безопасность сети». Убедитесь, что пароль соответствует настройкам маршрутизатора.
Ввод настроек для роутера
Получите беспроводной интернет-маршрутизатор для вашего соединения, если в вашем районе нет беспроводного Интернета. Вы можете купить его в Интернете или в магазинах электроники. Вы должны настроить маршрутизатор, используя прилагаемые к нему инструкции и собственный интернет-провайдер. Это самое лучшее в доме с несколькими компьютерами.
- Открываем браузер
- В поле для ввода адреса сайта вбиваем что-то типа "192.168.0.1 " без кавычек, могут быть и другие варианты "tplinklogin.net ", "192.168.1.1 " и нажимам Enter
- Откроется страничка в которой предложат ввести логин и пароль. Это логин и пароль для входа в роутер. Они обычно указаны или в той же инструкции или на коробке от роутера. Внимание! Не путать их с паролем и логином для доступа в интернет. Например, это может быть login: admin , passwod: admin или 1234 . Вводим наши и нажимаем Enter .
- Следуя инструкции, указываем в нужном месте настроек логин и пароль для доступа в интернет
- Указываем настройки для беспроводной сети. На этом этапе нужно придумать свой пароль, который будет использоваться для присоединения ПК и других устройств к Вай Фай
Например, для моделей Zyxel заходим во вкладку “Интернет”, находим параметр “PPPoE/VPN ” и нажимаем на кнопку “Добавить соединение ”.
Существует два способа подключения компьютера к высокоскоростной интернет-сети: беспроводным подключением и проводным подключением. В этой статье объясняется, как настроить беспроводное соединение. Для начала найдите свою операционную систему со своего компьютера.
Мы рекомендуем использовать только брандмауэр, чтобы не повлиять скорость вашего соединения. В настоящее время он современный и удобный для использования во всех беспроводных соединениях. У нас есть беспроводная периферия, сетевое подключение, зарядка, и в течение длительного времени существуют различные варианты беспроводной передачи видео и аудио. Передача изображений и видео с мобильных устройств на телевидение занимает много времени. Здесь мы рассмотрим стандартизованный вариант подключения беспроводного дисплея в целом для зеркального отображения экрана.
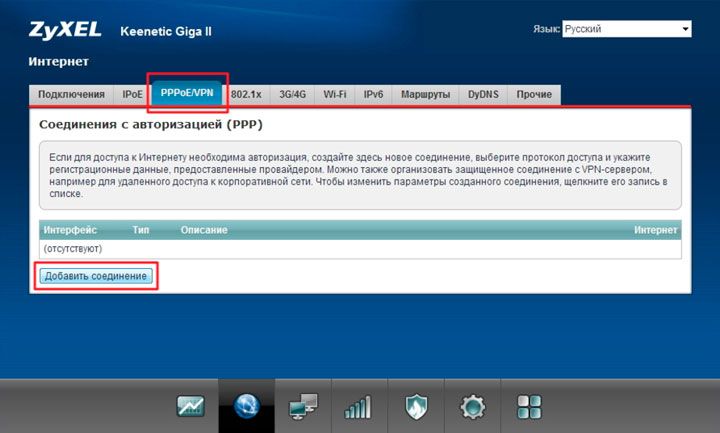
В окне “Настройка соединения ” убеждаемся, что данное соединение активировано и использовано для выхода в интернет. В качестве типа протокола необходимо указать PPPoE. В полях “Имя пользователя ” и “Пароль ” указываются данные, предоставляемые провайдером в договоре для подключения к интернету. Обычно IP адрес от провайдера выдается автоматически.
На дисплеях мы находим поддержку на более новых телевизорах и более дорогих проекторах. Это устраняет ряд задержек и осложнений. Мы не можем проектировать на большие расстояния, но цель этой технологии - проекция экрана, на которую мы смотрим одновременно. Друзья могут смотреть фотографии с праздников на ТВ прямо с нашего мобильного устройства. Мы можем представить его на планшетном или телефонном проекторе.
Позволяет беспроводному подключению устройства к дисплею. Часто упоминается как беспроводной дисплей, и используется термин «Зеркальное отображение». Беспроводная передача видео была популярной идеей на протяжении многих лет. Различные производители пытались продвигать свои различные решения.
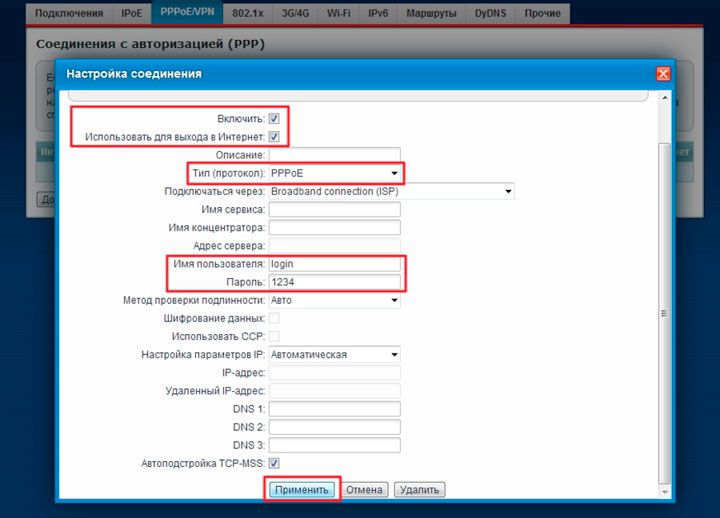
Если все сделано правильно, то во вкладке “Подключения ” добавится соответствующий профиль доступа в веб пространство. После этого сетевой паутиной может пользоваться любое устройство, подключенное к точке доступа сети.

Как правило, он использует термин Зеркальное отображение. Качество изображения зависит от характеристик оборудования и драйверов. Это также означает большую безопасность, поскольку данные не передаются через обычную сеть. В настоящее время он выглядит как довольно распространенная функция как для телефонов, так и для ноутбуков, поэтому мы можем использовать беспроводную сеть для подключения дисплея, оставаясь подключенным к сети передачи данных. Нам нужна поддержка клиентов в операционной системе, поддержка со стороны беспроводной сетевой карты и поддержка драйверов.
После настройки адаптера в Windows снизу-справа появиться соответствующий значок беспроводной сети, нажав на который можно найти нашу сеть и подключиться к ней введя пароль, созданный на предыдущем шаге.
Также следует отметить, что настройку можно выполнять и проводным способом подключив роутер к ПК сетевым проводом, идущим в комплекте. Сам процесс, описанный выше, при этом отличаться не будет.
Большинство маршрутизаторов поддерживают функцию WPS – быструю настройку беспроводного подключения. На самом адаптере есть специальная кнопка для этого.

Используя фирменное программное обеспечение для Wi-Fi адаптера, можно, активировав функцию WPS, легко подключиться к интернет-центру. Для этого всего лишь надо нажать кнопку на адаптере, а потом сразу же аналогичную кнопку WPS на точке доступа.
Некоторые проблемы подключения компьютера к вай фай
Иногда встречаются проблемы соединения компьютера с маршрутизатором. Список подключенных устройств находим в соответствующих параметрах роутера, например, в “Системном мониторе”. Здесь обращаем внимание на текущую скорость подключения.
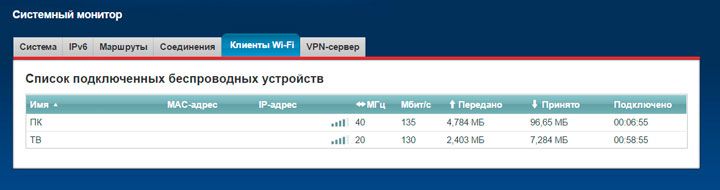
Если быстрота соединения значительно отличается от заявленной в инструкции, то целесообразно ее увеличить. Это делается в подменю, которое отвечает за сеть Wi-Fi.

Работе WiFi могут мешать другие устройства, например, клавиатура или беспроводные наушники. Поэтому можно попытаться сменить номер канала, по которому передаются данные. Если компьютер находится далеко от точки доступа, то необходимо повысить мощность сигнала до 75 – 100 %.
Также можно максимально приблизить WiFi адаптер к роутеру при помощи USB удлинителя, который идет обычно в комплекте.
Для повышения скорости работы в сети Wi-Fi необходимо постоянно следить за обновлениями программного обеспечения самого интернет-центра, благо сейчас оно доступно напрямую через панель мониторинга, не заходя на сайт производителя.
Мобильные технологии полностью изменили нашу жизнь. С их внедрением встала необходимость в беспроводных сетях. Строго следуя инструкциям на интернет-центр и адаптер, можно добиться комфортной работы с любого телефона, планшета или компьютера. Персональный компьютер – стационарное устройство, поэтому для максимальной скорости подключения необходимо, чтобы подсоединенный к нему Wi-Fi приёмник имел достаточный уровень приема от интернет-центра.
Как мне подключить Wi-Fi к компьютеру, если Wi-Fi уже имеется в квартире и пользуюсь я им через ноутбук, что до ужаса неудобно! Хотелось бы подключить компьютер к роутеру.
Ответ специалиста
Беспроводные технологии, действительно, гораздо удобнее громоздки и вечно путающихся кабелей. Настольный ПК вполне может работать и от беспроводной сети, подключенной через роутер. Создать такую структуру домашней сети, при которой провода не понадобятся вовсе совсем несложно. Для этого требуется всего лишь оснастить стационарный компьютер Wi-Fi-адаптером. Таких устройств сейчас выпускается множество и стоят они достаточно дешево. Адаптеры бывают, как внешними, работающими от USB-порта, так и внутренними, которые вставляются в соответствующий разъем системной платы.
Единственный технический недостаток таких устройств заключается в том, что на практике они выдают скорость Интернет-соединения несколько ниже заявленной провайдером. В этом плане кабельное подключение смотрится более выигрышно. Внешние Wi-Fi-адаптеры, подключаемые через USB, по своему виду мало чем отличаются от обычной флешки, да и физические размеры имеют практически такие же. Выглядит они примерно так:
Внутренние сетевые карты являются, пожалуй, оптимальным и более высокоскоростным вариантом. Они подключаются посредством интерфейса PCI или PCI-E 1X (один длинный, второй – короткий), что предполагает открывание крышки системного блока. В принципе, проблем с добавлением на материнскую плату такого устройства самостоятельно проблем возникнуть не должно. Сетевые карты данного образца выглядят следующим образом:

После установки оборудования (внешнего или интегрированного – неважно, она работают по одному принципу) необходимо вставить в оптический привод диск с драйверами и утилитой управления сетевым доступом, который поставляется в комплекте. После инсталляции этих программных компонентов на рабочем столе появится соответствующий ярлык, а устройство автоматические выполнит поиск беспроводных сетей в радиусе своего действия.
Останется лишь кликнуть по значку Wi-Fi в области уведомлений, выбрать собственную сеть и ввести пароль доступа. Подключение произойдет автоматически. Эту процедуру можно выполнить и другим способом. Двойным кликом открыть менеджер управления сетями, появившийся на рабочем столе установки соответствующего программного обеспечения. Здесь перейти на вкладку «Site Survey», что переводится на русский язык как перечень доступных для подключения сетей. И здесь выбрать нужное подключение. Результат будет аналогичным первому варианту.
