Itunes не видит устройства windows 10. Загрузка драйверов стандартными средствами
Симптомы проблемы в том, что новая Windows не видит iPhone/iPad/iPod в iTunes , но при этом отображает его в Проводнике/File Explorer . Проблема заключается в том, что Windows 10 предпочитает использовать свой драйвер, а не драйвер Apple .
Windows 10 - операционная система для персональных компьютеров, разработанная корпорацией Microsoft в рамках семейства Windows NT. После Windows 8 система получила номер 10, минуя 9. Система призвана стать единой для разных устройств, таких как персональные компьютеры, планшеты, смартфоны, консоли Xbox One и пр. Доступна единая платформа разработки и единый магазин универсальных приложений, совместимых со всеми поддерживаемыми устройствами. Windows 10 поставляется в качестве услуги с выпуском обновлений на протяжении всего цикла поддержки. В течение первого года после выхода системы пользователи могут бесплатно обновиться до Windows 10 на устройствах под управлением легальных Windows 7, Windows 8.1 и Windows Phone 8.1. Среди значимых нововведений - голосовая помощница Кортана, возможность создания и переключения нескольких рабочих столов и др. Windows 10 - последняя «коробочная» версия Windows, все последующие версии будут распространяться исключительно в цифровом виде. Лицензионное соглашение Windows 10 позволяет компании Microsoft собирать многочисленные сведения о пользователе, историю его интернет-деятельности, пароли к сайтам и точкам доступа, данные, набираемые на клавиатуре и многое другое.
Основные причины нестабильной работы
Для решения возникшей проблемы, необходимо обнаружить её причину. Рассмотрим каждую по отдельности. Если устройство обнаружено и стабильно работает — переподключите ваш айфон к другому порту, предпочтительно располагающемуся на задней части системного блока.
Если переподключение не дало никакого результата, переходим к другому пункту диагностики. Если устройство не заряжается — причина в кабеле, замените его. Нераспознавание синхронизации устройства может быть связано с её неработоспособностью. Для исправления данной проблемы перезагрузите службу.
iTunes - медиаплеер для организации и воспроизведения музыки и фильмов, разработанный компанией Apple и бесплатно распространяемый для платформ OS X и Windows. iTunes предоставляет доступ к фирменному онлайн-магазину iTunes Store, позволяя покупать музыку, фильмы, приложения для iOS и книги. Одной из интересных особенностей плеера является функция Genius, анализирующая медиатеку пользователя и предлагающая песни и фильмы в iTunes Store, исходя из его предпочтений. iTunes совместим со всеми существующими моделями iPod, iPhone, iPad и Apple TV. Плеер может использоваться для потоковой трансляции медиа (включая формат HDTV) и создания домашней коллекции, включающую как аудио- и видеофайлы, так и фотографии.
Пошаговая инструкция как решить проблему - iTunes не видит iPhone в Microsoft Windows 10
- В диспетчере устройств нажмите правой кнопкой мыши устройство Apple iPhone (Apple iPad или Apple iPod) и выберите команду «Обновить драйвер» в контекстном меню.
- Выберите пункт «Выполнить поиск драйверов на этом компьютере» .
- Выберите пункт «Выбрать драйвер из списка уже установленных драйверов» .
- Нажмите кнопку «Установить с диска» . (Если кнопка «Установить с диска» недоступна, выберите категорию устройства, например «Мобильный телефон» или «Запоминающее устройство» (если доступно), и нажмите кнопку «Далее» . Затем появится кнопка «Установить с диска» .)
- В диалоговом окне «Установка с диска» нажмите кнопку «Обзор» .
- Перейдите к папке C:\Program Files\Common Files\Apple\Mobile Device Support\Drivers .
- Дважды щелкните файл usbaapl . (В 64-разрядной версии Windows этот файл называется usbaapl64 . Если файл usbaapl64 отсутствует в указанной папке или папки Drivers не существует, поищите его в папке C:\Program Files (x86)\Common Files\Apple\Mobile Device Support\Drivers вместо этого).
- Нажмите кнопку «ОК» в диалоговом окне «Установка с диска» .
- Нажмите кнопку «Далее» и завершите процедуру установки драйвера. Откройте программу iTunes для проверки правильности распознавания устройства.
Windows 10 решила извечную проблему пользователей PC, связанную с необходимостью искать драйвера для устройств. При первоначальной настройке операционная система в автоматическом режиме устанавливает большинство драйверов, позволяя без каких-либо дополнительных действий начать полноценную работу с компьютером. Промахи, впрочем, случаются и у Windows 10, из-за чего драйвера приходится искать и устанавливать вручную. В этой инструкции мы расскажем о самом эффективном способе поиска и загрузки драйверов для Windows 10.
Перед тем как перейти к универсальному и наиболее верному способу нахождения и загрузки нужного драйвера, для полноты инструкции опишем возможность установки драйверов стандартными средствами.
Загрузка драйверов стандартными средствами
Шаг 1. Запустите «Диспетчер устройств Выполнить
 Шаг 2. Нажмите правой кнопкой мыши на устройстве, драйвер которого вы хотите установить или обновить.
Шаг 2. Нажмите правой кнопкой мыши на устройстве, драйвер которого вы хотите установить или обновить.
 Шаг 3. В открывшемся меню выберите пункт «Обновить драйверы
».
Шаг 3. В открывшемся меню выберите пункт «Обновить драйверы
».
Шаг 4. Нажмите «Автоматический поиск обновленных драйверов » и дождитесь окончания поиска. Если драйвер будет найден, система предложит вам его установку.
 Это стандартный способ, срабатывающий далеко не всегда. Описанный же ниже универсальный способ выручит вас в большинстве случаев.
Это стандартный способ, срабатывающий далеко не всегда. Описанный же ниже универсальный способ выручит вас в большинстве случаев.
Загрузка драйверов по ID оборудования
Шаг 1. Запустите «Диспетчер устройств ». Перейти к нему можно через поиск или набрав в меню «Выполнить » (Win + R) команду devmgmt.msc.
Шаг 2. Нажмите правой кнопкой мыши на устройстве и выберите пункт «Свойства ».
 Шаг 3. В открывшемся окне перейдите на вкладку «Сведения
» и в графе «Свойство
» выберите пункт «ИД оборудования
».
Шаг 3. В открывшемся окне перейдите на вкладку «Сведения
» и в графе «Свойство
» выберите пункт «ИД оборудования
».
 Шаг 4. Нажмите правой кнопкой мыши на первую строчку в графе «Значение
» и выберите пункт «Копировать
».
Шаг 4. Нажмите правой кнопкой мыши на первую строчку в графе «Значение
» и выберите пункт «Копировать
».
Шаг 5. Перейдите на сайт DevId.info , вставьте скопированный ранее идентификатор в строку поиска и нажмите «Искать ».
Важно : если драйвер в базе не был найден, сократите идентификатор, убрав значения SUBSYS и REV. Пример: если по поиску «PCI\VEN_8086&DEV_8C2D&SUBSYS_50061458&REV_05» драйвер найден не был, то сократив ИД до вида «PCI\VEN_8086&DEV_8C2D» мы успешно нашли драйвер устройства.
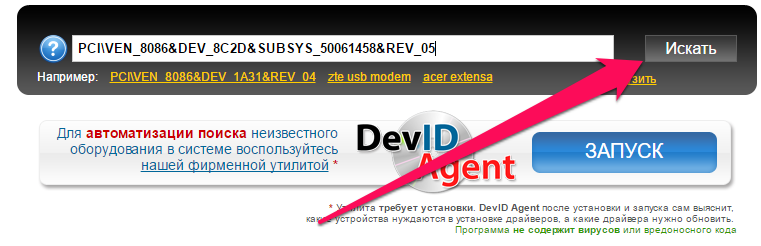 Шаг 6. В результатах поиска выберите Windows 10 (или же свою операционную систему) и нажмите на драйвер оборудования, расположенный на этой вкладке.
Шаг 6. В результатах поиска выберите Windows 10 (или же свою операционную систему) и нажмите на драйвер оборудования, расположенный на этой вкладке.
 Шаг 7. Скачайте драйвер на компьютер, нажав по прямой ссылке, доступной на странице драйвера.
Шаг 7. Скачайте драйвер на компьютер, нажав по прямой ссылке, доступной на странице драйвера.
 Вот таким простым образом вы можете найти драйвер для любого устройства вашего компьютера, даже если ранее оно установлено не было. Способ работает как для Windows 10, так и для предыдущих версий операционной системы Microsoft.
Вот таким простым образом вы можете найти драйвер для любого устройства вашего компьютера, даже если ранее оно установлено не было. Способ работает как для Windows 10, так и для предыдущих версий операционной системы Microsoft.
