Как найти несохраненные документы и восстановить. Как восстановить документ ворд если не сохранил
Во время работы с документами Microsoft Word может возникнуть неожиданная проблема: если документ не был сохранен, все внесенные в него изменения теряются. Разумеется, любой пользователь попытается восстановить документ Word. Какими способами это можно осуществить, будет рассмотрено в данной статье.
Пользователь может не успеть сохранить изменения в документе по разного рода причинам: будь то отключение света или же неполадки в компьютере. Программа Microsoft Word создана достаточно логично и может без особого труда восстановить утраченные данные. Самый легкий способ – это открыть тот файл документа, который вы редактировали до момента потери изменений. В левой колонке Word появится запрос о восстановлении, с датой его последнего автоматического сохранения. Как уже упомянуто выше, программа имеет функцию автосохранения, которая, к слову, сохраняет все внесенные изменения через каждые 10 минут. А значит, вполне вероятно, что все резервные копии должны где-либо сохраняться. Если метод, указанный выше, не дал желаемых результатов, воспользуемся поиском папки автосохранения: возможно, что в ней остался более «свежий» сохраненный файл. Директорию можно узнать, нажав на «Сервис» в верхнем меню документа и выбрав пункт «Параметры». В меню настроек выбираем вкладку «Расположение». В пункте «Каталог данных для автовосстановления» будет указана директория, в которой и сохраняются все копии. Если вы используете Word 2010, путь будет другим: нужно открыть вкладку «Файл» и в выпавшем меню выбрать пункт «Параметры». В левом подменю находим «Сохранение», после чего высветится содержимое вкладки. В ней будет также обозначена графа «Каталог данных…». Если данный способ не помогает, можно воспользоваться следующим. Открыв программу, найдите вкладку «Файл» и пункт «Открыть». Появится окно с просьбой об открытии нового файла. Выберите интересующий вас документ, но не спешите жать на кнопку «Открыть». Обратите внимание на небольшой треугольник, находящийся с краю кнопки. Нажмите на него и выберите команду «Открыть и восстановить». Возможно, после нажатия вам будет необходимо определить кодировку файла. Если ничего не указывать, то Word откроет документ со стандартной кодировкой. Следующий метод схож с предыдущим, но работает более эффективно. Находим ту же директорию «Файл» – «Открыть», выбираем необходимый нам документ. Команду открытия на данный момент не выполняем, а ищем самую нижнюю графу «Тип файлов». Выводим подменю и нажимаем на «Восстановление текста из любого файла». Теперь можно открыть файл и посмотреть, выполнены ли соответствующие изменения. В случае если ни один из вышеописанных методов не помогает добиться желаемого результата, можно воспользоваться помощью сторонних программ. На сегодняшний день их существует бесчисленное множество, но для данной операции возьмем программу Recuva. Она позволяет с легкостью восстановить любые типы файлов, в том числе и документы Word. Скачиваем и запускаем программу. В меню выбора ставим обозначение возле пункта «Документы» (Documents), жмем «Далее». Программа запросит местоположение файла. Если оно неизвестно, выбираем верхнюю графу «Точно неизвестно» (I`m not sure). Если вы знаете его директорию, то указываем ее в предпоследней графе «В указанном месте» (In a specific location).
Вопрос от пользователя
Здравствуйте.
Помогите, долго печатал один документ в Microsoft Word (версия 2013 если нужно) – затем пропал свет и компьютер выключился. Теперь думаю, что делать, документ очень нужен, и я его не успел сохранить.
Электричества пока нет, но ожидается становится томным... Что можно сделать, как восстановить документ (и можно ли это)? Извиняюсь за ошибки, пишу с телефона... (прим.: ошибки исправлены редакцией).
Доброго времен суток!
Ну, во-первых, дождаться появления электричества, без этого никак. 😉
Вообще, ситуация в вопросе не такая уж и редкая для тех, кто достаточно часто работает с документами Word или Excel. Помимо отключения электричества, могла быть и ошибка по невнимательности: просто, когда человек закрывает документ, Word переспрашивает "Сохранить файл, или нет" – многие по инерции нажимают не сохранять (и через несколько секунд/минут хватаются за голову...).
Также не редко, когда пользователь просто удаляет папку с документами, забыв скопировать из нее какой-то один-два документа...
Между тем, в ряде случаев удается почти "безболезненно" восстановить такие документы Word. О том, как это сделать – расскажу в этой статье...
Вариант #1: воспользуйтесь авто-восстановлением
Word не был бы таким популярным редактором текстов, если бы в нем не было хотя бы элементарного механизма защиты от отключения электричества, критических ошибок (после которых программа просто закрывается без вопроса о сохранении документа).
Вообще, если у вас выключился внезапно ПК (то бишь аварийно завершил работу) – Word "знает" об этом, и при следующем запуске программы – предложит восстановить копию документа.
Важно!
Обратите внимание, что такое авто-восстановление доступно только после аварийного завершения работы ПК и показывается окно только при первом запуске программы. Если вы откроете-закроете Word, а затем снова его откроете: никакого окна с авто-восстановлением уже не увидите.
Так, что, когда дадут электричество, просто откройте Word и сохраните свой документ. В большинстве случаев больше и ничего не нужно делать...

Вариант #2: если забыли сохранить документ
(Также актуально если Word не предложил восстановить документ, см. скрин выше.)
Этот способ подойдет тем, кто печатал-печатал свой текст, а затем при закрытии документа забыл его сохранить.
Если у вас современная версия Word (2013, 2016, 2019) – то вам достаточно открыть меню "Файл/Открыть/Последние" , и внизу окна нажать кнопочку (как у меня на скрине ниже).

Далее вы увидите список документов, которые вы забыли сохранить (причем, там могут быть даже те документы, с которыми вы уже работали бог его знает, когда...) . В моем случае нашлось 4 документа, о 3-х из них, если честно, я уже давно забыл ✌.

В общем-то, также хороший рабочий способ. Обязательно попробуйте.
Вариант #3: с помощью папки для авто-сохранения документов
Если вы не меняли настройки Word в части авто-сохранения (а делает это 1% пользователей) – то по умолчанию каждые 10 минут редактор сохраняется любой открытый документ в папку для авто-сохранения.
Чтобы ее найти, необходимо открыть меню "Файл/Параметры" , затем открыть вкладку "Сохранение" . Далее обратите внимание на две вещи:
- на таймер авто-сохранения (можете поставить его в 1-2 минуты, если дорожите сильно своими файлами);
- каталог данных для авто-восстановления. Откройте его и попробуйте в этом каталоге найти свой документ.

Вариант #4: проверка корзины, поиск документа на жестком диске
Если у вас в папке с документами был файл Word, а сейчас вы заметили "пропажу" – то знайте, еще не все потеряно! Возможно, файл удастся спасти...
В первую очередь, проверьте корзину (многие пользователи почему-то напрочь забывают о ней). И, кстати, кто забывает о ней – имеет больше шансов восстановить файл, т.к. они забывают и очищать ее!

Для начала поиска откройте проводник и диск, на котором у вас лежат документы. Далее откройте настройки поиска и укажите, чтобы поиск проводился во всех вложенных папках (цифра 2 на скрине ниже), также в дополнительных параметрах поставьте все три галочки: содержимое файлов, системные файлы, ZIP-архивы.
Затем вбейте фразу из документа (которая в нем 100% есть) в поисковую строку. Дождитесь окончания поиска.

В помощь!
Не могу найти файл на диске... Разные варианты поиска файлов: только текстовые, только картинки, по содержанию и т.д. –
Вариант #5: поиск удаленного документа на жестком диске
К сожалению, в некоторых случаях, бывает и так, что MS Word документ сам восстановить не смог. Проверка корзины и поиск файла на диске также не принесли успеха. Но вы знаете, что файл вы когда-то сохраняли и он был на диске. В этом случае можно попытаться восстановить файл на диске (или хотя бы его часть).
Как это возможно?
Дело в том, что, когда вы с диска что-то удаляете – физически файл как был записан на диске, он там так и остается. Просто файловая система диска считает теперь, что это место, где он раньше лежал – стало свободно, и на него можно записывать другие файлы. Т.е. чем вы раньше очнетесь, что удалили что-то нужное – тем выше шансы на успех!
Чтобы просканировать диск на наличие удаленных файлов – необходимы специальные утилиты для восстановления информации. Таких утилит достаточно много: есть как платные, так и бесплатные, как для начинающих пользователей, так и для профессионалов. Я предлагаю остановиться на одной из утилит: бесплатной и максимально-ориентированной на начинающего пользователя. Речь идет о Recuva .
В помощь!
10 бесплатных программ для восстановления удаленных данных –
Recuva
Бесплатная программа для восстановления данных. Поможет в тех случаях, когда вы нечаянно удалили нужные файлы (в том числе и из корзины) , отформатировали диск и пр. В общем, в тех случаях, когда хотите просканировать накопитель (поддерживаются и флешки, и HDD, и SSD и др.) на предмет каких-либо документов, которые на нем могли сохраниться.
Кстати, искать можно не только документы Word, но и файлы MP3, фотки и картинки и др.
В общем-то, перейдем к делу!
Как восстановить файлы с диска (с помощью Recuva)
1) Первое, что рекомендую: если есть возможность, то накопитель, на котором пропали файлы, не использовать – т.е. не записывать на него никакие файлы (и по возможности, не загружать с него Windows) . Идеально отсоединить жесткий диск и подключить его к другому ПК, с которого и провести сканирование диска.
2) После установки и запуска Recuva: запустится мастер восстановления, который предложит сразу же выбрать тип искомых файлов. Т.к. статья про документы, я выбрал "Documents" (ищет файлы Power Point, PDF, Excel, Word и пр.).

3) В следующем шаге укажите диск, на котором пропали файлы (можно задать даже папку с документами). В моем случае подвергся сканированию весь диск "C:\".

4) В следующем шаге Recuva вас попросит выбрать режим сканирования: обычный или глубокий. Рекомендую поставить галочку на против пункта "Enable Deep Scan" – в этом случае будет произведено глубокое сканирование, которое найдет куда больше пропавших файлов на диске (правда, будет затрачено больше времени) .

5) Во время сканирования и поиска удаленных файлов – рекомендую никак не мешать утилите, и не открывать ресурсоемкие приложения (торренты, игры, реакторы и пр.) . Лучше вообще оставить ПК в покое. Время сканирования зависит от размера диска, его состояния, загрузки ПК посторонними задачами и пр.
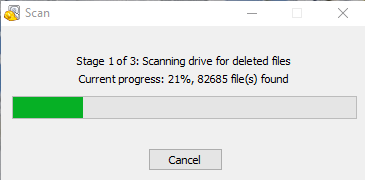
6) Ну и последнее, после сканирования вам будут показаны все документы, которые можно восстановить. Обратите внимание, что они будут разбиты на три части:
- с зелеными кружками: состояние файлов хорошее, и скорее всего вы сможете их открыть и прочитать;
- желтые: состояние файла удовлетворительное, частично возможно не читаем;
- красное: файл вы может быть и откроете, но вот будет ли что-то в нем читаемо – вопрос...

Важно!
Нельзя восстанавливать файлы на тот же диск, который вы сканировали! Иначе новые записываемые файлы затрут старые, еще не восстановленные.
Пример : если восстанавливаете фото или документы с флешки, то сохраняйте найденные файлы на жесткий диск; если восстанавливаете файлы с жесткого диска – сохраняйте их на флешку...
Кстати, если Recuva не смогла найти на диске каких-либо файлов для восстановления – попробуйте использовать ее аналог R.Saver (в ряде случаев эта утилита показывает куда лучшие результаты!) . У меня на блоге есть инструкция по работе с R.Saver –
PS
Всегда делайте бэкап () всех важных (и не очень) документов: их можно скопировать на флешку, отправить на электро-почту, загрузить в облако и т.д. Вовремя сделанный бэкап – спасет и время, и деньги, и нервы... ✔
Приходилось ли вам когда-либо сталкиваться с ситуацией, когда.doc или.docx файл не получалось открыть по причине возникновения ошибки? Или полностью терять документ, над которым было проделано много тяжелой и кропотливой работы? Наверное, большинство пользователе ПК сталкивались с такой ситуацией, а если и нет, то всё равно статья на данную тему для них будет интересна, так как готовым нужно быть ко всему.
Итак, давайте рассмотрим несколько способов восстановления утерянного или повреждённого файла Microsoft Word.
Как восстановить текст из повреждённого документа Word
В случае повреждения документа, пользователь может столкнуться со следующей ошибкой:
Если вы проверили и убедились в наличии разрешения на доступ к документу и диску, уверены в то, что на диске достаточно места и памяти, то следующим шагом будет использование встроенной в Word функции восстановления с целью вернуть текст документа.
Для этого:
- Откройте Word и выберите закладку Файл / Открыть / Обзор

- Найдите файл, который необходимо открыть и выберите Восстановить текст из любого файла во всплывающем меню. Нажмите Открыть.

Иногда, несмотря на произведённый процесс восстановления файл может остаться повреждённым и даже в случае успешного восстановления и открытия файла. Форматирование будет утеряно.
Ещё один способ восстановления
Если указанный выше способ не работает, Microsoft предусмотрел другой путь восстановления файла Word. Для этого перейдите в закладку Файл / Открыть.

В открывшемся окне, выберите ваш документ.

Нажмите кнопку Открыть и выберите функцию «Открыть и Восстановить».

Если при открытии документа вы видите надпись , вам следует установить последнюю версию программы.
Восстановите резервную копию документа Word
В случае, если нет возможности даже найти файл, можно попробовать обнаружить созданную Microsoft Word резервную копию файла. Это можно сделать следующим образом.
Выберите Файл / Открыть / Обзор.

Перейдите в папку в которой находился утерянный файл. В окне выбора типов файлов выберите «Все файлы (*.*)». Обычно файл резервной копии называется «Резервная копия…» + название файла. Выберите и откройте такой файл.

Если таким способом обнаружить резервную копию файла не удалось, то введите в окошке поиска Windows - *.wbk (формат резервной копии файла - Word Backup files). Но в данном случае названия файлов резервных копий не обязательно будут совпадать с названием утерянного файла. Попробуйте поочерёдно открыть *.wbk файлы, пока не обнаружите необходимый.
Найдите и восстановите автосохранённую копию файла
Если создание резервных копий файлов документов Microsoft Word на вашем компьютере не настроено, попробуйте восстановить документ из файлов автосохранения.
Файлы автосохранения можно проверить в следующей папке:
- C:\Users\ Имя Пользователя \AppData\Roaming\Microsoft\Word

Название файла автокопии буде начинаться из «Автокопия…» и иметь формат *.asd. Просто кликните по автокопии файла и она откроется как документ Microsoft Word.
Программы для восстановления документов Microsoft Office
Если ни одна из предложенных функций не принесла желаемого результата, то попробовать восстановить утерянный файл любой из программ пакета Microsoft Office можно одной из многочисленных программ для восстановления удалённых документов .
Благо, выбор на сегодняшний день огромный. Единственный совет, выбирайте программу попроще и специализирующуюся на восстановлении именно файлов формата пакета Microsoft Office. Так как для восстановления файлов изображений и документов часто используются разные алгоритмы, а соответственно и качество восстановления может значительно отличаться.
Как пример можем рассмотреть Hetman Office Recovery . Уже из названия можно понять, что программа специализируется на восстановлении файлов формата Microsoft Office. Для восстановления вашего файла Word достаточно просто скачать и запустить программу, просканировать с её помощью диск, на котором был утерян документ.

В результате сканирования программа отобразит найденные документы с оригинальными названиями. Просмотреть их содержимое можно в окошке предварительного просмотра. Для восстановления нужного файла достаточно отметить его галочкой и нажать кнопку «Далее».
Отличного Вам дня!
Причинами возникновения данной ошибки могут служить различные факторы, которые мы постараемся здесь разобрать. Возможно некоторые решения помогут именно вам.
Документ ворд не сохраняется
Почему ворд не сохраняет документ
Если документ, например, был открыт с другого носителя (не с жесткого диска компьютера), при этом носитель был извлечен, то при сохранении документа, Word вероятнее всего выдаст ошибку . Однако, в этом случае, помимо вышеуказанного сообщения, также может быть и иное, связанное с отсутствием доступа к файлу , сообщение. Таким образом, можно просто пересохранить документ в другом месте и именно на вашем компьютере, не на носителе (флешке, CD и др.). Но перед сохранением, а именно перед нажатием кнопки Сохранить , необходимо обратить внимание и запомнить папку, в которую предлагается сохранить файл папку можно изменить на ту, которая удобнее вам.
Здесь есть некоторые нюансы: например, если файл расположен на флешке и она не вынималась из компьютера, но при этом документ не находит путь к этому файлу. Дело в том, что USB-носитель мог попросту отключиться, сломаться, испортиться, слететь драйвер либо вызвать иную программную или аппаратную ошибку и поэтому Word не сохраняет файл .
В ворде не сохранился документ что делать
И снова вирусы. Уже ни для кого не секрет, что наличие вирусов в системе сразу или постепенно приводит к ее неработоспособности. При этом способы и методы причинения вреда компьютеру с каждым разом все изощреннее. Никогда не знаешь, что "полетит" на этот раз: может зависает компьютер или вообще не запускается, а может просто какая-то программа перестанет работать, например, word не сохраняет документы . Чтобы все программы и компоненты Windows безотказно работали, необходимо следить за безопасностью своего компьютера, предупреждать и своевременно пресекать всевозможные попытки хакерских и иных атак.
Ворд не сохраняет изменения в документе
Еще одной причиной, по которой может возникать ошибка Приложению Word не удалось сохранить документ из-за ошибки доступа к файлу , также может быть проблема безопасности, но не ее отсутствие, а, скорее ее излишки. Как сказано выше, компьютер должен иметь хороший рабочий , способный выявлять и уничтожать любые вирусы, в том числе блокировать любую вирусную активность.
В то же время, некоторые популярные антивирусные программы настолько защищают нас от "налетов" извне, что порой блокируют либо вовсе удаляют файлы или программы, которые на самом деле нужны нам для работы (отдыха, не важно), которые, по нашему мнению, не являются вирусами, или же просто они нам нужны, но антивирус их считает вирусом и, как следствие, или не дает запускаться, или удаляет напрочь, а может просто блокировать какой-то процесс, например, офисную программу. И, возможно, по этой причине Word не может сохранить документ .
Для того, чтобы проверить, блокирует ли антивирус процессы, связанные с Microsoft Office Word, просто отключаем его на некоторое время и продолжаем работать с документом, попробуем его сохранить. Помимо антивируса, на всех компьютерах, с установленной операционной системой Windows, существует встроенный Брандмауер, которые пытается что-то там защищать, например, блокировать доступ к сети или что-то иное. На самом деле же - больше мешает и поэтому, как правило, должен быть отключен, но только при наличии в системе качественной антивирусной программы.
Итак, если проблема заключается в антивирусе, необходимо добавить программу в исключения . В нашем случае это будет файл WINWORD.EXE , расположенный в папке: C:/Program Files (x86)/Microsoft Office/Office12/ .
Компьютерные новости, обзоры, решение проблем с компьютером, компьютерными играми, драйверами и устройствами и другими компьютерными программами." title="программы, драйверы, проблемы с компьютером, играми" target="_blank">Компьютерная помощь, драйверы, программы, игры
Добавив программу в исключения, антивирус больше не будет контролировать связанные с ней процессы. Таким образом, возможно причиной ошибки сохранения документа вордом , была банальная блокировка антивирусом некоторых процессов Word, например, процесса сохранения.
Что делать если ворд не сохранил документ
Как вариант, хотя, конечно, невозможно не заметить, но все же - жесткий диск или флешка переполнены, файлами, программами, в общем, свободное место закончилось. Если это случилось, вставляем другой носитель, имеющий достаточно свободного места для сохранения файла или документа. Также, в этом случае может выскакивать сообщение Недостаточно свободного места для сохранения документа, и поэтому word возвращает ошибку доступа к файлу .
Конечно, дополнительный носитель сможет в какой-то степени решить проблему, хотя бы временно, если нужно срочно сохранить документ. Но что делать, если проблема будет возникать в будущем!? Имеется ввиду проблема с переполнением дискового пространства. В этом случае следует очистить жесткий диск от ненужных программ, файлов, документов, картинок, видеозаписей и т.п. Сделать это можно как встроенными средствами Windows, так и применив стороннее программное обеспечение, позволяющее, например, очистить диск С и добавить немного больше свободного места.
Наверняка, многие пользователи Microsoft Word сталкивались со следующей проблемой: набираете спокойной текст, редактируете его, форматируете, проводите ряд необходимых манипуляций, как вдруг программа выдает ошибку, компьютер зависает, перезагружается или просто выключается свет. Что делать в случае, если вы своевременно забыли сохранить файл, как восстановить документ Ворд если вы его не сохранили?
Существует как минимум два способа, с помощью которых можно восстановить несохраненный документ Ворд. Оба они сводятся к стандартным возможностям самой программы и ОС Windows в целом. Однако, куда лучше предупреждать столь неприятные ситуации, чем иметь дело с их последствиями, а для этого нужно настроить функцию автосохранения в программе на минимальный промежуток времени.
Итак, если вы стали жертвой системного сбоя, ошибки в работе программы или внезапного выключения рабочей машины, не паникуйте. Microsoft Word — достаточно умная программа, поэтому она самостоятельно создает резервные копии документа, с которым вы работаете. Временной интервал, с которым это происходит, зависит от параметров автосохранения, установленных в программе.
В любом случае, по какой бы причине у вас не отключился Ворд, при его повторном открытии текстовый редактор предложит восстановить последнюю резервную копию документа из папки на системном диске.
1. Запустите Microsoft Word.
2. Слева появится окно «Восстановление документа» , в котором и будет представлена одна или несколько резервных копий «аварийно» закрытых документов.

3. Ориентируясь на дату и время, указанные в нижней строке (под названием файла), выберите самую свежую версию документа, который вам нужно восстановить.

4. Выбранный вами документ откроется в новом окне, повторно сохраните его в удобное место на жестком диске, чтобы продолжить работу. Окно «Восстановление документа» в данном файле будет закрыто.

Примечание: Вполне вероятно, что документ будет восстановлен не полностью. Как уже было сказано выше, периодичность создания резервной копии зависит от параметров автосохранения. Если промежуток времени минимальный (1 минута) — отлично, значит, вы ничего или практически ничего не потеряете. Если же это 10 минут, а то и больше, плюс вы еще и быстро печатаете, определенную часть текста придется набирать повторно. Но и это значительно лучше, чем ничего, согласитесь?

После того, как вы сохраните резервную копию документа, файл, который вы открывали первым, можно будет закрыть.
Ручное восстановление резервной копии файла через папку автосохранения
Как было сказано выше, умный Microsoft Word автоматически создает резервные копии документов через определенный промежуток времени. По умолчанию это 10 минут, но вы можете изменить этот параметр, уменьшив интервал до одной минуты.
В некоторых случаях Ворд не предлагает восстановить резервную копию несохраненного документа при повторном открытии программы. Единственное решение в такой ситуации — самостоятельно найти папку, в которую резервируется документ. О том, как найти эту папку, читайте ниже.
1. Откройте MS Word и перейдите в меню «Файл» .

2. Выберите раздел «Параметры» , а затем пункт «Сохранение» .
3. Здесь вы можете просмотреть все параметры автосохранения, в числе которых не только интервал времени для создания и обновления резервной копии, но и путь к папке, в которую эта копия сохраняется («Каталог данных для автовосстановления» )

4. Запомните, а лучше скопируйте этот путь, откройте системный «Проводник» и вставьте его в адресную строку. Нажмите «ENTER» .
5. Откроется папка, в которой может быть довольно много файлов, поэтому лучше упорядочить их по дате, от новых к старым.

Примечание: Резервная копия файла может храниться по указанном пути в отдельной папке, названной так же, как и сам файл, но с символами вместо пробелов.

6. Откройте подходящий по названию, дате и времени файл, выберите в окне «Восстановление документа» последнюю сохраненную версию требуемого документа и повторно сохраните ее.

Описанные выше методы применимы для несохраненных документов, которые были закрыты вместе с программой по ряду не самых приятных причин. Если же программа просто зависла, не реагирует ни на какие ваши действия, а вам нужно сохранить этот документ, воспользуйтесь нашей инструкцией.
Вот, собственно, и все, теперь вы знаете, как восстановить не сохранившийся документ Word. Желаем вам продуктивной и беспроблемной работы в этом текстовом редакторе.
