Как настроить мобильный роутер от Yota. Подключение и настройка модема Yota
Рассмотрим, как проще всего настроить мобильный роутер Yota Many. Данное устройство появилось на рынке в июле 2013 года, и это уже вторая по счету версия. Спрос на роутер Many не в последнюю очередь обусловлен длительным временем автономной работы от аккумулятора.
Роутер Yota Many
Внешний вид устройства – показан на фото. Понятие «настройка» включает в себя соединение с ПК через USB-шнур, установку основных параметров устройства (в том числе – сети Wi-Fi). Но это было раньше, а сейчас беспроводная сеть по умолчанию включена и работает без пароля. Известно, что подключившись к Wi-Fi-сети, из нее можно зайти в интерфейс настройки, открыв адрес 10.0.0.1. Вместо IP-адреса можно использовать доменное имя «status.yota.ru». А вот заходить на «status.yota.ru/advanced» – рекомендуем только в случае необходимости (например, чтобы поменять диапазон адресов встроенного сервера DHCP).
Прежде всего, необходимо проверить наличие СИМ-карты. Место ее установки – под штекером USB

Установка карты SIM в Yota Many
Переключатель, который находится на торцевой стороне, имеет три положения:

Переключатель режима работы
Чтобы выключить роутер, установите переключатель в «среднее» положение. Чтобы продолжить работу (в том числе, с использованием Wi-Fi) – переведите его в крайнее левое положение.
Рассмотрим, как выполнить начальную настройку устройства.
Важно знать! Число абонентов в беспроводной сети – не может превышать 8 (или 7, при подключении по USB). Причем, сеть Wi-Fi будет функционировать, только если предлагаемый компанией Yota 4g роутер находится в зоне покрытия оператора (как ни странно).
Набор предварительных действий
Подключение к сети Wi-Fi
Для начала, устройство необходимо зарядить. Можно использовать USB-подключение (зарядка займет 2 часа). Затем, нужно перевести выключатель питания в крайнее левое положение.
После включения устройства, через 10-20 секунд – появляется нешифрованная беспроводная сеть с именем «YOTA». Подключитесь к ней, дальше откройте любой браузер, и перейдите к адресу: 10.0.0.1.

Первая вкладка интерфейса настройки
Быстрая настройка Wi-Fi-сети
Чтобы установить или поменять параметры беспроводной сети (имя SSID, пароль) – перейдите к первой вкладке интерфейса. Далее, в поле «Имя сети» установите требуемое значение.
Также, нужно выбрать «Тип защиты» (лучше всего – WPA2). И установить 8-значный пароль:

Настройка сети Wi-Fi
Основные возможности web-интерфейса
Где посмотреть ID?
Чтобы узнать значение ID (IMSI), надо перейти в браузере к следующему адресу: 10.0.0.1/status. Откроется вкладка

Вкладка статуса
Как видим, страница отображает не только ID, но и версию прошивки.
Доступ к настройкам
На вкладке статуса – нажмите кнопку «Настройки устройства» (сверху страницы). Откроется основная вкладка, содержащая максимум настроек:

Вкладка настроек (начало)
К основным возможностям – относятся:
- Установка параметров сети Wi-Fi (включая режим ее автоматического отключения)
- Выбор максимального числа абонентов (в основной и гостевой сети Wi-Fi)

Вкладка настроек (продолжение)
- Отключение подсветки логотипа на корпусе
- Установка других важных параметров
С приведенной здесь вкладки – можно всегда вернуться к странице статуса (нажав кнопку «Состояние», расположенную сверху). Удачного роутинга!
Дополнительные настройки роутера
Вкладка настроек DHCP-сервера – находится по следующему адресу: 10.0.0.1/advanced. Здесь, можно выбрать один из трех возможных вариантов

Настройка DHCP
Привычный для «домашних» роутеров диапазон (192.168…), как видим, тоже доступен.
Кнопка сверху страницы, которая называется «Порты», откроет вкладку настройки следующих параметров: проброса портов и DMZ-опции. Собственно, это – все, что можно сказать о настройке.
На мобильный роутер Yota отзывы говорят о том, что он – «залочен» под одного оператора. Что, с одной стороны, плохо, так как нельзя использовать его в других сетях. В то же время, не нужно настраивать соединение с Интернет (достаточно установить SIM-карту). Что заметно упрощает жизнь будущему владельцу. При наличии сигнала – логотип светится (синим или оранжевым цветом, в зависимости от протокола).
Дополнительно, заметим следующее. Если пароль на Wi-Fi – утерян, то зайти в интерфейс настройки будет нельзя. В этом случае, выполняется сброс: выключатель должен быть в «левом» положении, через 30 секунд после включения – нажимают reset рядом с ним. Удерживать кнопку reset надо более 5 секунд.
А вот видеообзор «старого» Many, из которого – понятно, что такое «логотип» и зачем он нужен:
Не многие операторы могут похвастаться предоставлением по-настоящему безлимитного интернета. Компания Yota дает такую возможность, вам достаточно приобрести модем yota 4g и пользоваться интернетом без всяких ограничений. Новые Wi-Fi модемы yota поддерживают высокоскоростное потоковое соединение (тут про ), что обеспечивает максимальную скорость соединения с сетью. После того как вы станете счастливым обладателем устройства его необходимо правильно настроить и установить некоторое программное обеспечение на вашем гаджете или компьютере. Как настроить модем yota и активировать его мы рассмотрим в этом посте.
В рамках инструкции мы рассмотрим только 3 самые популярные модели приемников. На первый взгляд модемы можно принять как абсолютно аналогичные, но они имеют небольшие отличия друг от друга, которые очень важны. Несмотря на внешний вид и схожесть с обычной флешкой (картой памяти для компьютеров) у каждого устройства свои особенности и нюансы в установке.
| Wi-Fi Роутер Yota — 4g LTE |  |
| Идеален для планшетов и ноутбуков | |
| Питание от USB разъема | |
| До 6 часов автономной работы | |
| Раздает Wi-Fi до 8 устройств | |
| цена: 2900 руб. | |
| Купить в официальном магазине Yota (бесплатная доставка на дом) |
Если вы не сильно хорошо разбираетесь в технике, у вас наверняка возник вопрос: так что выбрать? Объясню главное различие между модемом и роутером: роутер раздаёт интернет через вай-фай на много устройств, а модем подключается через usb к одному устройству и раздаёт интернет только ему.
Поэтому, если вам нужен интернет только для своего ноутбука в поездках или настольного компьютера, можете смело выбирать 4g модем Йота .Модем так же подойдёт и для планшета, но использовать его будет неудобно.
Если нужен интернет для машины или во время отдыха на природе или на даче, выбирайте wi-fi роутер Yota . Он может проработать без питания 6 часов.
Если нужен беспроводной интернет в большом доме или квартире, мощный роутер Yota Ready 4g LTE — идеальный выбор.
Обзор модема Йота — видео

У многих возникает вопрос как настроить модем yota, но несмотря на это все гораздо проще чем кажется. Все устройства подключаются аналогичным способом, только модем Yota Many имеет отличие, его можно подключить посредствам Wi-Fi соединения.
1. Подключите модем в свободный USB разъем вашего устройства.
2. После распознания модема в автоматическом режиме установятся все необходимые драйвера.
3. Через некоторое время в панели управления сетями появится новая сеть.
4. Запустите любой браузер и перейдите на любую веб страницу.
5. Вы будете перенаправлены на страницу регистрации где необходимо зарегистрироваться.
6. После регистрации вы сможете пополнить счет и выбрать желаемую скорость интернета.
7. Установка завершена, интернет Yota появился в вашем доме!
После установки ПО для устройств модемов работающих с WI-FI сетью настоятельно рекомендуем сменить стандартный пароль и установить защиту на сеть Wi-Fi. Также рекомендовано включить AES шифрование Wi-Fi сети.

Если вы впервые запустили модем 4g или спустя какое-то время он перестал ловить сеть тому причиной может быть:
1. Модем вышел из строя и имеет неисправности.
2. Вы находитесь вне зоны покрытия 4g сети.
Если модем неисправен его нужно нести в ремонт, где специалист поставит свой вердикт и сообщит возможно ли отремонтировать ваш модем Yota. Предварительно, перед походом в сервисный центр рекомендуем вам набрать и сообщить о своей проблеме. Возможно квалифицированный специалист компании сможет вам помочь решить вашу проблему. Нередко бывает так, что люди несут в ремонт работающие модемы. Причиной тому может стать второй вариант неполадки. Для решения подобной проблемы порой достаточно перенести устройство в то место, где более сильный сигнал сети. Так же я от себя рекомендую вам перезагрузить компьютер. Очень часто это помогает перезапустить модем.
Прошу обратить внимание на то, что производитель не дает никаких гарантий на корректную работу модемов на очень старых версиях ОС Windows.
Видео: Как настроить модем Yota 4g
Сегодня преимущественное большинство абонентов, использующих услуги оператора сотовой связи Yota, стало клиентами данной компании по причине необходимости использования качественного и скоростного покрытия сети интернет. Такое покрытие является основной изюминкой оператора, и доступ в сеть можно получить на условиях тарифных планов для смартфонов, планшетов и даже модемных устройств.
И когда речь заходит об использовании модемов и роутеров, у пользователей непременно возникает целый ряд вопросов, одним из которых является информация о том, как поставить пароль на Wi-Fi модем Yota. Сегодня в рамках нашей статьи мы постараемся разобраться в данной ситуации.
Yota Many
Самым популярным устройством, используемым для работы в интернете от оператора Йота, сегодня считается роутер Yota Many. Это небольшое устройство, которое может работать как от сети, подключаясь к зарядному устройству через USB-кабель, так и от встроенного аккумулятора. Модем имеет привлекательный дизайн, маленький размер, индикатор включения, загорающийся синим цветом, когда роутер включен, а также дисплей, куда выводится важная информация о подключении.
Именно о том, как поставить пароль на Yota Many мы и поговорим ниже.
Как установить пароль на Wi-Fi модем Yota при первом использовании
Первым делом предлагаем ознакомиться с информацией о том, каким образом можно защитить беспроводную сеть своего роутера, если вы только его купили и начали использовать для выхода в Сеть.
Ниже мы предлагаем инструкцию о том, как поставить пароль на Yota Many:
- Подключите роутер к компьютеру с помощью USB-кабеля или адаптера, присутствующего в корпусе модема по умолчанию.
- Убедитесь в том, что устройство подключено корректно – на его корпусе должно загореться фирменное изображение Йота синего цвета.
- Запустите на компьютере любой веб-браузер и откройте в нем сайт status.yota.ru . Отметим, что вводить адрес данного сайта не обязательно, так как при первоначальном подключении устройства к компьютеру, независимо от запускаемого сайта, устройство произведет редирект на данную страницу.
- На экране откроется страница «Настройки мобильно роутера», являющаяся домашней страницей «веб-морды» устройства. На ней, первым делом, необходимо ввести имя сети. Указанные в данное поле данные послужат в дальнейшем именем точки доступа беспроводного подключения, принадлежащей роутеру.
- В поле «Тип защиты» нажмите на кнопку для открытия выпадающего списка и выберите тип точки «Защищенная WPA2».
- Ниже появится еще одно поле для ввода данных – в него необходимо указать пароль для доступа к устройству.
- Нажмите на кнопку «Сохранить».
Таким образом, всего за 7 шагов вы сможете поставить пароль на Wi-Fi модем Yota. После выбора тарифного плана можно приступать к использованию интернета.
Как установить новый пароль на роутер Yota
Если же ваша цель – установка нового пароля на уже используемый роутер Йота, то в данной ситуации процедура изменения кода доступа является еще более простой, ведь теперь подключать устройство к компьютеру проводным методом даже нет необходимости. Все, что необходимо сделать:
- Подключиться к роутеру, используя старый пароль.
- Зайти на status.yota.ru и установить новый пароль уже знакомым вам способом, рассмотренным выше.
В том случае, если вы забыли пароль от устройства, или же получили гаджет, бывший в использовании, и не можете получить к нему доступ, установить пароль на роутер Yota можно следующим образом:
- Зажмите кнопку включения на 25-30 секунд. Это действие инициирует процедуру сброса настроек до заводского состояния.
- Подключите гаджет к компьютеру.
- Перейдите в интерфейс роутера, написав в браузере status.yota.ru и выполните процедуру настройки таким же образом, как она выполняется для новых устройств.
Модем Yota – обеспечит выход в интернет по сети LTE тому устройству, к которому он подключен. Роутер Yota может раздавать интернет по сети Wi-Fi. Необходимо только правильно выполнить настройки определенным образом. Созданная сеть объединит до 8 различных устройств (включительно).
Перед настройкой Yota вы уже выполнили первые шаги: приобретение, подключение, активация. Заказать модем можно на сайте www.yota.ru . Выполнить подключение не сложно, а активация происходит автоматически, когда карта вставлена в устройство или модем присоединен к компьютеру через USB-порт. С особенностями этих процессов можно ознакомиться на сайте в статьях « » и « ». Некоторые сложности пользователи встречают только при настройке точки доступа. Разрешить проблему с настройками APN-internet.yota в ручном режиме самостоятельно несложно. В ОС Android смартфона после активации Yota перейдите в раздел «Настройки», откройте пункт «Еще», в данной развертке нажмите «Мобильная сеть», откройте «Точки доступа». Выберите «Точку доступа создать/изменить». Задайте имя точки доступа – «yota», в строке ввода APN наберите «internet.yota». Все остальные поля заполнять не требуется. Точка создана. Для телефона с ОС Windows Phone точку доступа создайте аналогично по следующему алгоритму: «Настройки» – «Точки доступа», нажмите символ «+», который означает создание новой точки. В строке ввода APN, как и в предыдущем варианте, наберите «internet.yota» и сохраните ввод – команда «Сохранить». После сохранения точки доступа кликните на ней, ожидайте, пока появится надпись «Активна».







При создании сети посредством Wi-Fi нужен не модем, а роутер Yota 4G. Настройка роутера выполняется специалистом, т.к. как может потребоваться прошивка, совместимая с вашим устройством, задание опций. Обратите внимание, что не каждый роутер работает с Yota.
Распространение мобильного интернета началось около трех лет назад. Если освоить эту технологию решили и Вы, то пришло время познакомиться с Yota.
Провайдер Yota – это один из самых востребованных и технологически продвинутых провайдеров Российской Федерации . Выпуск этой компанией собственных мобильных модемов и роутеров было лишь вопросом времени.
Выпускаемое ими оборудование входит в состав одного из наиболее продвинутых подсемейств подключения, LTE. Помимо этого, в комплект устройства входит кабель для соединения с ПК или ноутбуком, а так же инструкция.
Если при первом подключении роутер не реагирует, то не стоит волноваться и звонить в сервисный центр, возможно, где-то в коробке лежит аккумулятор, который необходимо установить под крышку. Роутер-то мобильный, и постоянного подключения к сети питания не требует.
Что такое сеть Yota LTE?
На сегодняшний день, мобильный интернет является одним из самых удобных и распространенных способов выхода в мировую Сеть. Благодаря отсутствию привязки к месту, ряды пользователей каждый день пополняются, и многие уже покупают себе роутеры и модемы, которые используют подобное подключение. Например, модемы компании Yota.
Видео: Подключаем модем YOTA к 3G Wi Fi роутеру HAME
При покупке подобного устройства у каждого новоиспеченного владельца возникает вопрос, относительно настройки, и этот вопрос не требует отлагательств, потому что от этого зависит вся дальнейшая работа и связь в Интернете. Итак, с чего же начать, как лучше это сделать и на что обратить внимание, обо всем этом по порядку.
Компания Yota заботится о своих клиентах и именно поэтому их продукция перешла на новый уровень работы - сеть LTE . Сеть LTE подразумевает высокоскоростное соединение, работающее на приеме как 178 мегабитное, а на отдаче, как 58 мегабитное в секунду, хотя потенциал ее на много больше. При проведении генерального показа, возможности были подняты до 326 и 172 Мбит/с, соответственно.
Помимо этого, роутеры Yota поддерживают работу с 5 пользователями одновременно, что указано в сводке характеристик. Но на самом деле, что проверялось, он способен обеспечивать бесперебойную работу при подключении 6-ти пользователей, что не так важно, но приятно для владельцев подобного оборудования.
Работа в подобной сети очень хороша для людей, которые вынуждены, в силу специфики занятости или общения, обмениваться файловыми данными, а не текстовыми сообщениями.
Подобное соединение позволит избежать траты времени на ожидание.
Подключение роутера к ПК
Подключение роутера к ПК возможно двумя способами.
Первый подразумевает физическое подключение, через USB шнур, который идет в комплекте с устройством.
Вам следуе т:
- подключить роутер к компьютеру, используя USB кабель;
- если функция автозапуска неактивна, то следует зайти на роутер, как на физический носитель, после чего запустить файл AutoInstall.exe;
- если активна функция автозапуска, то следовать инструкциям программы-установщика драйверов.
Второй вариант возможен при подключении к ноутбуку или ПК, который имеет wi-fi карту, «b» или «g» стандарта.
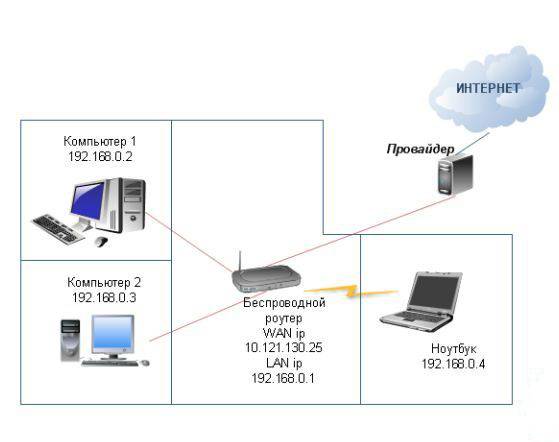
Это позволит избежать лишних манипуляций с проводами и последующего загромождения передней панели системного блока, например. Чаще всего, используется имя сети YOTARouterXXXXX, где «ХХХХХ» - это последнии цифры IP-адреса оборудования.
Настройка через веб-управление
Настройка мобильного роутера Yota через веб-подключение возможно при наличии на компьютере любого доступного браузера.
Итак:

После этого в окне будет открыто главное меню роутера, которое будет располагаться слева. Список вкладок того или иного раздела располагается на верхней панели. Помимо этого, в основной части, будет расположена основная информация об устройстве, которой Вы сможете воспользоваться при необходимости.
Настройка Wi-Fi
Настройка роутера для работы в беспроводной сети производится через веб-интерфейс или через меню настроек. В данном разделе будет рассмотрена настройка роутера YOTA 4G через веб-подключение.
Итак, настройка wi-fi соединения производится достаточно просто и возможна при включении роутера и подключения к нему устройства. Подключиться можно либо физически, либо через беспроводную сеть, более детальная информация об этом присутствует выше, в соответствующем разделе.
Теперь следует перейти к непосредственной работе в настройках устройства.
Для того, что бы настроить wi-fi-сеть необходимо:


Работа в сети Yota настройки для роутера
Если устройство Вы подключаете к ПК или ноутбуку физически, то есть через шнур, то Вам будет предложена установка драйверов, о чем уже было сказано выше.
Вместе с этим, Вы получите возможность настроить роутер не через веб-подключание, а через его прямые настройки.
Для этого необходимо:

Прямое меню настроек роутера куда полезнее для неискушенного пользователя, нежели настройка через веб-соединение. В меню все интуитивно понятно, работая в нем, Вы можете не беспокоиться относительно того, что впишите неверные данные и так далее. Более детальная настройка доступна только через браузер.
Дальнейшее расширение настроек, добавление пунктов о перенаправлении портов и настройках сервера, доступно только после первого подключения к сети интернет.
Вместе с этим, осуществив соединение с интернетом, роутер автоматически обновит прошивку, что очень удобно для тех, кто не силен в работе с ПК или не имеет времени и желания делать это.

Подключение USB-модема Yota 4G к Интернету
Выход в интернет через роутер Yota осуществляется достаточно просто и, в отличие от многих других устройств, Вам для этого не придется совершать множество неясных действий. После установки роутера, произойдет автоматическое обновление, программа амостоятельно обновит прошивку и установит драйвера, что Вы знаете из информации выше, но и произведет подключение к интернету.
Первый раз лучше подключить роутер напрямую к компьютеру (физически). Тогда он сможет произвести все необходимые настройки.
Помимо этого, бывают ситуации, когда необходима установка фиксированного IP-адреса.

Для того, что бы сделать это, можно либо воспользоваться дополнительным устройством:

