Как поменять файловую. Как изменить формат флешки с FAT32 на NTFS без потери данных
Отвечает за организацию файлов на носителях информации. Если вы пользуетесь ОС Windows, чаще всего вам приходится сталкиваться с системами FAT32, NTFS и exFAT. Обычно носители информации, с которыми мы имеем дело, уже отформатированы в нужную файловую систему. Но иногда может возникнуть необходимость изменить эту файловую систему на другую.
Самый простой способ изменить файловую систему на носителе - это отформатировать его . Перед началом форматирования можно выбрать из выпадающего списка нужную файловую систему, тогда диск будет отформатирован, скажем, в NTFS или FAT32 – в зависимости от того, что вы выбрали.
Но у форматирования есть один серьезный недостаток: оно стирает все данные на носителе. И если, скажем, информацию с флешки можно куда-то скопировать на время форматирования, то с жестким диском все сложнее. А если диск системный, понадобится полная переустановка системы, в процессе которой вы и выберете нужную файловую систему. Как изменить файловую систему без потери данных на диске?
Если вам нужно изменить файловую систему с FAT32 на NTFS , можно воспользоваться встроенной утилитой Windows – Convert.exe. Графического интерфейса у нее нет, придется воспользоваться командной строкой. Чтобы вызвать командную строку, нужно нажать кнопку Пуск, выбрать пункт Все программы → Стандартные → Командная строка.
В открывшемся окне нужно ввести следующую команду:
convert буква_диска: /fs:ntfs
К примеру, если вам нужно изменить файловую систему на диске D, команда будет выглядеть следующим образом:
convert d: /fs:ntfs
Введя команду, нажмите Enter. Если в командной строке появится сообщение с просьбой ввести метку тома для диска , введите ее и нажмите Enter. (Метка тома - это текстовое обозначение для диска, которым можно заменить стандартное название «Локальный диск».) Должно появиться сообщение «Преобразование завершено», после чего можно закрыть окно командной строки.
Если вы решили поменять файловую систему на системном диске , вам предложат отложить выполнение этого задания до следующей перезагрузки компьютера - выполнить преобразование при запущенной операционной системе невозможно. В таком случае нужно нажать кнопку Да (ввести в командной строке символ Y).
Также перезагрузка может понадобиться, если диск не системный, но на момент преобразования используется другим процессом - скажем, если открыты некоторые хранящиеся на нем файлы. В этом случае нужно либо закрыть всей файлы и ввести символ Y , либо просто ввести символ Y, тогда преобразование будет выполнено при следующей перезагрузке компьютера.
Такое преобразование, в отличие от форматирования, не затрагивает хранящиеся на диске файлы. Вероятность потери или повреждения данных в этом случае невысока, но все же стоит сделать резервные копии особо важных файлов. Учтите, что таким способом можно изменить файловую систему с FAT32 на NTFS, обратное преобразование таким же путем невозможно!
Перед преобразованием желательно проверить диск на наличие ошибок . Для этого зайдите в «Мой компьютер», кликните правой кнопкой мыши по нужному диску, выберите пункт Свойства. В окне свойств перейдите на вкладку Сервис и в разделе Проверка диска нажмите кнопку Выполнить проверку.
Также можно поменять файловую систему диска без потери данных, используя специальные программы . К ним относятся, к примеру, Acronis Disk Director, Paragon Partition Manager, PartitionMagic и т. п. В этих программах можно конвертировать диск не только из FAT32 в NTFS, но и наоборот, преобразовать NTFS в FAT32, а Acronis Disk Director, скажем, поддерживает и другие файловые системы. Но учтите, что все эти программы платные.
Как видите, есть несколько способов поменять файловую систему носителя, у каждого из них есть свои преимущества и недостатки. Главное - не «играться» с файловой системой без особой на то надобности .
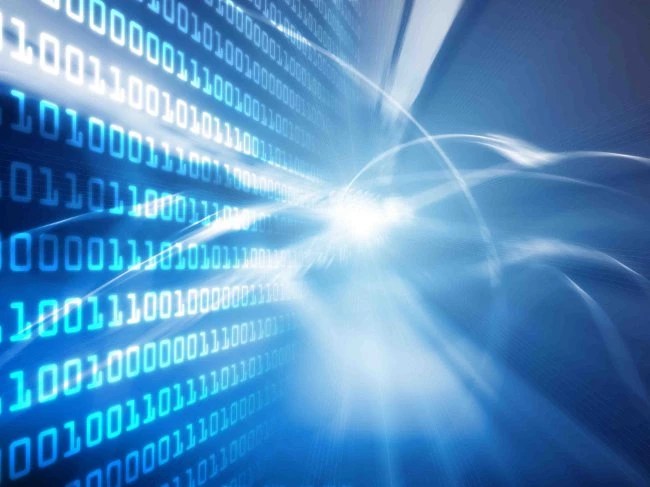
Файловая система FAT32 (FAT) немного устарела, хотя и имеет некоторые преимущества, особенно когда дело касается маленьких файлов.
Если же вы хотите работать с каталогами более 4 ГГБ, то вам остается только одно – изменить fat32 в ntfs. Это можно сделать бесплатно и быстро на всех операционных системах (XP, Vista, Windows 7, виндовс 8).
Если вы еще точно не определились, стоит ли вам преобразовать fat32 в файловую систему диска или флешки ntfs, то приведу ее преимущества.
Файловая система ntfs отличается от fat32 стабильностью, сжатием данных, квотированием, безопасностью и другими полезными свойствами.
Самый главный аргумент в поддержку NTFS это намного меньшее количество сбоев и возможность хранить (скачивать) файлы более 4GB.
Поменять файловую систему жесткого диска или флешки fat32 в ntfs можно разными способами: переконвертировать (переформатировать) или переделать без потери данных встроенными средствами виндовс.
Перевести fat32 в ntfs – самый простой способ
Сделать перевод файловой системы fat32 в ntfs можно сразу при установке операционной системы.
Когда дойдете до места выбора диска установки, вам придется его отформатировать. Вот там сразу можно выбрать вместо fat32 – ntfs. Ниже на рисунке можете увидеть, как это происходит на Windows XP.
Если же вы хотите отформатировать просто раздел, например диск «D», нажмите , потом с правой стороны щелкните на компьютер, и наведя курсор на появившейся диск «D», кликните по нему правой мышью.
Появится меню. В нем нажмите конвертировать, предварительно указав файловую систему ntfs – если стоит fat32 и кликните начать. Все, через минуту-две она изменится. Смотрите внизу картинку.

Как изменить fat32 в ntfs без форматирования и потери данных
Может случаться так, что вы хотите скачать/установить большой файл, но в связи с тем, что у вас файловая система fat32 сделать такой маневр не получается.
При этом вам абсолютно не подходит стандартное форматирование, когда данные не сохраняются.
Преобразовать систему хранения файлов на диске или флешке, можно без форматирования и потери данных.
Для этого нужно всего лишь запустить – вставить команду, которая размещена ниже и нажать — клавишу «энтер». convert D: /fs:ntfs /nosecurity /x
При этом обратите внимание на букву «D». Это раздел диска, который будет преобразован. У вас может быть совсем другая. Также не обязательно прописывать «nosecurity /x».
Вот собственно и все. Как видите к дополнительным приложениям прибегать не нужно – в виндовс все инструменты имеется. Успехов.
Рубрики: Без рубрикиВ современном мире флеш накопители пользуются большой популярностью среди пользователей. Вы можете купить флешку большого или маленького объема, строгую или в форме мультяшного героя. Использовать ее также можно в различных целях: для переноса информации, хранения файлов или фотографий, можно записать на нее файлы для установки Windows или какой-нибудь фильм.
Важным параметром также является тип файловой системы: FAT32 или NTFS. В данной статье мы об этом и поговорим. А если точнее, разберемся, как можно сменить тип файловой системы USB-накопителя.
Для чего это может понадобиться? Например, Вы хотите записать на устройство с объемом 16 Гб фильм на 6 Гб, но при копировании появляется сообщение, что данная операция не может быть выполнена. Это значит, у Вас флешка с FAT32, а нее нельзя записывать файлы, объем которых больше 4 Гб. Или же Вы подключаете ее к телевизору или домашнему кинотеатру, а она не читается. Это из-за того, что Ваше устройство не может распознать тип файловой системы, который установлен на носителе, соответственно, ее нужно сменить.
Как поменять на NTFS
Теперь давайте рассмотрим, как все делается в операционных системах Windows 7 и 10. Делать это можно с помощью стандартного форматирования, которое есть в Windows, или с помощью форматирования различными программами, например, HP USB Disk Storage Format Tool . Мы воспользуемся возможностями самой операционной системы, то есть, первым способом.
На Windows 7
Чтобы изменить тип файловой системы встроенными возможностями Windows необходимо выполнить форматирование флеш накопителя. Учитывая, что после форматирования все файлы с устройства будут удалены, необходимо сначала сохранить их на компьютер.
Для этого, зайдите в папку «Компьютер» и откройте флешку.
Выделите на ней нужные файлы, если хотите выделить все, нажмите Ctrl+A. Затем кликните правой кнопкой мышки по любому выделенному файлу и выберите из контекстного меню «Копировать».

Теперь откройте диск, на котором хранятся все файлы на компьютере, обычно это D:. Создайте на нем папку, зайдите в нее и нажмите Ctrl+V. После этого, все файлы будут перенесены в данную папку.

Можно возвращаться к флешке и удалять с нее все. Выделите файлы – нажмите Ctrl+A, кликните по ним правой кнопкой мышки и выберите «Удалить».

Когда все необходимые файлы будут в безопасности, можно приступать к форматированию. Откройте папку «Компьютер», выделите флешку, нажмите по ней правой кнопкой мышки и выберите из контекстного меню «Форматировать».

В следующем окне в поле «Файловая система» выберите из выпадающего списка NTFS. В поле «Метка тома» можно дать другое название, поставьте галочку в поле «Быстрое (очистка оглавления)» и нажмите «Начать».

В следующем окне жмите «ОК», ведь все важные файлы мы уже сохранили на компьютер.

Когда форматирование будет закончено, нажмите «ОК» в соответствующем окне.

Можете снова зайти в папку «Компьютер». Выделите флешку и в строке внизу в соответствующем поле будет написано NTFS.

На Windows 10
В Windows 10 форматирование делается похожим способом. Перед этим, сохраните все важные для себя файлы и документы на компьютер.
Откройте папку «Этот компьютер», выделите флэшку, кликните на нее правой кнопкой мышки и выберите пункт «Форматировать».


Подтвердите удаление всех файлов с флешки, нажав «ОК».

После окончания форматирования, в появившемся окне жмите «ОК».

Чтобы теперь посмотреть нужный нам параметр, в папке «Этот компьютер» кликните правой кнопкой по флешке и выберите «Свойства».

На вкладке «Общие» можно убедиться, что все было сделано успешно.

Как изменить на FAT 32
На Windows 7
Все можно сделать также стандартным способом в Windows. Сделайте все, как было описано выше, только в окне «Форматирование» в нужном поле выбираем FAT32.

На Windows 10
В Windows 10 все аналогично. В окне «Форматирование» нужно просто выбрать другой тип файловой системы.

Как изменить без потери данных
Для того чтобы изменить файловую систему на устройстве и сохранить при этом все файлы, которые на нее записаны, нужно воспользоваться командной строкой.
Обратите внимание, изменить тип файловой системы данным способом можно с FAT32 на NTFS. Наоборот сделать не получится.
На Windows 7
Первым делом, зайдите в папку «Компьютер» и посмотрите, какая буква диска соответствует накопителю. В примере, это М:

Дальше откройте командную строку. Кликните по кнопке «Пуск» и наберите в строке поиска cmd. В результатах появится соответствующая строчка, нажмите на нее. Чтобы запустить командную строку от имени администратора, нажмите на строку cmd правой кнопкой мыши и выберите из меню «Запуск от имени администратора».


Когда процесс закончится, в конце появится строка «Преобразование завершено».

На Windows 10
В Windows 10 зайдите в папку «Этот компьютер» и посмотрите на букву диска, которая соответствует USB-устройству. У меня G:.


Введите команду: convert G: /fs:ntfs, где вместо G: укажите свою букву диска, и нажмите Enter.

Приветствую всех. Если вы не в курсе что такое файловая система , значит, вы не внимательно изучили этот сайт , так как на сайте уже есть статья про , и если вы её внимательно прочитали, то наверняка поняли минус FAT32 и FAT16. Основной из них это то, что эти файловые системы не поддерживают файлы больших размеров и если у вас стоит какая-либо из этих систем вы наверняка сталкивались с примерно такой ошибкой: Ваша файловая система не поддерживает файлы таких размеров.
И вы наверно знаете, что чтобы изменить файловую систему с FAT32 на NTFS , необходимо форматировать весь диск в новую систему, но ведь не хочется терять все данные, которые находятся на этом диске. И решение этой проблемы есть! Прочитав далее, вы узнаете, как изменить файловую систему с FAT32 на NTFS без потери данных .
Для того чтобы осуществить это мы воспользуемся командной строкой (кстати, отличный инструмент для настройки операционной системы).
Итак, первым делом открываем командную строку. Для этого нажимаем Пуск – Все программы – Стандартные – Командная строка.
Вы должны увидеть вот такое окошко:

Теперь туда надо ввести команду, она выглядит так: convert диск: /fs:ntfs В данной записи диск – это буква диска, на котором вы хотите изменить файловую систему. То есть если вы поставили себе цель изменить файловую систему на диске D, то пишете так convert d: /fs:ntfs

После того как вы ввели эту команду нажимайте ввод (enter). Внимание! Если вы изменяете файловую систему на том диске, на котором установлена операционная система, то вам покажут сообщение, что файловая система будет преобразована после перезагрузки компьютера, нажимайте кнопку ДА.
После этого вам необходимо будет ввести метку тома (это что-то вроде краткого названия диска). Соответственно вводите что-нибудь и нажимайте ввод (enter).
Всё, вы увидите следующее сообщение: Преобразование завершено .
Но, внимание, в процессе преобразования могут возникать различные сообщения:
Этот том используется другим процессом, и выполнить команду Convert для него невозможно. Чтобы запустить Convert, вначале следует отключить этот том. ВCE ОТКРЫТЫЕ ДЕСКРИПТОРЫ ТОМА БУДУТ ДАЛЕЕ НЕВЕРНЫ. Хотите отключить том?
Это значит, что на диске, который пытаетесь преобразовать находятся приложения, которые сейчас запущены. Сохраните изменения в открытых приложениях, выключите их и нажмите Y. Преобразование продолжиться.
Не удается получить монопольный доступ к диску, поэтому он не будет преобразован. Выполнить его преобразование автоматически при следующей перезагрузке системы?
Введите Y и файловая система диска будет изменена после перезагрузки компьютера.
Внимание! Процесс изменения файловой системы с FAT32 на NTFS необратим! То есть вернуться назад на FAT32 с NTFS без потери данных нельзя! Придётся форматировать диск в FAT32. Но так FAT32 в принципе устаревшая система, то думаю вы о ней после того как перейдёте на NTFS попросту можете забыть!
P.S. Если появились вопросы, задавайте их в комментариях.
Популярность флешек неукоснительно растет год от года. Меняется внешний дизайн, размер, емкость и назначение. Создаются флешки в виде ювелирных украшений, для загрузки Windows, для переноса и хранения информации. Главные параметры все же – это емкость и тип файловой системы. В продаже есть модели на 128 Гб. Возможности файловой системы определяют назначение флешки, но при желании ее можно изменить.
Сначала разберемся с тем, как влияет тип файловой системы на возможности флеш-накопителя. Купленный накопитель не нуждается в форматировании, оно уже выполнено. При копировании на него файла пользователь может увидеть сообщение об ошибке. Например, «Файл слишком велик …». Хотя свободного места достаточно. Если на флешке стоит стандартный вид системы – FAT-32, то допускается максимальный размер файла 4 Гб. Для записи файлов, превышающих этот размер, нужна система NTFS. Система EXT-2 не работает в Windows. Форматирование накопителя может понадобиться, если он, как свойственно электронному устройству, вдруг вышел из строя и выдает критическую ошибку. Перед форматированием сначала определитесь с выбором файловой системы. Наиболее используемые сейчас – это FAT-32 и NTFS. Пользователи флешек емкостью более 16 Гб предпочитают NTFS, так как в ней можно загружать на диск большие файлы. Например, видео высокого качества. Учтите, что некоторые бытовые плейеры и телевизоры не работают с этой системой. Небольшие флешки достаточно отформатировать в систему FAT-32. Следующий шаг – сохранение содержимого накопителя на другом носителе. При форматировании вся информация с диска стирается. Подключите флешку к порту компьютера. Система определит новое устройство, откроется окно «Автозапуск». Закройте его. Создайте, например, на жестком диске папку для переноса информации со съемного диска. Скопируйте в нее всю необходимую информацию. Удалять оставшиеся файлы нет необходимости – они удалятся автоматически. Перейдите в папку «Компьютер», найдите в ней в разделе «Съемные диски» флеш-накопитель. Не открывайте.





Процесс форматирования флешки очень простой, выполняется стандартными средствами Windows. Следует учесть, что формат NTFS имеет небольшой минус – свойство кэширования. Накопитель вынимать из USB-порта надо с помощью функции «Безопасное извлечение устройства». Иначе вы рискуете потерять данные на нем при резком отключении.
