Как поменять пароль на мобильной почте. Как сменить пароль на майл ру
(function(w, d, n, s, t) { w[n] = w[n] || ; w[n].push(function() { Ya.Context.AdvManager.render({ blockId: "R-A-498827-2", renderTo: "yandex_rtb_R-A-498827-2", async: true }); }); t = d.getElementsByTagName("script"); s = d.createElement("script"); s.type = "text/javascript"; s.src = "//an.yandex.ru/system/context.js"; s.async = true; t.parentNode.insertBefore(s, t); })(this, this.document, "yandexContextAsyncCallbacks");
Замена пароля в почтовом ящике от mail.ru занимает всего пару минут. Хотя нет вру, вы можете просидеть и пол часа придумывая очень сложный пароль. И это понятно, ведь никто не хочет, чтобы его почту взломали. Пользуюсь почтовым ящиком в интернете очень давно, а столкнулся с вопросом как поменять пароль в электронной почте лишь пару месяцев назад.
И знаете что — это не так уж и просто, если не знаешь какие кнопки нажимать. Сегодня предлагаю вам небольшую инструкцию по замене пароля в почте на майле. Ведь именно ей пользуются тысячи людей, которых, возможно, как и меня интересует данный вопрос.
Первым делом заходим в свою почту. А вот дальше можно и запутаться, ведь не каждый день мы пароли меняем. На самом деле вам достаточно сделать это лишь однажды, чтобы все запомнить. Я все буду показывать наглядно и сам вместе с вами сменю пароль у себя в почтовом ящике. Смотрите внимательно и запоминайте. Как уже было сказано выше здесь нет ничего сложного. Для тех, у кого несколько почтовых ящиков, рекомендую хранить пароли в отдельном файле. Иногда, требуется для определенных целей отдельно.
Как поменять пароль в электронной почте от mail.ru…
И так вы уже вошли к себе в почтовый ящик. Значит перед глазами наблюдаете вот такую картину. Далее жмете на кнопку «Еще» а в появившемся окне кликаем на кнопку «Настройки».
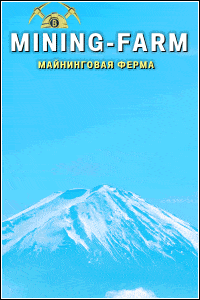
Через пару секунд откроется новая страничка. Здесь вы можете настроить свой почтовый ящик как душе угодно. Установить различные фильтры для сообщений, указать номер телефона, отредактировать личные данные и даже создать дополнительные папки для сообщений, у которых будет отдельный пароль. Но в данном случае нам нужно выбрать тот пункт меню, который отвечает за смену пароля. Значит жмем на «Пароль и безопасность».

Если вы думаете, что ажиотаж по майнингу уже давно прошел – не спешите с выводами. Заработок на добыче криптовалюты лишь трансформировался в увлекательную экономическую игру. предоставляет возможность даже не знающим нюансов майнинга пользователям зарабатывать от 50 до 100% ежемесячной прибыли за покупку виртуальной фермы для добычи крипты. Также на проекте есть несколько вариантов извлечения выгоды без вложений.
В данном разделе можно не только поменять пароль в электронной почте, но и усилить безопасность своего E-mail. Можете, к примеру, добавить номер телефона, чтобы потом была возможность восстановить забытый пароль. Также, при желании, есть функция для входа в почту после подтверждения по смс. А также другие настройки, которые могут также вас заинтересовать. Если вы хотите просто сменить старый пароль и вам нет дела до всех наворотов, тогда просто жмите на кнопку «Изменить пароль».

Перед вами сразу же появится новое окошко, к котором будет предложено ввести нужные данные. Здесь напишите тот пароль, который у вас сейчас, а затем два раза нужно указать новый. Но помните, вам не удастся в качестве нового пароля указать что-то простенькое, к примеру пару цифр. Так как сайт не примет слишком легкий пароль. Придется хорошенько подумать. А далее просто указываем в самом низу код с картинки и жмем «Изменить».

(function(w, d, n, s, t) { w[n] = w[n] || ; w[n].push(function() { Ya.Context.AdvManager.render({ blockId: "R-A-498827-4", renderTo: "yandex_rtb_R-A-498827-4", async: true }); }); t = d.getElementsByTagName("script"); s = d.createElement("script"); s.type = "text/javascript"; s.src = "//an.yandex.ru/system/context.js"; s.async = true; t.parentNode.insertBefore(s, t); })(this, this.document, "yandexContextAsyncCallbacks");
Если все сделано правильно — в правом верхнем углу появится зеленое окошко с надписью «Пароль изменен». Далее можно попробовать зайти в почту под новым паролем.

Надеюсь эта простая инструкция вам помогла. Если у кого-то все еще остались вопросы задавайте их в комментариях к этой статье. Я обязательно всем отвечу. Меняйте пароли, и настраивайте свой почтовый ящик как вам удобно.
(function(w, d, n, s, t) { w[n] = w[n] || ; w[n].push(function() { Ya.Context.AdvManager.render({ blockId: "R-A-498827-3", renderTo: "yandex_rtb_R-A-498827-3", async: true }); }); t = d.getElementsByTagName("script"); s = d.createElement("script"); s.type = "text/javascript"; s.src = "//an.yandex.ru/system/context.js"; s.async = true; t.parentNode.insertBefore(s, t); })(this, this.document, "yandexContextAsyncCallbacks");
Если у вас появились сомнения по поводу безопасности используемого почтового ящика на сервисе Маил.ру, следует как можно быстрее изменить пароль от него. В нашей сегодняшней статье мы расскажем именно о том, как это делается.
Меняем пароль на почте Mail.ru
- Авторизовавшись в своей учетной записи Маил.ру, перейдите на главную страницу почты и нажмите левой кнопкой мышки (ЛКМ) по вкладке «Еще» (отмеченной на изображении ниже, а не небольшой одноименной кнопке на панели инструментов), и выберите в выпадающем меню пункт «Настройки» .
- На открывшейся странице параметров, в ее боковом меню, выберите пункт «Пароль и безопасность» .
- Именно в этом разделе вы и сможете изменить пароль от своего почтового ящика, для чего достаточно нажать по соответствующей кнопке.
- Во всплывающем окне следует заполнить все три поля: в первом из них укажите действующий пароль, во втором — новую кодовую комбинацию, в третьем — введите ее повторно для подтверждения.
- Задав новое значение для входа в электронную почту, нажмите по кнопке «Изменить»
. Возможно, дополнительно потребуется ввести капчу, которая будет показана на картинке.

Об успешном изменении пароля будет сигнализировать небольшое уведомление, которое появится в правом верхнем углу открытой страницы.





Поздравляем, вы успешно изменили пароль от своего почтового ящика Mail.Ru и теперь можете не беспокоиться о его безопасности.
Этот раздел настроек предназначен для настройки параметров безопасности при пользовании электронной почтой.
В раздел настроек можно войти из своей электронной почты mail.ru, входим в почту , нажимаем в правом верхнем углу «Настройки», рядом с кнопкой «Выход» или нажимаем кнопку «Еще» и выбираем «Настройки».
Переходим в раздел «Пароль и безопасность» — можно выбрать в меню слева или справа с иконкой в виде навесного замка.

Первая строка — «Пароль». Нажав кнопку «изменить пароль», Вы можете ввести новый пароль для электронной почты Mail .

Для изменения пароля необходимо ввести старый пароль, который вводили при регистрации почтового ящика Mail (или по которому заходите на почту). Затем дважды ввести новый пароль (один и тот же пароль два раза), после чего вводим каптчу — код с картинки, и нажимаем кнопку «Изменить». Если каптчу не видно, нажимаем кнопку «не вижу код» и картинка изменится.

«Телефоны» — для добавления или удаления телефона, по которому можно восстановить пароль, нажимаем «Редактировать список телефонов». После чего переходим в раздел «настройки личных данных» .

«Дополнительный e-mail», то есть другая электронная почта, по которой можно будет восстановить пароль. Для прикрепления к другой почте нажимаем «Добавить».

В появившемся окне, указываем сначала нужный адрес электронной почты, затем вводим пароль от электронной почты Mail (то есть от той почты, которую Вы сейчас редактируете). Снова потребуется ввод кода с картинки, если код плохо видно, то можно обновить изображение нажав кнопку «Не вижу код», и нажимаем «Сохранить».

«Секретный вопрос» используется для восстановления пароля, обычно задается при регистрации почтового ящика. Для изменения или добавления вопроса нажимаем кнопку в этом разделе («добавить» или, в моем случае, «изменить»).
Вопрос выбирается из предложенных — нажать кнопку «Выберите вопрос» или вводится свой вопрос, в строчке ниже. После вопроса вводится ответ и пароль текущей электронной почты Mail. Далее вводится код с картинки, если код не виден, то нажимаем кнопку «не вижу код» и изображение меняется. Для сохранения вопроса, нажимаем кнопку «Изменить».

В разделе «Настройки безопасности» ставим флажки в тех пунктах, которые необходимо включить.

«Запретить параллельные сессии» означает, что в этот почтовый ящик может зайти только с одного компьютера, с другого компьютера можно будет зайти только тогда, когда закончат пользоваться ящиком на этом компьютере и наоборот. Если зашли с другого компьютера, то Вы не сможете войти в электронную почту.
«Показывать информацию о последнем посещении» — информация будет показываться сразу при входе в почту, над списком писем. Действует только если все эти четыре пункта активны (то есть во всех пункатах стоят флажки).

«Сессия только с одного IP-адреса» — то есть вход возможен только с одного компьютера (вернее от одного провайдера, которому принадлежит этот IP-адрес). Не советовал бы ставить, так как IP может измениться.
«Сохранять и отображать последние действия в ящике» — показывает откуда был последний вход в почтовый ящик и какие были произведены действия. Гораздо полезнее пункт, чем второй (на мой взгляд). Информацию о последнем посещении можно посмотреть в этом же разделе — настройки, пароль и безопасность.
Множество людей в наше время пользуются уже электронными почтами, а не обычной почтой. Ведь это намного проще и естественно удобно. На данный момент существует очень много электронных почт: mail.ru, gmail.com и много других. Электронная переписка стала сегодня одной из популярных вещей, которые люди проделывают в интернете. Но в нашей сегодняшней статьи мы будем рассматривать именно почту mail.ru.
Mail.ru — электронная почта, которой пользуется уже более одного миллиона людей. Есть также и много других популярных почт, которые уже почти опередили mail.ru и по своим новым технологиям пошли вперед. Часто такое случается, что человек не может держать все в голове и именно поэтому пароли от социальных сетей, а также и от электронных почт часто забываются. Но в такой ситуации совсем не нужно переживать и паниковать, ведь любой пароль, который был вами оставлен во всемирной паутине, можно восстановить. Правда, говоря каждый сайт, имеет свои правила для восстановления, а также и поменять пароль на майл ру. Все достаточно просто.

Также и случаются ситуации, когда вы нечаянно отдали свой пароль другому человеку и вы против того, чтобы в следующий раз этот человек заходил на вашу страницу, для этого и в интернете существует возможность сменить пароль. Естественно для пользователей, которые зарегистрированные в данной почте хотя бы год назад, то данную статью они прочтут с ухмылкой. А все потому что это все-таки очень просто и не требует особых знаний в компьютере и даже в интернете. Но, если вы самостоятельно пробовали поменять пароль в майле, и у вас не получилось, тогда наша статья именно для вас. Итак, давайте начнем с первого способа.

Первым способом смены пароля является тот, когда вы помните пароль от своего почтового ящика. Тогда, чтобы сменить пароль, вам для начала просто будет необходимо зайти в свой почтовой ящик. Для того, чтобы зайти на свою почту в своем поисковике введите mail.ru и практически у всех поисковиках, если вы все правильно ввели, то сайт почты будет самым первым среди найденных объектов. По данных действиях вы можете войти на главную страницу сайта. Следующим шагом вам нужно найти пустые поля для авторизации своих данных. Под авторизацией разумеется пароль на майл ру, а также название вашего ящика, на имя которого вы его регистрировали. После чего просто нажмите «Войти» и вы уже будете в своем почтовом ящике. Вот, вы уже вошли далее необходимо найти действие «Еще» и выбрать его. Оно находится правом углу главной страницы. Далее у вас должно открыться некое подокно, где вам уже понадобится выбрать пункт «Настройки». Далее у вас еще раз появиться новое окно, где уже и необходимо будет выбрать пункт «Пароль». Итак, все сделано правильно и у нас должно, открыться новое окошко, где мы и как сменить пароль в майле. Нажимаем на пункт «Изменить пароль». Следующим шагом, нужно будет ввести свой старый пароль, который мы вводили при авторизации своих данных для входа на главной страницы. Эти данные нам нужно ввести в полях текущего пароля. Потом уже нужно ввести новый пароль, а также повторить уже и второй раз пароль, если вы все-таки неправильно его ввели. Также сейчас появилось новое окно с просьбой повторить код, это необходимо для того, чтобы подтвердить, что вы реальный человек, а не компьютер. Вот, наш пароль уже поменян и в следующий раз на сайт mail.ru вы должны входить уже по новому паролю.
Изменить пароль на майле, если забыли старый пароль

Второй способ, который мы будем рассматривать в нашей статьи — как восстановить пароль в майле, изменение пароля, если вы забыли свой пароль. Для начала, как было приведено выше, зайдите на главную страницу сайта. Для того чтобы зайти на свою почту в своем поисковике введите mail.ru и практически у всех поисковиках, если вы все правильно ввели, то сайт почты будет самым первым среди найденных объектов. По данных действиях вы можете войти на главную страницу сайта. После чего нам необходимо нажать на «Забыли пароль». Далее у вас должно появиться уже совсем новое окно. Там вам надо выбрать вариант, который подходит именно вам. При регистрации вашего почтового ящика вам был выбор выбрать секретный вопрос. Вопросы были очень легкие такие как: девичья фамилия, кличка собаки и еще несколько вариантов. Там при регистрации вы ввели ответ на данный вопрос. Теперь вам его и необходимо повторить, чтобы восстановить ваш пароль и была возможность его сменить. Итак, вы ввели ответ на секретный вопрос, далее вы можете ввести новый пароль и повторите его еще раз. Также сейчас появилось новое окно с просьбой повторить код, это необходимо для того, чтобы подтвердить, что вы реальный человек, а не компьютер.
Второй способ смены пароля в майле

Есть еще несколько способов, ведь если вы ввели свой второй почтовый ящик при регистрации, тогда вы просто можете ввести его, и уже на него вам придёт напоминание о пароле, который вы забыли. Если вы таким способом восстанавливаете пароль, то далее, чтобы изменить эти пароли для майла необходимо следовать инструкции, которую мы приводили выше. Вот, вы уже вошли далее необходимо найти действие «Еще» и выбрать его. Оно находится правом углу главной страницы. Далее у вас должно открыться некое подокно, где вам уже понадобится выбрать пункт «Настройки». Далее у вас еще раз появиться новое окно, где уже и необходимо будет выбрать пункт «Пароль». Эти данные нам нужно ввести в полях текущего пароля. Потом уже нужно ввести новый пароль, а также повторить уже и второй раз поменять пароль на почте майл, если вы все-таки неправильно его ввели. компьютер. Итак, вы уже смените ваш пароль, который восстановили. Также вы можете и восстановить пароль с помощью вашего мобильного телефона. Это является самым простым способом в наше время. Ведь просто введите свой номер телефона, который вы вписывали при регистрации и вам на него придет смс с паролем. В мире современных технологий наукой давно уже установлено, что каждый второй житель страны пользуется компьютером. Каждый для себя должен выбрать вариант, который подходит больше для него.
Mail.ru — один из самых крупных почтовых сервисов в нашей стране, которым пользуются миллионы россиян. Интерфейс почтового ящика прост и удобен, однако у некоторых пользователей иногда возникают вопросы по его использованию. К примеру, не все знают, где в интерфейсе можно изменить пароль. Сейчас я расскажу вам, как это сделать.
В первую очередь вы должны попасть в свой почтовый ящик. Для этого зайдите на главную страничку , введите логин и пароль.

Оказавшись в почтовом ящике, в верхней части страницы вы увидите меню. Необходимо нажать на «Еще» — появится выпадающее окно, в котором выберите подраздел «Настройки», как показано на скриншоте.

Перед вами откроется новая страница с настройками. Выберите подраздел «Пароль и безопасность».

Очередная страничка, на которой собрана информация о вашем аккаунте и безопасности. В его верхней части находится большая кнопка в надписью «Изменить пароль». Нажимаем на нее.

В появившемся окошке вводим сначала текущий пароль, а затем — новый (два раза). Также не забываем ввести капчу, после чего нажимаем на кнопку «Изменить». Изменения сохранены.

