Как поставить пароль в галерее на андроиде. Как скрыть или поставить пароль на приложения, фотографии, видео и папки на Android: подробные инструкции защиты файлов, фото и видео пояснения
Современные смартфоны линейки Samsung Galaxy - символ качества и надёжности. Они предназначены не только для общения, но и для создания, хранения и обработки огромных объёмов информации. Чаще всего её утечка нежелательна и небезопасна, причём речь идёт даже не о медийных файлах и личной переписке, а о паролях, ключах банковских карт и платёжных систем. Многих пользователей волнует вопрос, как на Samsung Galaxy заблокировать галерею и другие приложения.
Как заблокировать галерею на смартфоне Samsung Galaxy
Приложения для блокировки позволяют закрыть доступ не только к галерее в целом, но и к каждому файлу в отдельностиОбезопасить данные, хранящиеся в галерее, а также предотвратить несанкционированный запуск программ проще всего с помощью бесплатных приложений из Google Play. Они не требуют рутирования смартфона и, как правило, предлагают сразу несколько алгоритмов защиты информации. В первую очередь, стоит обратить внимание на:
- Smart Lock;
- App Protector;
- Smart AppLock.
Оптимальное соотношение безопасности и эргономики обеспечивает четырёхзначный код, повторение которого разблокирует функции гаджета.
Четырёхзначный код легче запоминается и быстрее вводится, чем графический ключ.
Настройка защиты
Чтобы установить защиту в приложении Smart Lock достаточно выполнить следующие действия:
- Набрать в строке поиска Google Play текст «smart lock» и перейти по первой ссылке.
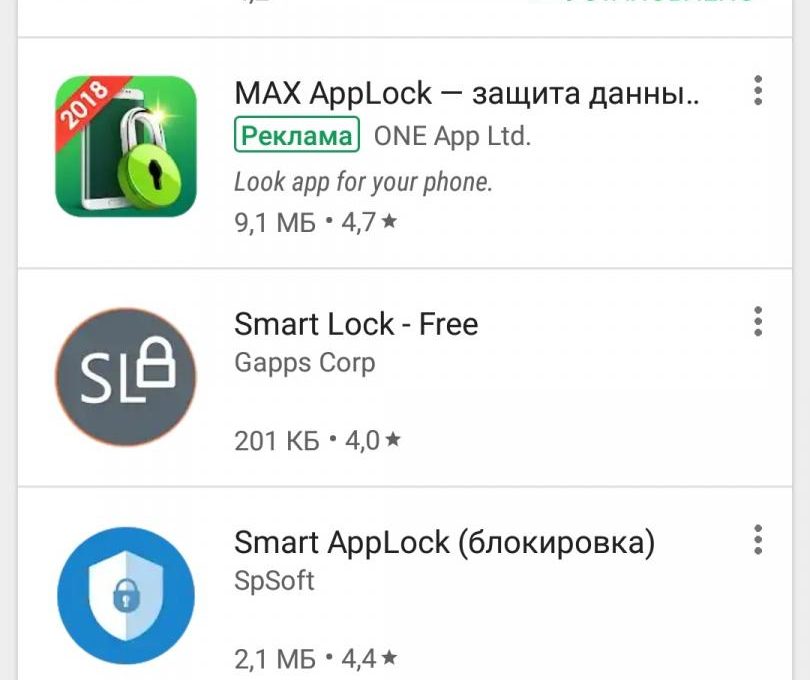 Google Play предложит несколько вариантов приложений с функциями блокировки
Google Play предложит несколько вариантов приложений с функциями блокировки - Нажать кнопку «Установить».
 На странице установки Smart Lock можно прочитать дополнительную информацию по приложению
На странице установки Smart Lock можно прочитать дополнительную информацию по приложению - Ознакомиться со списком требуемых разрешений, после чего нажать кнопку «Принять». Дождаться загрузки и установки приложения.
 Для установки приложения необходимо дать согласие на его доступ к информации
Для установки приложения необходимо дать согласие на его доступ к информации - Запустить приложение кнопкой «Открыть» или иконкой в меню.
 После загрузки приложения его можно запустить с той же страницы
После загрузки приложения его можно запустить с той же страницы - Ввести ПИН-код.
 ПИН-код по умолчанию - «0000»
ПИН-код по умолчанию - «0000» - Выбрать контрольный вопрос и ввести ответ.
 Контрольный ответ на вопрос потребуется для восстановления пароля
Контрольный ответ на вопрос потребуется для восстановления пароля - Откроется меню настроек. Выбрав пункт Smart Lock, следует включить тумблер в правом верхнем углу.
 Для работы приложению Smart Lock потребуется доступ к истории использования данных
Для работы приложению Smart Lock потребуется доступ к истории использования данных - Вернувшись в меню, нажмите на иконку «+», чтобы выбрать приложения, которые вы хотите защитить паролем. Например, вы можете заблокировать Google Chrome. Отметьте его галочкой.
 С помощью Smart Lock можно заблокировать любые приложения, папки, галереи на смартфоне
С помощью Smart Lock можно заблокировать любые приложения, папки, галереи на смартфоне - Готово, приложение заблокировано. Нажав на него, можно настроить дополнительные параметры защиты.
 При попытке войти в Google Chrome теперь будет отображаться информация о его блокировке
При попытке войти в Google Chrome теперь будет отображаться информация о его блокировке
Работа в других приложениях мало чем отличается от рассмотренного алгоритма и не составит никакого труда пользователям Samsung Galaxy на Android 4.1 и выше. Сложности могут возникнуть лишь на Galaxy S1, S2 и одноплатформенных с ними устройствах, работающих на Android 2.3. В этом случае стоит поискать старые версии приложений на сторонних ресурсах, например, trashbox.ru.
Некоторые сборки ОС последних версий позволяют блокировать приложения непосредственно из меню настроек. Для этого достаточно выбрать пункт «Безопасность» и отыскать в нём графу «Приложения». В любом случае не стоит игнорировать вопрос информационной защищённости в эпоху киберпреступлений. Надеемся, наши советы помогли вам обезопасить свой гаджет.
Или планшет другим людям. При этом часто мы опасаемся, что они получат доступ к личному контенту – фотографиям, видео, папкам с данными и т. д. Читайте дальше, как скрыть свою личную информацию от посторонних глаз.
Современные разработчики предлагают множество решений для защиты на смартфонах и планшетах под управлением Android. Как запаролить папку на Андроиде? Чтобы не потеряться во множестве предложений, мы собрали несколько наиболее популярных утилит из Play Marketa, которые помогут вам запаролить свои данные.
Заблокируйте свои самые важные данные. Вы можете думать, что ваш телефон защищён, потому что у вас уже есть блокировка экрана? Как поставить пароль на папку на Андроиде? Просто запустите софт, выберите папки из списка и выберите функцию «Установить пароль». Но задумывались ли вы о блокировке отдельных утилит или настроек? AppLock поможет это сделать.
Преимущества:
- эффективная и надёжная защита;
- защищает не только программы, но и системные настройки;
- обеспечивает и видео
- два уровня защиты.
Недостаток: ненадёжное восстановление настроек электронной почты
Когда вы открываете AppLock, вам немедленно предлагается ввести числовой пароль с лимитом на 16 символов. Вы можете заблокировать как системные приложения (например, текстовые сообщения и входящие вызовы), так и сторонние приложения (например, Facebook и WhatsApp). Это также относится к блокировке ваших настроек и ограничению установки/удаления приложений. Также можно заблокировать . Если вы хотите добавить дополнительный уровень безопасности, можно использовать поддельный экран, который будет требовать идентификацию отпечатка пальца. Виджет приложения также весьма полезен, потому что он позволяет вам отключить все заблокированные приложения за один раз, введя свой пароль или шаблон.

AppLock не просто блокирует ваши приложения, но также позволяет размещать ваши фотографии и видео в защищённом паролем «Убежище», чтобы держать их подальше от посторонних глаз. Некоторые функции, такие как скрытие иконки запуска AppLock, доступны только в премиальной версии. Также стоит отметить, что утилита предназначена для блокировки приложений, а не для SIM-карты. AppLock легко и просто использовать с одним нажатием на нужное приложение на стартовом экране AppLock для его блокировки или разблокировки. При тестировании приложения проблем с блокировкой или использованием паролей не возникало.
Двойная система защиты может показаться лишней, если вы пользуетесь только мессенджерами или социальными сетями. AppLock очень полезен для приложений онлайн-банкинга или приложений для заметок, в которых вы храните конфиденциальную информацию. Если вы забудете свой пароль, AppLock отправит код на ваш адрес . AppLock – отличный выбор, если вы хотите добавить дополнительную безопасность на свой телефон. Хотя он не должен использоваться в качестве замены блокировки экрана, это отличный вариант для защиты конфиденциальной информации в приложениях или просто для того, чтобы ваши друзья не могли получить доступ к вашим фотографиям или публиковать комментарии на Facebook от вашего имени.
File Folder Secure – это мобильное приложение, предназначенное для создания пользователями безопасных папок на устройстве Android, которое может препятствовать доступу других лиц к важным или конфиденциальным файлам. Благодаря множеству функций безопасности, включая мониторинг попыток взлома, PIN-код, паролю на папку Андроид или блокировки по отпечатку пальца и скрытому режиму, который скрывает значок запуска с вашего телефона, существует много способов защитить вашу личную информацию и данные от посторонних глаз.
Преимущества:
- различные методы защиты;
- уведомление при попытке взлома.
Недостатки:
- требует отслеживания использования в других приложениях;
- содержит рекламу.
Приложение представляет собой более сложную версию Folder Lock для Android, с лучшей графикой, новыми функциями и общей производительностью. Бесплатный инструмент для блокировки ваших приложений и личных файлов. Телефоны заполняются личными и частными фотографиями, видео, сообщениями и т. д. Кроме общей защиты паролем, есть несколько способов защитить эти файлы. Особенно, когда вы передаёте свой телефон кому-то другому, ваша конфиденциальная информация так же легко доступна, как и любой другой файл.

Однако с помощью File Folder Secure появляется директория для хранения всех конфиденциальных данных. Добавьте фотографии, видео, заметки, запись голоса и многое другое, и закрепите их с помощью пароля или идентификатора отпечатка пальца. Таким образом, вы можете передать телефон другому человеку и быть уверенным, что он не получит доступ ко всему его содержимому. File Folder Secure обеспечивает первоклассную защиту ваших папок. Будьте предупреждены о попытках взлома и сохраните свою папку с несколькими различными параметрами пароля. В режиме невидимости вы даже можете скрыть значок Folder Lock на главном экране. Набор номера *3300 отобразит его снова. Кроме того, вы можете скопировать содержимое своей папки в облако или в Dropbox.
Разработчики бесплатного приложения для передачи файлов SHAREit для мобильных устройств запустили новое приложение LOCKit. В отличие от других приложений для Android, LOCKit действует на устройствах, работающих на ОС Android 2.2 и выше. Это лёгкий инструмент с большим количеством пользователей. Размер файла APK для Android составляет менее 3 мегабайт. Как сделать файлы и данные защищёнными? При установке и запуске LOCKit приложение предложит вам установить шаблон разблокировки. Ниже блокировки рисунка есть возможность переключиться на защиту на основе PIN-кода. После определения метода блокировки или установки PIN-кода приложение LOCKit попросит вас выбрать секретный вопрос. Он также отображает текстовое поле, в котором вы должны ввести ответ на выбранный вами вопрос. Это необходимо в том случае, если вы забудете код.
Приложение позволит вам сбросить блокировку PIN-кода, если вы предоставите правильный ответ на вопрос. Во всяком случае, приложение LOCKit будет идентифицировать приложения с проблемами конфиденциальности. Приложение LOCKit для Android требует разрешения отображать всплывающие окна. Вы должны предоставить его, иначе приложение не будет работать. Дальше вы увидите красивый пользовательский интерфейс с вкладками. Интерфейс имеет три вкладки:
- Приложения. Здесь вы найдёте список установленных и системных приложений. Справа от имени приложения будет иконка открытого замка. Нажмите на значки рядом с приложениями, которые вы хотите заблокировать. Если вы это сделаете, LOCKit заблокирует пользователей от доступа к приложениям.
- Фотографии. В этом интерфейсе приложение LOCKit отображает возможность добавления изображений, которые вы хотите заблокировать. Вы можете заблокировать столько фотографий, сколько хотите. Приложение поддерживает фотографии, сохранённые на внутренней памяти или на карте MicroSD.
- Видео. Эта функция похожа на описанную выше. Она позволяет вам запретить доступ к личным видео.

Другие важные функции приложения LOCKit для Android:
- Очистка уведомлений. Если панель уведомлений заполнена множеством сообщений, этот параметр позволит вам привести их в порядок.
- Нарушитель. Если кто-то неправильно вводит PIN-код или блокировку рисунка более 3 раз, LOCKit будет делать фотографию с передней камеры.
- Маскировка. Когда эта функция активна, приложение покажет фальшивое изображение, чтобы предотвратить вторжение злоумышленника.
- Экран зарядки. Когда вы включаете этот модуль, LOCKit очищает системную память, убивая неактивные приложения для уменьшения времени зарядки аккумулятора. Вы можете настроить эту функцию для отображения или блокировки уведомлений и напоминаний.
- Junk cleaner. Чтобы удалить ненужные папки, файлы, ярлыки или APK из системы и освободить память, запустите эту утилиту.
- Настройки. Вы можете включить/выключить следующие функции LOCKit через этот интерфейс: показывать или скрывать уведомления, измените режим блокировки (PIN-код или рисунок), отобразить/скрыть пароль, изменить пароль или секретный вопрос, включить или отключить режим энергосбережения, автоматически блокировать новые приложения, запретить пользователям удалять приложение LOCKit.
Если вы постоянно делитесь своим мобильным телефоном с членами семьи, вам обязательно нужно использовать утилиту LOCKit. Приложение от SHAREit работает быстро и предлагает множество функций безопасности.
Gallery Lock – это решение для скрытия изображений на устройствах, которые могут попасть не в те руки. Если вы сохраняете фотографии на общем планшете, вы наверняка захотите спрятать их от посторонних глаз и рук. Если вы не против или действительно хотите, чтобы другие восхищались вашими великолепными изображениями, это приложение не для вас. Gallery Lock сортирует скрытые файлы в папки. Вы можете создавать и удалять их по своему усмотрению. Внутри этих папок вы можете добавлять изображения и видеофайлы для скрытия и отображения. Отсюда они могут быть просмотрены в полноэкранном режиме.

Как создать пароль для папки? Есть также несколько вариантов безопасности. Само приложение заблокировано 4-значным кодом, но изображения могут быть скопированы в учётную запись Google или Dropbox, а папки могут быть заархивированы как zip-файлы. Кроме того, функция Watchdog делает фотографию с селфи-камеры всякий раз, когда вводится неправильный PIN-код (после второй попытки).
Если вы очистите данные, удалите приложение или неправильно закроете его, вы можете просто оказаться не в состоянии получить то, что вы так умело скрываете.
Функции программы:
- скрывает папки;
- резервное копирование;
- добавить в архив;
- WatchDog – фото безопасности;
- Мп3-плеер.
Преимущество: простой в использовании интерфейс.
Недостаток: ввод пароля не требует подтверждения ОК.
ES Проводник
ES File Explorer предоставляет пользователям телефонов Android полнофункциональный файловый менеджер, который исследует телефоны, ПК и компьютеры Mac, используя LAN, FTP и удалённый Bluetooth. Он включает в себя все основные функции управления файлами, которые вы ожидаете от файлового менеджера, но, помимо этого, он также работает как диспетчер утилит, клиент облачного хранилища (совместимый с Dropbox, Google Диском, OneDrive и т. д.), FTP-клиент и LAN клиент Samba. Это не просто бесплатная и лёгкая утилита – она довольно функциональна по сравнению с другими, доступными в Google Play.

Как установить пароль? Устройства Android имеют целый набор параметров безопасности, такие как пароли или блокировки визуального шаблона, чтобы другие пользователи не могли получить доступ к вашему устройству. Но что, если вам нужен ещё один уровень безопасности для личных файлов? Лучшим подходом будет шифрование этих файлов паролем. Длительно нажмите папку и выберите «Дополнительно» – «Шифровать». Задайте свой пароль и выберите «Зашифровать имя файла».

Нажмите кнопку «дешифровать», чтобы дешифровать все файлы. После дешифрования файл не будет зашифрован, и при необходимости придётся повторить операцию вручную. Установите флажок «Использовать тот же пароль для следующего шифрования», чтобы в следующий раз, когда вы зашифруете папку, не пришлось вводить его снова.
Безопасность операционной системы Android не идеальна. Сейчас хоть и есть возможность установить различные пин-коды, но они полностью блокируют устройство. Иногда необходимо уберечь отдельную папку от посторонних. Сделать это с помощью стандартных функций невозможно, поэтому приходится прибегать к установке дополнительного софта.
Существует множество различных приложений и утилит, которые призваны улучшить защиту вашего устройства с помощью установки паролей. Мы рассмотрим несколько самых лучших и надежных вариантов. Следуя нашим инструкциям, вы с легкостью сможете поставить защиту на каталог с важными данными в любой из нижеперечисленных программ.
Способ 1: AppLock
Известное многим ПО AppLock позволяет не только заблокировать определенные приложения, но и поставить защиту на папки с фото, видео или ограничить доступ к проводнику. Делается это всего за несколько простых шагов:

Способ 2: File and Folder Secure
Если необходимо быстро и надежно защитить выбранные папки с помощью установки пароля, рекомендуем воспользоваться File and Folder Secure. Работать с данной программой очень просто, а настройка выполняется несколькими действиями:

Способ 3: ES Проводник
Является бесплатным приложением, выполняющее функции расширенного проводника, менеджера приложений и диспетчера задач. С его помощью также можно установить блокировку на определенные директории. Делается это следующим образом:

При установке защиты обратите внимание, что ES Проводник позволяет шифровать только каталоги, внутри которых есть файлы, поэтому сначала их нужно туда перенести или же уже ставить пароль на заполненную папку.
В современной реальности смартфон - практически незаменимая вещь, особенно у молодого поколения, которое постоянно куда-то ходит, сидит в интернете или часто фотографирует. И как ни странно, хочется защитить свой телефон от чужих глаз, потому что вместе с людьми растут и неприличные повадки, вроде: взять чужой телефон без спроса, просмотреть там все, что можно, и скинуть себе или куда-то. Чтобы этого не произошло, можно поставить пароль на телефон, без которого его нельзя будет разблокировать.
Если этот вариант вам не нравится, т. к. не хочется постоянно вводить пароль, а вот фотографии защитить надо, то самый идеальный вариант - поставить пароль на приложения с фотографиями, например на стандартное - галерея для "Андроид". Но поможет ли это? Давайте разберемся, как на "Андроиде" поставить пароль на галерею.
и как в нее можно попасть?
Галерея - стандартное приложение на смартфонах и простых телефонах для хранения картинок и фотографий. Есть такие же приложения, которые можно скачать из виртуальных магазинов (например, Play Market, AppStore и т. п.), но в них может быть больше функций, вроде редактирования фото, применения эффектов, создания коллажей и т. д. Помимо этого, до фотографий и картинок можно добраться через файловые менеджеры телефона. Они также есть стандартные и есть те, которые скачиваются с магазинов.
Как на "Андроиде" поставить пароль на галерею?
Если вы хотите защитить свои фотографии полностью, то придется ставить пароль не только на галерею, но и на все приложения, которые ее открывают, а также на файловые менеджеры телефона (фото можно открыть даже через документы, если знать, как это делается).

Как на "Андроиде" поставить пароль на галерею? Очень много советов можно услышать по этому поводу. Коротко о главных:
- во-первых, можно скачать утилиты, которые дают возможность поставить пароль на отдельные приложения, о них расскажем в следующем разделе статьи;
- во-вторых, можно защитить отдельные файлы или папки через приватный режим, который есть в настройках на "Андроидах" версии 5.0 и выше;
- в-третьих, если у вас версия "Андроид" до 4.0, то можете поискать такую функцию: на некоторых моделях телефонов есть возможность поставить пароль на галерею через настройки устройства или меню галереи.
Приложения на телефон для защиты личных данных
Решение проблемы, как на "Андроиде" поставить пароль на галерею, довольно просто, если у вас есть на телефоне интернет (мобильный или Wi-Fi) и виртуальные магазины, в которых можно скачать нужные приложения. При этом можно просто набрать в строке поиска "пароль на галерею" и выбирать из полученных результатов.

- AppLock.
- CM Security (это приложение включает в себя антивирус, очистку памяти от лишних данных и защиту приложений).
- Защита приложений.
- Smart AppLock.
Эти и другие приложения предназначены для скрытия, установки пароля как на отдельные файлы, так и на папки и приложения. Скачать их можно бесплатно (хотя есть и платные варианты), они занимают небольшой объем памяти, защищая при этом телефон и фотографии от посторонних глаз.
В настоящее время многие телефоны устроены так, чтобы доступ ко всем файлам происходил в пару касаний. Но эта простота имеет свой минус, так как все папки и программы находятся на самом видном месте, а это не всегда хорошо, если вам есть что скрывать. Но разработчики операционной системы Android и люди, которые пишут под нее дополнительные программы, учли возможность возникновения такой проблемы. Так что для каждого из вида файлов существует свой способ скрытия. Давайте разберёмся, как скрыть папку, приложение или фото на устройстве Андроид.
Скрытие файлов, папок, приложений, фото и видео на Android
Все, что находится на вашем телефоне или планшете можно сделать невидимым в том или ином месте. Некоторые составляющие скрываются из проводника, некоторые из меню устройства. Файлы, папки, фото и видео можно будет скрыть, не прибегая к использованию сторонних программ, а вот чтобы замаскировать приложения, придется прибегнуть к помощи специальных приложений из Play Market.
Как спрятать файлы и папки в архиве
Этот способ позволит скрыть файлы, папки, видео и фото в общем хранилище данных. То есть, вы не сможете просто так найти их через проводник.
Как найти и посмотреть скрытые элементы
Если вы захотите найти скрытые файлы и папки, то выполните следующие действия:

Как спрятать видео и фотографии из галереи
Если вы хотите, чтобы при открытии галереи в ней не появлялись определенные файлы, то выполните следующие действия:

Видеоурок: «Как скрыть папку или файл на Андроид»
Как сделать иконки приложений из меню невидимыми
Чтобы скрыть какое-либо приложение из меню устройства, вам понадобится специальный лаунчер из Play Market - Apex Launcher.
- Заходим в Play Market и устанавливаем приложение Apex Launcher.

- Запускаем приложение. Внешний вид меню устройства изменится.

- В свободном месте дважды касаемся экрана.

- Нажимаем на кнопку «Настройки Apex».

- Переходим в раздел «Настройки меню приложений».

- Открываем раздел «Скрытые приложения».

- Отмечаем галочками те приложения, которые хотите скрыть.

- Нажимаем кнопку «Сохранить».

- Чтобы вернуть иконку приложения обратно в меню устройства, пройдите тот же путь и снимите галочки с приложений, после чего нажмите кнопку «Сохранить».

Как запаролить те или иные программы
Чтобы поставить пароль и скрыть приложения от лишних глаз, воспользуйтесь специальным приложением. Но учтите, что для полноценной работы с ним вам понадобятся root-права.
- Скачиваем с официального сайта разработчика (http://360root.ru) приложение 360root.

- Запускаем его на своем устройстве и нажимаем кнопку посреди экрана, чтобы выдать своему устройству root-права.

- Заходим в Play Market и устанавливаем приложение Hide it Pro.

- Запускаем его. Изначально оно будет маскироваться под обычный аудиоплеер, но если вы нажмете на значок Audio Manager, то получите доступ к основным функциям приложения.

- При первом входе вам предложат установить пароль, который нужно будет вводить при следующих запусках приложения.

- Перейдите в раздел «Скрыть приложения».

- Появится уведомление о том, что нужно загрузить дополнительный плагин. Разрешите его установку.

- Следующее уведомление попросит вас выдать приложению root-права. Нажмите кнопку «ОК».

- Переходим в раздел «Все приложения».

- В общем списке нажмите на приложение, которое желаете скрыть, а после нажмите кнопку «ОК».

- Если вы захотите снять маскировку с приложения, то нажмите на него еще раз и отмените скрытие.
Как поставить пароль на приложение
Если вы захотите сделать так, чтобы при каждом запуске приложения появлялся запрос на введение пароля, то выполните следующие действия:

Как установить пароль на папку
На большинстве телефонах нет встроенной функции, позволяющей установить пароль на папку, поэтому воспользуемся более универсальным методом:

Можно ли открыть скрытые элементы без пароля
Единственный способ обойти защиту - сбросить настройки телефона до заводских. Но в этом случае все сторонние файлы будут стерты, так что этот способ подойдет только для сброса пароля с тех элементов, которые находятся на телефоне по умолчанию и существуют для поддержания работы операционной системы.

Большинство того, что находится на вашем устройстве, можно скрыть. При включении маскировки файл пропадет с видного места, и найти его можно будет только через проводник, предварительно включив функцию «Показывать скрытые файлы».
Если вы хотите установить пароль на приложение или папку, то потребуются сторонние программы, скаченные из Play Market. Благодаря им, вы сможете запаролить нужный вам объект с помощью графического ключа или пинкода.
