Как построить график в exel. Построение в Excel графиков математических и тригонометрических функций
Знаю что в Excel можно построить разные диаграммы, а можно ли в нем строить графики функций?
В Microsoft Excel можно строить даже графики математических функций, конечно это не так просто как построить те же графики в специализированной программе MathCAD.
Рассмотрим процесс построения графика функции в Microsoft Excel 2003. Процесс построения графика в Microsoft Excel 2007 будет немного отличаться.
Excel - электронные таблицы, позволяющие производить вычисления. Результаты вычислений можно применить в качестве исходных данных для графика (диаграммы) Excel.
1. Открываем чистый лист книги. Делаем два столбца, в одном из которых будет записан аргумент, а в другом - функция.
2. Заносим в столбец с аргументом x (столбец B) значения x так, чтобы вас устраивал выбранный отрезок, на котором вы будете рассматривать график функции. В ячейку C3 забьём формулу функции, которую вы собираетесь строить. Для примера рассмотрим функцию y = x 3 .

Формулы в Excel всегда начинаются со знака "=". В нашей формуле (=B3^3) происходит возведение числа из ячейки B3 в степень 3 (оператор ^). То же самое можно реализовать с помощью функции "=B3*B3*B3".
Однако забивать формулу в каждой строке очень неудобно. Создатели Microsoft Excel всё это предусмотрели. Для того, чтобы наша формула появилась в каждой ячейке необходимо "растянуть" её. Растягивание ячеек с формулами и числами - фирменная фишка экзеля (очень полезная).
Щёлкните на ячейке с формулой. В правом нижнем углу ячейки есть маленький квадратик (он отмечен красным цветом на рисунке ниже). Вам нужно навести курсор мышки на него (при этом курсор мышки поменяется), нажать праву кнопку и "растянуть" формулу вниз на столько ячеек, сколько вам нужно.
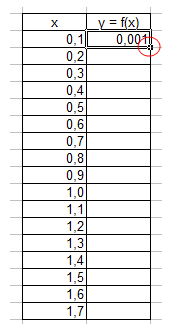

3. Перейдём непосредственно к построению графика.
Меню «Вставка» → «Диаграмма»:

4. Выбираем любую из точечных диаграмм. Нажимаем «Далее». Следует заметить, что нам необходима именно точечная диаграмма, т.к. другие виды диаграмм не позволяют нам задать и функцию, и аргумент в явном виде (в виде ссылки на группу ячеек).
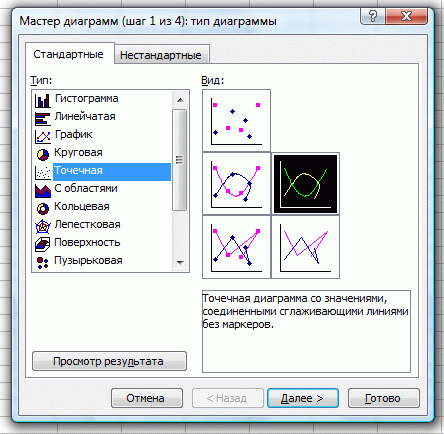
5. В появившемся окне нажимаем вкладку «Ряд». Добавляем ряд нажатием кнопки «Добавить».
В появившемся окне надо задать откуда будут взяты числа (а точнее результаты вычислений) для графика. Чтобы выбрать ячейки, нужно щёлкнуть поочередно по кнопкам, обведённым красным овалом на рисунке ниже.
После этого нужно выделить те ячейки, откуда будут взяты значения для x и y.
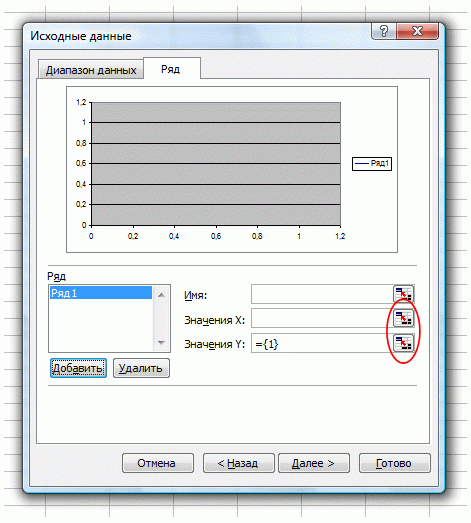
6. Вот что получилось. Последний шаг - нажимаем «готово»:


Вот таким достаточно простым способом можно строить графики в Microsoft Excel. Стоит заметить, что при любом изменении набора аргументов функции или самой функции график мгновенно перестроится заново
Сегодня рассмотрим на пошаговом примере, как построить график в Excel. Для этого мы будем использовать последнюю версию программы, актуальную на сентябрь 2016 года.
У многих новичков, которые только начинают осваивать программу Excel, часто возникает много вопросов. На самом деле, работать с этой программой не сложно, в чем вы сейчас сами убедитесь. Итак, начнем.
1. Шаг первый.
У вас должен быть установлен пакет программного обеспечения Microsof Office. Если его нет, вот ссылка где его можно скачать и установить на свой компьютер — https://products.office.com/ru-RU/try .
Дальше нужно создать файл Excel. Я это сделаю на рабочем столе моего компьютера. Для этого наведу курсор мыши на свободное место, нажму левую кнопку мыши и из выпадающего списка выберу «Создать». Затем в выпадающем меню выберу создать «Лист Microsoft Excel» .
2. Шаг второй.
Открываем созданный файл.

3. Шаг третий.
Добавим в лист данные, которые будут отображаться в будущем графике. Для примера я взял произвольный курс доллара по отдельным дням.

4. Шаг четвертый.
Выделим наши данные при помощи курсора мыши.

5. Шаг пятый.
Теперь в верхней панели редактирования документа выбираем вкладку «Вставка». Откроется панель где будут предложены различные типы графиков и диаграмм. Выберем понравившийся или тот, который отвечает всем вашим требованиям и жмем на него.

6. Шаг шестой.
При нажатии на тип графика, программа предложит выбрать разновидности графиков в экселе, при этом предварительно можно видеть, как график будет отображен. Кликаем по нужному варианту.

7. Шаг седьмой.
График построен. Теперь его можно скопировать, например, для того, чтобы вставить в текстовый документ. В следующем шаге показано, как это сделать.

8. Шаг восьмой.
Кликнем по графику левой кнопкой мыши и в появившемся окне выбираем «Копировать».

9. Шаг девятый.
Отрываем документ Office Word и вставляем в туда наш график.

Как видно из этой пошаговой инструкции, не сложно работать в программе Эксель и построить график.
Более детальное построение диаграмм можно увидеть в видео.
Для удобного и наглядного отображения числовых данных в программах MS Excel и Ooo Calc есть замечательный инструмент — «Мастер диаграмм». Работать с инструментом просто и, как говорится, интуитивно понятно. Пройдя несколько раз процедуру создания диаграмм,...
Вы поймете и запомните навсегда, как строить графики в Excel. Поняв, как и что нужно делать в Excel, вы легко затем по аналогии сможете при желании сделать график или диаграмму в программе Calc — процедуры разнятся незначительно.
Типов диаграмм очень много — гистограмма, линейчатая, круговая, пузырьковая, сетчатая, биржевая… В MS Excel 2003 – 34 типа и у каждого типа еще по нескольку вариантов. Для решения различных задач визуализации отображения данных в одних случаях лучше может подходить один тип диаграммы, а в других — иной тип. Необходимо делать выбор…
Главная задача графика или диаграммы – понятно и наглядно для широкой аудитории с различной подготовкой и разным восприятием информации донести суть представляемых данных и тенденции их изменения в зависимости от какого-либо параметра.
Так получилось, что за почти 13 лет работы с Excel в 95% случаев я использовал и использую только один тип диаграмм – точечная (в Ooo Calc – Диаграмма XY). Я строю графики в Excel! Почему?
Во-первых, точечная диаграмма легко воспринимается всеми, так как представляет собой график плоской функции одной переменной, с которыми все мы, обучаясь в средней школе, сталкивались. Поэтому графики являются понятным «языком общения» для юриста, инженера, банкира, экономиста, дизайнера — то есть и для технаря и для гуманитария.
Во-вторых, она позволяет наглядно разместить на одной картинке несколько графиков зависимостей различных данных от одного или нескольких параметров.
В-третьих, точечная диаграмма предоставляет широкие возможности анализа числовых данных. Можно построить линии тренда, подобрать уравнение, оценить точность подобранного уравнения, показать планки погрешностей.
В-четвертых, этот тип диаграммы имеет очень, на мой взгляд, удобные и широкие возможности форматирования. Можно раскрасить фон и линии во все цвета радуги, расположить уравнения и значения прямо на поле графика, придать различную толщину линиям, установить разноцветные маркеры разных видов и размеров.
Переходим к делу – строим графики в Excel 2003.
Создание графиков в Excel.
В качестве примера возьмем таблицу «Выпуск металлоконструкций в ноябре 2013 года», в которой представлены плановые и фактические показатели деятельности некоего завода, производящего строительные металлоконструкции.

1. Включаем Excel и помещаем эту таблицу на лист.
2. Мышь «ставим» на любую «чистую» (без записей) ячейку и запускаем мастера диаграмм нажатием на соответствующую пиктограмму на панели инструментов Excel «Стандартная».
3. В выпавшем окне на вкладке «Стандартные» выбираем тип диаграммы «Точечная», на которой значения соединены отрезками и точки обозначены маркерами.

5. Пишем имя первого ряда: «Выпуск-план».
6. «Становимся» мышью в окошко «Значения X:» и выделяем в нашей таблице диапазон ячеек A5…A34. Адреса значений оси X появились в активированном окне.
7. Выделяем мышью содержимое окна «Значения Y:» для замены нужными нам значениями и выделяем в таблице диапазон ячеек B5…B34. Адреса значений оси Y появились в вышеуказанном окне.
8. Нажимаем на кнопку «Добавить» для создания еще одного ряда.

9. Пишем имя второго ряда: «Выпуск-факт».
10. «Становимся» мышью в окошко «Значения X:» и выделяем опять в таблице диапазон ячеек A5…A34. Адреса значений оси X для второго ряда значений появились в окне.
11. Выделяем мышью содержимое окна «Значения Y:» и выделяем в таблице диапазон ячеек C5…C34. Адреса значений оси Y для второго ряда данных появились в вышеуказанном окне.

13. На вкладке «Линии сетки» добавляем «галочку» к надписи «основные линии» оси X.

14. На вкладке «Легенда» размещаем легенду внизу диаграммы.


16. Нажимаем кнопку «Готово» и на листе Excel видим графики плана и факта выпуска металлоконструкций по датам.
Первая часть работы завершена, и теперь вы знаете, как строить графики в Excel.

Форматирование графиков в Excel.
Но диаграмма имеет не очень презентабельный вид. Займемся ее форматированием, то есть сделаем внешний вид графиков более красочным и привлекательным.
Изменяем внешний вид поля диаграммы.

1. Щелкаем правой клавишей мыши по серой «Области построения диаграммы» и в выпавшем контекстном меню выбираем «Формат области построения…».
2. Нажимаем на кнопку «Способы заливки», выбираем вкладку «Градиентная» и настраиваем цвета так, как показано на рисунке слева.
 3.
Нажимаем на кнопку «ОК». В окне «Формат области построения» видим образец, который показывает назначенное нами форматирование.
3.
Нажимаем на кнопку «ОК». В окне «Формат области построения» видим образец, который показывает назначенное нами форматирование.
4. Делаем рамку черной сплошной самой толстой линией.
5. Закрываем окно «Формат области построения нажатием на кнопку «ОК». Диаграмма изменила внешний вид.

Форматируем линии графиков.
1. Щелкаем правой клавишей мыши по линии «Выпуск-план» и в выпавшем контекстном меню выбираем «Формат рядов данных…».
2. Настраиваем вкладку «Вид» так, как на скриншоте, расположенном ниже этого текста.

Линия стала красной и средней толщины, маркер стал белым с красным обрамлением, круглым и имеет размер 6 пт.
Аналогичным образом форматируем линию «Выпуск-факт», только применяем синий цвет и для типа маркера ромбическую форму.
3. Закрываем окно «Формат ряда данных» нажатием на кнопку «ОК», диаграмма еще улучшила внешний вид.

Форматируем оси X и Y.

1. Щелкаем правой клавишей мыши по оси X и в выпавшем контекстном меню выбираем «Формат оси…».
2. Настраиваем вкладку «Шкала» так, как на представленном слева снимке экрана. Цену делений установим 7 дней, конец недели — воскресенье.
Для оси Y пока ничего менять не будем!
Изменяем размеры диаграммы, шрифтов заголовка и названий осей.
Перед завершением процедуры форматирования установим необходимые размеры всей диаграммы и области построения графиков. Для этого необходимо выделить объект щелчком левой кнопки мыши и, нажав и удерживая той же левой кнопкой мыши средний маркер на границе области, перетащить границу в нужное место. Далее – повторить процедуру с другими границами области диаграммы и области построения графиков.
И в завершении следует увеличить размер шрифтов заголовка и названий осей. Это делается с помощью стандартной панели форматирования Excel: выделяется текст и назначаются необходимые размеры и цвет шрифтов. Надписи, включая «легенду», необходимо передвинуть и выровнять на поле диаграммы с помощью мыши.
Все, вот результат – красивые, понятные, аккуратные графики в Excel!

Итоги.
Если посмотреть на столбики чисел исходной таблицы в течение 5 секунд, то кроме вывода о том, что план выпуска металлоконструкций перевыполнен, сказать еще что-либо затруднительно.
Взглянув так же бегло на графики, сразу можно определить, что до 17-ого числа производство работало в соответствии с планом, и даже было небольшое отставание. Превышение плановых показателей началось с 18-ого числа, и уже 25-ого месячный план был выполнен, после чего темпы выпуска металлоконструкций вновь немного снизились.
Информативность графиков в Excel существенно выше таблицы с числовыми данными!
Я думаю, что все, дочитавшие статью до конца, получили ответ на вопрос, поставленный в заголовке статьи, и теперь знают, как строить графики в Excel.
Подписывайтесь на анонсы статей в окне, расположенном в конце каждой статьи или в окне вверху страницы.
Не забывайте подтвердить подписку кликом по ссылке в письме, которое тут же придет к вам на указанную почту (может прийти в папку « Спам» )!!!
Оставляйте комментарии, уважаемые читатели! Для меня и других читателей важны ваши отклики!!!
Excel, или по-русски Эксель, - это, наверное, самая популярная программа из пакета Microsoft Office после текстового редактора Word.
В дополнение к мощным средствам для работы с табличными данными программа обладает довольно развитыми средствами визуализации данных в виде графиков и диаграмм.
Для примера нам понадобятся какие-нибудь табличные данные. На одном из сайтов в интернете есть такая вот любопытная информация: курсы валют (доллар, евро) и цены на квартиры в Москве в 2016 году. Воспользуемся этой таблицей и представим эти данные более наглядно в виде графиков.
Подготовка данных
Копируем данные в Excel.
Таблица в исходном виде нас не устраивает:

Начнем с пересортировки по месяцам. Для того чтобы программа могла правильно работать с данными таблицы, ей надо знать, какой тип данных записан в ячейках:
- Выбираем первый столбец.
- Правой кнопкой мыши выбираем «Формат ячеек».
- Выбираем формат «Дата».
- Выбираем образец записи даты Март 2001.
Наш формат почти соответствует образцу, но запятую надо заменить на пробел:
- Выбираем первый столбец (он у нас уже выбран).
- На вкладке «Редактирование» выбираем «Найти» и «Заменить».
- В окошке «Найти» ставим запятую.
- В окне «Заменить» ставим пробел.
- Нажимаем «Заменить все».
Теперь наша таблица готова к сортировке:
- Нажать кнопку «Сортировка» на вкладке «Редактирование».
- В выпадающем списке выбрать операцию «Сортировка от старых к новым».
 Теперь месяцы в таблице идут в нужном нам порядке.
Теперь месяцы в таблице идут в нужном нам порядке.
Данные во втором и третьем столбце имеют десятичную точку вместо запятой, заменим её на запятую. Делаем это, используя операцию поиска и замены на вкладке «Редактирование». Нажимаем «Заменить все» и меняем точку на запятую в десятичных числах.
Редактируем последний столбец таблицы . Убираем размерность и ставим десятичную точку перед третьим знаком справа, переводя рубли в тысячи.
Теперь наша таблица готова к построению графиков.
Построение графика по таблице
- Выбираем три столбца с данными, которые мы хотим отобразить на графике.
- Выбираем на закладке «Вставка» кнопку «График с маркерами». Нажимаем на кнопку и получаем график.
Теперь поработаем над оформлением .
Справа от графика мы видим обозначения с надписями Ряд1, Ряд2, Ряд3. Это называется легенда. Здесь мы должны написать, что означает каждая кривая. У нас это курс доллара, курс евро и цена московской недвижимости в тысячах рублей за квадратный метр.

Любуемся результатом:
Создание графиков функций
С помощью Excel можно строить графики функций. Можно сделать это точно так же, как и было описано выше для табличных данных, но удобнее пользоваться для этого точечной диаграммой.
Как известно, функцией называют математическую зависимость какой-то величины, которую обычно обозначают Y от независимой переменной, которую обычно обозначают X. Excel позволяет строить любые функции, но мы построим две простейшие - квадратичную и кубическую.

Теперь мы знаем, как построить график функции в Excel.
Помогите пожалуйста очень надо! z=(x^2)/2-(y^2)/2 x1=-10; x2=10 y1=-10; y2=10
Диаграммы и графики
Предварительные сведения о построении диаграмм
Построение и редактирование диаграмм и графиков
Установка цвета и стиля линий. Редактирование диаграммы
Форматирование текста, чисел, данных и выбор заполнения
Изменение типа диаграммы
Линейчатые диаграммы
Диаграммы с областями
Круговые и кольцевые диаграммы
Трехмерная графика
Изменение формата построения диаграмм по умолчанию
Дополнительные возможности при построении диаграммы
Графики математических функций
Представление данных в графическом виде позволяет решать самые разнообразные задачи. Основное достоинство такого представления - наглядность. На графиках легко просматривается тенденция к изменению. Можно даже определять скорость изменения тенденции. Различные соотношения, прирост, взаимосвязь различных процессов - все это легко можно увидеть на графиках.
Всего Microsoft Excel предлагает Вам несколько типов плоских и объемных диаграмм, разбитых, в свою очередь, на ряд форматов. Если Вам их недостаточно, Вы можете создать собственный пользовательский формат диаграммы.
Предварительные сведения о построении диаграмм
Процедура построения графиков и диаграмм в Excel отличается как широкими возможностями, так и необычайной легкостью. Любые данные в таблице всегда можно представить в графическом виде. Для этого используется мастер диаграмм , который вызывается нажатием на кнопку с таким же названием, расположенную на стандартной панели инструментов. Эта кнопка принадлежит категории кнопок Диаграмма .
Мастер диаграмм - это процедура построения диаграммы, состоящая из четырех шагов. На любом шаге Вы можете нажать кнопку Готово , в результате чего построение диаграммы завершится. С помощью кнопок Далее> и <Назад Вы можете управлять процессом построения диаграммы.
Кроме того, для построения диаграммы можно воспользоваться командой Вставка / Диаграмма .

Построив диаграмму, Вы можете добавлять и удалять ряды данных, изменять многие параметры диаграммы с помощью специальной панели инструментов.
В процессе построения диаграммы Вам предстоит определить место, где будет расположена диаграмма, а также ее тип. Вы должны также определить, где и какие надписи должны присутствовать на диаграмме. В результате Вы получаете хорошую заготовку для дальнейшей работы.
Другими словами, после нажатия кнопки Готово Вы получаете набор объектов для форматирования. Для каждого элемента диаграммы можно вызвать свое меню форматирования или воспользоваться панелью инструментов. Для этого достаточно щелкнуть мышью на элементе диаграммы, чтобы выделить его, а потом нажать правую кнопку мыши для вызова меню со списком команд форматирования. В качестве альтернативного способа перехода в режим форматирования элемента диаграммы Вы можете дважды щелкнуть на нем мышью. В результате Вы сразу оказываетесь в окне диалога форматирования объекта.
Термин "диаграмма активна" означает, что в углах и на серединах сторон поля диаграммы расположены маркеры, которые имеют вид маленьких черных квадратиков. Диаграмма становится активной, если Вы нажмете кнопку мыши в любом месте диаграммы (предполагается, что Вы находитесь вне диаграммы, то есть курсор установлен в ячейке активного листа книги). Когда диаграмма активна, Вы можете изменять размеры поля и перемещать ее по рабочему листу.

Работа с элементами или объектами диаграммы выполняется в режиме редактирования диаграммы. Признаком режима редактирования диаграммы является наличие окантовки границы поля и маркеров, расположенных по углам и серединам сторон поля диаграммы. Маркеры имеют вид черных квадратиков и находятся внутри области диаграммы. Для перехода в режим редактирования дважды нажмите кнопку мыши на диаграмме.
Для перемещения по элементам диаграммы Вы можете использовать клавиши-стрелки. При переходе на элемент вокруг него появляются маркеры. Если в этот момент нажать правую кнопку мыши, то появится меню со списком команд для форматирования активного элемента.
Построение и редактирование диаграмм и графиков
Познакомимся с работой мастера диаграмм. Первый шаг построения диаграммы предполагает выбор типа будущего изображения. Вы имеете возможность выбрать стандартный или нестандартный тип диаграммы.

На втором шаге выбирается источник данных для диаграммы. Для этого непосредственно на рабочем листе при помощи мыши выделяют необходимый диапазон ячеек.

Допускается и ввод диапазона ячеек непосредственно с клавиатуры.
Если диаграмма включает в себя несколько рядов, можно осуществить группировку данных двумя способами: в строках таблицы или в ее столбцах.

Для этой цели на странице Диапазон данных имеется переключатель Ряды в .
В процессе построения диаграммы возможно добавление или редактирование рядов данных, используемых в качестве исходных.
Для формирования рядов данных служит вторая страница рассматриваемого диалогового окна.

На этой странице можно выполнить детальную настройку рядов, задав имя каждого ряда и единицы измерения для оси X.
Задать название ряда можно в поле Имя , непосредственно введя его с клавиатуры или выделив на листе, временно свернув диалоговое окно.
В поле Значения находятся численные данные, участвующие в построении диаграммы. Для ввода этих данных также удобнее всего воспользоваться кнопкой свертывания окна и выделить диапазон непосредственно на рабочем листе.
В поле Подписи оси X вводятся единицы измерения оси X.
На третьем шаге построения необходимо установить такие параметры диаграммы, как заголовки и различные подписи, оси, а также формат вспомогательных элементов диаграммы (координатной сетки, легенды, таблицы данных).

Здесь Вы сталкиваетесь с понятием подписей строк и столбцов, которые представляют собой заголовки строк и столбцов, а также названия полей. Вы можете включать их в область, для которой будет строиться диаграмма, или не делать этого. По умолчанию диаграмма строится по всей выделенной области, то есть считается, что строки и столбцы под подписи не выделены. Однако когда в верхней строке и в левом столбце выделенной области находится текст, Excel автоматически создает подписи на их основе.
На четвертом шаге мастера диаграмм необходимо установить параметры размещения диаграммы. Она может располагаться на отдельном или на имеющемся листе.

Нажмите кнопку Готово , и процесс построения закончится.
Установка цвета и стиля линий. Редактирование диаграммы
Диаграмма построена, после чего ее нужно отредактировать. В частности, изменить цвет и стиль линий, которыми изображены серии чисел, расположенные в строках таблицы исходных данных. Для этого Вам нужно перейти в режим редактирования диаграммы. Как Вы уже знаете, для этого нужно дважды нажать кнопку мыши на диаграмме. Изменится обрамление диаграммы, появится бордюр. Это свидетельствует о том, что Вы находитесь в режиме редактирования диаграммы.

Альтернативный способ перехода в этот режим состоит в том, что нажимают правую кнопку мыши в тот момент, когда ее указатель находится на диаграмме. Тогда в появившемся списке команд выбирают пункт форматирования текущего объекта.
Вы можете изменять размеры диаграммы, перемещать текст, редактировать любые ее элементы. Признаком режима редактирования являются черные квадратики внутри диаграммы. Для выхода из режима редактирования диаграммы достаточно щелкнуть мышью вне диаграммы.
Перемещение объектов диаграммы выполняется в режиме редактирования диаграммы. Перейдите в него. Для перемещения объекта диаграммы выполните следующие действия:
нажмите мышью на объект, который Вы хотите переместить. При этом вокруг объекта появляется окаймление из черных квадратиков;
подведите курсор к границе объекта и нажмите кнопку мыши. Появится прерывистая рамка;
переместите объект в нужное место (перемещение осуществляется курсором мыши), удерживая нажатой кнопку мыши, после чего кнопку отпустите. Объект переместился. Если положение объекта вас не устраивает, повторите операцию.

Для изменения размеров поля, на котором находится какой-либо из объектов диаграммы, выполняют следующие действия:
щелкните мышью на объекте, размеры которого Вы хотите изменить. При этом вокруг объекта появляется окаймление из черных квадратиков;
переместите указатель мыши в черный квадратик на той стороне объекта, которую Вы собираетесь изменять, или в угол объекта. При этом белая стрелка превращается в двунаправленную черную стрелку;
нажмите кнопку мыши и удерживайте ее нажатой. Появится прерывистая рамка;
переместите границу объекта в нужное место, удерживая нажатой кнопку мыши, и отпустите кнопку. Размеры объекта изменились. Если размеры объекта Вас не устраивают, повторите операцию.
Отметим, что размеры и положение диаграммы изменяются аналогично. Для изменения размеров и положения диаграммы достаточно сделать ее активной.
Форматирование текста, чисел, данных и выбор заполнения
Операция форматирования для любых объектов выполняется по следующей схеме.
Нажмите правую кнопку мыши на объекте, который нужно форматировать. Появляется список команд, который зависит от выбранного объекта.
Выберите команду для форматирования.
Альтернативным способом форматирования объекта является вызов соответствующего диалогового окна из панели инструментов.
Это окно появляется при форматировании осей ОХ и OY.

Команды форматирования определяются типом выбранного объекта. Приведем названия этих команд:
Форматировать название диаграммы
Форматировать легенду
Форматировать ось
Форматировать область построения
После выбора любой из этих команд появляется окно диалога для форматирования объекта, в котором, используя стандартную технику Excel, Вы можете выбирать шрифты, размеры, стили, форматы, типы заполнения и цвета.
Область построения диаграммы представляет собой прямоугольник, где непосредственно отображается диаграмма.
Для изменения заполнения этой области нажмите на нее правой кнопкой мыши и в появившемся списке выберите опцию Формат области построения .

В открывшемся окне диалога выберите подходящее заполнение.

При работе с графикой Excel Вы можете заменить один ряд данных другим в построенной диаграмме и, изменяя данные на диаграмме, соответственно корректировать исходные данные в таблице.
В окне диалога Формат ряда данных на вкладке Вид можно изменить стиль, цвет и толщину линий, которыми изображаются на диаграмме ряды данных.

Вкладка Порядок рядов позволяет задать очередность расположения рядов на диаграмме.

При помощи вкладки Подписи данных можно определить подписи значений для выделенного ряда.

Вкладка Y-погрешности позволяет задать величину погрешности значений, а также вывести на экран планки погрешностей по оси Y.

В некоторых случаях Вам может потребоваться восстановить утраченную информацию. Например, в меню форматирования объектов такой командой является Очистить .

При входе в режим Вы можете нечаянно нажать клавишу Enter или кнопку мыши, в результате чего объект исчезнет. Для восстановления информации в режиме редактирования воспользуйтесь комбинацией клавиш Ctrl-Z .
Возможны ситуации, при которых нажатие Ctrl-Z не восстанавливает объект. Это происходит в тех случаях, когда Вы успели выполнить еще какие-либо действия, перед тем как поняли, что нужно восстановить изменения. Например, Вы удалили одну линию графика, а потом сделали попытку отредактировать какой-нибудь текст. Нажатие Ctrl-Z уже не восстановит удаленную линию. Для восстановления удаленной линии выполните следующие операции.
Выберите требуемую диаграмму и нажмите кнопку Мастер диаграмм . Появится окно диалога Мастер диаграмм - шаг 1 из 4 .

В окне диалога укажите область, по которой будет строиться диаграмма, и нажмите кнопку Далее > или Готово .
Таким образом Вы восстановите саму линию, однако стиль, цвет и толщина линии восстановлены не будут. Excel сделает стандартное назначение, которое нужно будет отредактировать для восстановления старого формата линии.
Изменение типа диаграммы
В процессе построения диаграммы мы сталкивались с выбором типа диаграмм и графиков. Вы можете также изменять тип уже существующей диаграммы.
Для изменения типа диаграммы после ее построения выполните следующие действия.
Перейдите в режим редактирования диаграммы. Для этого дважды нажмите на ней кнопку мыши.
Нажмите правую кнопку мыши, когда ее указатель находится на диаграмме. Появится меню со списком команд.
Выберите команду Тип диаграммы . Появится окно с образцами доступных типов диаграмм.
Выберите соответствующий тип диаграммы. Для этого нажмите кнопку мыши на соответствующем образце, а затем либо нажмите клавишу Enter , либо дважды нажмите кнопку мыши.
Альтернативным способом изменения типа диаграммы служит выбор соответствующей кнопки из панели инструментов.
В результате этих действий Вы получите диаграмму другого типа.
Для изменения заголовка диаграммы в режиме редактирования диаграммы нужно щелкнуть мышью на тексте заголовка и перейти в режим редактирования текста. Чтобы слово отображалось во второй строке, достаточно нажать клавишу Enter перед началом ввода этого слова. Если в результате нажатия клавиши Enter Вы выйдите из режима редактирования текста, то сначала введите текст, потом переместите указатель перед первой буквой нового текста и нажмите клавишу Enter .
Формат линий диаграммы при изменении ее типа не изменяется. Для обрамления столбцов диаграмм используется формат, которым была отформатирована ранее построенная диаграмма.
Отметим, что смена типа диаграммы не предполагает изменения правил работы с элементами диаграммы. Например, если Вам нужно скорректировать исходную таблицу, изменяя вид диаграммы, то ваши действия не зависят от типа диаграммы. Вы по-прежнему выделяете тот ряд данных, который хотите изменить, нажимая кнопку мыши на изображении этого ряда на диаграмме. При этом на соответствующих участках появляются черные квадратики. Опять нажимаете кнопку мыши на нужном квадратике и начинаете изменять данные, перемещая двунаправленную черную стрелку вверх или вниз.
Перейдя на вкладку Вид при форматировании области построения, Вы можете выбрать для данного типа диаграммы наиболее подходящий вид.

Рассмотренные выше способы изменения типа диаграммы не изменяют ее остальные параметры.
В Excel можно строить объемные и плоские диаграммы. Существуют следующие типы плоских диаграмм: Линейчатая, Гистограмма, С областями, График, Круговая, Кольцевая, Лепестковая, XY-точечная и Смешанная . Также можно строить объемные диаграммы следующих типов: Линейчатая, Гистограмма, С областями, График, Круговая и Поверхность . У каждого типа диаграммы, как у плоской, так и у объемной, существуют подтипы. Возможно создание нестандартных типов диаграмм.
Многообразие типов диаграмм обеспечивает возможность эффективного отображения числовой информации в графическом виде. Теперь более подробно остановимся на форматах встроенных диаграмм.
Линейчатые диаграммы
В диаграммах этого типа ось ОХ, или ось меток, располагается вертикально, ось OY - горизонтально.
Линейчатая диаграмма имеет 6 подтипов, из которых Вы всегда можете выбрать наиболее подходящий вид для графического отображения ваших данных.

Для удобной расстановки цифр и засечек на оси ОХ нужно войти в режим форматирования оси. Для этого дважды нажмите кнопку мыши на оси ОХ. Аналогичным образом поступите с осью OY.
В заключение отметим, что все сказанное в этом разделе относится и к типу диаграмм Гистограмма .

Гистограммы отличаются от линейчатых диаграмм лишь ориентацией осей: ось ОХ - горизонтальна, а ось OY - вертикальна.
Диаграммы с областями
Характерной особенностью диаграмм с областями является то, что области, ограниченные значениями в рядах данных, заполняются штриховкой. Величины следующего ряда данных не изменяются по величине, но откладываются от значений предыдущего ряда.

Круговые и кольцевые диаграммы
Кольцевые диаграммы отличаются от круговых тем же, чем отличается кольцо от круга - наличием в середине пустого пространства. Выбор нужного типа определяется соображениями целесообразности, наглядности и т. д. С точки зрения техники построения отличия отсутствуют.

При помощи круговой диаграммы Вы можете показать только один ряд данных. Каждому элементу ряда данных соответствует сектор круга. Площадь сектора в процентах от площади всего круга равна доле элемента ряда в сумме всех элементов.
Трехмерная графика
Пространственная графика обладает большими возможностями для наглядной демонстрации данных. В Excel она представлена шестью типами трехмерных диаграмм: Гистограмма, Линейчатая, С областями, Графика, Круговая и Поверхность .
Для получения трехмерной диаграммы нужно на первом шаге построения диаграммы выбрать пространственный образец.
К трехмерной диаграмме можно перейти и в режиме редактирования диаграммы. Для этого нужно установить флажок Объемная в тех режимах, где изменяется тип диаграммы.
На трехмерном графике появились новые объекты. Один из них - основание диаграммы. Режим его редактирования такой же, как и у любого другого объекта. Дважды нажмите кнопку мыши на основании диаграммы, в результате чего Вы перейдете в режим его форматирования. В качестве альтернативного способа нажмите правую кнопку мыши, когда ее указатель находится на основании диаграммы, и в появившемся меню выберите команду Формат основания .

При нажатии правой кнопки мыши в режиме редактирования диаграммы в списке команд к существовавшим ранее добавляется еще одна - Объемный вид . Это очень эффективная команда, осуществляющая пространственную ориентацию диаграммы.
При выполнении команды Объемный вид появляется окно диалога Формат трехмерной проекции , в котором все пространственные перемещения (поворот, возвышение и перспектива) имеют количественное выражение. Эти операции Вы можете также выполнить с помощью соответствующих кнопок.
Изменить пространственную ориентацию диаграммы можно также без помощи команды Объемный вид . При нажатии левой кнопки мыши на конце любой координатной оси появляются черные квадратики в вершинах параллелепипеда, содержащего диаграмму. Стоит Вам поместить указатель мыши в один из этих квадратиков и нажать кнопку мыши, как диаграмма исчезнет, а останется только параллелепипед, в котором она была расположена. Удерживая кнопку мыши нажатой, Вы можете изменять расположение параллелепипеда, вытягивая, сжимая и перемещая его ребра. Отпустив кнопку мыши, Вы получаете новое пространственное расположение диаграммы.

Если Вы запутались при поиске подходящей ориентации диаграммы, нажмите кнопку По умолчанию . Она восстанавливает стандартные параметры пространственной ориентации.
В пробном окне отображается, как будет расположена ваша диаграмма при текущих значениях параметров. Если расположение схемы диаграммы в пробном окне вас устраивает, нажмите кнопку Применить .
Параметры Возвышение и Перспектива в окне диалога Формат трехмерной проекции изменяют как бы угол зрения на построенную диаграмму. Чтобы понять влияние этих параметров, измените их значения и посмотрите на то, что при этом происходит с изображением диаграммы.
Очень хорошо смотрятся на экране круговые объемные диаграммы, но, как и в плоском случае, обрабатывается только один ряд данных.
В Excel можно строить диаграммы, состоящие из различных типов графиков. Кроме того, Вы можете построить диаграмму для одного ряда данных или для типовой группы рядов вдоль другой, вспомогательной оси значений.
Область приложений таких диаграмм обширна. В ряде случаев Вам может понадобиться отобразить данные на одной диаграмме различными способами. Например, можно форматировать два ряда данных в виде гистограммы и еще один ряд данных - в виде графика, что сделает сходство и контраст данных более наглядным.
Изменение формата построения диаграмм по умолчанию
Как Вы могли заметить, Мастер диаграмм форматирует элементы диаграммы всегда стандартным образом для каждого типа и подтипа диаграмм. И хотя в Excel встроено достаточно большое количество подтипов диаграмм, часто возникает потребность иметь свой, пользовательский формат диаграмм.
Обратимся к простому примеру. Вам нужно печатать графики, а цветного принтера нет. Приходится каждый раз менять стиль и цвет линий. Это вызывает определенные неудобства, особенно если линий много.
Рассмотрим другой пример. Вы уже определились с видом и форматом диаграмм, которые нужно строить. Но если Вы сразу после определения места диаграммы и исходных данных нажмете кнопку Готово в 4-шаговом процессе построения диаграммы, то Excel строит гистограмму по умолчанию, и Вам из-за этого приходится каждый раз заново проходить весь процесс построения. Конечно, использование соответствующего пользовательского формата упрощает процесс. Однако все равно остаются некоторые неудобства: вначале Вы строите по заданным данным гистограмму по умолчанию, потом входите в режим ее редактирования и там применяете соответствующий формат. Этот процесс значительно упрощается, если изменить формат диаграммы, используемой по умолчанию.
По умолчанию при построении диаграммы используется тип Гистограмма . Термин "по умолчанию" означает следующее. После того как при построении диаграммы указаны данные, Вы нажимаете кнопку Готово . В этом случае на экране появляется диаграмма по умолчанию.
Для изменения формата построения диаграмм по умолчанию на текущий вариант диаграммы выполните следующие действия.
Перейдите в режим редактирования диаграммы, которую Вы предполагаете установить в качестве диаграммы по умолчанию.
Выполните команду Сервис / Параметры и в открывшемся окне диалога Параметры выберите вкладку Диаграмма .

Установите или снимите необходимые переключатели. В соответствии с этими установками теперь будут строиться все новые диаграммы.
