Как пройти двухфакторную аутентификацию на айфоне. Как отключить двухфакторную аутентификацию в Apple ID и исправить распространённые ошибки
Прежде всего, благодаря этому способу защиты можно быть уверенным, что доступ к вашей учетной записи будет только у вас, даже если пароль попадет в руки третьим лицам.
Вконтакте
Как работает двухфакторная аутентификация
Рассматриваемый способ защиты позволяет входить в аккаунт Apple ID только с доверенных устройств. К последним относятся iPhone, iPad или Mac пользователя, которые прошли проверку в системе. А именно: при первом доступе к учетной записи сервис потребует ввести пароль и код из шести цифр, который отобразится на экране гаджета, входящего в число доверенных. Например, если у юзера есть iPhone, а он желает зайти в свою учетную запись с новоприобретенного iPad (или Mac), то система предложит ему ввести пароль и код — последний будет переслан на смартфон.

Что это дает пользователю? Так как для входа в аккаунт необходим будет не только пароль, это значительно обезопасит как Apple ID, так и данные, которые сберегаются на серверах Apple. После того как доступ будет получен, проверочный код вводить больше не придется. За исключением тех случаев, когда будет совершен полный выход, удалены все данные с гаджета или будет проведена замена пароля. Также можно указать определенный браузер, как доверенный, если в аккаунт пользователь будет переходить с него (при условии, что совершать он это будет с доверенного устройства) – это избавит от необходимости каждый раз подтверждать свой доступ.
Доверенные (проверенные) устройства
К доверенным устройствам относятся iPhone, iPad, iPod touch или Mac, с установленными операционными системами iOS 9 или OS X El Capitan (или с их свежими обновлениями). С этих гаджетов должен быть осуществлен вход в аккаунт Apple ID с применением двухфакторной аутентификации. Иначе говоря, к проверенным устройствам относятся те, о которых система может точно знать, что они принадлежат конкретному владельцу, и в этом можно удостовериться, отправив на его гаджет проверочный код.
Проверенные номера телефона
Доверенный номер телефона это тот номер, на который пользователь предполагает получать цифровой код, отправляемый системой в виде текстовых сообщений и звонков. Само собой, для того, чтобы использовать функцию двухфакторной аутентификации необходимо иметь хотя бы один проверенный номер телефона.
На тот случай, если вдруг под рукой не окажется доверенного устройства, имеет смысл включить в число проверенных номеров свой домашний номер, номер родственника или близкого друга. Это позволит заходить в аккаунт Apple ID, если рядом по какой-то причине не будет своего гаджета.
Что такое код подтверждения
Это код, который отправляется системой на доверенное устройство или доверенный номер телефона пользователя для удостоверения его личности при первом входе в аккаунт. Запросить такой код можно также на своем проверенном гаджете в приложении «Настройки ». Следует помнить, что пароль и код – это не одно и то же. Пароль пользователь выдумывает сам, код же присылает ему система.
Как настроить двухфакторную аутентификацию для Apple ID на iPhone, iPad или iPod touch
Для того, чтобы получить доступ к опции двухфакторной аутентификации необходимо быть пользователем iCloud и иметь гаджет с iOS 9 или OS X El Capitan (или же с их обновлениями) на борту.
Если на вашем гаджете установлена операционная система iOS 10.3 или более новая версия, то необходимо предпринять такие шаги:
1. Открыть «Настройки », перейти в раздел с вашим именем и открыть пункт «Пароль и безопасность »;

2. В открывшемся окне кликнуть по кнопке «Включить » ниже пункта «Двухфакторная аутентификация »;

3. Нажать «Продолжить ».
Если устройство работает под управлением платформы iOS 10.2 и более ранних версий, необходимо выполнить следующие действия:
1. Открыть в «Настройках » раздел «iCloud »;
2. Выбрать свой Apple ID и перейти к пункту «Пароль и безопасность »;
3. В открывшемся окне активировать «Двухфакторную аутентификацию »;
4. Нажать «Продолжить ».
Верификация доверенного номера телефона
После выполнения действий, указанных выше, появится окно, в котором необходимо будет указать номер телефона – именно на него впоследствии будет отсылаться проверочный код. Там же следует отметить, в каком виде будет запрашиваться подтверждение: в виде текстового сообщения или телефонного звонка.


Как настроить двухфакторную аутентификацию для Apple ID на Mac
Для настройки двухфакторной аутентификации необходимо быть пользователем iCloud и OS X El Capitan (и новее) на борту.
1 . Откройте меню Apple и перейти в «Системные настройки », а затем в «iCloud » и «Учетную запись ».


2 . Выберите вкладку «Безопасность ».
3 . Кликните «Включить двухфакторную аутентификацию ».



4 . Следует знать, что если функция двухэтапной проверки уже включена, то ее следует отключить перед активацией двухфакторной аутентификации. Также некоторые Apple ID, созданные в версиях платформ iOS 10.3 или macOS 10.12.4 (а также в более поздних версиях этих ОС), могут автоматически включать защиту двухфакторной аутентификацией.
6 . Во-первых, желательно запомнить пароль от своей учетной записи. В ином случае может получиться так, что эти данные, будучи записанными или сохраненными в каком-либо файле, окажутся у третьих лиц.
8 . В-третьих, не забывать своевременно обновлять список доверенных номеров телефонов.
9 . Также важно следить за тем, чтобы устройство не попадало в руки посторонним людям.
Все эти меры безопасности смогут обеспечить максимальную степень защиты для гаджету и хранящейся на нем информации.
Управление аккаунтом Apple ID
В своей учетной записи можно корректировать данные о доверенных устройствах и телефонах.
Обновление проверенных номеров телефонов
Для того, чтобы использовать двухфакторную аутентификацию, в базе данных сервиса должен быть хотя бы один доверенный номер телефона. Если этот номер необходимо изменить, то следует выполнить следующие действия:
- Зайти в свой аккаунт Apple ID;
- Открыть вкладку «Безопасность » и кликнуть по пункту «Правка ».
Если необходимо указать проверенный номер телефона, то следует нажать «Добавить проверенный номер телефона » и ввести этот номер. Подтвердить его можно, указав один из способов: с помощью пересылки кода в текстовом сообщении или посредством звонка. Для того, чтобы стереть уже не актуальный номер, следует нажать на иконку, расположенную рядом с этим номером.
Обзор доверенных гаджетов и управление ими
Просматривать информацию о гаджетах, получивших статус проверенных, можно в разделе «Устройства » в своем аккаунте Apple ID. Там же можно ознакомиться со сведениями, касающимися этих гаджетов.

В случае возникновения необходимости, проверенное устройство можно удалить из списка. После этого с него невозможно будет получить доступ к iCloud и прочим сервисам Apple до тех пор, пока оно снова не будет авторизовано посредством двухфакторной аутентификации.
Подпишитесь:

«Яблочная» компания трепетно и с особым энтузиазмом относится к защите устройств и аккаунтов от взлома. На данный момент на всех недавно выпущенных устройствах (где инсталлированна ОС IOS не ниже 9-й версии, а в ноутбуках OS X) имеется двухфакторная идентификация, которая фактически сводит к нулю вероятность использования девайсов собственного производства без ведома владельца.
Однако некоторым пользователям такой подход не всегда нравится: ведь чтобы активировать и использовать девайс необходимо выполнять двойную работу (ввести ID ключ и цифровой код), вследствие чего пользователи интересуются, как отключить двухфакторную аутентификацию в IPhone, IPad, MacBook, хотя эта операция производится не так уж и часто.
Чтобы это сделать выполните следующую последовательность действий:
- на компьютере в браузере откройте страницу iCloud.com;
- введите логин и пароль;
- в новом окне, в текстовом поле вбейте символы, которые должны прийти на доверенный гаджет;

- кликните в отображенном диалоге на мобильном устройстве «Разрешить», чтобы открыть нужную страницу;

- если компьютер, где производится авторизация, до этого не был включен в список устройств, которым пользователь полностью доверяет, на гаджете выскочит еще сообщение о том, доверяете ли вы этому браузеру. Нужно дать утвердительный ответ;
- в новом отображенном окошке кликните по пиктограмме настройки либо воспользуйтесь всплывающим меню в правом верхнем углу (см. скриншот).

- авторизуйтесь в аккаунте Apple ID;

- кликните по значку «Управление учетной записью», далее отобразите вкладку «Безопасность», а после этого нажмите на ссылку «Изменить»;

- внизу экрана отыщите ссылку «Отключение аутентификации», нажмите на нее, после чего подтвердите выполнение данного действия вводом комбинации символов, которая будет отправлена в виде сообщения на доверенный девайс;

- ответьте на три секретных вопроса, которые указываются самим пользователем при прохождении процедуры регистрации аккаунта Apple ID;

- в новом отображенном диалогом окне остается лишь подтвердить отключение двухэтапной проверки.

Хотя этот процесс и достаточно длительный, особых сложностей у пользователя он не должен вызвать. Чтобы вернуть двухфакторную аутентификацию, придется повторить все вышеописанные действия повторно.

Встречаются ситуации, когда необходимо немедленно отключить компьютер от Интернета. Иногда это просто скачивание чего-то лишнего или недопустимого. Но бывают и другие случаи, вызванные как обычными сбоями, так и более серьезными причинами. Рассмотрим...

Одним из наиболее популярных приложений в магазине Google Play можно с уверенностью назвать менеджер файлов ES File Explorer. За все время своего существования оно было скачало боле 500 млн раз. Наверное, пользователи Android продолжали бы им пользов...

Очень часто у системных администраторов встречается ситуация, когда пользователь банально не помнит пароль, который необходим для входа в Windows. Спешим вас успокоить, слишком сильно расстраиваться и впадать в крайности по этому поводу не стоит, тем...
Пользователя. Причем речь идет не только об учетной записи, сохраненных контактах и сообщениях, но и о личных документах и файлах. Наибольший уровень защиты данных гарантирует двухфакторная аутентификация Apple, когда для доступа к персональным данным необходимо ввести подряд два специальных числовых кода.
Как это работает
Главной особенностью новой системы защиты компании Apple является гарантия, что в устройство сможете войти только вы, даже если пароль будет известен другим лицам. При использовании двухшаговой проверки вход в учетную запись возможен лишь с доверенных устройств iPhone, iPad или Mac. При этом двухфакторная аутентификация потребует от вас последовательно ввести два вида пароля: обычный и шестизначный проверочный код, который автоматически отобразится на проверенном гаджете.
Например, вы имеете ноутбук Мас и хотите войти в свою учетную запись на недавно приобретенном планшете iPad. Для этого вы сначала вводите свой логин и пароль, а после проверочный код, который автоматически появляется на экране вашего ноутбука.
После этого двухфакторная аутентификация Apple «запомнит» ваше устройство и откроет доступ к персональным данным без дополнительной проверки. Доверенным можно сделать и браузер любого ПК, установив этот параметр при первом входе в учетную запись.
Доверенные устройства
Сделать доверенным можно гаджет лишь компании Apple. Причем установленная на нем операционная система должна быть не ниже iOS 9 для мобильных устройств и не ниже ОС Х El Capitan для ноутбуков и персональных компьютеров. «Двухфакторная аутентификация» объясняет это тем, что только в таком случае компания Apple может гарантировать, что используемый лэптоп принадлежит именно вам.
Шестизначные проверочные коды могут высылаться не только на доверенные устройства, но и на номера мобильных устройств. При этом методика подтверждения номера и гаджета ничем не отличается. Стоит также помнить, что в любом случае, какой бы способ получения проверочного кода вы ни использовали, двухфакторная аутентификация потребует от вас знания собственного идентификатора Apple ID. Выучите его наизусть, иначе вы рискуете не получить доступ к учетной записи.
Новая степень защиты
Во время каждого нового входа в учетную запись пользователя на доверенные устройства отправляется информация о вашем местоположении. В случаях, когда оно совпадает с фактическим местом вашего пребывания, можно разрешить вход нажатием высветившейся кнопки.

Если же двухфакторная аутентификация предлагает разрешить вход на другом устройстве, хотя в данный момент местоположение устройства не совпадает с вашим, то стоит запретить данное действие. Это свидетельствует о несанкционированном доступе к вашему гаджету, а также может служить сигналом о расположении злоумышленника, укравшего ваш телефон.
Отключение двухфакторной системы защиты
Настоятельно рекомендуется не проводить с устройством каких-либо манипуляций, которые могут отключить двухфакторную аутентификацию Apple, это снизит степень защищенности вашего гаджета. Однако в некоторых случаях она просто не требуется. Например, вы постоянно пользуетесь и ноутбуком, и смартфоном. В подтверждении личности при этом нет необходимости и, более того, процедура сильно утомляет.

Существует два способа отключить двухфакторную аутентификацию Apple. В первом случае вам необходимо войти в свою учетную запись, выбрать меню «Правка» и в пункте меню «Безопасность» выбрать соответствующий параметр. Подтвердив свою дату рождения и ответив на секретные вопросы, вы отключите двухфакторную защиту.
Отключение аутентификации электронной почтой
Если вы обнаружили, что двухшаговая система защиты активирована на вашем устройстве без вашего ведома, вы можете отключить ее дистанционно, используя электронную почту, указанную в момент регистрации, или резервный адрес. Как отключить двухфакторную аутентификацию с использованием email?
Для этого вам необходимо открыть письмо, которое придет на ваш почтовый ящик сразу после активации системы защиты. В нижней части сообщения вы увидите заветный пункт «Выключить…». Щелкните по нему один раз, и прежние настройки защиты ваших персональных данных будут восстановлены.

Перейти по ссылке необходимо в течение двух недель с момента получения сообщения, иначе она станет недействительна. Теперь вы не будете задаваться вопросом о том, как отключить двухфакторную аутентификацию, и знаете еще немного секретов компании Apple.
Если в аккаунте включена двухэтапная проверка, то использовать профиль можно лишь на доверенных устройствах. Если попытаться войти в Apple ID на новом гаджете, то придется ввести пароль и 16-значный код, который отобразится на доверенном девайсе.
Обратите внимание! После входа новое устройство автоматически станет проверенным.
Важные моменты, которые не стоит забывать:
- Обязательно запоминайте данные учетной записи.
Важно! Для ее восстановления нужно обращаться в Apple и доказать законное приобретение устройства у официальных представителей компании.
- Обеспечьте безопасность (физическую) проверенным устройствам.
- Используйте пароли блокировки на всех гаджетах.
Включение двухфакторной аутентификации
Активировать функцию можно через настройки системы смартфона.
Обратите внимание! Для примера использован iPhone с iOS 11. Если у вас версия 10.2 или более ранняя, то настройка выполняется через пункт iCloud.

Отключение функции
Отключение двухэтапной проверки происходит через браузер.
Обратите внимание! Для подтверждения личности могут потребоваться ответы на контрольные вопросы.

Выводы
Двойная проверка позволяет обезопасить устройство от взлома злоумышленниками. При использовании функции не стоит забывать о некоторых правилах безопасности. Настройка либо отключение аутентификации не занимает много времени.
С целью вымогательства у пользователей денег для разблокировки Apple устройств. Все это происходит из-за невнимательности пользователей, они устанавливают простые пароли на свои аккаунты и пользуются общими аккаунтам для получения якобы бесплатных приложений.
Не смотря на то, что к вашему аккаунту не привязана карта VISA, MasterCard это еще не значит, что вам нечего терять. С iOS 7 стала доступна функция Найти мой iPhone , которая помогает пользователю определить где находится iOS-устройство на карте, и в случае потери iPhone, заблокировать его или удалить с него все данные. Все это осуществляется через веб-интерфейс сервиса icloud.com через обычный браузер, с помощью которого в несколько кликов можно заблокировать любое устройство привязанное к вашему iCloud аккаунту. Дальнейшая разблокировка этого устройства возможна только при вводе вашего пароля и если пароль был забыт/утерян или сменен злоумышленником, то только при отправке чека о покупке в службу поддержки Apple. В противном случае ваш iPhone, превращается в кирпич. Проще говоря если вы потеряете почту на которую зарегистрирован ваш iPhone или аккаунт , то злоумышленник спокойно поменяет там все пароли и заблокирует устройство. А на своем телефоне вы увидите такое сообщение:

И даже если вы заплатите злоумышленникам, они ничего вам не вышлют.
Для того чтобы обезопасить свой аккаунт Apple ID от кражи, нужно соблюдать элементарные правила безопасности. Не использовать простые пароли типа: 123456, qwerty. Пароли нужно разбавлять символами, например “!”№;%:?*()_+” и т.п. Устанавливайте ответы на секретные вопросы в личном кабинете.
Также с недавнего времени у Apple появилась возможность включения двухфакторной аутентификации. Двухуровневая аутентификация является самым надежным способом уберечь Apple ID от кражи. Для совершения каких-либо изменений в личном кабинете Apple ID вам необходимо будет ввести уникальный код, который высылается на ваш личный номер мобильного телефона, заранее привязанный к аккаунту. Таким образом никто не сменит пароль или электронную почту на вашем аккаунте не имея ваш мобильный телефон.
И так как же происходит включение двухфакторной аутентификации Apple ID
Для начала вам необходимо войти в управление Apple ID по ссылке https://appleid.apple.com/
Затем пройдите во вкладку пароль и безопасность. Если ранее вы не устанавливали секретные вопросы, то вы сразу попадете в настройки, если же у вас уже установлены секретные вопросы ответьте на них. И в разделе двухэтапная проверка нажмите приступить .

Ознакомившись с информацией на всех этапах, нажимайте продолжить
.

На следующем этапе добавьте номер своего мобильного телефона

После добавления номера телефона на него будет выслан код, который должен придти в течение 1 минуты.
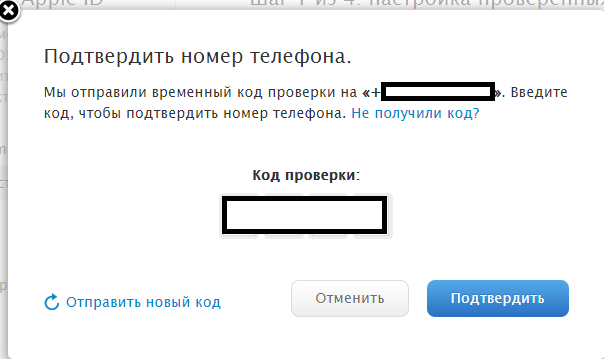
Когда подтвердите свой номер телефона вы окажитесь на следующем шаге. Здесь вы увидите ранее зарегистрированные в Apple ID устройства. Подтвердите их, в устройствах должны быть включена функция “Найти мой…” и они должны быть подключены к интернету.

На экране устройства высветится код

Далее появится ваш ключ восстановления, который нужно распечатать и положить в укромное место, например в коробку из под устройства. С помощью этого ключа вы сможете восстановить ваш аккаунт если потеряете сим-карту. На следующем шаге подтвердите, то что вы получили код введите его же. Подтвердите информацию о том что вы ознакомились с условиями и на этом настройка закончилась.
Теперь при входе в управление Apple ID или iCloud, вам нужно будет вводить код, который будет приходить на ваше устройство в виде СМС или в виде всплывающего окна на iOS как это было в предыдущем изображении.
