Как проверить зарядку аккумулятора на ноутбуке. Проверка и диагностика батареи на ноутбуке
Вопрос пользователя...
Здравствуйте. Пользуюсь ноутбуком уже более 3-х лет, в последнее время стал быстро садиться аккумулятор - если раньше держал 3-4 часа, то сейчас 1 час максимум.
Сам склоняюсь к смене аккумулятора, но настораживает один момент: вдруг после смены ничего не измениться, а причина была в другом.
Подскажите, можно ли оценить степень изношенности батареи программным путем (без сервис-центров и мастеров)?
Доброго дня!
Вообще, в среднем, аккумулятор ноутбука (при нормальной эксплуатации) служит около 4-5 лет. То, что ваш прослужил 3 года - уже неплохо. Кстати, ваши опасения насчет смены аккумуляторной батареи не напрасны: вполне возможно, что виновата не сама батарея, а пару приложений, которые начали "съедать" весь заряд (об этом скажу пару слов в статье).
Оценить степень изношенности программным путем можно, но сразу же замечу, что данные эти приблизительны
! Оценить точнее, пожалуй, можно лишь на спец. оборудовании. И так, обо всем по порядку...

Кстати, если у вас совсем не заряжается аккумулятор - ознакомьтесь со следующей статьей:
Оценить можно с помощью специальных утилит для диагностики ПК, и командной строки.
Вариант №1 - AIDA 64
Есть одна незаменимая утилита для определения характеристик компьютера - AIDA64 (о ней я упоминал в этой статье: , в общем, рекомендую!).
Когда запустите утилиту, откройте раздел Компьютер/Электропитание . Далее обратите внимание на несколько важных строк (см. скриншот ниже):
- Паспортная емкость - 41440 mWh (этот показатель не изменяется во времени, это та емкость, которую заложил производитель вашего устройства);
- Емкость при полной зарядке - 41440 mWh;
- Текущая емкость - 41440 mWh (а вот этот показатель может изменяться. Обычно, при активном использовании ноутбука - текущая емкость уменьшается);
- Степень изношенности - оценивается в процентах. Если степень изношенности более 30-50%, можете задуматься над сменой батареи.
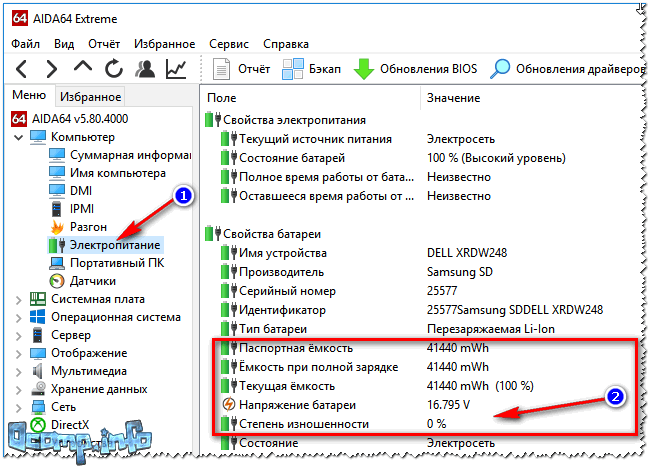
AIDA64 Extreme // Электропитание, степень изношенности батареи
Вариант 2 - командная строка
Командную строку нужно запустить от имени администратора (это важно!). Сделать это можно разными путями, один из самых простых:
- вызвать диспетчер задач - клавиши Ctrl+Shift+Esc ;
- нажать Файл/Запустить новую задачу ;
- ввести CMD , поставить галочку напротив пункта "Создать задачу с правами администратора" , нажать Enter .


Примечание!
Можно сразу же выделить адрес C:\WINDOWS\system32\energy-report.html и скопировать его в браузер (рекомендую IE или Microfot Edge), а лучше открыть этот файл с помощью Word.
Чтобы выделять мышью в командной строке: щелкните правой кнопкой мышки по заголовочной части окна и перейдите в свойства . Там поставьте галочку напротив пункта "Правка-Выделение мышью" .
Выделение мышью в командной строке
Как открыть отчет от Powercfg Energy
- Запускаем проводник (просто открываем любую папку) и в адресную строку вставляем C:\WINDOWS\System32 , нажимаем Enter;
- далее отсортировываем файлы в порядке даты (см. скрин ниже - дата изменения) - наш файл окажется сверху;
- щелкаем правой кнопкой мышки по файлу energy-report.html ;
- в контекстном меню раскрываем вкладку "Открыть с помощью" и выбираем Word.

В этом документе будет много всякой информации о вашем ноутбуке, нас же интересует раздел о батареи. Там будет табличка - Сведения о батареи (свою привожу чуть ниже).
Обратите внимание здесь на две строки: Расчетная емкость и Последняя полная зарядка . Зная их, можно оценить степень изношенности батареи. Например, в моем случае: (41440-41440)/41440=0%.
Если бы в строке "Последняя полная зарядка" у меня стояло другое число, скажем 35000, то формула бы приняла вид: (41440-35000)/41440=15% (т.е. степень изношенности составила бы около 15%).
Еще один способ: специальное ПО от производителей
Часть производителей ноутбуков поставляет свои устройства со специальными менеджерами настроек, среди которых есть и те, что контролируют питание, заряд батареи, и контролируют её состояние.
Например, ниже на скриншоте показано такое ПО от LENOVO. Обратите внимание на две величины: паспортную емкость, и емкость при полном заряде. Сравнив эти величины, можно быстро понять состояние аккумулятора.

Почти новая батарея... А уже степень изношенности около 5%!
Как узнать, какие приложения съедают больше всего энергии
1) В ноутбуках часто вместе с драйверами идут спец. утилиты от производителя, которые помогают оценивать степень изношенности аккумулятора, а так же следить за приложениями, которые больше всего тратят заряд.
2) Если у вас такой утилиты нет- можно воспользоваться сторонними приложениями, например, BATExpert . Запустив программу, вы получите информацию об аккумуляторе своего ноутбука: степень изношенности, точное время работы от текущего заряда, его тип и температуру, производителе, информацию о циклах заряда и т.д.
3) В Windows 10 - узнать, какие приложения расходуют заряд батареи, еще проще! Для начала нужно открыть меню ПУСК и нажать на Параметры .

Далее открыть раздел "Система" , и ее подраздел - "Батарея" . Затем перейти по ссылке "Использование заряда батареи конкретными приложениями" (см. скриншот ниже).

Собственно, затем Windows покажет вам полную картину (например у меня больше всего съедает Firefox, но это и не удивительно ). Обратите внимание на те приложения в списке, которыми вы почти не пользуетесь: их нужно либо не запускать (а если они в автозагрузке Windows - то удалить их оттуда, AIDA64 Вам в помощь), либо просто удалить.

Таким образом, оценив степень изношенности аккумуляторной батареи ноутбука, а так же те приложения, которые "съедают" заряд батареи - можно прийти к выводу о целесообразности ее замены.
На этом у меня все, долгой работы батареи!
Давайте изначально уточним: ноутбук привлекает нас только своим удобством и тем, что за ним не нужно таскать системный блок. В остальных важных характеристиках зачастую пальму первенства занимает всё тот же простой компьютер. Своей мобильностью ноутбук обязан аккумулятору, который служит 3-4 года. Однако, когда он исчерпывает свой рабочий срок, ноутбук прирастает к розетке. И тогда единственная причина, по которой мы предпочитаем ноутбуки настольным компьютерам растворяется. Часто перебои в функционале ноутбука происходят в связи с неполноценной работой батареи. Аккумулятор может плохо заряжаться, поскольку имеется возможный дефект. В таком случае необходимо проверить шнур и уровень тока в сети, после просмотреть, как работают драйвера, так как они выполняют важные действия в функционале ноутбука. Каждая зарядка уменьшает ёмкость аккумулятора, приблизительно на 15%/год. Аккумулятор является расходником, посему износ – полностью возможный сценарий и эта поломка в гарантийный талон не включена.
В современных ноутбуках стоят литиевые аккумуляторы, чей средний ресурс около 400-500 циклов заряд-разряд – тут как повезёт. Спустя время запланированного эксплуатационного срока лэптоп прекращает держать заряд и работает самостоятельно все менее и менее, вплоть до того, что батарея не способна проработать без подзарядки и 1 часа. Соответственно, в связи с этим, принимается решение заменить «умирающую» батарею. Также, у нас в голове возникает мысль: «А можно ли быть в курсе того, как поживает аккумулятор нашего ноутбука? Можно ли предвещать время начала его капризов с зарядом?» Наш ответ – да, можно, и даже нужно, чтобы в ответственный момент ваш компактный электронный друг не окончил свою важную деятельность. Существуют программы, помогающие пользователям производить проверку аккумулятора лэптопа и держат хозяина в курсе всех событий, происходящих с аккумулятором его рабочего приспособления.
Какие существуют программы для данного контроля и что мы можем контролировать еще с их помощью
Существуют программы исключительно для проверки состояния только самого аккумулятора, а есть и те, которые покажут вам состояния многих других элементов ноутбука.
Можно тестировать состояние аккумулятора с помощью штатной программы самого ноутбука, а можно скачать специальную программу, коих есть множество: нагружающие процессор и не нагружающие, платные и бесплатные, для Windows и Mac и т.д. и т.п.
Для Windows
Battery Care
Несложна, комфортна в работе программа для проверки аккумулятора лэптопа. Нагрузка на процессор минимальна, что подойдет для слабых ноутбуков. Чтобы узнать подробную информацию про батарею в иконке программы перейдите во вкладку «Дополнительно». Утилита, можно сказать, подарочная и находится в режиме постоянного обновления.
Скачать: http://batterycare.net/en/download.php
Aida64

Утилита для всеобщей проверки настольного компьютера. В утилите имеется вкладка «Электропитание». По ней мы можем узнать состояние аккумулятора, название батареи, уровень износа и прочее. Данная утилита платная, но также создана бесплатная версия, которой можно пользоваться месяц и оценить ее работу в течении месяца.
Скачать: http://www.aida64.ru/download
Battery Eater

Программа подсчитывает время работы ноутбука, который мы отключили от зарядки, и при том вызывает повышеную нагрузку на все его устройства, по максимальному нагружает системы и подсистемы рабочей машины, чтоб узнать минимальное время функционирования в рабочем режиме без подзарядки.
Тест помогает оценить аккумулятор и предвидеть, как он себя поведет при повышеной нагрузке.
Скачать: http://www.softportal.com/software-3603-battery-eater-pro.html
Battery Bar

По заявлению самих разработчиков, утилита есть не что иное, как высокоинтеллектуальное приложение для проверки батарей ноутбуков всех известных марок. В приложение показана подробная статистика про батарею и показывается время до отключения ноутбука, который находится в рабочем состоянии. Утилита умеет учиться и по сроку работы указывает все более и более точные данные. Проводя проверку утилита не вмешивается в процессы ноутбука, информацию про его работу всегда можно просмотреть. Также есть Pro версия утилиты, за которую придется заплатить. Но это дает право пользоваться наиболее широким диапазоном возможностей данной программы.
Скачать: https://batterybarpro.com/
Mac OS:
Battery Monitor

Бесплатная программа, обладающая высоким функционалом. Разработчики пожалели людей и не добавляли назойливую рекламу (если не учитывать предложения загрузить прочие утилиты разработчиков при запуске впервые). Показывает в своем меню всё про батарею: зарядку, ёмкость, приблизительное время функционирования в рабочем режиме. Также есть возможность знать температуру аккумулятора, потребление энергии и прочее во вкладке «Подробности».
В программе имеются уведомления, которые будут предупреждать о низком уровне зарядки. Так что данная утилита может заменить собой индикатор зарядки.
Скачать: https://itunes.apple.com/us/app/battery-monitor-health-info/id836505650?mt=12
Battery Health

Показывает множество необходимой информации про состояние батареи. С его помощью возможно выяснить не только состояние аккумулятора, но еще более интересные детали, такие как дата изготовления, возраст и т.д. В утилите тоже имеются показания про уровень заряда, поэтому заменить обычный индикатор может и она. Одна предусмотренная покупка позволяет получать доступ к циклам перезарядки и знать эту статистику за день, неделю, месяц, год.
Скачать: https://itunes.apple.com/us/app/battery-health-monitor-stats/id490192174?mt=12
coconutBattery
Абсолютно бесплатная утилита, которая является отдельной программой, которая показывает важнейшие данные про батарею, и дополнительно информацию про сам лептоп. Модель Вашего лептопа, возраст, год сборки, прошивка, данные о работе аккумулятора – все эти необходимые измерения есть в данной програме. В утилите есть функция записи данных про состояние батареи и просмотр графика его изменения во времени.
Не маловажная функция – контроль работы аккумулятора. Работает эта функция в любом устройстве iOS.
Скачать: http://www.coconut-flavour.com/coconutbattery/
«Информация о системе»

Этот способ предпочитают любители жести и те, кто привык все решать стандартными инструментами. Все, что необходимо хозяину Mac уже готово в OS X. Проверка состояния батареи тоже входит в этот список.
Смотреть в «Аппаратные средства» → «Электропитание», а саму программу искать в Apple → «Об этом Mac» → «Отчёт о системе».
Особенность любого ноутбука – это мобильность, позволяющая брать его в любое место, не подключая к источнику сети. Дело в том, что каждое такое устройство оснащено аккумулятором с определенной ёмкостью. В зависимости от ёмкости ноутбук может работать без подзарядки от 5 до 10 часов, но характеристика зависит от степени потребляемой энергии. А как проверить аккумулятор ноутбука на износ? Для это существуют разные средства, которые будут рассмотрены ниже.
Как проверить состояние батареи через командную строку
Недостаток аккумуляторов портативных устройств в том, что через определённый промежуток времени они изнашиваются и теряют изначальную ёмкость . Вследствие этого устройство быстрее разряжается. Чтобы проверить реальную ёмкость батареи можно использовать командную строку в Windows.
Для расчёта процента ёмкости нужно воспользоваться формулой: «(Расчётная-Реальная)/Расчётная». Другими словами, если ёмкость аккумулятора, указанная в коробке равна 12000, а на данный момент составляет 8000, то (12000-8000)/12000 = 0,33 или 33% износа.
Программы для проверки аккумулятора
Существует множество утилит, способных выполнить диагностику батареи и вычислить её реальную ёмкость. Наиболее популярной является BatteryCare
. Она весит очень мало, не нагружает ресурсы системы и работает в фоне. Смысл работы в том, что после определенного количества циклов заряда и разряда (составляет полный цикл) программа покажет реальную ёмкость аккумулятора.
Battery Optimizer
– является средством, оптимизирующим питающее устройство. Во время работы программы будут показаны сообщения, указывающее на количество процентов заряда, которые можно сохранить. Как и предыдущий инструмент, Battery Optimizer после анализа показывает реальную емкость.
Battery Eater
– используя это ПО, можно узнать состояние аккумулятора за несколько минут. После тестирования появится информация об износе и сроке службы.
Battery Doubler
– позволяет отключать работающие службы, которые потребляют больше всего энергии.
AIDA
64
– показывает подробную информацию о конфигурации компьютера. Также в разделе «Электропитание» указываются необходимые данные о состоянии батареи. Ключевым пунктом, конечно, является «Степень изношенности».
Таким образом, с помощью программного обеспечения и встроенного функционала Windows можно узнать состояние батареи. Вы узнаете не только реальную ёмкость, но и срок службы устройства.
Основные неполадки батареи и их устранение
Если батарея не заряжается
Допустим, пользователь подключает зарядный кабель к ноутбуку, но ток не поступает и заряда нет, при этом значок аккумулятора на панели задач виден. Что в этом случае делать?
Основным решением является сброс настроек
BIOS
. У каждого ноутбука свой способ входа, но в БИОС в любом случае придется войти. На вкладке Exit находим раздел «Load Setup Default» или что-то похожее. Эта функция сброса BIOS. Теперь выходим с помощью клавиши F10 или функции «Exit & Save Changes».
Выключаем ноутбук и вынимаем батарею, ждём секунд 10 и снова включаем. Дальше подсоединяем шнур питания.
Аккумулятор не заряжается полностью
При попытке зарядить ноутбук пользователь может столкнуться с проблемой, когда значение заряда держится на определённой цифре, но не на 100%.
Скорее всего аккумулятор сильно изношен, а проверить его состояние помогут методы, описанные выше. Если процент износа больше 50-70%, значит элемент питания необходимо заменить. Если же значение не очень большое, то причина в другом.
Удалите все программы, которые были недавно установлены, почистите реестр с помощью утилиты CCleaner , временно отключите Wi-Fi и интернет, проверьте диспетчер задач, есть ли там процессы, нагружающие систему. Также сбросьте BIOS, как описано в предыдущем пункте, после чего выньте батарею и подождите несколько минут, затем снова включайте устройство.
Не работает новая батарея
Перед покупкой аккумулятора всегда смотрите на маркировку старой. Такие значения, как вольтаж, модель и ёмкость должны совпадать. При поиске элемента питания в интернете ищем специально для вашего ноутбука.
В крайнем случае снова сбрасываем настройки БИОС.
Наконец, перед приобретением стоит с собой взять батарею и даже сам ноутбук, чтобы проверить работоспособность.
Главное преимущество портативного ноутбука заключается в том, что с помощью встроенной в него батарейки он может некоторое время работать без необходимости подключения к электропитанию. В зависимости от емкости АКБ, срок ее автономной службы может быть разным. Для того чтобы иметь возможность работать с портативным ПК автономно как можно дольше, важно научиться самостоятельно проводить тест аккумуляторов, с помощью которого можно проверить работоспособность батареи ноутбука, а также и то, сколько внутренних ресурсов она уже израсходовала. При необходимости также не помешает освоить и то, каким образом применяется прибор для тестирования аккумуляторной батареи - для этого вам потребуется разобрать батарейный отсек вашего компьютера.
Диагностика АКБ путем запуска командной строки
Прежде всего, следует упомянуть о том, что существует большое количество разных сетевых программ или утилит, позволяющих протестировать состояние батареи ноутбука. Самая доступная и известная утилита, которая находится всегда под рукой пользователя, - это бесплатная программа, запускаемая через операционную систему Windows.
Для проверки аккумулятора ноутбука через нее вам нужно осуществить следующие несложные действия :
- откройте в разделе «Программы» подпункт «Стандартные»;
- отыщите командную строк у;
- кликните на нее, войдите и наберите словосочетание powercfg energy (состояние аккумулятора);
- нажмите Enter и запустите процесс;
- через некоторое время в окошке появится указание на файл, в котором вы сможете ознакомиться с текущим состоянием вашей АКБ: ее исправность, уровень емкости и информация о цикле последней зарядки.
Следует иметь в виду то, что все цифровые показатели должны быть максимально приближены друг к другу. Например, если цифра последнего полного заряда аккумулятора будет значительно ниже, чем число, отражающее его расчетную емкость (в полтора или в два раза), батарею необходимо будет поменять.
Обратное несоответствие (расчетная емкость ниже показателей последнего полного заряда) означает то, что батарея накапливает гораздо меньше энергетического потенциала, чем раньше. Это вполне естественно, особенно в том случае, если ноутбук используется уже в течение нескольких лет.
Диагностика АКБ с помощью программы BatteryCare
Для проверки работы батареи можно воспользоваться этим бесплатным программным обеспечением, которое нужно будет установить на ноутбуке. Такое тестирование аккумулятора ноутбука покажет фактическую емкость АКБ, уровень максимального заряда, показатель, насколько заряжена батарея на момент теста. Также BatteryCare покажет уровень напряжения батареи и процент ее износа. Для того чтобы ознакомиться с этими показателями, вам нужно будет перейти по вкладке «Дополнительно».

Утилита Imtec Battery Mark
Она замечательна тем, что с ее помощью можно протестировать батареи как на новом, так и на ноутбуке старого образца. Тест аккумуляторов можно проводить как в обычном порядке, так и в режиме его ускорения.

Утилита выстраивает шкалу, по которой можно следить за тем, как изменяется уровень заряда АКБ, после чего все параметры будут сохранены в специальном отчете. Программа также позволяет проводить тест аккумуляторов в условиях повышенной нагрузки.
Популярная утилита Aida 64
Известная программа, которая позволяет провести не только тесты аккумуляторных батарей, но и проверить программное и аппаратное обеспечение, которое имеют компьютеры. Aida 64 проверяет все установленные приложения, BIOS, мультимедийную часть, уровень безопасности, памяти и нагревания процессора вашего ноутбука. Если вы хотите проверить не только аккумулятор, но и состояние программного обеспечения компьютера в целом, проверяйте все параметры, скачав эту утилиту.

Что же касается непосредственно батареи, проверка аккумулятора ноутбука позволяет ознакомиться со следующими данными:
- тип аккумулятора;
- емкость, указанная в паспорте;
- уровень емкости в условиях полного заряда АКБ;
- показатели напряжения;
- общее состояние батареи;
- с какой скоростью происходит ее разряд;
- уровень изношенности элементов питания.
Как проверить состояние батареи мультиметром
Часто владельцы портативных компьютеров спрашивают, как проверить аккумулятор ноутбука, используя специальный тестер. Он называется мультиметром, и показатели, снятые им, являются наиболее точными. Однако для того, чтобы воспользоваться такой методикой, вам потребуется научиться разбирать батарею.
Для того чтобы все сделать правильно, поверхность, на которой будут проводиться манипуляции с батарейками, должна быть обязательно твердая и ровная.
Вам понадобятся:
- небольшой макетный нож;
- мультиметр;
- технический клей, которым можно обрабатывать пластиковые части;
- лампочка от автомобиля небольшой мощности;
- паяльник;
- новые батарейки, в случае, если рабочее состояние протестированных батареек окажется на нуле.
Разрядите аккумулятор полностью, затем достаньте его из компьютера. Аккуратно с помощью ножа вскройте корпус, разъединив его пополам. На всякий случай сфотографируйте порядок, в котором расположены батарейки в отсеке, чтобы не перепутать полярность, если понадобится их замена.
Сама проверка напряжения мультиметром должна быть проведена каждой батарейке в отдельности, а показания зафиксированы - для того, чтобы «вычислить» самые слабые звенья в аккумуляторной цепочке. Помните о том, что при проведении замеров следует ориентироваться на показатели U от 3,7 до 4,1 вольт на каждой батарейке. При показателях U меньше элемент следует заменить на новый.
Когда новая цепочка будет подготовлена, нужно разрядить каждую батарейку с помощью автомобильной лампочки до 3,2 вольт. Это делается для того, чтобы уравнять показатели их напряжения.

После замены элементов (если, конечно, она будет необходима) соберите аккумуляторную цепочку заново, строго соблюдая полярность и работая паяльником как можно быстрее, чтобы не случилось перегрева батареек. Для того чтобы паять их более щадящим методом, настоятельно рекомендуется пользоваться не обычным паяльником, а аппаратом для точечной сварки . В завершении работы склейте две половинки пластмассового блока и дождитесь, пока он высохнет.
Теперь, когда аккумулятор собран заново, можно поставить его заряжаться в обычном режиме. При условиях правильного тестирования АКБ и правильно проведенных технических работ аккумулятор будет работать исправно и долго.
Калибровка АКБ: зачем нужно обнуление контроллера
Если после тестирования аккумулятора ноутбука мультиметром выяснилось, что требуется частично или полностью заменить батарейки, важно не забыть о такой процедуре, как обнуление показателей счетчика АКБ компьютера. Он ведет учет циклов заряда-разряда АКБ и отвечает за правильную работу батареи. Этот счетчик называется контроллер. Для работы с ним также существуют специальные программы. Например, Battery eeprom works . Она поможет обнулить циклический счетчик, и новая батарея начнет свою работу фактически с нуля, что и обеспечит корректный уровень ее деятельности.
Может понадобиться не только при замене элементов питания, но и в случае, если произошел сбой в программном обеспечении самого компьютера, в результате которого данные тестирования аккумулятора могут оказаться неверными. Кстати, если контроллер дает сбой, ноутбук может внезапно отключиться. При этом с зарядом батареи и с напряжением на выходах элементом может быть все в абсолютном порядке.
Обнулить контроллер можно и ручным способом:
- выключить ПК из сети, перезагрузить;
- вызвать «Биос» до полной загрузки ОС;
- оставить ПК включенным до полной разрядки батареи;
- подсоедините зарядник и зарядите его снова полностью.
Как уже упоминалось, обнулить контроллер требуется и в том случае, когда сбой происходит именно в программном обеспечении ПК, а сами батарейки не нуждаются в ремонте. Это очень важно учитывать, прежде чем начинать проводить какие-либо непосредственные действия внутри батарейного отсека. Вам может понадобиться вмешательство в сам аккумулятор, а может и нет. Определить же, насколько целесообразно начинать более глубокое тестирование батареек, можно на основании поведения ноутбука и фактического уровня заряда аккумулятора.
Как правильно заботиться об аккумуляторе
В заключение не помешает ознакомиться с несколькими простыми рекомендациями по уходу за АКБ вашего ноутбука. В условиях долгой работы от сети можно изъять ее из аккумуляторного отсека и хранить в при температуре не выше 20С. Если батарея хранится отдельно от компьютера, нужно обязательно следить за уровнем ее заряда: он должен составлять, как минимум, 60%. «Прокачивать» лишний раз , которые сейчас устанавливаются во все портативные ПК, не рекомендуется. Не допускайте того, чтобы батарея разряжалась полностью без последующей подзарядки в ближайшее время.
Таким образом, протестировать батарею несложно: даже если придется разбирать аккумуляторные отсек и пользоваться мультиметром, всегда есть возможность самостоятельно исправить ситуацию - в зависимости от того, чтобы произошло. При соблюдении рекомендаций по уходу и эксплуатации батареи она прослужит вам гораздо дольше, эффективно вырабатывая весь свой оптимальный ресурс.
Ёмкость любой батареи снижается по мере её использования. Чем больше раз перезаряжался аккумулятор, тем меньше энергии он способен в итоге вместить.
Поэтому перед покупкой ненового устройства стоит всегда смотреть не только на исходную ёмкость (Design capacity), заявленную производителем, но и на её текущее значение (Total capacity или Full charge capacity). Чем больше разница между ними, тем сильнее износ батареи и тем чаще её придётся заряжать.
Перечисленные ниже инструменты позволят вам быстро проверить аккумулятор. Чтобы подготовить устройство к проверке, достаточно полностью зарядить его.
Как проверить батарею ноутбука с Windows
В Windows есть встроенное средство диагностики аккумулятора. Чтобы включить его, сначала наберите в поиске по системе «Командная строка», кликните правой кнопкой мыши по найденной утилите и запустите её от имени администратора. Затем введите в появившемся окне команду powercfg /batteryreport и нажмите Enter.
Через несколько секунд Windows сохранит отчёт о состоянии батареи в папке по адресу C:\Windows\system32. Найдите в ней файл с названием battery-report.html и откройте его с помощью любого браузера. Затем прокрутите страницу до раздела Installed batteries - здесь вы должны увидеть значения Design capacity и Full charge capacity.
Www.howtogeek.com
Если в отчёте не будет нужной информации, можете посмотреть её с помощью бесплатных сторонних программ вроде BatteryInfoView и BatteryCare. Первая показывает Design capacity и Full charge capacity прямо в стартовом меню, во второй достаточно кликнуть Detailed Information.
Один из простейших способов узнать статус батареи MacBook - с помощью бесплатной утилиты coconutBattery. Все необходимые для проверки данные, включая Design capacity и Full charge capacity, отображаются сразу после её запуска. Плюс ко всему, программа может показывать аналогичную информацию для подключённых к компьютеру iOS-устройств.

Если вдруг coconutBattery по какой-то причине вам не нравится, попробуйте одну из альтернативных .
Всю необходимую информацию можно посмотреть в бесплатном приложении AccuBattery. Показатели Design capacity (на русском отображается как «Проектная ёмкость») и Full charge capacity («Вычисленная ёмкость») доступны на вкладках «Зарядка» и «Здоровье».


Найти другую программу в Google Play, которая отображает аналогичные данные, мне не удалось. Другие популярные приложения из этой категории показывают только примерное состояние аккумулятора в виде оценки плохо / средне / хорошо. Среди них «Батарея» и Battery Life.

