Как работать с программой Audacity. Как пользоваться Audacity? Подробное руководство по пользованию программой
Вы, наверное, уже слышали про Audacity. Это бесплатная, кроссплатформенная программа для записи, микширования и обработки звука. Она имеет очень много интересных функций, вы можете записывать, вокал, инструменты, другие звуки, объединять их во что-то интересное. Также вы можете обрезать музыкальные файлы. Многие люди используют Audacity для создания подкастов или смешивания музыки.
В этой статье мы рассмотрим, как пользоваться программой Audacity, рассмотрим все основные ее возможности, а также поговорим о том, что интересного можно сделать с помощью нее.
Установить программу вы можете, скачав установщик из официального сайта , для Windows, Mac или Linux. А также из официальных репозиториев большинства Linux дистрибутивов. Например, для Ubuntu, команда установки будет выглядеть следующим образом:
sudo apt install audacity
После установки вы сможете найти программу в главном меню. Дальше рассмотрим как работать с программой audacity, но начнем с ее интерфейса.
1. Интерфейс программы
Программа имеет достаточно привычный интерфейс, в верхней части окна находятся кнопки управления записью, различные инструменты и настройки устройств ввода. Ниже расположена диаграмма звукового файла, с помощью которой вы можете выполнять различные действия, а еще ниже строка состояния:
- Управление аудио - стандартные элементы управления, паузка, воспроизведение, остановка, перемотка назад, переход вперед и запись;
- Инструменты - выделение, конвертация, редактирование, зуммирование, сдвиг времени, мультирежим и обрезка;
- Измерители уровня - верхний для входа на микрофоне, нижний на выходе;
- Регуляторы - регуляторы громкости воспроизведения и чувствительности микрофона;
- Панель быстрого доступа - ярлыки различных действий для быстрого доступа, например, для вырезки, вставки, копирования, вставки тишины и так далее;
- Панель выбора устройств - позволяет выбрать устройства, с которых будет вестись запись;
- Звуковая дорожка - в верхней части есть временная шкала, затем здесь будут появляться звуковые дорожки;
- Инструменты времени - тут вы можете выбрать с какого времени начать обрабатывать запись.
2. Запись звука
Очень часто Audacity используется для записи звука. Сначала в строке устройств выберите ваш микрофон и кликните по ползунку мониторинга ввода чтобы убедиться, что все в порядке:


Для остановки записи нажмите желтую кнопку стоп.

3. Звуковая дорожка
Нам нужно более подробно рассмотреть звуковую дорожку. Она состоит из таких компонентов:

- Временная шкала - здесь вы можете увидеть общую длину трека и текущий момент;
- Свойства аудио - здесь вы можете менять различные свойства аудио дорожки, с помощью крестика вы можете удалять композиции;
- Скруббер - эта стрелка отмечает текущую позицию. Она появится, когда вы включите воспроизведение;
- Аудио дорожка - визуализирует изменение сигнала на протяжении записи.
Как видите, здесь отображается огромное количество информации. Любые дополнительные аудиодорожки будут расположены ниже, так что вы сможете видеть информацию одновременно из них.
4. Обрезка треков
Вы можете вырезать только нужный участок трека чтобы в дальнейшем его сохранить. Для удобства можно изменить масштаб с помощью инструмента увеличить.


Теперь у вас есть нужная часть записи. Вы также можете пойти другим путем, просто отметить и удалить ненужные. Затем сохранить что осталось. Пользоваться audacity очень просто.
5. Склейка треков
Вы можете соединить несколько треков в один. Для этого с помощью меню Файл -> Импорт загрузите несколько медиафайлов:

Затем добавляйте их в конец один одного, перемещать треки можно с помощью инструмента сдвига времени.
6. Микширование
Вы можете установить дорожки одна под одной, а затем наложить их так, так чтобы они звучали вместе. Дальше останется только сохранить результат:

7. Фильтрация шума
Часто в запись попадают сторонние шумы. Поэтому возможно, вам понадобиться использование Audacity для борьбы с шумом. Вам нужен участок записи где есть только шум, отметьте его:

Затем откройте меню Эффекты и выберите Подавление шума :

В этом меню выберите Определить профиль шума.

Затем выделите всю дорожку и еще раз откройте окно подавление шума, затем нажмите Ok чтобы убрать шум с записи. Также вы можете регулировать уровень влияния на шум с помощью ползунка dB и нажать Предпросмотр для того, чтобы оценить как будет убран шум.
8. Сохранение результата
Если вы просто сохраните то что получилось, то Audacity сохранит проект. Чтобы получить готовый аудиофайл, его нужно экспортировать. Для этого откройте меню Файл и выберите Экспортировать:

Audacity – является бесплатной кроссплатформенной программой для работы со звуком. Она обладает обширным функционалом, с ее помощью можно записать вокал, музыкальные инструменты и прочие звуки, а затем объединить их в одно произведение. Можно использовать ее для обрезки звука, а некоторые пользователи создают с помощью нее подкасты и смешивают музыку. Загрузить утилиту Audacity на русском можно на официальном сайте .
Какие форматы поддерживает
Среди поддерживаемых форматов есть такие как: Ogg Vorbis, MP3, WAV, AIFF. Это далеко не полный список. Аудасити может работать со звуком в 16, 24 и 32-бит, а также импортировать MPEG Audio.
Обзор интерфейса
Программа обладает стандартным для звуковых редакторов интерфейсом, в верхней части расположены кнопки управления записью, громкость записи и воспроизведения, разнообразные инструменты и настройки для устройств вывода. В середине экрана находится диаграмма звука, в левой части микшер каналов. Еще ниже располагается строка состояния.
Как записать звук
Перед записью нужно выбрать устройство, с помощью которого будет записан аудио фрагмент, после этого:

Инструменты на звуковой дорожке
Аудиодорожка имеет выпадающее меню, вызвать его можно по нажатию на стрелочку рядом с названием загруженной записи.
Ознакомимся с основными его функциями:
- Название
– позволяет присвоить выбранной дорожке собственное название.

- Переместить вверх
– при наличии двух и более дорожек смещает выбранную на одну позицию вверх:

- Волна
– отображает сигнал в зависимости от амплитуды во времени.

- – отображает изменения во времени звуковых волн, частот, составляющих звук и их интенсивности.

- – показывает спектр распределения частот.

- Моно — устанавливает воспроизведение на правом или левом канале.
- Левый канал — устанавливает воспроизведение левого канала.
- — устанавливает воспроизведение правого канала.

- Сделать стерео – превращает выбранную дорожку и дорожку под ней в стерео.
- – создает из одной стерео две моно-дорожки.
- Формат (Format) – задает разрядность аудио файла (16, 24 и 32 бит).
- Rate
– устанавливает частоту проекта.

- Кнопка “”.
- “Соло ” – при нажатии на эту кнопку будет воспроизводиться только выбранный трек.
Как обрезать трек
Для начала обрезки музыки в Audacity необходимо выделить фрагмент
аудиозаписи удерживая левую кнопку мыши (ЛКМ) на начале, провести до окончания нужного фрагмента. В верхней части отобразится следующее: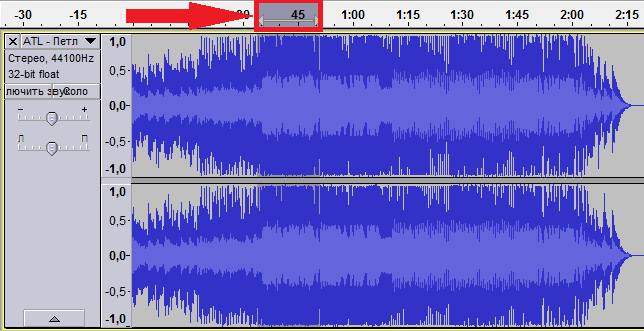
Фрагмент выделен, следующий шаг – обрезка . Можно обрезать трек с двух сторон оставив только то, что выделено, а можно вырезать этот фрагмент:

Объединить звук
Для объединения нужно:

Микширование
Настройки на этой панели обеспечивают управление входными и выходными параметрами звуковых карт. Оба ползунка будут расположены в положении “-” если аудиозапись не поддерживается параметрами звуковой карты. Иногда это связано с тем, что на ПК отсутствуют драйверы , либо звуковое устройство не слишком распространено.
Левый ползунок отвечает за громкость выходного звука, а с помощью правого регулируется уровень входного сигнала (микрофона, линейного входа и др.). Если во время записи возникают искажения и шумы – нужно снизить уровень именно правого ползунка.
Audacity достаточно мощный аудиоредактор с открытым исходным кодом. Его функционал поражает, для бесплатной программы возможности очень даже серьезные. Но да ладно, сегодня мы разберемся в вопросе использования этого замечательного приложения.
Запись

1. Подключите устройство
В появившемся окне выберете подходящее устройство, после чего настройте его в соотвествии со своими потребностями - вход аудио должен быть реализован через Audacity. Будьте предельно внимательны на данном этапе, возможно ваша звуковая карта или устройство потребуют дополнительных действий с вашей стороны. Сделайте все так, как показано на картинке:
2. Подтвердите подключение
Убедитесь в том, что все ваши настройки были реализованы правильно. Приложение должно использовать правильное устройство для чтения и записи аудио. Как только вы убедитесь в их правильности - подтвердите свои намерения. После этого вы увидите, что приложение начинает взаимодействовать с устройством для записи звука. Уровень можно будет видеть в окне программы (см. рисунок).

3. Начните запись
Когда устройства и приложение будут настроены, вы можете начать запись с микрофона с помощью соответствующей кнопки. Стоит упомянуть, что при прослушивании записанного файла, в начале может быть тишина. Ее можно будет вырезать на этапе сведения/монтажа.

Также, с помощью настроек, вы можете включить функцию автоматической записи при определенном уровне шума (запись будет запускаться сама, если микрофон получит шум определенной громкости). Чтобы сделать это перейдите в "Свойства" и включите соответствующую функцию, как показано на картинке.

4. Начните запись
Момент истины начал. Теперь вам остается нажать на красную кнопку, после чего начнется запись вашего шедевра. Уровень шума вы сможете увидеть прямо в приложении. Будьте внимательны, если заместо волн вы видите простую линию - это значит, что вы неправильно настроили свое записывающее устройство.

5. Остановите запись

Как только вы закончите запись - сразу нажмите желтую квадратную кнопку для подтверждения этого. Кстати говоря, если вы выбрали автоматический метод записи она будет также автоматически останавливаться, как только звук опуститься ниже заданного уровня шума.
6. Установите дату и время записи
Теперь необходимо установить дату и время для записанного файла. Для этого нужно перейти в окно установки даты и времени. Следуйте указаниям на картинках.


7. Расширьте/редактируйте запись

Вы можете расширять и редактировать аудиодорожку с помощью сочетания клавиш (Shift+R). Запись будет добавляться в конец дорожки, после чего вы сможете дополнительно поработать над сведением.
Воспроизведение
1. Прослушайте свою запись
Теперь самое время прослушать все то, что вы там назаписывали. Для этого необходимо нажать кнопку Play (с зеленым треугольником), после чего вы, наконец, познаете дзен от своего шедевра.

Запись будет проиграна от начала и до конца. Вы можете принудительно остановить воспроизведение с помощью клавиши "пробел" или с помощью двух первых кнопок "Пауза и Стоп".
2. Выберите скорость воспроизведения

С помощью этого ползунка вы сможете увеличить или наоборот замедлить скорость воспроизведения записи.
3. Выберите внешний вид волны
Тут, помимо всего прочего, можно изменять и внешний вид звуковых волн, отображаемых в приложении. Сделать это можно в настройках, и вот как будут выглядеть различные варианты:



4. Сольные записи

Если у вас несколько дорожек (записанный голос и музыка, например), то для того, чтобы услышать только одну из них - используйте вариант "Соло", как это показано на картинке.
5. Отключение дорожек

Если у вас несколько звуковых дорожек, вы можете отключить их, или наоборот включить с помощью инструмента Mute (см. рисунок).
6. Установка уровней

С помощью этого ползунка вы сможете отправить звук в левую или правую сторону, а также установливать уровни относительно этих сторон (левый наушник/колонка и правый наушник/колонка).
С помощью аудиоредактора Audacity вы сможете сделать качественную обработку любой музыкальной композиции. Но у пользователей может возникнуть проблема с сохранением отредактированной записи. Стандартным форматом в Аудасити является.wav, но мы рассмотрим также как сохранять в других форматах.
Наиболее популярным форматом для аудио является.mp3. А все потому, что этот формат может проигрываться практически во всех операционных системах, на большинстве портативных аудиоплеерах, а также поддерживается всеми современными моделями музыкальных центров и DVD-плееров.

Выберете формат и месторасположения сохраняемой записи и нажмите «Сохранить».

Обратите внимание, что пункт «Сохранить проект» сохранит только проект Audacity формата.aup, а не аудиофайл. То есть, если вы работали над записью, вы можете сохранить проект и потом в любое время открыть его и продолжить работу. Если же вы выберете «Экспорт аудио», вы просто сохраните уже готовую к прослушиванию запись.
Как в Audacity сохранять в формате mp3

Но нет, нам сразу же выбьет сообщение о том, что не хватает библиотеки.

В Audacity нет возможности сохранять дорожки в формате mp3. Но можно скачать дополнительную библиотеку Lame, которая добавит этот формат в редактор. Вы можете скачать ее средствами программы, а можете загрузить отсюда:
Скачивать библиотеку через программу на порядок сложнее, так как при нажатии на кнопку «Скачать» вас перебросит на вики-сайт Audacity. Там вам нужно будет найти ссылку на сайт загрузки в пункте про Lame-библиотеку. А на том сайте вы уже сможете скачать библиотеку. Но что интересно: скачаете вы ее в формате.exe, а не в стандартном.dll. Это значит вам придется запускать установку, которая уже добавит вам библиотеку по указанному пути.
Теперь, когда вы скачали библиотеку необходимо закинуть файл в корневую папку программы (ну или куда-нибудь, здесь роли не играет. Просто в корневую папку удобнее).

Зайдите в параметры и в меню «Правка» нажмите на пункт «Параметры».


Здесь необходимо указать путь к скачанной библиотеке Lame. Мы ее закидывали в корневую папку.

Меня не один раз спрашивали о том, как пользоваться программой Audacity для записи и редактирования звука. В других случаях я сам рекомендовал эту программу посетителям своего блога. Но, я не мог сослаться на качественные по Audacity на своем блоге. Поэтому, задался целью отыскать в сети такие уроки и опубликовать их на своем ресурсе, пообещав своим читателям, что обязательно это сделаю.
И вот, наконец, свершилось! Немного с задержкой, но выполняю свое обещание. Я перелопатил множество видеоуроков по работе с данным аудио редактором и не нашел на данный момент ничего лучшего, чем видеокурс Игоря Козлова. Его уроки хоть и не раскрывают абсолютно всех возможностей этой замечательной программы, но дают более чем полный обзор всех необходимых функций для записи и сведения качественных аудио подкастов, озвучки книг и даже создания рингтонов!
Для тех, кто еще не знаком с программой Audacity, ниже следует краткое ее описание и некоторые возможности. Те же, кто уже знает и ценит эту программу, и хочет ее лучше освоить, могут сразу переходить к просмотру видеоуроков.
Audacity – популярный, бесплатный и простой в использовании звуковой редактор, позволяющий записывать, обрабатывать и восстанавливать разнообразные аудиофайлы. Поддерживает работу с несколькими дорожками и имеет широкий набор инструментов, среди которых обрезка, склейка дорожек, микширование, нормализация звука, изменение темпа, тона, наложение разнообразных эффектов и многое другое. Функционал редактора может расширяться за счёт множества дополнительных плагинов.
То, что программой Audacity пользуется подавляющее большинство инфобизнесменов, лишний раз подтверждает ее популярность. Почему выбор многих пал именно на эту программу? Не смотря на свою бесплатность Audacity обладает всем необходимым функционалом для создания качественных подкастов и аудиокурсов . К тому же, она простая в использовании, очень удобная и не потребляет много ресурсов системы.
Вот лишь некоторые из ее возможностей:
- Импорт, экспорт, редактирование и сохранение файлов в MP2, MP3, WAV, FLAC, Vorbis и другие форматы;
- Запись звука с одновременным прослушиванием имеющихся дорожек;
- Запись с микрофона, линейного входа (кассетного магнитофона, грампластинок и пр.), что дает возможность оцифровки аналогового звука;
- Удаление статического шума, треска, гула, щелчков и других дефектов звуковой дорожки;
- Изменение частотных характеристик с помощью эквалайзера и фильтров;
- Использование «карандаша» для редактирования отдельных точек сэмплов;
- Сведение звуковых дорожек с разными частотными характеристиками к единому проекту;
- Неограниченная история изменений для пошаговой отмены и повторения действий.
Техническая информация.
- Операционная система: Microsoft Windows, Linux, Mac OS X и др.
- Тип лицензии: GNU GPL (свободно распространяемая)
- Язык интерфейса: мультиязычный (в т.ч. русский)
Теперь перейдем непосредственно к видеоурокам Audacity . Из данного курса вы узнаете, как работать в Audacity, как обрезать дорожку, как записать подкаст, как его отредактировать, наложить фоновую музыку, как сохранять в Audacity в нужный формат и многое другое.
Видеокурс:
Audacity. Запись и обработка звука

Урок 1. Установка и настройка программы
В этом видеоуроке рассказывается, как скачать Audacity, как ее установить, как сделать первоначальные настройки для экспорта проекта в формат mp3. Ссылки из урока приведены под видео.
