Как распаковать архив программы. Как распаковать архив RAR
В операционной системе Windows формат архивов ZIP считается чуть ли не стандартным, он даже поддерживается в этой операционной системе, что называется "из коробки". Если вы только перешли с Windows, то у вас, наверное, есть много таких архивов с различными файлами, также ZIP-архивы могут часто попадаться на просторах интернета. Поэтому работать с такими файлами в Linux вам однозначно придётся.
В этой небольшой статье мы рассмотрим, как распаковать ZIP Linux. Разберём несколько способов и воспользуемся несколькими утилитами, которые справятся с этой задачей.
Формат ZIP был создан в 1989 году на замену очень медленному формату ARC. Здесь используется сжатие deflate, и на то время оно работало намного быстрее чем ARC. Исторически сложилось так, что стандартным форматом для Linux стали TAR и GZ - это усовершенствованные алгоритмы сжатия и архивации. Многие графические распаковки воспринимают и ZIP-файлы. Но они обрабатывают архивы не сами, а дают команду предназначенным для этого формата утилитам.
Утилита для распаковки ZIP называется unzip, она не всегда установлена по умолчанию. Но вы можете очень просто добавить её в свою систему из официальных репозиториев. Для этого в Ubuntu выполните:
sudo apt install unzip
А в системах, использующих формат пакетов Red Hat, команда будет выглядеть немного по-другому:
sudo yum install unzip zip
После установки большинство графических утилит для работы с архивами смогут распаковать архив ZIP Linux. Команда ZIP Linux установлена на случай, если вы захотите создавать ZIP-архивы.
Но этой утилите не нужны дополнительные оболочки для распаковки архива. Вы можете сделать всё прямо из консоли. Давайте рассмотрим синтаксис утилиты:
$ unzip опции файл_архива.zip файлы -x исключить -d папка
- файл архива - это тот файл, с которым нам предстоит работать;
- файлы - здесь вы можете указать файлы, которые нужно извлечь, разделять имена файлов пробелом;
- исключить - файлы, которые извлекать не нужно;
- папка - папка, в которую будет распакован архив.
Теперь рассмотрим опции утилиты, поскольку она позволяет не только распаковывать архивы, но и выполнять с ними определённые действия:
- -l - вывести список файлов в архиве;
- -t - протестировать файл архива на ошибки;
- -u - обновить существующие файлы на диске;
- -z - вывести комментарий к архиву;
- -c - извлекать файлы на стандартный вывод, перед каждым файлом будет выводиться его имя;
- -p - то же самое, только имя выводится не будет;
- -f - извлечь только те файлы, которые уже существуют на диске, и файлы в архиве более новые;
- -v - вывести всю доступную информацию;
- -P - указать пароль для расшифровки архива;
- -n - не перезаписывать существующие файлы;
- -j - игнорировать структуру архива и распаковать всё в текущую папку;
- -q - выводить минимум информации.
Все самые основные опции рассмотрели, теперь давайте рассмотрим несколько примеров работы с программой в терминале. Чтобы распаковать ZIP Linux в текущую папку, достаточно набрать:
unzip имя_файла
Причём расширение указывать не обязательно. Протестировать архив можно с помощью опции -t :
unzip -tq имя_файла.zip

Вы можете протестировать все архивы в текущей папке, выполнив:
unzip -tq \*.zip
Если нужно распаковывать архив не в текущую папку, можно очень просто указать нужную:
unzip имя_файла.zip -d /tmp
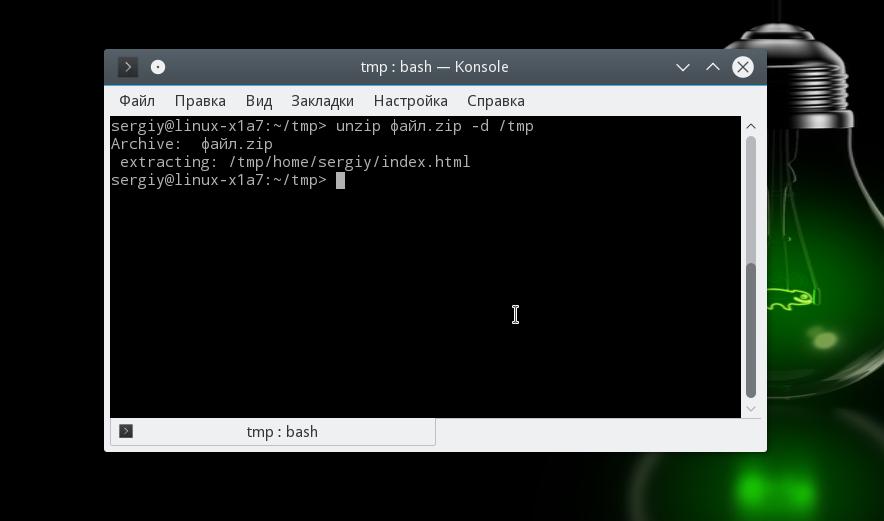
Также можно распаковывать не весь архив, а только нужные файлы или файлы нужного формата:
unzip имя_файла.zip \*.txt -d /tmp
С помощью опции -l вы можете посмотреть список файлов в архиве:
unzip -l file.zip
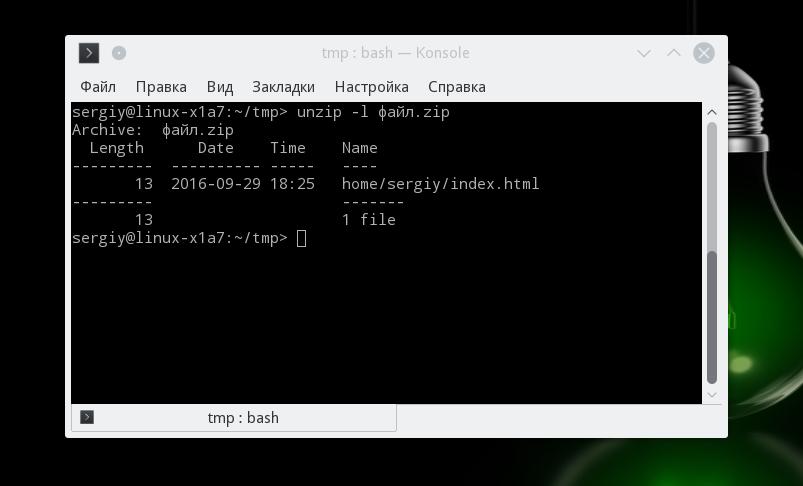
Утилиту unzip разобрали и теперь вы с ней точно справитесь. Но я говорил, что мы рассмотрим несколько способов, как выполняется распаковка ZIP Linux. Поэтому дальше мы поговорим об утилите 7z.
Демонстрация работы утилит zip и unzip в терминале:
Как распаковать ZIP Linux с помощью 7z
7z - это кроссплатформенный набор утилит для работы с архивами. Кроме собственного формата, здесь поддерживается большое количество других, в том числе tar и zip. Плюс этой утилиты - в контекстное меню файлового менеджера будет добавлен пункт, с помощью которого вы сможете распаковывать или создавать архивы.
Для установки утилиты в Ubuntu или Debian выполните:
sudo apt install p7zip-full
А в Red Hat и CentOS:
sudo yum install p7zip
Теперь вы можете использовать контекстное меню вашего файлового менеджера, чтобы распаковать архив ZIP Linux. Также можно использовать программу в консоли. Синтаксис очень похож на unzip:
$ 7z команда опции имя_архива
Команда задаёт нужное действие. Нас будут интересовать только четыре команды:
- e (E xtract) - извлечь файлы из архива;
- x eX tract - извлечь файлы из архива, сохраняя полный путь;
- l (L ist) - список файлов архива;
- t (T est) - проверить архив.
Теперь рассмотрим самые полезные опции:
- -o - указать папку для распаковки;
- -p - указать пароль;
- -x - не извлекать эти файлы;
- -w - указать рабочую директорию;
- -y - отвечать положительно на все вопросы;
Ну и рассмотрим примеры работы с утилитой. Сначала проверим содержимое архива:
7z l файл.zip
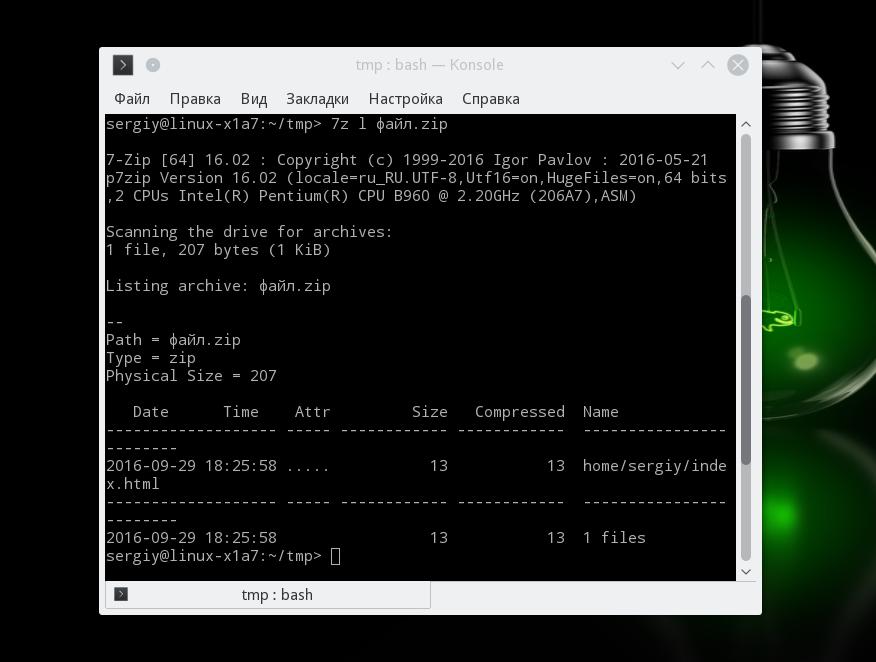
Распаковываем архив, сохраняя структуру подкаталогов:
7z x файл.zip
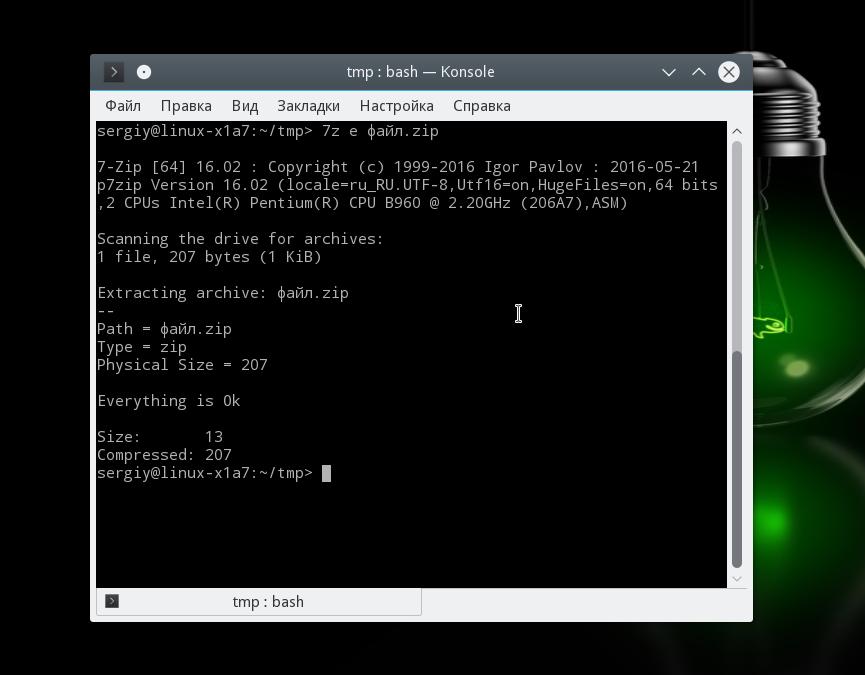
Или распаковываем все файлы в одну папку, игнорируя подкаталоги:
7z e файл.zip
Или вы можете указать папку, в которую нужно распаковать файлы с помощью опции -o :
7z x файл.zip -o /tmp/
Выводы
В этой статье была рассмотрена распаковка ZIP Linux, как видите, это ненамного сложнее, чем распаковка стандартных архивов TAR. Мы рассмотрели два способа,и теперь вы точно будете знать, что делать, когда столкнетесь с такой ситуацией. Если у вас остались вопросы, спрашивайте в комментариях!
Статья рассказывает, как разархивировать файл.
Навигация
Как известно, архивы в операционных системах используются для того, чтобы хранить в сжатом виде те или иные файлы. Эти файлы занимают меньший объём на компьютере, а также защищены в том числе от вирусов. Архивы могут быть в различных расширениях в зависимости от выбора архиватора. В сегодняшнем обзоре мы обсудим, как распаковывать сжатые архивы, извлекать из них файлы, что нужно для этого использовать.

Разархивируем файлы «zip»
Самыми распространёнными сжатыми файлами являются файлы в формате «.zip ». Многие ОС уже по умолчанию способны распаковывать архивы подобного рода. Поэтому вы можете даже не прибегать к помощи сторонних программ. Для того чтобы распаковать zip-файл, сделайте следующее:
- Нажмите по zip-архиву правой кнопкой мышки и в раскрывшемся меню кликните на пункт «Извлечь всё… ».

Как и чем разархивировать файл, папку с файлами ZIP на компьютер Как открыть заархивированный файл
- После этого откроется окно, где нужно указать место на компьютере, куда вы желаете переместить находящийся в архиве файл. По умолчанию будет назначено место в папке расположения архива. Далее нажмите на «Извлечь ».

Как и чем разархивировать файл, папку с файлами ZIP на компьютер Как открыть заархивированный файл
Вот и всё. Пойдёт процесс разархивирования, и все сжатые в архиве файлы переместятся в назначенное вами место.
Разархивируем файлы «rar»
Если для архива «zip » не нужна была сторонняя программа, то для того чтобы распаковать файлы «rar », вам понадобится скачать дополнительный софт. Например, скачайте и установите программу «7-Zip » по этой ссылке . Программа действительно хороша, она может работать с разными архивами, имеет удобный интерфейс.
Для извлечения файлов из архива «rar » при помощи «7-Zip », сделайте следующее:
- Нажмите правой кнопки мышки по заархивированному файлу, в открывшемся меню пройдите в раздел «7-Zip » и далее нажмите на один из удобных для вас пунктов: «Распаковать » (будет возможность выбрать место распаковки), «Распаковать здесь » (файл распакуется в папку расположения архива), «Распаковать в (папку с архивом) » (файл распакуется в папку расположения архива, причём сам он также будет находиться в папке с тем же названием, что и архив).

Как и чем разархивировать файл, папку с файлами ZIP на компьютер Как открыть заархивированный файл
- Если вы выберите первый вариант, то откроется окно, показанное на скриншоте. Здесь можно выбрать путь для распаковки файла. Обратите внимание на значения, обозначенные красной рамкой. Если вы выберите параметр «Полные пути », то все файлы будут после распаковки рассортированы по папкам. При выборе параметров «Перезаписи » можно редактировать файлы архива.

Как и чем разархивировать файл, папку с файлами ZIP на компьютер Как открыть заархивированный файл
- Распаковать архив можно и другим путём. Нажмите по нему, раскроется программа «7-Zip ». Далее нажмите в верхнем меню на «Извлечь ».

Как и чем разархивировать файл, папку с файлами ZIP на компьютер Как открыть заархивированный файл
Распаковать архив при помощи программы «Hamster Lite Archiver»
Со множеством архивов может работать также такая программа, как «Hamster Lite Archiver ». Скачать её можно по этой ссылке . Программа бесплатна, скачайте и установите её. Далее, чтобы распаковать архив, сделайте следующее:
- Нажмите на заархивированный файл правой кнопкой мышки. Раскроется меню, в котором вы увидите три знакомых пункта (правда, на английском языке). Те же самые пункты, что и в предыдущем случае. Выберем первый.

Как и чем разархивировать файл, папку с файлами ZIP на компьютер Как открыть заархивированный файл
- Откроется окно программы с заархивированным файлом внутри (интерфейс программы будет на русском). Просто нажмите на «Разархивировать » и далее выберите путь.

Как и чем разархивировать файл, папку с файлами ZIP на компьютер Как открыть заархивированный файл
Распаковать архив при помощи программы «WinRAR»
Пожалуй, самая известная программа своего рода. Скачать «WinRAR » можно по этой ссылке . При скачивании выберите в списке русскоязычную версию. Установить её не сложно, дополнительной инструкции для этого не потребуется. Единственный минус – программа платная, пользоваться бесплатной версией можно чуть больше месяца. Но и после этого периода времени программа будет работать нормально, только будет показываться окно с предложением купить её.
В принципе, программа работает точно так же, как и предыдущие. Для того чтобы распаковать “zip ”, “rar ” и другие архивы, сделайте следующее:
- Нажмите на заархивированный файл правой кнопкой мышки и в открывшемся меню обратите внимания на пункты, выделенные красной рамкой на скриншоте. Это те же пункты, с которыми мы познакомились при работе с двумя предыдущими программами. Вы можете распаковать файл в назначенную вами место или текущую папку. Нажмём для примера на первый пункт.

Как и чем разархивировать файл, папку с файлами ZIP на компьютер Как открыть заархивированный файл
- Откроется окно с различными настройками для дальнейших действий. Обсудим эти настройки более подробно ниже.

Как и чем разархивировать файл, папку с файлами ZIP на компьютер Как открыть заархивированный файл
Во-первых, вы сможете выбрать папку, в которую можно будет распаковать архив – поле под пунктом «Путь для извлечения… ». Во-вторых, обратите внимание на красную рамку. Вы можете выбрать режим обновления: извлечение с заменой файлов, обновлением файлов или обновлением только имеющихся файлов.
Вы можете выбрать режим перезаписи, то есть задействовать программу тем или иным образом при перезаписи файлов. Также, поставив галку напротив соответствующего пункта, можно извлекать из архивы все файлы без исключения, включая повреждённые. Наверное, многие сталкивались с тем, когда файлы не были извлечены из архива по причине наличия в нём повреждённых файлов.
Распаковать сжатые файлы можно и другим путём:
- Кликните мышкой по архиву и, если программа «WinRAR » установлена по умолчанию, откроется окно «WinRAR » с находящимися в архиве файлами. Извлечь файлы из архива можно действиями, указанными на скриншоте.

Как и чем разархивировать файл, папку с файлами ZIP на компьютер Как открыть заархивированный файл
Распаковываем многотомные архивы
Многотомные архивы – это архивы в которых сжимают файлы с очень большим объёмом. Особенность здесь заключается в том, что один файл, например, фильм в хорошем качестве архивируется не в один, а несколько архивов. Каждый из этих архивов нумеруется примерно таким образом: 01 , 02 , 03 … Это нужно тогда, когда такой файл с фильмом не умещается на одном диске или флешке, и вам нужно раскидать его на различные носители информации.
Чтобы распаковать этот файл, сжатый в несколько архивов, вам нужно иметь все эти архивы, расположенные в одной папке. В противном случае вы не сможете разархивировать его. Для разархивирования сделайте следующее:
- Раскройте любой из пронумерованных архивов, например, 01 . Откроется окно архива со списком всех заключённых в нём файлов (которые являются частями одно общего файла).

Как и чем разархивировать файл, папку с файлами ZIP на компьютер Как открыть заархивированный файл
- Если вы увидите в списке файл архива с названием, как и у всех других файлов, то распаковать всё вам нужно именно с него.

Как и чем разархивировать файл, папку с файлами ZIP на компьютер Как открыть заархивированный файл
Видео: Как создать и распаковать архив WinRAR?
Информация, передаваемая по Интернету с помощью электронной почты, скайпа или мессенджера, может много «весить». С этой целью и проводится сжатие данных, т.е. происходит процесс их архивации. Подобный способ применяется, если на жестком диске или внешнем носителе недостаточно свободного места.
Сжатие файлов — простой процесс, но не все пользователи персональных компьютеров знают, как разархивировать файл и достать данные, которые будут использованы для работы. Разархивация предусматривает использование специальных программ, помогающих «выудить» из сжатой папки текстовые документы, таблицы, фото, аудио- и видеофайлы.
Как быстро и просто распаковать ZIP-архив?
Пользователи используют для архивации сервисы, позволяющие создать zip-ахив. Такие папки легко пересылать по почте, передавать по другим средствам коммуникации через Интернет.
Для работы с подобным архивом применяют несколько программ, самыми популярными среди которых являются:
- Проводник, встроенный в операционную систему Виндовс 7.
- Менеджер файлов Total Commander.
Распаковщик файлов, работающий с zip-ахивом — он уже встроен в проводник, но стоит учитывать, что другие форматы эта программа не читает. Процедура распаковки zip-ахива выглядит так:
- Открыть проводник.
- Найти там архив, который подлежит разархивации.
- Нажать по архиву правой кнопкой мышки.
- Выпадет меню, в котором есть пункт «Извлечь…».
- Нажать на нужную функцию.
На экране появится распаковщик архива, который и будет доставать файлы. Время распаковки зависит от объема информации, сжатой в zip-ахиве.
Можно воспользоваться и Total Commander, который отлично справляется и с zip-ахивами, и с другими архиваторами. Открыв файловый менеджер, пользователь может скопировать туда архив и открыть его с помощью клавиши enter. Содержимое архива копируется в папку, которая создается заранее или перемещается в другое место на жестком диске.
Распаковать zip-ахив можно в Тотал Коммандере с помощью комбинации клавиш alt+f9. Поставив курсор на архив в одном окне, а во втором окошке – указать место, куда переместятся разархивированные файлы. Нажав alt+f9, пользователю остается подождать несколько минут, чтобы получить нужные файлы.
Разархивация RAR-архива
Процесс доставания сжатых данных связан и с применением такого приложения, как WinRAR, созданного специально для работы с архиваторами RAR. Большая часть пользователей ПК применяют для сжатия и распаковки именно этот сервис, поскольку он отличается простотой в установке, работе и отлично справляется с поставленными задачами. WinRAR скачивают в Интернете, выбирают в настройках русский язык и запускают на компьютере.
Разархивирование файлов с помощью WinRAR проходит по одному из следующих методов:
- На архиве правой кнопкой выбрать программу и указать «Извлечь файлы». Появится окошко, в котором будет отражаться распаковка. Далее указывается путь, куда переместятся данные после распаковки.
- Второй способ предусматривает выбор места, куда пользователь хочет отправить полученную информацию – в текущую папку или в имя папки.
WinRAR отлично справляется и с поврежденными архивами. Только стоит учитывать, что качество распаковки напрямую зависит от того, насколько сильно поврежден сам архив или файлы в нем.
Использование 7-ZIP

Если платить не хочется за использование архиватора, тогда пользователи применяют сервис 7-Zip. Найти эту программу в Интернете не составит труда, нужно только тщательно выбирать сайты с качественным и проверенным софтом.
Скаченный файл запускается пользователем, чтобы инсталлировать программу на компьютере. На рабочем столе после установки появиться символ 7-zip File Manager. Пользователю, желающему получить свои файлы из сжатой папки, придется выполнить несколько несложных действий:
- Открыть программу.
- Перетащить туда архив или зайти в папку «Пользователи», выбрать нужного пользователя, оттуда перейти в парку «Рабочий стол».
- Нажать на архив дважды левой кнопкой мышки, чтобы архив открылся.
- Файлы копируются, чтобы перетащить, или извлекаются через опцию «Извлечь».
- Откроется новое окно, где выбирается кнопка с тремя точками.
- Появится список с папками, найти ту, с которой программа будет работать, а потом кликнуть «ОК».
- Снова нажать на кнопку «ОК», чтобы запустить распаковку архива.
Есть и более простой способ распаковки архива через 7-Zip. Выбрав папку, нажать «Распаковать в..», что автоматически создает папку с именем архива в той папке, где располагался архив. Туда и будет перемещены распакованные файлы.
Многотомный архив: что надо учитывать?
Сжатие информации в несколько томов происходит в том случае, когда пользователь должен передать большой массив информации. В этом случае файлы делятся на несколько маленьких архивов, обозначаемые буквами и цифрами, или одними цифрами.
Распаковка предусматривает извлечение всех частей архива, иначе информация не будет получена.
Процесс разархивирования очень простой:
- Выбирается программа, которая помогает достать информацию.
- Потом распаковывается первый архив привычным способом, другие части подтягиваются автоматически.
Достать файлы, созданные WinRAR, разрешается только этой программой. Остальные архиваторы не справляются, и будут выдавать ошибку. То же самое касается и многотомников ZIP. Их извлекают только программами, работающими с архивами данного вида разрешения.
Альтернативный способ
Бесплатным и простым приложением, способным справиться с архивом без проблем, является Hamster Lite Archiver. Утилита разработана с учетом новых компьютерных технологий и версий Виндовс, поэтому обладает понятным интерфейсом. Подходит для работы с архивами типа.zip и.RAR. Скачав ее на компьютер, пользователь должен инсталлировать программу.
Распаковка проходит по одному из выбранных путей, когда по архиву происходить через выделение и нажатие правой кнопкой мыши:
- Открывается новое окно при выборе функции «Extract files».
- Извлекаются файлы в текущую папку, когда выбирается «Extract Here».
- Распаковываются данные в папку, когда пользователь решает нажать «Extract to «Иmя пaпkи».
Выбирая способ «выуживания» информации из сжатых форматов, нужно учитывать, каким архиватором архив создавался, какого объема информация в нем находится. Во внимание принимается и то, однотомный или многотомный архив перед пользователем, поврежден он или нет. Все эти факторы влияют на скорость извлечения файлов, полноту доставаемой информации.
Архивированные файлы занимают гораздо меньше места на жестком диске компьютера, и «съедают» меньше трафика при передаче через интернет. Но, к сожалению, далеко не все программы умеют читать файлы из архивов. Поэтому для работы с файлами их следует предварительно разархивировать. Давайте узнаем, как распаковать архив программой WinRAR.
Существуют два варианта распаковки архивов: без подтверждения и в указанную папку.
Распаковка архива без подтверждения предполагает извлечение файлов в тот же каталог, где находится сам архив.
Прежде всего, нам нужно выбрать архив, файлы из которого мы собираемся распаковывать. После этого, вызываем контекстное меню кликом правой кнопки мыши, и выбираем пункт «Извлечь без подтверждения».

Выполняется процесс распаковки, после чего мы можем наблюдать файлы извлеченный из архива в той же папке, где расположен он сам.

Распаковка в указанную папку
Процесс распаковки архива в указанную папку является более сложным. Он предполагает разархивацию файлов в то место на жестком диске или съемном носителе, которое укажет сам пользователь.
Для данного вида разархивации вызываем контекстное меню тем же способом, что и в первом случае, только выбираем пункт «Извлечь в указанную папку».

После этого, перед нами появляется окно, где мы имеем возможность указать вручную тот каталог, где будут храниться распакованные файлы. Тут мы можем дополнительно указать некоторые другие параметры настройки. Например, установить правило переименования в случае совпадения имен. Но, чаще всего, данные параметры оставляются по умолчанию.

После того, как все настройки выполнены, жмем на кнопку «OK». Производится распаковка файлов в ту папку, которую мы указали.

Как видим, существуют два способа разархивации файлов с помощью программы WinRAR. Один из них абсолютно элементарен. Другой вариант более сложный, но все-таки, даже при его использовании, у пользователей не должно возникнуть особых трудностей.
Сжатые файлы по размерам намного меньше тех, которые находятся не в архиве. Благодаря сжатию вы сможете не только сэкономить место на жестком диске компьютера, но и улучшить его работоспособность (запуск ПК будет осуществляться намного быстрее, если на локальных дисках хранится мало данных). Многие люди предпочитают обмениваться информацией, передавая ее именно в ZIP-файле(меньше объем-выше скорость передачи).
Что же делать, если вы получили такой архив? Если интересно, то почитайте о том, как . Как извлечь информацию из него,
Штатные средства Windows
Операционка Windows имеет встроенную программу распаковки. Научившись извлекать файлы из архива, вы сможете комфортно и без проблем работать с форматом ZIP. В проводнике выбираем заархивированный файл, например, debug.zip.
Правой кнопкой мыши на него жмем, и в контекстном меню выбираем «Извлечь всё».

Нажимаем кнопку «Обзор» — выбираем куда он будет разархивирован. Жмем кнопку «Извлечь». Вот и вся распаковка.
Программа WinRAR
Подготовка в работе..Итак, вам понадобится следующее: Программа, функцией которой является распаковка архива и извлечение сжатых файлов. Сейчас таких приложений создано очень много, самым популярным среди них признана программа WinRAR. Скачать можно на . WinRAR относится к условно-бесплатному программному обеспечению (Shareware) — через 40 дней, когда истечет пробный период, вам будет предложено приобрести лицензию.
Но настоящий пользователь интернета найдет и «крякнутый » вариант, например, . (Я этого Вам не советовал! Только в ознакомительных целях). Когда закончите установку программы, возможно, понадобится перезагрузка компьютера. После этого можно будет приступать к самой распаковке архива.
Пользоваться ею очень просто, интерфейс понятен даже начинающим пользователям. Архив, который требуется распаковать, в списке файлов он отличается от других ярлыком в виде стопки книг или папки с «молнией» (если у вас установлена ОС Windows XP. У вас ещё установлена XP?).
Проще всего -нажать кнопку «Извлечь».
Выбирайте папку назначения и жмите «ОК».
Но можно и так.Найдите архив формата ZIP на своем компьютере. О том, как его распознать среди других, было рассказано выше. Лучше заранее переместить архив в отдельную папку, где он не потеряется среди остальных. Зачем еще это нужно, поймете чуть позже. Итак, архив найден – теперь нужно щелкнуть по нему правой кнопкой мыши.
 В выпавшем меню вы увидите два новых пункта – «Извлечь файлы…» и «Извлечь в текущую папку». Если вы выберете второй вариант, то распаковка начнется автоматически, и все файлы из архива сразу окажутся в той же папке, где находится он сам. Выбор пункта «Извлечь файлы…» вызывает всплывающее окно программы WinRAR под названием «Путь и параметры извлечения».
В выпавшем меню вы увидите два новых пункта – «Извлечь файлы…» и «Извлечь в текущую папку». Если вы выберете второй вариант, то распаковка начнется автоматически, и все файлы из архива сразу окажутся в той же папке, где находится он сам. Выбор пункта «Извлечь файлы…» вызывает всплывающее окно программы WinRAR под названием «Путь и параметры извлечения».
Там вы сможете выбрать будущее местоположение извлеченных файлов, а также режим их обновления и перезаписи. Завершение работы. После того, как исчезнет окошко, показывающее прогресс извлечения, вы можете заглянуть в папку, выбранную в качестве «конечного пункта».
Там и увидите все файлы, которые программа предоставила после распаковки. Сам архив со сжатыми копиями этих же файлов все еще остается на компьютере. Лучше удалить его, т.к. он просто уже не нужен. Как видите, извлекать файлы из ZIP-архива очень просто.
Но программа WinRAR может пригодиться не только для этого. С ее помощью вы способны не только распаковать архив формата ZIP, но и создать нечто подобное самостоятельно, а также добавить файлы в уже существующий. Впрочем, об этом речь пойдет уже в другой раз.
