Как скачивать приложения на андроид? Пошаговая инструкция. Программы на телефон андроид
В этой статье расскажем все способы установить приложения Android. Несколько способов установить APK с магазина Google Play, файлообменников и с помощью adb.
Способ №1. Установить приложения Android
С устройства в официальном магазине
Практически на всех устройствах Android установлен магазин приложений Google Play. В данном магазине вы можете найти миллионы всевозможных приложений — видео и аудио плееры, навигация, спорт, офис, а также игры.
Для того чтобы загрузить и установить приложения с Google Play необходимо:


Способ №2
. У
становить приложения Android
С ПК на устройство в официальном магазине (удаленно)
В Android существует способ удаленной установки приложений, главное требование, чтобы ваш Android смартфон или планшет был подключен к сети Internet по мобильной сети или Wi-Fi.

Способ №3
. У
становить приложения Android
С неизвестных источников
В Android в отличие от IOS существует официальная возможность установки приложений не с магазина Google Play, то есть вы можете устанавливать приложений с различных торрент и сайтов файлообменников. Будьте внимательны, так как вместо полезного приложения можете скачать вирус на свой Android планшет или смартфон!
Для того чтобы устанавливать приложения неизвестных источников:

Видео пример как включить «Неизвестные Источники» в Android:

Способ №4. Установить приложения Android
Средствами отладки ADB
ADB — это средство для отладки и разработки Android (). Для того чтобы установить приложение на Android:
- подключите Android к ПК
- Перейдите в командную строку и введите команду:
Например — adb install C:\Users\Vitaliy\Desktop\Vkontakte.apk
Если вам не нравиться данный способ установки приложений, советую воспользоваться программой Adb Run , которая умеет ВСЕ + разблокирует графический ключ Android
Способ №5. Установить приложения Android
встроить приложение APK
Данный способ требует наличие Root прав и определенных умений. Более подробно как выполнить данную процедуру описано в статье — Встроить приложение Android .
Если вы хотите узнать больше о приложениях, научится их редактировать, переводить и многое другое, то вам будет интересен раздел — редактирование apk .
У вас еще остались дополнительные вопросы? Задавайте их в комментариях, рассказывайте о том, что у вас получилось или наоборот!
В 2008 году Google открыл сетевой магазин приложений для Андроид. Для его использования нужен только аккаунт Gmail и доступ в интернет. Между тем, есть другие способы, и сегодня, пойдет речь о том, как установить приложение на Андроид с компьютера.
Веб версия Google
Использовать «Гугл плей» можно не только с мобильного устройства. Зарегистрировавшись под своим аккаунтом, вы сможете войти в него через компьютер. В веб-интерфейсе магазина доступны все размещенные в нем программы, а «Корпорация добра» автоматически проверит совместимость с вашими устройствами. Воспользовавшись поиском, выберите интересующее приложение и нажмите «Установить».
Google проверит правильность вашего пароля, убедившись, что именно вы вошли в свой аккаунт, после чего появится приведенное на скриншоте окно. В верхней части, доступно меню выбора. В нем отображается последнее использованное устройство, а выпадающий список позволяет выбрать нужное. Ознакомившись с разрешениями, которое запрашивает приложение, повторно соглашайтесь с инсталляцией. Спустя некоторое время, Android устройство подаст сигнал о том, что запрошенное в магазине приложение автоматически установилось.
Установочный файл
По разным причинам, далеко не все приложения попадают в официальный магазин Google. В качестве актуального примера, вспомним модернизированные энтузиастами версии мобильного клиента одной популярной соцсети, позволяющие скачивать размещенную в ней музыку на мобильное устройство. Приложение было удалено из магазина, но найти его можно в виде инсталляционного пакета. Все программы, которые могут быть установлены на использующие «зеленого робота» устройства, имеют расширение «apk». Скачав такой файл на компьютер, вы можете использовать его по назначению несколькими способами.
Подключение по USB
Практически любое мобильное устройство можно подключить к компьютеру используя USB. Для этого, нужно перевести его в режим отладки, а в разделе настроек «Безопасность» отметить возможность установки из «неизвестных» источников.

Таким термином обозначается все ПО, которое попадает на Андроид минуя магазин Google Play, не прошедшее в нем модерацию или исключенное. Скопировав файл «apk» в память устройства, его можно открыть во встроенном файловом менеджере и запустить установку. Для этой цели могут подойти и сторонние приложения для работы с файлами, такие как ES File Explorer или мобильная версия Total Commander.
Запись на карту SD
Когда SD-карта, установленная в телефоне для расширения памяти, используется в режиме файлового хранилища, с ее помощью можно перенести приложения с компа на мобильное устройство. Подключив ее через картридер, в режиме флешки, записать необходимые установочные пакеты и вернуть в телефон.

В файловом менеджере находите папку с записанными файлами и запускаете установку средствами операционной системы.
Инсталляторы для Windows
Наличие специальных утилит, предназначенных для работы с файлами «apk» в ОС Windows, позволяет установить стороннее приложение на смартфон в два клика. Предварительно на Android устройстве потребуется включить отладку по USB в опциях, предназначенных для разработчиков и разрешить установку ПО из «неизвестных» источников.
Подготовка компьютера займет больше времени. Сначала на него надо установить ADB-драйвера. Получить их можно в составе Software Developer Kit для Android разработчиков или скачав отдельным архивом. Затем инсталлируется программа InstallAPK. Если все выполнено правильно, то устройство обнаруживается при подключении по USB и с ним можно работать.

Предварительно скачанные приложения находите, используя стандартный Проводник Windows и запускаете, как и любую программу двойным кликом.
Драйвер adb и командная строка
Если предыдущий метод показался вам сложным, к этому можете даже не приступать. Пользователи, которым приходилось работать с ADB и знакомые с командной строкой Windows могут использовать его для установки программ через ПК. Методика подключения устройства будет аналогична уже использованной. Отмечаете на смартфоне необходимые для взаимодействия по USB кабелю пункты, и, запустив командную строку приступаете к работе.

На скриншоте видна команда, подаваемая для установки тестового приложения hello_world.apk и результат выполнения этой операции. При наличии небольшого навыка, таким способом устанавливаются любые необходимые приложения, при этом получение root-доступа к устройству не требуется.
Итоги
Теперь, когда вы знаете как устанавливать приложения на Android с использованием компьютера, можете выбрать для себя наиболее удобный и менее затратный по количеству прилагаемых усилий вариант.
На многих смартфонах установлена операционная система Андроид, где изначально есть масса значков, за которыми скрываются различные приложения. Прежде чем разбираться, как поставить приложение на Андроид, давайте разберемся, что значит Андроид приложение?
Приложение Андроид – это программа с четким функционалом, которая рассчитана на нормальную работу на смартфоне с учетом его возможностей. Например, такой программой может быть игра, приложение Госуслуги, приложение Сбербанка, приложение ВКонтакте и другие многочисленные приложения Андроида.
С другой стороны, Андроид приложение – это файл «apk» (от английского Android Package).
Файл «apk» является исполнительным или установочным. Он содержит код приложения и все ресурсы, необходимые для запуска и работы приложения. После прохождения процедуры установки apk-файла можно будет пользоваться приложением.
В соответствии с тем, что Андроид приложение – это
- либо обычное приложение,
- либо приложение в виде apk-файла,
то и поставить приложение на Андроид можно двумя способами:
- как обычное приложение, которое устанавливается из магазина, или
- как приложение, которое запускается через установочный apk-файл.
Приложения: предустановленные и те, которые устанавливает пользователь
Устройства, работающие на операционной системе Android, уже с момента покупки содержат большое количество приложений. Такие приложения называют по-разному:
- предустановленными,
- заводскими,
- приложениями по умолчанию
- и т.д.
В число предустановленного программного обеспечения обычно входят приложения, обеспечивающие антивирусную защиту, навигацию по устройству, геолокацию, общение, и многое другое. Когда пользователь освоится с тем функционалом, который уже был установлен, у него может возникнуть необходимость добавлять приложения самостоятельно, по своему выбору.
У пользователей, только приступивших к освоению Андроида, часто возникает вопрос: зачем нужны для Андроида приложения, да еще в таком количестве? Можно ли обойтись без них?
Можно не устанавливать новые приложения, а уже предустановленные приложения выключить. Соответственно в этом случае смартфон становится «морально устаревшим» мобильным устройством, которое позволяет разве что позвонить, отправить/получить смс-ку и посмотреть время. Согласитесь, что такой «урезанный» функционал смартфона уже мало кого устраивает.
В любом случае по мере освоения появляется потребность в установке каких-либо приложений: ВКонтакте, Facebook, WhatsApp или других. Как говорится, аппетит приходит во время еды. Приложения Андроида несложно установить, а если не понравится – запросто удалить. Ниже рассмотрим эти действия подробнее на примере приложения Андроида для Яндекс.Почты.
Как поставить приложение на Андроид из магазинов: первый способ
Слово «магазин» вовсе НЕ означает, что приложение на Андроид будет платным. В магазине могут быть как бесплатные, так и платные приложения.
Устанавливать приложения проще всего из Google Play Market. В Play Маркете удобно искать нужные приложения и узнавать информацию о них. Установка приложений из Play Маркета осуществляется нажатием на кнопку «Установить».
Рассмотрим, как скачать Яндекс.Почту на Андроид. Приложение поддерживается на смартфонах и планшетах на базе Android 4.0.3 и выше. Чтобы скачать другие приложения, действия будут практически точно такими же.
Приложение Play Market является для Андроид предустановленным. Находим значок Play Market среди Приложений Андроида и открываем его:

Рис. 1. Найти Play Market можно в Приложениях Андроида
Открыв магазин Play Market, надо поискать приложение Яндекс.Почта. Для этого можно:
1 на рис. 2 – в строку поиска ввести «яндекс почта» и
2 на рис. 2 – приложение будет найдено:

Рис. 2. Скачать Яндекс Почту на Андроид из Play Market
Важно открывать официальные приложения Андроида, ибо, увы, есть много «поддельных».
Открываем приложение Яндекс.Почты в Google Play Market, чтобы его скачать и установить:

Рис. 3. Установить Яндекс Почту на Андроид
Прежде чем поставить приложение на Андроид, в целях безопасности

Рис. 4. Принять разрешения перед тем, как скачать Яндекс.Почту на Андроид
Нажав кнопку «Принять» разрешения для Яндекс.Почты, приложение будет скачано на Андроид. И появится возможность открыть почту или удалить:

После того, как приложение Яндекс.Почта установлено, в дальнейшем найти значок почты можно в Приложениях Андроида:

Рис. 6. Установленную Яндекс.Почту можно найти в Приложениях
Google Play Market НЕ является единственным магазином, откуда можно скачивать приложения для Андроид.
- Из отечественных магазинов можно выделить Yandex Store.
- Также широко известен американский магазин Amazon AppStore.
Как удалить приложение Андроид
Бывает так, что пользовались приложением для Андроид, но потом по каким-то причинам оно не устраивает и возникает желание его удалить. Предустановленное приложение можно только выключить, удалить его не получится.
А те приложения, которые пользователь установил сам, удалить не представляет труда. Для примера рассмотрим, как удалить приложение Яндекс.Почты.
Открываем «Настройки» Андроида:

Рис. 7. Настройки Андроида можно найти в Приложениях
В Настройках находим вкладку «Устройство» и заходим в Диспетчер приложений:

Рис. 8. Настройки Андроида – Устройство – Диспетчер приложений
В Диспетчере приложений из всего многообразия приложений надо найти приложение Яндекс.Почты, которое надо будет удалить:

Рис. 9. Находим Яндекс.Почту в Диспетчере приложений
Прежде чем удалять Яндекс.Почту, желательно:
1 на рис. 10 – Очистить кеш,
2 – Очистить данные, затем
3 на рис. 10 – Удалить Яндекс.Почту.

Рис. 10. Очищаем кеш, данные и удаляем Яндекс.Почту
Удалить приложение Яндес.Почты означает, что такого приложения не будет в смартфоне. Но это вовсе не означает, что вместе с приложением будет удален .
Если Вам нужно удалить аккаунт Яндекс.почты, то о том, как это сделать на компьютере, писала .
Если кнопки «Удалить» для какого-либо приложения нет, либо эта кнопка не нажимается, значит, такое приложение нельзя удалить, ибо без него Андроид не сможет нормально функционировать.
Как поставить приложение на Андроид: второй способ – файл apk
Приложения в системе Android также можно устанавливать и прямым нажатием на файл «apk», который был получен НЕ из Play Маркета. Такой файл можно поставить не сразу, а в удобное время. Кроме того, такой файл можно отправить другу.
Есть магазин Apkpure, откуда можно скачать apk-файл для какого-либо приложения Андроида:
Обратите внимание, что для установки приложений НЕ из из Play Маркета, потребуется на Андроиде включить опцию «Неизвестные источники» в настройках безопасности устройства.
- Для этого открываем «Настройки» Андроида (рис. 7),
- в Настройках находим вкладку «Система» (2 на рис. 11),
- а в Системе открываем «Безопасность» (3 на рис. 11):

Как скопировать приложение с компьютера на смартфон и установить его? Обязательно ли заходить на Google Play (Market)? Ответы на эти вопросы - в нашей статье.
Что делать, если трафика на мобильном интернете совсем мало, но нужно срочно скачать и установить приложение на мобильное устройство с OS Android? Наверное, было бы неплохо загрузить программу или игру на обычный персональный компьютер, а потом просто скопировать на смартфон и уже там произвести запуск.
Мы приведем несколько удобных способов того, как установить приложения на Андроид с компьютера
Мы приведем пару удобных способов того, как установить приложения на Андроид с компьютера.
Способ 1. Валим все на
После того, как вы скачаете эту удобную утилиту на свой ПК, перед вами откроется завидная возможность устанавливать приложения на Андроид-устройства прямо с компьютера. Данный софт прекрасно совмещается с Windows XP, Vista, 7 и 8.
Всё, что нужно - это запустить программу и подключить телефон или планшет по USB. В меню настроек смартфона входим в раздел «Безопасность» («Приложения» для более старых версий ОС), где ставим галочку напротив «Неизвестные источники».
На английском: Settings - Application Settings (Security) - Unknown Sources.
Далее дважды кликаем на предварительно загруженный на компьютер *.apk файл, после чего выполнится установка.
Если и после этого не произошла установка, войдите в настройки смартфона, выберите пункт «Для разработчиков» и поставьте галочку напротив «Отладка по USB».
Для работы программы иногда может понадобится установка специальных драйверов, которые вы можете скачать бесплатно с сайта разработчика.
К слову, скачать приложение для Андроида, которое априори идет с таким расширением, можно не только на Google Market. Популярные игры и программы для смартфонов на базе вышеуказанной операционки вы найдете на нашем сайте.
Единственный недостаток - в том, что эта прога работает не со всеми моделями телефонов. И если ваш девайс оказался в небольшом числе таких смартфонов-несчастливчиков, тогда вам подойдет другой метод, раскрывающий, как установить на Андроид программы с компьютера.
Способ 2. Установка приложения через встроенный браузер
Для того, чтобы функционировал способ номер три, нам понадобится установить файловый менеджер. Мы выбираем ES проводник, но вы можете установить любой другой.
Почему же мы говорим «для работы следующего способа»? Из-за того, что для постоянного использования данный способ черезчур долгий и неудобный, а установив предлагаемое приложение, все будет делаться в несколько кликов.
Итак, подключаем устройство к компьютеру и копируем apk-файл в корень карты памяти. Далее отсоединяем шнур, запускаем браузер и вводим в адресной строке content://com.android.htmlfileprovider/sdcard/ИмяПриложения.apk или
file:///sdcard/ИмяПриложения.apk (в зависимости от версии вашей ОС).
Способ 3. Работенка для ES Проводника
Для этого способа нам понадобится полезная программа . Это файловый менеджер, позволяет просматривать все папки, находящиеся на смартфоне или планшете. Но главное - с его помощью можно копировать или перемещать файлы с памяти коммуникатора на SD-карту и наоборот, а также установить игры и программы на Андроид планшет или смартфон.
Алгоритм действий следующий:
1. устанавливаем на смартфон программу ES проводник;
2. подключаем смартфон к ПК и копируем с компьютера нужный apk-файл в память смартфона;
3. отключаем от компьютера устройство и в самом смартфоне запускаем ES Проводник, находим apk-файл и двойным кликом на нем устанавливаем программу.
Способ 4. Gmail не только получает почту
Это весьма удобный и оригинальный способ как установить программу на Андроид, о котором знают единицы пользователей, но, оценивая его по сложности, можно сказать - до безобразия легкий.
Итак, отправляем сообщение на свою gmail-почту, прикрепив apk-файл к письму. Открыв его через приложение Gmail, увидим, что напротив прикрепленного файла появилась кнопка «Установить» (приложение автоматически определяет файл).
Кликнув по кнопке, вы загрузите и установите приложение.
Важно
Отметим, что если вы проводите процедуру установки приложений не с GooglePlay, на экране смартфона появится окно: «Установка заблокирована».
Дело в том, что в целях безопасности на устройстве запрещается инсталляция приложений c неизвестных источников. В этом случае проделываем то же, что и в начале первого способа.
Выбираем: Настройки - Личное (Безопасность) - Неизвестные источники. После этого такая операция как установка игры на Андроид с компьютера либо другие способы станут вполне доступны.
Тема сегодняшнего разговора, заявленная в заголовке, наверное, у некоторых читателей вызовет ироничную усмешку – чего, мол, тут сложного! Однако, вопрос, как установить приложение на iPhone с компьютера, довольно часто встречается в поисковых запросах. А это значит, что вы, влившись в ряды владельцев iPhone, пришли по нужному адресу, чтобы получить исчерпывающий ответ на этот вопрос.
Можно было бы конечно обратиться в специализированный сервисный центр Apple, где вам установили бы любое приложение, но, на самом деле, не так сложно выполнить эту процедуру самостоятельно. Итак, поехали!
Загрузить файлы на Айфон можно несколькими способами. Самый простой – сразу на устройство, но на нём подробно мы останавливаться не будем, лишь тезисно напомним, как это сделать:
- Подготовка устройства: отключить автоблокировку, в «Настройках выбрать «Основные». В Автоблокировке передвинуть ползунок в положение «Отключено». Сохранить параметры.
- Запустить на своём аппарате приложение Installer. Из открывшегося списка выбираем нужное приложение. По окончании скачивания, смартфон автоматически перезагрузится и на дисплее появится иконка приложения, которое уже готово к использованию.
Загрузка файлов на Айфон с помощью программы iTunes
Все операции с функциями (запись видео, музыки, загрузка и установка игр и приложений и т.д.), а также с памятью устройства, требуют наличия на девайсе установленной программы Apple iTunes. Айтюнс удобна тем, что если в вашем пользовании несколько «яблочных» устройств (iPad, iPod, iPhone), то управление ими и синхронизация данных значительно упрощается.
Приложения для устройств Apple распространяются как архивы с расширением ipa, которые в результате загрузки через Айтюнс на компьютер сохраняются во внутреннем хранилище программы (Пользователи->Имя_пользователя->Музыка->iTunes->iTunes Media->Mobile Applications) и будут доступны в разделе «Программы».
Если эта программа у вас ещё не установлена, то последнюю версию iTunes скачать можно прямо по указанной ссылке. Если у вас iTunes установлена и есть в ней аккаунт, то можно приступать непосредственно к процедуре. В случае отсутствия учётной записи, её можно создать заблаговременно, либо сделать это по ходу работы с программой.
Теперь, с помощью USB-кабеля, который был в комплекте, подключаем свой Айфон к PC (Windows или iMac), запускаем Айтюнс, после чего, в открывшемся окне нам нужно перейти в iTunes Store:

Здесь мы увидим список приложений, из которого нам нужно выбрать то, которое понравилось. Если оно распространяется на бесплатной основе, то жмём на кнопку FREE, если же речь идёт о платной программе, то нажимаем на заявленную цену. После этого появится запрос системы на ввод данных аккаунта — логин (Apple ID) и пароль (если у вас нет аккаунта, то нажимаем «Создать новую учётную запись») и начнётся загрузка приложения:

В разделе «Программы» можно будет просмотреть приложения, которые были скачаны из магазина и теперь готовы к установке на на ipad или iphone:
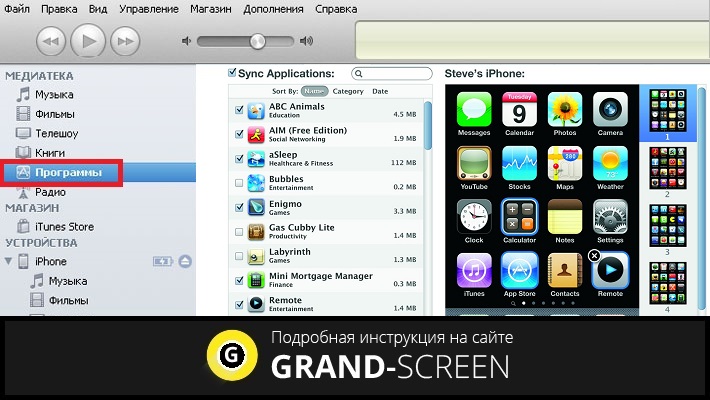
Теперь осталось портировать приложение на свой аппарат. Для этого переходим на вкладку своего устройства, на верхней панели выбираем «Программы» (на скриншоте действие 1), ставим галочку рядом с пунктом «Синхронизировать» (действие 2) и нажимаем кнопку «Применить» (действие 3):

По окончании процесса загрузки и установки игры или приложения в память девайса, на рабочем столе iPhone появится его иконка.
Загрузка файлов на iPhone с помощью файлового менеджера (iFunBox)
Решить вопрос с установкой игр и программ на iPhone с PC можно и с помощью файлового менеджера. Как это сделать, мы покажем на примере iFunBox, на наш взгляд, это лучший вариант для iPhone и iPod. Работать с программой можно как на Windows, так и на Mac OS. Использование утилиты iFunBox позволит легко портировать файлы с iOS-устройства на ПК и обратно, очистить кэш, сделать резервные копии, установить новый рингтон или тему.
Установка не требуется, запуск происходит с exe- или.app-файла. Поддерживаемые прошивки — iOS 9.3.2 и iOS 9.1. Скачать программу бесплатно можно здесь:
Итак, переходим непосредственно к установке:
Подключаем Айфон к компьютеру, используя USB-кабель (можно и по Wi-Fi). Запускаем iFunBox и проверяем, распознала ли программа подключенный аппарат. Для этого нужно посмотреть в меню «Текущее устройство» (англ. Current Device), где должна быть обозначена модель вашего гаджета и его имя. Если потребуется переключить язык, то это можно сделать, запустив соответствующую функцию в правом углу на верхней панели:

Теперь вызываем меню «Установить приложение», после этого откроется окно со скачанными приложениями, выбираем нужный архив, и нажимаем кнопку «Открыть» (англ. Open):

Дожидаемся окончания установки, которая, как правило, происходит в считанные минуты.
