Как усилить сигнал Wi-Fi сети? Увеличиваем дальность Wi-Fi. «Шаг за грань возможного»: как усилить сигнал Wi-Fi роутера
Ж ить в просторной квартире, несомненно, хорошо, но вот незадача – чем больше помещение, тем труднее добиться того, чтобы сигнал Wi-Fi покрывал его целиком. Главное «зло» здесь – бетонные стены. Это они, коварные межкомнатные перегородки, не дают вам свободно пользоваться Интернетом.
Хотите решить проблему радикально? Отложите кувалду и перфоратор. Сегодня поговорим, как усилить сигнал роутера двенадцатью проверенными способами без разрушения вашего жилища.
Первая группа способов: быстро, просто, без риска
Обновление прошивки роутера
Н евысокий уровень сигнала Wi-Fi может быть багом прошивки. Для решения проблемы часто достаточно установить более свежую версию, закачав ее с сайта производителя.Выбор свободного канала
В многоквартирных домах и крупных офисных центрах канал беспроводной связи, который использует ваша сеть, может быть перегружен. На это указывают провалы и частые пропадания Вай-Фай-сигнала, а также многократные неудачи при попытке подключиться к собственной точке доступа.Решить проблему поможет изменение канала в настройках маршрутизатора.

Подобрать наиболее свободный можно как экспериментальным путем, так и с помощью бесплатного приложения in SSIDer , которое показывает всех пользователей Wi-Fi в зоне видимости компьютера и на каких каналах они «сидят».

Оптимальное размещение роутера в квартире
Н а вопрос, куда правильнее поставить маршрутизатор, однозначно ответить нельзя. Расположение комнат, да и сами приборы у всех разные. Оптимальным месторасположением считается центр квартиры, но не всегда и не у всех, поэтому будет лучше, если вы немного поэкспериментируете.Однозначно не стоит ставить роутер близко к источникам тепла. Причиной ухудшения работы некоторых моделей, особенно склонных к перегреву, является чрезмерно жаркий «климат».
Гасить Wi-Fi-сигнал могут бытовые приборы (электроплиты, микроволновые печи, радиотелефоны, холодильники «без инея») и силовые кабели (даже проложенные внутри стены), поэтому постарайтесь сделать так, чтобы на пути между точкой доступа и «глухой» зоной в квартире (местом, куда сигнал не проникает) ничего такого не находилось. Также желательно убрать оттуда зеркала, аквариумы и другие предметы с отражающими поверхностями.
Закрытие доступа к сети наглым соседям
С лишком простой – соблазн для не слишком честных людей попользоваться вашей сетью. Если какой-нибудь ушлый «хакер» подключился к вашей точке доступа и рубится в сетевые игры (смотрит фильмы, качает торренты, сидит в видеочатах), проблемы со скоростью Интернета обеспечены.Чтобы проверить, не тот ли это случай, посмотрите в настройках роутера, . Присутствие в списке незваных гостей – повод немедленно изменить пароль на более сложный и запретить несанкционированные подключения путем фильтрации MAC-адресов.

Если вашей сетью заинтересовался «особо продвинутый хакер», то обойти заковыристый пароль для него не проблема, впрочем, как и замаскировать MAC-адреса своих устройств. В этом случае лучше всего создать правило фильтрации, которое разрешает подключаться к точке доступа только вашим ПК и гаджетам и запрещает всем остальным.
екоторые маршрутизаторы имеют одно неприятное свойство: чем дольше они работают, тем сильнее снижается уровень Wi-Fi-сигнала. После перезагрузки сигнал восстанавливается, держится 1-2 суток и снова падает.
Если аппарат находится в доступном месте, просто перезагружайте его с нужной периодичностью. Для тех, у кого нет такой возможности (или желания), придуманы методы автоматической перезагрузки роутеров по расписанию. Предназначенные для этого скрипты часто выкладывают на форумах, посвященных сетям и сетевым устройствам. Однако их создают не производители девайсов, а сторонние разработчики, поэтому гарантировать их работоспособность не берусь.
Существуют и аппаратные решения этой проблемы. Например, переходники для розеток с таймером (отключают питание подключенного девайса в заданное время) или IP-розетки («пинговалки»), которые контролируют доступность сетевых устройств и при отсутствии отклика какого-либо из них перезапускают точку доступа. Цена таких устройств – примерно от $5 до $50.
Переход на частоту 5 GHz и стандарт 802.11n/ac
Е сли ваша точка доступа работает в двух диапазонах (2,4 GHz и 5 GHz), перейдите на частоту 5 GHz. Ею пока мало кто пользуется, поэтому она практически свободна.
Также по возможности отключите от сети устройства, которые работают по стандартам 802.11a/b/g – их низкая скорость приема-передачи тормозит всю сеть.
Повышение мощности передатчика
Б ольшинство современных маршрутизаторов поддерживает изменение мощности передатчика. На некоторых она по умолчанию установлена на средний уровень. Переключение на высокий часто решает проблему малой дальности радиосигнала.
Вторая группа способов: с умеренными затратами и усилиями
Замена антенн точки доступа более мощными
Е сли ваш роутер оборудован съемными антеннами (или несъемными, но вы «дружите» с паяльником, а прибор – не на гарантии), можете заменить их на более «дальнобойные». Коэффициент усиления антенн основной массы домашних маршрутизаторов составляет 2-5 dBi. Вместо них можно установить на 7-10 dBi.Изготовление самодельного усилителя
Ж естяная банка, немного проволоки, фольга и умение работать руками – это практически всё, что нужно для создания самодельного усилителя Wi-Fi. Насколько такие приборы усиливают сигнал мне доподлинно неизвестно, но многие умельцы утверждают, что неплохо. Если вас не смущает, что девайс будет выглядеть не слишком эстетично, почему бы не попытаться его сделать? Инструкцию по изготовлению несложно отыскать в Интернете.Третья группа способов: с существенными затратами или риском
Установка альтернативной прошивки DD-WRT
П рошивка DD-WRT способна значительно расширить возможности домашнего роутера, в том числе – повысить мощность передатчика до допустимого максимума и усилить сигнал Вай-Фай. DD-WRT поддерживает , однако ее авторы не гарантируют, что после установки устройство сохранит работоспособность. Если будете ставить, то только на свой страх и риск. И с потерей гарантии.Покупка повторителя (репитера) Wi-Fi сигнала

Повторитель – это на несколько десятков или сотен метров, принимая сигнал от точки доступа. Решение удобное и простое, но совсем не бюджетное. Стоимость такого девайса составляет примерно 2/3 цены среднестатистического маршрутизатора, а иногда и больше.
Кстати, в качестве повторителя можно использовать другой маршрутизатор, если он у вас есть.
Покупка более современного и мощного роутера
С пособ наиболее действенный, но и самый дорогой. Выбирайте новый роутер из моделей класса 802.11ac с поддержкой двух диапазонов – они на сегодняшний день самые быстрые и будут актуальны минимум 5-7 ближайших лет.Надеюсь, хотя бы один из 12 способов окажется для вас полезным. Удачных экспериментов!
Ещё на сайте:
«Шаг за грань возможного»: как усилить сигнал Wi-Fi роутера обновлено: Январь 11, 2017 автором: Johnny Mnemonic
Обычный роутер имеет радиус действия около 30 метров и более, но в силу многих причин радиус действия может сильно снизиться и уровень сигнала упадет ниже желаемого. Падение сигнала могут вызвать помехи от металлических конструкций или других устройств, использующих высокочастотное излучение (сотовые телефоны и микроволновые печи). Поэтому сейчас многие задаются вопросом, как усилить сигнал роутера.
Усиление сигнала WiFi вполне решаемая задача и для этого можно использовать методы, приведённые ниже.
Устанавливайте WiFi роутер или точку доступа (WAP) в центральной части помещения
В случае, когда роутер или точка доступа расположены снаружи (с внешней стороны дома), усиление сигнала с противоположной стороны дома будет слабым. Если роутер расположен на первом этаже, а компьютер на втором, то для устойчивого сигнала роутер рекомендуется разместить высоко в комнате (например, на шкафу).
WiFi роутер не рекомендуется устанавливать на полу, слишком близко к стене и рядом с металлическими предметами
Это вызвано тем, что металлические предметы (сейфы, холодильники и тд), полы и стены мешают и создают помехи усилению сигнала WiFi. Соответственно, чем ближе, тем сильнее будут помехи и слабее сигнал.
Замена антенны WiFi роутера
Штатные антенны большинства являются всенаправленными, и передают сигнал одинаково во всех направлениях. Поэтому при расположении роутера вблизи наружной стены, «половина» WiFi сигнала соответственно уйдет за пределы дома, и часть мощности роутера просто пропадет.
В большинстве роутеров нет возможности настройки усиления мощности, но можно найти способы наиболее эффективного использования мощности. Если у вас роутер со съемной антенной, то можно заменить её антенной с более высоким коэффициентом усиления, которая будет усиливать сигнал только в одном направлении. Такую антенну можно направить в том направлении, где сигнал нужнее всего.
Есть много вариантов конструкции таких антенн. Их можно изготовить самостоятельно или купить.
Пример видео по изготовлению простой антенны:
Для усиления сигнала можно сделать отражатель из фольги. Вырежьте круг из фольги с размерами, достаточными, чтобы можно было обернуть его вокруг роутера. Закрепите круг из фольги над самим роутером и в центре круга установите антенну.
Для более эффективного действия можно сделать небольшую параболу из фольги и закрепить ее на антенне, как на рисунке ниже.
Антенна своими руками
Замена сетевого адаптера (WiFi карты)
Данная рекомендация предназначается для ноутбуков или ПК, в которых установлена слабая по мощности WiFi карта. Для исправления этой ситуации и усиления сигнала WiFi нужно заменить WiFi карту на сетевой USB адаптер, в котором используется внешняя антенна.
Добавив к компьютеру внешнюю антенну, с необходимым коэффициентом усиления можно значительно увеличить зону покрытия и усилить сигнал .
Установка WiFi репитера
Для увеличения зоны покрытия можно установить WiFi репитер, он будет работать как усилитель для роутера. Репитер устанавливается посередине, между роутером или точкой доступа и вашим компьютером. Подключив репитер можно мгновенно усилить сигнал WiFi. Популярны репитеры Hawking Hi-Gain, Wireless-N стандарта Linksys, D-Link, ViewSonic и Buffalo Technology.
Изменение канала роутера
WiFi роутеры могут транслировать на разных каналах (подобно радиостанциям). Например, в Соединенных Штатах это каналы 1, 6 и 11. Как и в радиостанциях, на одном канале передача может быть лучше, а на другом хуже. Для настройки канала нужно открыть страницу конфигурации роутера и изменить канал WiFi. После этого нужно проверить, улучшился сигнал или нет. Конфигурация компьютера при этом не изменяется, так как компьютер автоматически определяет новый канал.
Веб интерфейс
Адрес страницы конфигурации роутера указан в инструкции, или можно посмотреть приведенную ниже таблицу.
Ип адреса точек доступа
Для усиления сигнала роутера нужно уменьшить радиопомехи
Для работы беспроводных технологий используется стандарт 802.11g (Wireless-G) и частота 2,4 гигагерц (ГГц). Микроволновые печи, беспроводные телефоны, и другая электроника, тоже работает в этом диапазоне частот. Поэтому возможно, что компьютер не может принять сигнал роутера из-за излучений этих устройств.7.Для усиления сигнала роутера нужно уменьшить радиопомехи.
При работе сети в стандарте Wireless-G можно уменьшить помехи, если избегать пользования беспроводной электроникой работающей на 2,4 ГГц. Можно подобрать другие устройства, которые работают на частоте 5,8 ГГц или 900 МГц. Сеть Wireless-N может работать на частоте 2,4 ГГц, и на менее используемой, частоте 5,0 ГГц.
Обновление прошивки для драйвера сетевого адаптера
Производителями сетевого оборудования регулярно выпускаются бесплатные обновления драйверов. В некоторых случаях эти обновления могут увеличить производительность и соответственно усилить сигнал WiFi. Последние обновления можно скачать с веб-сайта производителя роутера.
Более высокую производительность можно получить, если выбирать WiFi роутер и сетевой адаптер одного производителя.

Например, некоторыми производителями предлагается увеличение в два раза производительности оборудования, при выборе полной комплектации их аппаратного обеспечения.
Обновление стандарта 802.11A, 802.11G, 802.11B на 802.11N
Обратите внимание, в каком стандарте работает ваш роутер. Wireless-G (802.11g) наиболее распространен в беспроводных сетях, но стандарт Wireless-N (802.11n) имеет большее усиление и в два раза быстрее. Стандарт Wireless-N обратно совместим со стандартами 802.11a, 802.11g, 802.11b.
При покупке нового оборудования, лучше выбирать стандарт Wireless-N. Это например, WiFi роутеры Linksys Wireless-N.
Усилитель для роутера WiFi
Для усиления сигнала роутера можно использовать специальный усилитель. Усилитель увеличивает силу существующего сигнала роутера.
Усилитель Booster
Такой усилитель работает в комплекте с роутером. Его подключают к wifi роутеру, например в разъем штатной антенны роутера. Мощность усилителя Booster составляет 2w.
Сейчас трудно найти смартфон, ноутбук или планшет, который не поддерживал бы беспроводные сети — Wi-Fi. Не только они, но и много современной бытовой техники может подключаться к сети. Даже мультиварки подключаются к вай-фаю, поэтому важно обеспечить хороший приём во всех уголках квартиры либо дома. Но существенной проблемой и является избыток беспроводных сетей. В этой статье мы рассмотрим, как усилить сигнал Wi-Fi роутера своими руками.
Причины плохого сигнала
Прежде чем рассмотреть способы усиления сигнала, мы расскажем о причинах его угасания. К основным относятся:
- Материал стен. Наиболее распространенной проблемой является существенная разница уровней сигнала в разных комнатах квартиры с бетонными стенами.
- Расположение роутера. Чтобы сигнал вай-фай был равномерным по всей предполагаемой площади покрытия, нужно расположить его в месте, равноудалённом от всех дальних углов зоны покрытия. В противном случае каждая стена, шкаф, полка или другой элемент мебели будет ухудшать Wi-Fi сигнал.
- Коэффициент усиления антенн. В дешёвых wifi-роутерах обычно установлена одна антенна на 3 dbi — это довольно слабый вариант.
- Неверные настройки роутера.
- Плохие Wi-Fi приемники.
- Много сетей работающих параллельно.
Как усилить Wi-Fi
Теперь, когда мы уже знаем, что приводит к ухудшению распространения и приёма вай фай сигнала, давайте рассмотрим каждую проблему и её решение отдельно. Чтобы усилить Wi-Fi нужно:
- Найти идеальное место для установки роутера.
- Настроить режим его работы.
- Заменить антенны на более мощные.
- Установить отражатели.
- Установить репитеры или усилить сеть другим роутером.
Правильное расположение роутера
Если вы хотите усилить Wi-Fi сигнал, прежде чем что-то делать убедитесь, что у вас правильно расположен роутер и минимизируйте источники помех и отражений. Роутер должен быть расположен так, чтобы в каждой из комнат обеспечивался нормальный уровень сигнала.
Если вы выбрали оптимальное место, а желаемых результатов не получили, обратите внимание на рекомендации:
- СВЧ печи, пульты дистанционного управления и другая техника, работающая на высокой частоте, в частности 2,4 ГГц. Если рядом расположена такая аппаратура — перенесите или её, или роутер.
- Соседские Wi-Fi. Слегка улучшить положение можно, если установить роутер в месте, где уровень сигнала самый низкий. Это вы можете определить, если пройдетесь со смартфоном по квартире и обратите внимание на уровень приема сигнала от соседей. Устанавливать роутер нужно там, где все сигналы будут иметь самый низкий уровень. В этом вам поможет программа Wifi Analyzer для Андройд.
Настраиваем роутер правильно
Прежде чем бежать в магазин за новой антенной, Wi-Fi приемником или роутером давайте зайдем в настройки и проверим, какие параметры там установлены. Для этого нужно в адресной строке браузера ввести адрес роутера, обычно он указан на листе, наклеенном на его дне. Чаще всего это 192.168.0.1 или 192.168.1.1
В первую очередь нужно смотреть на стандарт, в котором он работает. В разных моделях Wi-Fi оборудования настройки и веб-интерфейсы существенно отличаются от производителя к производителю. Поэтому попытаемся дать общие рекомендации.

Нужно подключился к роутеру через веб-интерфейс и найти список режимов. Их названия начинают с цифр 802.11, дальше идут буквы, например, 802.11b/g/n. Чтобы усилить сигнал Wi-Fi роутера, нужно выбрать пункт с названием типа:
802.11n only
Уже должно наблюдаться усиление сигнала вай фай.

После этого можно попробовать увеличить мощность передатчика, для этого ищем в настройках пункт с названием типа transmit power. Он может указываться либо в процентах, либо как:
- High;
- Medium;
В любом случае нужно установить максимальное возможное значение в процентах ближе к 100% или к High.
Основные настройки для усиления сигнала мы выполнили. Теперь проверяем компьютер. Если у вас ноутбук, проверьте настройки режимов питания. В режиме энергосбережения усиление сигнала с встроенного приемника снижается, отсюда возникают проблемы нестабильного подключения и снижения скорости. Установите режим «нормальный» или «повышенная производительность».

Дублируем сеть
Если нужен приём Wi-fi на 100 метров и больше – то с обычным роутером вы этого не добьетесь. Их диапазон покрытия также зависит от количества преград, мощности передатчика и коэффициента усиления антенны. В среднем можно рассчитывать на 30-50 метров. Самый простой способ усилить сигнал — установить Wi-Fi-репитер. Это повторитель сигнала, который просто втыкается в розетку.

Розетка должна находится в зоне, где сигнал ещё не слишком плохой, но и не рядом с роутером. Усилить сигнал можно одним или двумя репитерами, для получения большей площади покрытия. Но его нужно настроить — выбрать сеть и ввести пароль от неё. Такое расстояние для приема часто требуется в частном доме, чтобы был сигнал во дворе.

Второй способ — увеличить покрытие ещё одним роутером. Некоторые модели поддерживают работу в режиме репитера. Также это можно сделать, соединив первый и второй роутером простым сетевым кабелем со штекерами типа rj-45, так как вы бы сделали это при подключении кабеля к сетевой карте компьютера.
Модернизируем или меняем антенну
Если у роутера нет антенны, то единственный способ усиления — программный, оптимальные настройки мы уже рассмотрели. Следующий вариант усилить сигнал Wi-Fi — экспериментировать с антеннами.
Эксперименты могут быть следующими:

Если вы любитель что-то конструировать, то для усиления сигнала для приема вай-фай на 200 метров может помочь антенна биквадрат, её чертеж показан на рисунке ниже:

А эта антенна – вай фай пушка, поможет передавать интернет на 1 км и больше (зависит от высоты установки и точности направления сигнала). Её разработчик утверждает, что ему удалось добиться приёмка на расстоянии до 10 км.

Таким образом можно организовать связь между удаленными друг от друга домами, или квартирой и дачей, например.

Важно ! Говорить о дальности действия антенны не корректно. Эта цифра зависит не только от её конструкции, но и от места установки, числа преград, и, что немаловажно, антенны того устройства, которое будет принимать сигнал. Если в поле обычный роутер со штатной антенной может передавать сигнал на 50-100 метров, то в бетонных зданиях возникают проблемы со связью при переходе в соседнюю комнату.
Мы рассмотрели основные доступные способы, позволяющие организовать усиление сигнала Wi-Fi роутера, а также увеличения площади покрытия. Если следовать всем рекомендациям — вы добьетесь улучшения сигнала, но нужно учитывать качество и исправность всего оборудования. Например, если после всех проделанных манипуляций качество приёма сигнала на телефоне оставляет желать лучшего, возможно дело в слабом Wi-Fi модуле и встроенной антенне.
Материалы
Сегодня использование Wi-Fi для передачи данных применяется повсеместно. Но одним из недостатков данного способа выхода в интернет является весьма ограниченная дальность действия. Исправить данный недостаток можно, но для этого необходимо воспользоваться специальными средствами. Они могут быть как аппаратными, так и программными.
Программное усиление
Существует большое количество способов увеличить силу транслируемого маршрутизатором Wi-Fi. Усилить сигнал роутера Wi-Fi в настройках роутера довольно просто, сделать это возможно буквально за несколько секунд.
Основные способы улучшения качества сигнала:
Все эти способы дают возможность усилить сигнал Wi-Fi роутера без антенны или иных аппаратных средств.
Применение устаревшего протокола безопасности делает работу сети не только слабо защищенной, но также очень медленной. Следует в разделе настроек маршрутизатора, зайдя в них в качестве администратора, в качестве используемого по умолчанию выбрать WPA2 .
Существенно повышает скорость работы беспроводной связи ограничение количества поддерживаемых устройств. Сами MAC-адреса выступают в качестве идентификаторов.

Не следует оставлять название сети в открытом доступе. Зачастую качество, а также скорость передачи данных падают именно из-за различного рода посторонних пользователей, пытающихся осуществить подключение. Для осуществления скрытия достаточно убрать галочку в меню установок напротив пункта «разрешить передачу SSID».
Низкая мощность передатчика
Одна из основных причин низкого качества связи, малой зоны покрытия - небольшая мощность передатчика. Особенно этим часто грешат устройства со встроенной антенной. Исправить этот недостаток без использования различного рода подручных средств довольно сложно. Но, тем не менее, реально.
Очень многие изделия от именитых производителей дают возможность менять скорость передачи данных своими руками.
Например, чтобы сделать это в TP-Link

После применения настроек мощность передатчика должна возрасти. Если, конечно, до начала настроек рассматриваемое значение было ниже.
Стандарт 802.11N
Ещё один способ, позволяющий существенно увеличить скорость доставки обрабатываемой информация, а также качество связи – стандарт 802.11 N. Он был введен в эксплуатацию довольно давно – в 2009 году, 11 сентября.
Скорость передачи данных при использовании данного стандарта составляет целых 300 Мбит/с. Переключиться на него довольно просто, сделать это можно через WEB-интерфейс. Чтобы открыть само окно настроек, необходимо ввести в адресной сроке браузера 192.168.1.1. Это IP-адрес устройства, присваиваемый ему по умолчанию.

Также некоторые аппараты позволяют выполнить переключение прямо в операционной системе. Для этого необходимо открыть свойства устройства в «панели управления» Windows.
Настройка перезагрузки
Также улучшить качество связи через Wi-Fi может перезагрузка. Её выполнение при помощи WEB-интерфейса позволяет очистить память маршрутизатора от программных ошибок. Именно они порой являются основной причиной возникновения неполадок самого разного рода, понижающих скорость передачи данных.
Для осуществления данной операции достаточно зайти в WEB-интерфейс как администратор.
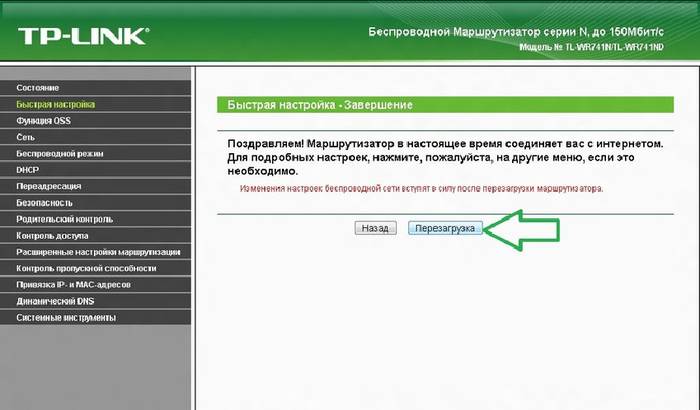
Сделать это можно следующим образом :
- ввести в адресной строке 192.168.1.1;
- ввести логин и пароль администратора в соответствующих полях;
- открываем раздел «Быстрая настройка» и нажимаем кнопку .
Совпадение частот
Стандартное значение рабочее частоты обычно составляет 2.4 ГГц. На ней работает большое количество самых разных устройств. Изменить канал можно при помощи специализированных программ. Например, Network Stumble r.

Также можно изменить канал через WEB-интерфейс.
Для этого необходимо:

Новая прошивка и драйвера
Ещё один способ, дающий возможность усилить работу – установка новых драйверов на компьютер и последующая его перепрошивка. Особенно часто помогает замена прошивки. Нередко многие модели маршрутизаторов, оснащенные старым программным обеспечением, имеют довольно небольшую пропускную способность. Перепрошивка позволяет исправить положение вещей.
Как с помощью клавиатуры перезагрузить компьютер? Решение есть.
Например, многие маршрутизаторы изначально не поддерживающие стандарт 802.11 N, но после обновления программного обеспечения успешно работают с ним. Так как аппаратная часть изначально проектировалась с перспективой на возможную работу с данным стандартом. И установка обновлений позволила работать на высокой скорости.
Как усилить сигнал Wi-Fi с помощью второго роутера
Существенно расширить зону действия беспроводной сети можно своим руками при помощи второго маршрутизатора. Данная схема может осуществляться различными способами. Но в первую очередь необходимо выполнить соединение двух устройств.
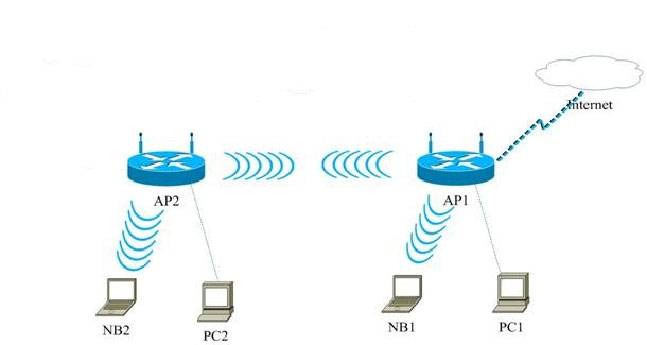
Для реализации такой схемы желательно воспользоваться двумя одинаковыми моделями. Отлично для этого подойдет TP-Link TL-WA901N. В первую очередь следует подключить к интернету и настроить один из маршрутизаторов. После этого необходимо осуществить подстройку второго устройства, оно будет работать в режиме «репитера».
Наиболее сложна и трудоемка отладка именно репитера.
Выполняется она в несколько этапов:

Необходимо задаться статическим IP-адресом: 192.168.1.100. Маска подсети также будет постоянной: 255.255.255.0.
После успешного выполнения всех выше перечисленных действий необходимо:

Последним этапом является выбор алгоритма шифрования. После того, как был выбран необходимый параметр, нужно снова перезагрузиться.
Сильный сигнал аппаратными средствами
Добиться качественного соединения с оборудованием Wi-Fi можно различными способами.
Наиболее часто используемые:

Многие производители выпускают компактные усилители, размер которых немногим больше пары спичечных коробков. Они вставляются в розетку и осуществляют усиление Wi-Fi, в зоне действия которого находятся.
Очень многие модели оснащаются ещё на заводе дополнительными портами для подключения второй антенны. Она существенно увеличивает зону охвата аппарата, делает возможным распространение сигнала на внушительные расстояния.
Выбор правильного места
Одним из самых важных факторов, непосредственно влияющих на качество связи, является место расположения устройства для транслирования. Оптимальна ситуация, когда роутера располагается в центре всех устройств, использующих подключение.

Очень важно избегать расположения неподалеку от роутера какой-либо громоздкой мебели, зеркал. Все это поглощает и отражает волны. Потому следует располагать маршрутизатор таким образом, чтобы на пути действия рассматриваемой сети не находились какие-либо очень твердые предметы.
Влияние оборудования
Также помимо различных физических препятствий, всевозможное оборудование также может оказывать негативное влияние на надежность связи через Wi-Fi.
К устройствам такого рода относятся:

Решил подготовить статью с советами по усилению сигнала Wi-Fi сети. В интернете, есть много разных статей на эту тему, но практически в каждой статье, очень много ненужной информации. Точнее, множество рекомендаций по каким-то настройкам, которые не имеют никакого отношен к увеличению радиуса сигнала Wi-Fi и никак не могут влиять на радиус действия самой сети.
Если мы говорим об усилении сигнала Wi-Fi, то конечно же имеем введу именно радиус покрытия самой сети, то есть дальность действия Wi-Fi. Для примера: купили мы роутер, установили, настроили, а в самых дальних комнатах Wi-Fi вообще не ловит, или уровень сигнала слишком слабый. Или же, роутер установлен на первом этаже (где сигнал есть) , а на втором этаже сигнал уже очень слабый, или вообще отсутствует. Обычная ситуация, с которой сталкиваются многие, да я с сам с этим сталкивался.
От чего зависит радиус действия Wi-Fi сети? Очень много разных факторов: от самого роутера (количества и силы антенн) , от стен в вашем доме, от количества соседних Wi-Fi сетей, от расположения роутера, каких-то других помех и т. д. Многие просят посоветовать роутер, который например обеспечит стабильный сигнал Wi-Fi для трехкомнатной квартиры, частного дома, и т. д. В таких случаях, невозможно посоветовать ничего конкретного. У всех разные условия, разные стены и т. д. Единственно, что я могу посоветовать, это приблизительно ориентироваться на площадь вашего дома. Если у вас например однокомнатная квартира, то даже недорогой роутер, с одной антенной мощностью в 3 dBi без проблем справится со своей задачей. Ну а если у вас дом, или квартира побольше, то берите устройство подороже. Хотя, и цена не всегда аргумент. Есть у меня – дорогой, три антенны, какая-то там фирменная функция Asus, которая увеличивает радиус покрытия сети. Так вот, при одинаковых условиях, на одинаковом расстоянии, он показывает результат не намного лучше, чем у того же . У которого антенны внутренние, да и дешевле он в несколько раз.
Как в настройках роутера усилить сигнал Wi-Fi?
Если вы уже купили, и установили у себя дома, или в офисе роутер, и Wi-Fi ловит не везде, где вам нужно, то можно попробовать усилить беспроводную сеть. Как это сделать, мы сейчас рассмотрим. Усилить сигнал можно как с помощью настроек в роутере, так и с помощью отдельных устройств, и приспособлений.
1 Поиск и смена канала на роутере. Если у вас устройства видят много доступных для подключения сетей ваших соседей, то все эти сети, могут загружать канал, на котором работает ваша сеть, и тем самым уменьшит радиус действия сети.
Можно попробовать, в настройках роутера задать какой-то статический канал, или же поставить Auto. Здесь нужно экспериментировать. Если вам не лень, то с помощью программы inSSIDer вы можете найти более свободный канал, и задать его в настройках вашего роутера.
Я не буду подробно расписывать, просто даю вам ссылку на статью В ней я подробно рассказывал о каналах, и о том как найти не загруженный канал. Так же, там есть инструкция по смене канала на роутерах разных производителей.
2 Переводим свою сеть в режим работы 802.11N . Как правило, по умолчанию на всех роутерах беспроводная сеть работает в смешанном режиме b/g/n (11bgn mixed) . Если принудительно заставить роутер транслировать Wi-Fi в режиме работы 802.11N, то это может увеличить не только скорость, но и радиус покрытия Wi-Fi (если на вашем роутере более одной антенны) .
Единственная проблема в том, что если у вас есть старые устройства, которые не поддерживают режим 802.11N, то они просто не будут видеть вашу сеть. Если у вас нет старых устройств, то без сомнений переключите свою сеть в режим n. Сделать это очень просто. Заходим в настройки роутера, обычно по адресу 192.168.1.1, или 192.168.0.1 (подробную инструкцию по входу в настройки смотрите ).
В настройках откройте вкладку, где настраивается беспроводная сеть. Называются они обычно так: Wi-Fi, Беспроводной режим, Беспроводная сеть, Wireless и т. д. Найдите там пункт Режим беспроводной сети (Mode) и установите в нем N only . То есть, работа сети только в режиме N.
Для примера: смена режима беспроводной сети на роутере Asus

Сохраните настройки и перезагрузите роутер. Если появляться проблемы с подключением устройств, то верните обратно смешанный режим.
3 Проверяем мощность передачи в настройках маршрутизатора. На некоторых роутерах, есть возможность выставить уровень мощности беспроводной Wi-Fi сети. Насколько я знаю, по умолчанию стоит максимальная мощность. Но, можно проверить.
В роутерах Asus, эти настройки меняются на вкладке Беспроводная сеть - Профессионально . В самом низу, есть пункт " Управление мощностью передачи Tx power" . Там есть шкала, которую можно регулировать в процентах. Выглядит это вот так:

На роутерах Tp-Link открываем вкладку Wireless - Wireless Advanced . Пункт Transmit Power позволяет настроить силу сигнала. Значение High – означает максимальная мощность.

Эти настройки больше пригодятся в том случае, если вы захотите наоборот, уменьшить мощность сигнала вашего Wi-Fi роутера.
Как увеличить радиус действия Wi-Fi сети с помощью дополнительных устройств?
1 Установка репитера, или настройка второго роутера в режиме усилителя. Из всех рекомендаций, которые вы здесь увидите, или вообще найдете в интернете, этот способ самый эффективный и надежный. Правда, придется потратится на репитер.
В качестве репитера могут выступать обычные роутеры. Вот инструкции по настройке роутеров ZyXEL и Asus в режиме повторителя:
Если у вас Wi-Fi не "добивает" в какие-то комнаты, то установка повторителя решит эту проблему. А если у вас дом в несколько этажей, то на первом этаже можно установить роутер, а на втором репитер. Отличная и рабочая схема.
2 Смена антенн роутера на более мощные. Если на вашем роутере съемные антенны, то можно купить более мощные, и тем самым немного увеличить покрытие вашей сети. Почему немного? Да потому, что замена антенн как правило дает не очень хороший результат. Он есть, но не такой что бы увеличить радиус на несколько комнат. В любом случае, придется тратится на антенны. И мне кажется, что намного лучше потратить эти деньги на репитер. Да, он будет стоить дороже, но пользы от него намного больше.

Если решите менять антенны, то берите мощные, с усилением в 8 dBi. Но, стоят они дорого, и несколько таких антенн будут стоить как повторитель.
Я уже писал , можете посмотреть результаты.
3 Покупка нового роутера, переход на 5 GHz. Можно купить более мощный, дорогой роутер. А лучше, роутер с поддержкой диапазона 5 GHz. В чем плюс диапазона 5 GHz? Он практически свободный, сейчас большинство всех сетей и других устройств работают в диапазоне 2.4 GHz. Меньше помех – больше скорости и больший радиус действия сети.
Есть такие места, где Wi-Fi сеть на 2.4 GHz практически не работает. Все время глючит, пропадает соединение, низкая скорость и т. д. А все из-за того, что там очень много разных сетей. Вот в таких случаях, переход на 5 GHz решает все проблемы.
1 Выберите правильное расположение вашего роутера. На самом деле, это очень хороший и эффективный совет. Как правило, все устанавливают маршрутизаторы при входе, или в каких-то дальних комнатах. Правильное расположение роутера позволит правильно распределить сигнал, тем самым увеличить дальность Wi-Fi.
Проще говоря, нужно устанавливать роутер как можно ближе к центру дома. Да, это не всегда получается, так как к роутеру нужно прокладывать кабель, а тянуть его на середину дома не очень удобно. Но, даже незначительные передвижения роутера, смогут увеличить уровень сети в нужных вам комнатах. А еще, нужно помнить о том, что стены это враг Wi-Fi сетей.
2 Самодельные усилители для Wi-Fi антенн. Можно найти много инструкций, в которых показано изготовление усилителей для роутера. Как правило, это обычная фольга, и жестяные банки. Получается, что если с одной стороны антенны поставить лист фольги, то сигнал будет от нее отбиваться и направляться в нужном нам направлении.

Я считаю, что это все ерунда. Во-первых, разрезанная банка из пива, или кусок фольги сзади роутера выглядит не очень красиво, а во-вторых, от этого нет практически никакого эффекта. Можете проверить.
Вот такие советы. Думаю, вы нашли для себя подходящий способ увеличить дальность Wi-Fi сети. Делитесь своими советами в комментариях!
