Как установить неофициальные приложения на iOS без джейлбрейка. Как установить приложение на iРhone с компьютера — больше игр и полезного софта, без каких-либо ограничений
Продукция компании Apple всегда стояла особняком на IT-рынке, отличаясь революционными для своего времени решениями. Поэтому в вопросе закачки и установки любого приложения на iPhone, iPad, Mac также наблюдаются отличия от большинства конкурентов. Как в таком случае поступать новоявленным владельцам «яблочных» гаджетов попробуем разобраться далее.
В чем загвоздка?
Не секрет, что лидером рынка в части оснащения электронных устройств связи операционными системами есть компания Google. Ее детище ОС Android, если верить официальным данным, используется в более чем 80% смартфонов и планшетов мира. Для того, чтобы скачивать и устанавливать софт на такой гаджет, можно использовать официальный интернет-магазин GooglePlay через бортовой клиент PlayMarket. Кроме того, вполне легально можно устанавливать сторонние программы, которые находятся в свободном доступе в сети используя дата-кабель или беспроводное соединение.
Любой гаджет от корпорации Apple имеет в этом плане несколько очевидных отличий:
- Во-первых, на Айфон, Айпэд или Макбук устанавливается операционная система iOS, которая не предоставляется сторонним производителям, как Android;
- Во-вторых, скачивать приложения можно через сервис AppStore, используя клиент iTunes или , и только официального происхождения;
- В-третьих, для установки программ от сторонних разработчиков придется взламывать свой гаджет, используя процедуру джейлбрейк.
Рассмотрим каждый из вариантов подробнее.
Регистрация прежде всего
Для того чтобы клиент имел возможность загружать программы на свой Айфон через персональный компьютер или Макбук, предварительно придется установить клиентскую программу iTunes. Но прежде чем ее устанавливать нужно создать и активировать единую учетную запись AppleID. Это требование компании, выполнив которое владелец фирменного гаджета получит доступ к следующим сервисам:
- Поиск iPhone в случае его кражи или пропажи (используется система глобальной геолокации, связанная с мировой паутиной);
- Синхронизация всех принадлежащих конкретному лицу устройств Apple;
- Установка бесплатного софта из магазина AppStore или покупка коммерческих программ/контента.

Создать свой аккаунт настоятельно рекомендует сама компания разработчик, хотя и не обязывает к этому. С точки зрения логики, однозначно есть смысл согласиться на это предложение, иначе зачем покупать дорогущий гаджет, чтобы потом не использовать его возможности в полной мере.
Для того чтобы создать свой аккаунт можно использовать тот же iTunes – он однозначно запросит процедуру регистрации, если она не была пройдена ранее. Она имеет примерно следующую последовательность:

Подобным способом можно создать аккаунт, используя AppStore, которые по умолчанию установлены на смартфон. Единственным условием будет наличие активного соединения с интернетом.

Загрузка через iTunes / App Store
Поскольку рассматривать данный вопрос начали именно с этого приложения, то логично будет продолжить его самой процедурой скачивания и установки. Если активация учетной записи AppleID, описанная выше была пройдена через интерфейс iTunes, то после ее завершения сразу же станет возможной загрузка программ. Здесь все в принципе просто:

- Во-первых, все скачанные программы сохраняются на жестком диске, а значит их можно установить на iPhone даже без подключения к интернету, используя лишь процедуру синхронизации.
- Во-вторых, в случае перепрошивки или восстановления ПО смартфона весь установленный ранее софт не нужно будет искать в сети –все можно легко и быстро инсталлировать с жесткого диска.
Процедура загрузки, описанная выше может быть осуществлена и без ПК. Используя приложение AppStore на iPhone и беспроводное соединение с интернетом, можно загрузить софт прямо на смартфон. В этом случае, после окончания скачивания операционная система предложить инсталлировать программу, а ее пиктограмма будет размещена на одном из рабочих столов.
Использование файловых менеджеров
Кроме официальной методики загрузки софта на гаджеты, компания Apple позволяет задействовать в этом процессе альтернативные приложения – файловые менеджеры iFunBox, iTools и т. п. Такой подход имеет как положительные, так и отрицательные стороны.
К явным преимуществам можно отнести:
- Отсутствие необходимости в синхронизации между гаджетом и настольным ПК, авторизации iTunes, подключения к интернету.
- Возможность подключения устройства по USBили Wi-Fi.
- Высокая скорость обмена данных.
- Официальный статус, не требующий джейлбрейка смартфона.
Для начала установки приложения на Айфон нужно предварительно подключить гаджет к ПК одним из предложенных выше способов. После этого запускается сам файловый менеджер, который должен распознать устройство. При положительном результате в строчке меню «CurrentDevice» должны отображаться модель смартфона и его сетевое имя (задается в настройках гаджета).

Для начала инсталляции нужно перейти в меню «Установить приложение» и выбрать требуемую программу.

Софт должен находиться на жестком диске, после чего он будет автоматически загружен в память смартфона и установлен.
Всем привет! Apple постоянно выпускает новые версии iOS и, честно говоря, большое спасибо ей за это. Почему? Потому что, тем самым, она не дает мне соскучится - постоянно что-то происходит. Ну да ладно, вернемся к теме статьи. Итак, Apple - старается и производит, а разработчики игр и приложений, в свою очередь, своевременно и очень быстро переделывают свои программы для того, чтобы они были полностью совместимы с новой прошивкой.
И в итоге, может получиться вот такая ситуация - вы пытаетесь скачать какое-либо приложение из App Store, а iPhone или iPad говорит вам о том, что необходимо обновить свой гаджет на новую версию iOS и ничего до этого момента устанавливаться и скачиваться не будет. Вот такой вот неожиданный ультиматум от «яблочной» компании и ее сервисов. Шах и мат! Или нет?
Выглядит это безобразие приблизительно так:
Для данного контента (приложение) требуется iOS 7.0 (здесь может быть любая версия) и новее. Для загрузки и использования этого приложения выполните обновление, установив iOS 7.0 (или более старшую версию ПО).
И казалось бы, в чем проблема? Обновляйся и скачивай! Но:
- Не всегда существует потребность в новой версии прошивки, кто-то хочет оставить свое устройство на старой и проверенной версии программного обеспечения. «косяков» у iOS 10! Не всем захочется обновляться.
- У многих просто не получается установить новую прошивку - , обратите внимание на количество комментариев.
- На данный момент, на руках у людей есть еще много таких гаджетов, как iPhone 4. И, как мы знаем, для него последняя версия iOS - это 7.1.2. Все, дальше обновить его нельзя, а многие приложения и игры при скачивании из App Store требуют iOS 8 и не меньше! Да и в будущем это будет продолжаться - следующий на очереди iPhone 4S, а там и до «пятерок» недалеко.
Что же делать в таком случае? Оставить гаджет без программ и игр? Конечно нет, существует способ загрузить те приложения в iPhone, которые требуют более новую версию iOS, чем та, которая установлена на данный момент.
Обновлено! Apple устроила всем сюрприз и удалила App Store из новых версий iTunes. Поэтому, перед тем как начать следовать инструкции, стоит проверить - а есть ли у вас доступ к магазину игр и приложений с компьютера? Нет? . Все «ОК»? Продолжаем...
Правда, одного смартфона для этого недостаточно, понадобится еще и компьютер. Алгоритм достаточно простой:

Все, у нас получилось установить программу, которая ранее требовала более новую версию iOS на вашем iPhone и iPad. Причем прошивку мы даже не трогали - обновлять ее не понадобилось!
Единственное, как вы уже поняли, таким образом устанавливаются старые версии приложений и игр (конкретно для той iOS, которая установлена на вашем устройстве в данный момент). Так что каких-либо новых фишек (внедренных в последующих изданиях программы) может и не быть.
Счастливые владельцы чудо-устройств от компании Apple порой встречаются с проблемами, которые не позволяют наполнить iPhone полезными программками и приложениями. Действительно, довольно-таки часто App Store не загружает приложения, в процессе закачивания загрузка стопорится и все заканчивается безуспешной тратой времени. Не очень приятное действие, которое доставляет немало неудобств для владельцев iPhone. Устройство без приложений, программ и игр является практически бесполезным, поэтому решению проблемы с загрузкой из App Store стоит уделить достаточно внимания, о чем и расскажет статья.
Порядок действий
Итак, если не скачиваются приложения с App Store, то следует проделать такие мероприятия:

В большинстве случаев обрыв сессии загрузки приложения возникает по причине прерывания интернет-соединения. Пользователь такое явление может обнаружить не сразу, потому как обрыв может занимать доли секунд, но при этом загрузку необходимо начинать по-новому. Чтобы исправить проблему, необходимо убедиться в качественном интернет-соединении. Для этого необходимо проверить уровень качество сигнала и по возможности осуществлять загрузку при хорошем или отличном интернет-соединении.
Осуществить перезапуск загрузки
 С первой причиной, почему App Store не загружает приложения понятно, но иногда убедившись в качестве соединения, проблема повторяется. В таком случае, возможно, прерывание загрузки было вызвано случайным тапом по иконке приложения. Такое случайное нажатие приводит к остановке закачки, а при повторном запуске может выдавать ошибку. Продолжить загрузку, как ни печально, но с этого места уже не удастся, поэтому потребуется заново запустить закачку файла.
С первой причиной, почему App Store не загружает приложения понятно, но иногда убедившись в качестве соединения, проблема повторяется. В таком случае, возможно, прерывание загрузки было вызвано случайным тапом по иконке приложения. Такое случайное нажатие приводит к остановке закачки, а при повторном запуске может выдавать ошибку. Продолжить загрузку, как ни печально, но с этого места уже не удастся, поэтому потребуется заново запустить закачку файла.
Перезагрузка устройства

Если даже на данном этапе не скачиваются приложения с App Store, тогда необходимо переходить к более кардинальным методам. Частенько закачивание файла с App Store прерывается по причине подвисания устройства. Особенно актуально, когда запущено множество различных приложений, что приводит к торможению устройства и соответственно к его сбоям. Самый оптимальный вариант для разрешения проблемы – это закрыть запущенные программы и осуществить перезапуск телефона.
Uninstall

Сбой загрузки приложения может сопровождаться отказами последующих новых попыток закачивания фалов. В таком случае необходимо удалить недокачанный файл и начать процесс закачки по новой. Удаление осуществляется достаточно просто:
- Зажимается иконка недогруженного файла до момента ее непрерывного колебания.
- После этого делает клик по крестику, и файл удаляется автоматически. Можно начинать новую сессию закачивания фалов.
Проведение экспериментальных действий

Если App Store не загружает приложения и на данном этапе, тогда следует провести эксперимент.
- Во-первых, попытаться загрузить другой файл приложения. Если он закачается без проблем, возможно, причина кроется в самом файле. Он может быть поврежден или недогружен на сайт, поэтому следует обратиться к разработчикам сайта и сообщить о проблеме.
- Во-вторых, загрузка другого файла может расшевелить подвисший экземпляр.
Работа с непосредственным аккаунтом
Подвисание может скрываться в неправильности запуска аккаунта. Повторный запуск App Store в частых случаях позволяет устранить ошибку. Для этого проделывается следующая последовательность мероприятий:
- Осуществляем запуск настроек iTunes Store, а затем и App Store.
- Кликаем по своему аккаунту и выходим из программы.

Можно для уверенности перезагрузить устройство, затем заново запустить приложение, прописать логин и пароль и начать загрузку. Иногда перезапуск сессии имеет большое значение.
Помощь PC/Maс

Убедившись, что все вышеуказанные причины не позволяют продолжить закачивание файлов из App Store, тогда можно попытаться догрузить файл с помощью PC. Для этого с помощью кабеля соединяет iPhone с компьютером, айподом или айпадом. После запускается приложение PC на дополнительном устройстве и осуществляется синхронизация покупок. Также iTunes может загрузить неуспешные файлы, поэтому пробуем все варианты.
Ожидание

Как ни странно, но метод ожидания – это последнее, что остается попробовать владельцам iPhone. Иногда, даже очень помогает. Дело в том, что порой разработчики Apple производят технические изменения на сайте, поэтому как факт пользователь не может осуществить загрузку файла. Рекомендуется повторять попытки каждые два-три часа, а при не успешности и данного метода, стоит задать вопрос непосредственным владельцам App Store. Уверены, вопрос разрешиться в ближайшее время, так как рейтинг и пользовательское доверия небезразлично для разработчиков Apple.
В App Store не идет обновление приложений
Иногда владельцы устройств Apple встречаются с не менее важной проблемой, когда не обновляются приложения в App Store. Что же необходимо делать в таких случаях? Ответы следующие:

- Обновление iTunes Store. Для этого необходимо синхронизировать iPhone с ПК и нажать следующую последовательность клавиш: Command+R. После этого можно обнаружить, как начнется обновление в принудительном режиме.
- Очистка КЭШ. Если не идет процесс обновления приложений в App Store, тогда стоит попробовать произвести очистку памяти КЭШ. Процедура не из сложных, поэтому займет не более пяти минут. Можно осуществить автоматическую очистку КЭШ, чтобы не копаться в каждом файле. Для этого выполняется следующая последовательность действий:
- Входим в iTunes и выбираем пункт Настройки.
- Далее вкладка «Дополнение».
- Теперь находим пункт «Очистка КЭШ» и кликаем по ней.
Проделав эти операции можно совершенно свободно решить проблему обновления App Store и iTunes.
Еще один лёгкий и необычный способ устранения проблемы

При появлении такого сообщения на экране, необходимо вызвать Control Center («Центр управления») и активировать «Авиарежим». Далее - кликнуть на кнопку «Готово», чтобы окошко ошибки исчезло. Подождав 10-15 секунд, выключить «Авиарежим». После проведения этой несложной процедуры, сообщение с ошибкой больше не появится.
Зная максимум информации о загрузке и обновлении App Store можно совершенно свободно закачивать любые понравившиеся полезные файлы и наслаждаться работой чудо-устройства от Apple.
А каким образом удалось решить проблему Вам? Поделитесь с нами в комментариях.
Category:13 thoughts on “Что делать, если App Store не загружает приложения ”
- Sunrise
Спасибо большое, помогло, а то думала телефон уже в сервис относить…:)
- Rubik
Способ с авиарежимом помог, спасибо
- Томаш
купил песню в App Store после чего хотел скачать бесплатную программу,как в друг App Store запрашивает способ оплаты(что делать?и как вернуть все на свои места?подскажите
- Oksanaa
купила песню в App Store после чего хотела скачать бесплатную программу,как в друг App Store запрашивает способ оплаты(что делать?и как вернуть все на свои места?подскажите
- Mila
Долго не могла понять, почему не обновляются старые приложения и не устанавливаются новые, благодаря вашей статье смогла устранить проблему, всего лишь потребовалось сделать перезагрузку! Спасибо большое!
- Ingush
Пробовал всё кроме подключения к компьютеру. Ничего не выходит а компьютер не видит айфон. Эта проблема у меня уже второй месяц раньше я никак не задумывался об этом точне я думал что это временные неполадки но сегодня я решил загрузить на свой iPhone 5 skype мне очень надо было поговорить с братом и я не смог загрузить. Я тапнул по значку загрузки появилась шкала загрузки и спустя несколько сек. снова появился значок облака со стрелкой
Тема сегодняшнего разговора, заявленная в заголовке, наверное, у некоторых читателей вызовет ироничную усмешку – чего, мол, тут сложного! Однако, вопрос, как установить приложение на iPhone с компьютера, довольно часто встречается в поисковых запросах. А это значит, что вы, влившись в ряды владельцев iPhone, пришли по нужному адресу, чтобы получить исчерпывающий ответ на этот вопрос.
Можно было бы конечно обратиться в специализированный сервисный центр Apple, где вам установили бы любое приложение, но, на самом деле, не так сложно выполнить эту процедуру самостоятельно. Итак, поехали!
Загрузить файлы на Айфон можно несколькими способами. Самый простой – сразу на устройство, но на нём подробно мы останавливаться не будем, лишь тезисно напомним, как это сделать:
- Подготовка устройства: отключить автоблокировку, в «Настройках выбрать «Основные». В Автоблокировке передвинуть ползунок в положение «Отключено». Сохранить параметры.
- Запустить на своём аппарате приложение Installer. Из открывшегося списка выбираем нужное приложение. По окончании скачивания, смартфон автоматически перезагрузится и на дисплее появится иконка приложения, которое уже готово к использованию.
Загрузка файлов на Айфон с помощью программы iTunes
Все операции с функциями (запись видео, музыки, загрузка и установка игр и приложений и т.д.), а также с памятью устройства, требуют наличия на девайсе установленной программы Apple iTunes. Айтюнс удобна тем, что если в вашем пользовании несколько «яблочных» устройств (iPad, iPod, iPhone), то управление ими и синхронизация данных значительно упрощается.
Приложения для устройств Apple распространяются как архивы с расширением ipa, которые в результате загрузки через Айтюнс на компьютер сохраняются во внутреннем хранилище программы (Пользователи->Имя_пользователя->Музыка->iTunes->iTunes Media->Mobile Applications) и будут доступны в разделе «Программы».
Если эта программа у вас ещё не установлена, то последнюю версию iTunes скачать можно прямо по указанной ссылке. Если у вас iTunes установлена и есть в ней аккаунт, то можно приступать непосредственно к процедуре. В случае отсутствия учётной записи, её можно создать заблаговременно, либо сделать это по ходу работы с программой.
Теперь, с помощью USB-кабеля, который был в комплекте, подключаем свой Айфон к PC (Windows или iMac), запускаем Айтюнс, после чего, в открывшемся окне нам нужно перейти в iTunes Store:

Здесь мы увидим список приложений, из которого нам нужно выбрать то, которое понравилось. Если оно распространяется на бесплатной основе, то жмём на кнопку FREE, если же речь идёт о платной программе, то нажимаем на заявленную цену. После этого появится запрос системы на ввод данных аккаунта — логин (Apple ID) и пароль (если у вас нет аккаунта, то нажимаем «Создать новую учётную запись») и начнётся загрузка приложения:
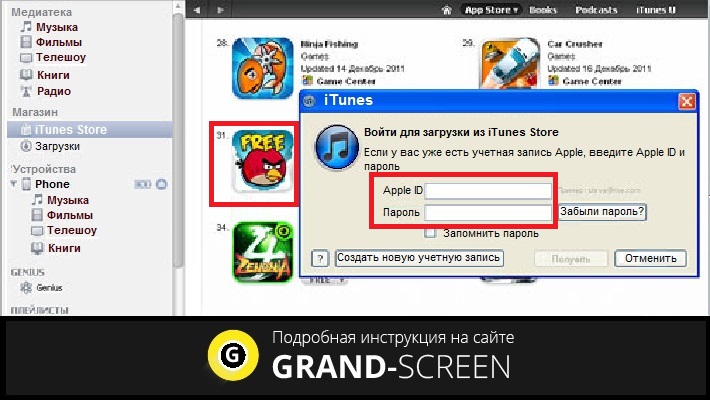
В разделе «Программы» можно будет просмотреть приложения, которые были скачаны из магазина и теперь готовы к установке на на ipad или iphone:
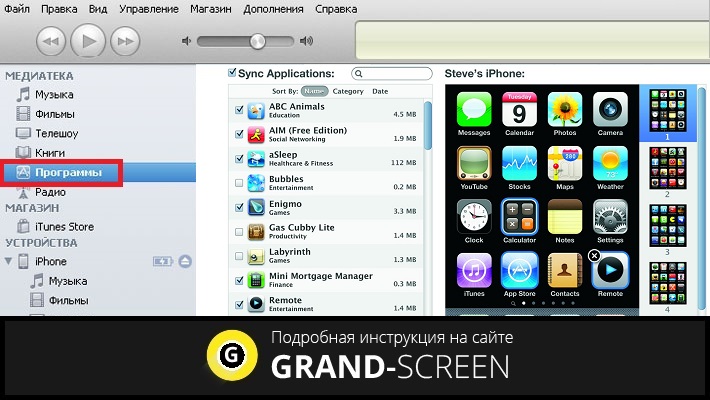
Теперь осталось портировать приложение на свой аппарат. Для этого переходим на вкладку своего устройства, на верхней панели выбираем «Программы» (на скриншоте действие 1), ставим галочку рядом с пунктом «Синхронизировать» (действие 2) и нажимаем кнопку «Применить» (действие 3):

По окончании процесса загрузки и установки игры или приложения в память девайса, на рабочем столе iPhone появится его иконка.
Загрузка файлов на iPhone с помощью файлового менеджера (iFunBox)
Решить вопрос с установкой игр и программ на iPhone с PC можно и с помощью файлового менеджера. Как это сделать, мы покажем на примере iFunBox, на наш взгляд, это лучший вариант для iPhone и iPod. Работать с программой можно как на Windows, так и на Mac OS. Использование утилиты iFunBox позволит легко портировать файлы с iOS-устройства на ПК и обратно, очистить кэш, сделать резервные копии, установить новый рингтон или тему.
Установка не требуется, запуск происходит с exe- или.app-файла. Поддерживаемые прошивки — iOS 9.3.2 и iOS 9.1. Скачать программу бесплатно можно здесь:
Итак, переходим непосредственно к установке:
Подключаем Айфон к компьютеру, используя USB-кабель (можно и по Wi-Fi). Запускаем iFunBox и проверяем, распознала ли программа подключенный аппарат. Для этого нужно посмотреть в меню «Текущее устройство» (англ. Current Device), где должна быть обозначена модель вашего гаджета и его имя. Если потребуется переключить язык, то это можно сделать, запустив соответствующую функцию в правом углу на верхней панели:

Теперь вызываем меню «Установить приложение», после этого откроется окно со скачанными приложениями, выбираем нужный архив, и нажимаем кнопку «Открыть» (англ. Open):

Дожидаемся окончания установки, которая, как правило, происходит в считанные минуты.
Десять последовательных вариантов решения проблемы.
«При Джобсе такого не было», – первая фраза, которая приходит в голову, когда битый час пытаешься привести в чувства застывшую серую иконку загружаемого приложения из магазина App Store.

По поводу проблем с обновлением софта и ошибкой при загрузке приложений Apple комментариев не дает. Решение приходится искать, поочередно проходя все этапы: от простого сложного.
Примечание: Для борьбы с проблемой «серых иконок ожидания» и ошибками при загрузке приложений из App Store рекомендуется выполнять все этапы поочередно. В любой момент загрузка может пойти дальше и необходимость в осуществлении последующих шагов, описанных в данной инструкции, отпадет.
Шаг 0. Читайте новости
Прежде, чем ругать свой смартфон или планшет, не поленитесь просмотреть ленту новостей сайт:) Вероятно, вы найдете новость о том, что «сервера App Store упали» или магазин приложений App Store , а компания делает все возможное чтобы исправить сложившуюся ситуацию.
Шаг 1. Проверить интернет-соединение
Причиной, по которой приложение может не загружаться и не обновляться, может стать банальное отсутствие интернет-трафика или проблемы в работе окружающей вас беспроводной сети Wi-Fi. Иконка работающего Wi-Fi, 3G или LTE еще ни о чем говорит.

Решение: Откройте браузер Safari и перейдите на любую интернет-страницу. Если со связью все в порядке – двигаемся дальше.
Шаг 2. Остановить загрузку
Зависшая серая иконка, пребывающая в статусе «Ожидание» или «Загрузка» продолжительное время, – повод для того, чтобы остановить скачивание.

Решение: Тапните по иконке, тем самым остановив загрузку. Повторный тап может стать решением проблем и приложение начнет загружаться.
Шаг 3. Включить-выключить авиа-режим
Возобновить загрузку можно попробовать и с помощью кратковременного перехода в режим «В самолете».

Решение: Находясь на экране Springboard, выполните свай снизу-вверх и нажмите на изображение самолета. Подождите несколько секунду и отключите режим повторным тапом по иконке.
Шаг 4. Удалить приложение с повторной установкой
Помочь в сложившейся ситуации может полное удаление приложения (в случае, если это возможно) с дальнейшей повторной установкой.

Решение: Зажмите палец над «проблемной иконкой» и дождитесь перехода в режим редактирования (трясущиеся иконки). Тапните по появившемуся у иконки крестику и удалите приложение. Откройте магазин App Store и выполните повторную установку.
Шаг 5. Параллельная установка второго приложения
Восстановить загрузку и наладить соединение с магазином App Store можно с помощью скачивания любого дополнительного приложения.

Решение: В магазине App Store загрузите любое попавшееся приложение. После старта загрузки, подвисшее приложение может автоматически продолжить установку.
Шаг 6. Повторный вход в учетную запись
Реанимировать зависшее приложение можно с помощью выхода из учетной записи с повторной авторизацией.

Решение: Откройте магазин приложений App Store на iOS-устройстве и перейдите на вкладку Подборка . Тапните по имени вашей учетной записи и в открывшемся окне выберите пункт Выйти . На той же странице вновь войдите в учетную запись и повторите загрузку приложения.
Шаг 7. Перезагрузка iOS-девайса
В качестве еще одного варианта лечения подвисшего и застопорившегося на загрузке «серого» приложения можно прибегнуть к перезагрузке устройства.

Решение: Зажмите клавишу Power и отключите устройство. После повторного включения приложение может автоматически начать установку. Как вариант, воспользуйтесь жесткой перезагрузкой: в течение нескольких секунд удерживайте зажатыми клавиши Power и Home.
Шаг 8. Синхронизация покупок с Mac/PC
Если ни один из вышеперечисленных пунктов не помог, а приложение по-прежнему наотрез отказывается загружаться (при это нет возможности ни приостановить установки, ни удалить его), необходимо провести синхронизацию со стационарной версией iTunes.

Решение: Подключите iOS-девайс к компьютеру или ноутбуку с запущенным приложением iTunes. Убедитесь, что выполнен вход в действую учетную запись Apple ID (аккаунт под которым приложение загружается из магазина App Store должен совпадать с авторизованным в iTunes). Выберите пункт «Синхронизация».
Шаг 9. Полный сброс настроек
Возобновить загрузку приложения можно кардинальным способом, осуществив полный сброс настроек.

Решение: Начните с малого и осуществите Сброс настроек сети : откройте Настройки – Сброс – Сбросить настройки сети . В случае, если и это не помогло, приготовьтесь к полному сбросу всех настроек. Перед выполнением этого действия создайте резервную копию iOS-девайса. Откройте Настройки – Основные – Сброс – Сбросить все настройки .
Шаг 10. Переход в режим DFU
Последней надеждой на возможность получить желаемое приложение или обновление прямо сейчас может стать перевод смартфона или планшета в режим DFU.

