Как включить планшет dns если не включается. Что делать, если не включается планшет
Еще вчера с планшетом все было в порядке, а сегодня вы вдруг обнаружили, что он никак не хочет включаться. В чем же причина? И, что главное, как «вернуть друга к жизни»? Об этом далее.
Внимательно изучите внешний вид планшета. Обнаружение разного рода механических повреждений может указывать на то, что устройство роняли, и именно из-за этого оно перестало включаться. Справиться с проблемой в данном случае поможет лишь обращение в специализированный сервисный центр.
- Поставьте планшет на зарядку. Вполне вероятно, что именно полная разрядка батареи является причиной, по которой устройство отказывается подавать «признаки жизни». Если планшет не реагирует на зарядку в течение часа, проблема либо в батарее, либо в зарядном устройстве, либо в разъеме для подключения зарядки. По возможности попробуйте зарядить гаджет другим блоком. В противном случае придется обращаться в сервисный центр.
- Зажмите вместе клавиши включения/блокировки планшетного компьютера и увеличения уровня громкости. Подержите несколько секунд. Эта комбинация в большинстве случаев отвечает за сброс устройства до заводских настроек либо за его «аварийное» включение.
- Если предыдущий способ не помог, сбросьте настройки по-другому. Для этого нажмите кнопку Reset (удобно делать это с помощью маленького острого предмета).
- Если после проделанных манипуляций планшет так и не включился, в домашних условиях, при отсутствии соответствующих навыков ремонта подобной электроники, вы его вряд ли восстановите. Обратитесь к профессиональным ремонтникам для проведения диагностики и выполнения соответствующих восстановительных мероприятий.

Советы в отношении проверки зарядного блока, разъема и аккумулятора остаются аналогичными как для предыдущего, так и для следующего случая. Основное внимание здесь уделяется программным проблемам.
- Зажмите вместе кнопки выключения планшета и Домой. Подержите порядка 10-15 секунд и отпустите. Нажмите кнопку включения. Появилось фирменное яблоко? Отлично, планшет скоро загрузится.
- Попробуйте восстановить работоспособность своего iPad через программу iTunes. Для этого подключите устройство к компьютеру/ноутбуку через соответствующий кабель и запустите упомянутую программу. Нажмите вместе кнопки включения iPad и Домой. Дождитесь, пока на дисплее планшета появится фирменный логотип и меню режима восстановления. Программа предложит восстановить или обновить систему. Выбирайте второй вариант и ждите следующего оповещения. Если спустя 15-20 минут iTunes не сообщит ничего утешительного, повторите перечисленные действия в том же порядке.

Если попытки зарядить батарею и после этого включить планшет не увенчались успехом, следуйте нижеприведенной инструкции.
- Нажмите и подержите порядка 30 секунд кнопку, отвечающую за включение планшета.
- Нажмите и подержите не менее 15 секунд кнопки включения и повышения уровня громкости. Продолжайте держать кнопки нажатыми, даже если на экране планшета появилась какая-либо эмблема.
- Отпустите кнопки спустя минимум 15 секунд, подождите порядка 10 секунд, а после попробуйте вновь включить планшет.
Выполнив вышеперечисленные действия, вы полностью выключите устройство и повторно его включите, исключив путаницу в режимах работы/сна/гибернации и т.п.
Если устройство запустилось, отсутствие реакций на предыдущие попытки включения может свидетельствовать о сильной разрядке аккумулятора. Дайте ему зарядиться минимум на 40%, установите последние обновления и не игнорируйте этот момент в будущем.
Если планшет не включился, проблема с большой долей вероятности аппаратная и требующая квалифицированного вмешательства. Обратитесь в специализированный сервис.
Независимо от стоимости и характеристик техники, проблемы могут появиться у любого гаджета. Если вы сейчас читаете эту статью, значит, с вашим планшетным компьютером случилась беда, например, . Прежде чем бежать в сервис-центр, отдавать гаджет в ремонт и платить за диагностику, можно попробовать самому выяснить, почему .
Причины поломки могут крыться как в программном обеспечении ОС Андроид, так и в «железе». Разумеется, после серьезного падения, скорее всего, устранить проблему самостоятельно будет сложно. Но если планшет перестал включаться после установки приложения или обновления прошивки, то вы вполне сможете справиться своими силами. Но обо всем по порядку: разберемся с диагнозом по симптомам.
Планшет невозможно включить
Причин, по которым может не включаться планшет, множество. Для того, чтобы восстановить работоспособность устройства, следует исключить самые банальные поломки:
- В первую очередь проверьте аккумулятор. Как это не смешно, но многие владельцы гаджетов попросту забывают вовремя поставить устройство на зарядку. Android-модели после подключения к питанию ещё в течение 10 минут могут не подавать «признаков жизни». Все равно не включается? Убедитесь в исправности зарядного устройства.
- Убедитесь в исправности кнопки включения. Для этого рекомендуем прислушаться, ведь при нажатии должен быть слышен щелчок. Проблема лечится с помощью пайки, но такого рода работу лучше доверить специалисту. В том случае, если не закончился период гарантийного обслуживания, тем более не советует заниматься самодеятельностью.
- Убедитесь, что планшет не поврежден. Например, если он провел какое-то время в руках ребенка, то стоит поискать трещины или вмятины на корпусе. В этом случае ремонт также стоит доверить профессионалам, ведь самостоятельно выявить точную причину неполадки будет сложно.
Диагностика и ремонт в домашних условиях
В случае если не включается, а у вас нет возможности обратиться в сервисный центр, стоит попытаться реанимировать гаджет самостоятельно. При этом вы, конечно же, должны отдавать себе отчет в том, что в случае неудачи он уже может не подлежать ремонту.
Для начала необходимо исключить следующую ситуацию ― устройство работает, но нет изображения. Сделать это довольно просто. Для начала вы заряжаете планшет, потом выключаете. Спустя 20 минут включите его, подождите две минуты и проверьте заднюю крышку: она должна немного нагреться. Если всё обстоит именно таким образом, то придётся разбирать гаджет и проверять шлейфы. Также проблема может скрываться в сгоревшей видеоплате ― тогда ремонт не обойдется без пайки.

Часто встречаются и поломки, связанные с системой питания. В большинстве Android-моделей аккумулятор припаивается к системной плате проводами. Иногда батареи подключаются с помощью шлейфа или коннектора. Поэтому сначала необходимо проверить контакты. Если все подключено правильно, то продолжаем поиск неисправности.
Нередко устройство может не включаться из-за вышедшего из строя . В этом случае было бы неплохо измерить напряжение, выдаваемое батареей и с платы. Чтобы измерить вольтаж платы, нужно вынуть аккумулятор и подключить зарядное устройство. В итоге вы должны получить следующие данные:
- при зарядке на 5 V батарея имеет 3,7 V, а с платы подается 3,9–4,2 V;
- при зарядке на 9 V батарея имеет 7,4 V, а с платы подается 7,9–8,2 V;
- при зарядке на 12 V батарея чаще всего имеет 7,4 V, а с платы подается 7,9–12,2 V.
Если показатели ваших измерений соответствуют вышеуказанным данным, то нет проблем с цепью питания. В таком случае искать причину, почему не включается гаджет, стоит в неисправностях платы или сбое загрузчика. В любом случае «самолечение» противопоказано, и стоит обратиться за помощью.
Планшетный компьютер включается «наполовину»
Рассмотрим теперь такой случай ― ваш гаджет включается, но на экране зависает бесконечная заставка с надписью «Android» или с изображением поломанного робота. Здесь причина в программном сбое. Он обычно происходит после установки обновлений, новых приложений, принудительного завершения системных процессов.

Как лучше поступить в данной ситуации? Стоит попробовать сброс на заводские настройки. Вы потеряете все свои данные, но зато получите работоспособное устройство. Чтобы осуществить hard reset нужно попасть в режим RecoVery. В зависимости от модели гаджета вам поможет нажатие одной из следующих комбинаций клавиш:
- повышение громкости, понижение громкости и кнопка включения;
- кнопка включения, клавиша «домой» и повышение громкости;
- кнопка включения и понижение громкости;
- кнопка включения и повышение громкости;
- понижение и повышение громкости.
Далее нужно отыскать раздел «wipe data/factory reset», после выбора которого смело нажимайте «yes - delete all user data». Затем выбирайте «Reboot System». Перемещение между пунктами в режиме RecoVery осуществляется с помощью качельки регулировки громкости, а подтверждение выбора производится клавишей включения.

В тех случаях, когда hard reset бессилен, можно попробовать перепрошить устройство. Но для этого вам нужно получить root-права. В большинстве случаев это означает, что вы лишаетесь гарантии. К тому же вы действуете исключительно на свой страх и риск, поэтому никто не дает никаких гарантий позитивного результата. Прежде чем это сделать, подумайте всё же об обращении в сервис-центр.
Разумеется, при любых попытках существует риск окончательно «доломать» устройство. Поэтому без определенных познаний в электронике вы можете разве что сделать сброс к заводским настройкам и убедиться в исправности зарядного устройства.
Особенно часто бывают типичные «болезни» у недорогих китайских моделей. Если знаете о подобных проблемах, то поделитесь своим опытом и способами «лечения» с нашими пользователями. Вы все-таки решили взяться за разбор гаджета? Поищите в сети инструкцию для вашей модели.
Планшеты сегодня имеются практически у всех. Данные аппараты обладают большим количеством функций и по своим характеристикам нередко не уступают настоящим ПК.
Но в то же время у рассматриваемых гаджетов имеются некоторые недостатки. В первую очередь это хрупкость. Именно поэтому после падения иногда андроид-устройство просто не хочет включаться. Порой исправить такие неполадки достаточно сложно.
Причины и решения
Существует очень большое количество самых разных причин, по которым могут возникать трудности с запуском. В этом заключается наибольшая сложность ремонта. Но имеется перечень наиболее распространенных неисправностей, из-за которых возникают подобные прецеденты.
К ним можно отнести:
- поломки механического характера, попадание внутрь влаги;
- неполадки аккумулятора;
- сбой программного обеспечения;
- неполадки видеоадаптера.
Механическая поломка и влага
Если не включается планшет после сильного удара или же падения на кафельный, кирпичный пол, то, скорее всего, присутствуют следующие повреждения:
Чаще всего причина отсутствия реакции на нажатие кнопки Powerкроется в механическом повреждении экрана. Обычно достаточно падения на пол с высоты 1 м для его поломки. Если не работает экран, то, скорее всего, потребуется его замена.
Выполнение данной операции достаточно сложно чисто с технической стороны, но в домашних условиях осуществить её вполне реально. Необходимо лишь быть максимально осторожным.

Также нередко выходит из строя шлейф, соединяющий непосредственно сам экран и вычислительные системы. Иногда он просто выходит из разъема, необходимо лишь вскрыть корпус и установить на место соединение. Все гораздо сложнее, если отпала пайка. Такой ремонт сделать самостоятельно сложно.
Если аппарат упал в воду, то часто он впоследствии вообще перестает работать.

При наступлении подобной ситуации необходимо выполнить следующие действия:

Проблема с аккумулятором
Нередко трудности с запуском гаджетов рассматриваемого типа появляется по причине поломки аккумулятора.
Он может:

Полный выход из строя АКБ возможен при неправильной его эксплуатации. Зачастую определить неисправность можно визуально. Если батарея вздулась и не помещается в корпус, то следует её заменить. Также не редко случается, что при полном разряде АКБ устройство может не запускаться.
В таких ситуациях оно иногда даже не реагирует на зарядку. Требуется оставить подключенной её к сети 220 В на 12 часов.
Сбой программного обеспечения
Не запускаться миниатюрный ПК может по причине наличия неисправности в программной части.
Возникает подобное в следующих случаях:

Подобного рода неисправности устранить в большинстве случаев достаточно просто. Необходимо просто удалить установленное, если каким-либо образом запустить устройство все же удалось. Если же гаджет полностью «мертв» и ни на что не реагирует, то можно попросту выполнить операцию HardReset. Она представляет собой полный сброс. Единственный её минус – полное удаление всех данных.
Выход из строя видеоадаптера
Когда запуск выполняется и все возможные действия осуществляются (реагирует на кнопку «домой», прибавляется и убавляется звук), но экран при этом черный – это значит, что из строя вышел видеоадаптер.

Чаще всего подобного рода неисправность возникает из-за перегрева аппарата, а также заводского брака. Самостоятельно заменить компонент не удастся, в таком случае необходимо отнести аппарат в ремонт.
Планшет не включается
Также иногда возникают ситуации, когда гаджет не запускается после выполнения определенных действий.
Такого типа неполадка часто встречается после:
- зарядки;
- инсталляции новой прошивки;
- перезагрузки;
- сброса настроек;
- отключения зарядного устройства;
- запуска большого количества приложений.
Меры при проблемах рассматриваемого типа следует принимать различные. Они сугубо индивидуальны в каждом случае.
После зарядки
Иногда случается, что аппарат заряжается, но, впоследствии, попросту не работает.
В данном случае виновником сложившейся ситуации может быть:
- зарядное устройство;
- аккумуляторная батарея.

В первую очередь необходимо осуществлять проверку зарядки. Нужно подключить её к аналогичному аппарату и понаблюдать – происходит ли пополнение заряда аккумуляторной батареи. Если все в порядке, то дело, скорее всего, в АКБ. Она может попросту не держать заряд. Установить истинную причину в данном случае можно только опытным путем.
После перепрошивки
Нередко причиной отсутствия реакции при нажатии на Power является слетевшая прошивка. Подобные неполадки возникают как по вине пользователя, так и из-за некорректного программного обеспечения.
Разрешить подобные ситуации можно двумя путями:
- установить новую прошивку;
- выполнить Hard Reset.
Как прошить планшет, если он не включается? Для этого потребуется:

В большинстве случаев устройство не полностью не запускается, а лишь частично. Именно поэтому, подключив его к персональному компьютеру при помощи специального коммуникационного кабеля, можно осуществить перепрошивку. В очень многих случаях данное действие позволяет справиться с проблемой рассматриваемого типа.
Если же после перепрошивки положение дел не изменилось, то необходимо выполнить HardReset. Данная операция позволяет сбросить все настройки и удалить информацию, установленные приложения. Запуск данной операции осуществляется различными способами – в зависимости от модели гаджета.
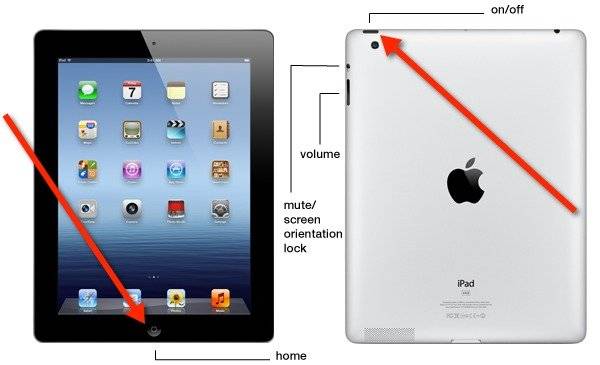
Например (одновременное нажатие кнопок) :
- «уменьшить громкость» + «увеличить громкость» + «включить»;
- «включить» + «домой» + «увеличить громкость»;
- «уменьшить громкость» + «Power».
При необходимости можно легко найти комбинацию клавиш запуска Hard Reset для любой модели гаджета рассматриваемого типа в интернете.

После перезагрузки
Большая часть неполадок в аппарате может быть разрешена при помощи самой обычной перезагрузкой. Если же подобная операция никак не влияет на работу, то, скорее всего, возникли повреждения Boot Loader.
Справиться с такой проблемой можно двумя путями:
- запустив форматирование системы – HardReset;
- выполнив перепрошивку ОС.
Если же данные меры никакого действия не возымели, то следует обратиться в авторизованный сервисный центр. Так как, скорее всего, возникли какие-либо проблемы с аппаратной частью.
Идентифицировать неполадку и выполнить её ремонт можно только при наличии специального оборудования и навыков. В бытовых условиях простому пользователю сделать это крайне проблематично.
После сброса настроек
Иногда очень сложно определить, в чем проблема, когда планшет не включается после сброса настроек. Но, в большинстве случаев, это и не требуется.
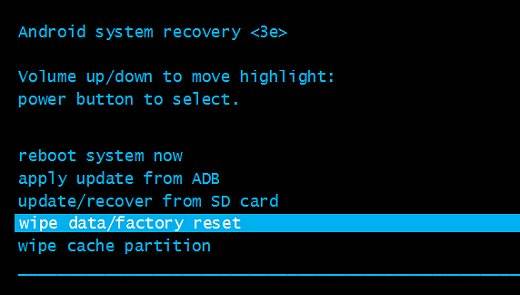
Можно просто выполнить Reset аппаратным путем. Большая часть моделей оснащается специальной кнопкой для выполнения данной операции. Чаще всего клавиша утоплена в корпус.
Для выполнения Reset таким образом потребуется длинный тонкий стержень:
- иголка;
- скрепка;
- булавка.
Когда на руках имеется подобный предмет:

После этого, в большинстве случаев, выполняется загрузка стандартных параметров и заводских настроек, происходит перезапуск. Скорее всего, гаджет возобновит свою нормальную работу и начнет реагировать на клавишу Powerкак положено.
Без зарядного устройства
Относительно часто аппарат не запускается без подключенного зарядного устройства – что может быть следствием неполадок, связанных с АКБ. При наличии в соответствующем порту зарядки на контактах создается нужное напряжение и гаджет работает без каких-либо проблем.
После отключения от розетки электрический ток пропадает – что является причиной выключения.

Справиться с подобным можно только путем замены аккумуляторной батареи. Некоторые модели гаджетов рассматриваемого типа позволяют сделать это без каких-либо затруднений самостоятельно. В иных случаях (iPad и подобная техника) требуется наличие специального оборудования и навыков.
Из-за недостатка памяти
Порой гаджет может не запускаться до конца. Очень часто виной тому является большое количество программ и приложений, присутствующих в оперативной памяти, автозапуске.
Разрешить такую проблему достаточно просто – необходимо сбросить все настройки на стандартные, либо осуществить редактирование файла автозагрузки, удалив оттуда все лишнее.
Видео: Ремонтируем планшет
Способы прошивки
Если после перепрошивки гаджет не запускается, то можно справиться с этим двумя способами:
- программно;
- аппаратно.
При программном восстановлении потребуется:
- флешка в формате FAT32;
- полностью заряженный гаждет;
- утилита NSBAtchTool.rar.
Когда все необходимое уже имеется, необходимо:

Когда загрузочная карта готова, необходимо просто вставить её в гаджет, после чего зажать клавишу Powerна 10-20 секунд. Инсталляция пройдет в автоматическом режиме. После окончания данного процесса следует извлечь память и перезапустить аппарат.
Планшет включается и сразу выключается, что делать?
Иногда случается, что Hard Reset и банальная установка новой прошивки попросту не помогают. Справиться с подобной бедой можно путем замыкания контактов флеш-памяти на материнской плате.

Для этого потребуется ознакомиться с технической документацией или же прочесать форумы в поисках необходимой информации. Данные контакты могут выглядеть как ножки или как обычные пятнышки меди.
Рассматриваемый процесс выполняется следующим образом:

Рассматриваемые гаджеты достаточно капризны и хрупки, именно поэтому следует обращаться с ними максимально осторожно. В большинстве случаев это позволяет избежать самых разных проблем, в том числе с обычным включением.
Бывает иногда так, что ваш планшет ломается и не включается. Давайте разберем ситуацию, когда устройство принимает зарядку, но не включается.
Гаджеты могут ломаться по самым разным причинам, тут важно правильно отреагировать и узнать, что надо делать, если планшет принимает зарядку, но не включается. Если вы поймете суть проблемы, то быстро её решите.
Причин, почему гаджеты перестают работать, много, но основными из них являются — вирусы, сбой в прошивке, операционной системе, при попадании воды, повреждениях батареи или долгом нахождении на холоде. Поэтому перед тем, как начинать паниковать, нужно провести диагностику.
Как протестировать устройство?
- Для начала выясните, было ли получено девайсом какое-нибудь повреждение. Может им играл ребенок , который случайно его уронил. Если это так, то вам дорога в ремонтную мастерскую, так как решить проблемы самостоятельно не получится. При отсутствии повреждений переходила к следующему шагу
- Проблема с блоком питания. Самая распространенная причина. Чтобы убедиться, что это действительно так, замените кабель или весь зарядник . Если человеку отлично известны особенности электроники, то восстановить работу блока питания не составит труда. Нередко в нем перестают работать конденсаторы
- Шатающийся разъём или его деформация может быть причиной, почему планшет заряжается, но не включается. Чтобы уточнить, что причина в этом, пошевелите конец зарядника при подключении к гаджету . Если часто светится индикатор батареи, то проблема действительно заключается в неправильной работе разъёма
- Если после всех действий проблема все равно вас беспокоит или кнопка включения не срабатывает даже при её зажатии в течение 10 секунд, то нужно перезагрузить всю систему, то есть сбросить ее до заводских установок.
Если в вашей розетке нет напряжения, то это превращает зарядку в бесполезный процесс. Чтобы избежать этого, отключите все устройства, потребляющие много энергии - Если вы планшет совсем разряд или и только поставили на зарядку и пытаетесь включить, то у вас ничего не получится. Дайте ему минут 10 на получение небольшого количества энергии и все будет в порядке
Частичное включение экрана

Планшет заряжается, но не включается — что делать?
Если зарядка идёт, но устройство не включается или экран частично включается, то проблема кроется в программном сбор. В таком случае наблюдается постоянная загрузка или зелёный экран. Проблема возникает по причине неправильно установленных программ или игр. В таком случае сбросьте телефон к заводским настройкам.
Иногда помогает замена прошивки. Опытный пользователь может сделать это быстро и без проблем, а вот не опытному человеку дорога в ремонтную мастерскую.
Если ни один способ не помогает, то не стоит расстраиваться . Просто обратитесь в мастерскую.
Видео: Не включается планшет, не заряжается планшет, что делать?
С каждым может случиться неприятная ситуация, когда дорогой сердцу планшет выключился и не включается. Когда такое случилось с моим стареньким китайцем, который всегда хромал на обе ноги, я особо не удивился, но если это крутой брендовый asus nexus 7, sony xperia, fly, alcatel, irbis, dexp, 3q, хотя бы престижио или дигма — подобная ситуация не может не напрягать.
Но всегда важно ни расстраиваться, ни терять самообладание и предпринять необходимые меры для того, чтобы диагностировать неполадки и, в меру своих возможностей, исправить их. Так что в этой статье мы разберем вопрос что делать в случае когда планшет не включается.
Первым делом постараемся определить, какими были первые симптомы и что предшествовало возникновению проблемы.
Какие программы вы устанавливали перед тем, как случилась поломка? Возможно, планшет перестал включаться сразу после установки какого-то конкретного приложения? Или же с ним часто бывало, что он долго загружается после обновления операционной системы? Если андроид не обновлялся уже длительное время, с этим тоже могут возникнуть нюансы. Случалось ли раньше такое, что планшет не загружается дальше логотипа?
В общем, постарайтесь вспомнить все, что произошло накануне инцидента. Это значительно поможет диагностике.

Самые распространенные причины
Причины возникновения этой конкретной проблемы могут быть самые разнообразные. Я постараюсь описать самые распространенные, после чего разберем варианты решения проблемы. В первую очередь нужно структурировать причины, разделив их на две больших группы:
- аппаратная(имеется в виду ситуация, когда поломка состоит в части «железа». Этот вариант похуже);
- программная(если что-то не так с приложениями или ОС. Это тоже неприятно, но не так плохо. Часто получается даже исправить вручную).
Самая «лучшая» причина
Возможна такая ситуация, что вы просто не зарядили таблетку и после полной разрядки он не работает. Ниже будут описаны более тяжелые причины — программный конфликт и физические повреждения — так что вам очень нужно хотеть, чтобы это была простая разрядка. Возможно, вы пользовались чужим зарядным, которое не стыкуется с вашей моделью, таблет разрядился, не может получить дополнительную подпитку и потому не запускается.
Если в таком случае вы задаетесь вопросом как включить планшет, банально подключите его к сети или компьютеру, сменив USB на родное зарядное, подождите 20-30 минут и потом нажимайте на кнопку Power. Не реагирует? Идем дальше.
Аппаратные поломки
Под этим понятием подразумеваются механические травмы и повреждения внутри корпуса. Диагностировать первое намного проще: если планшет упал и не включается, — у вас механическая поломка. Осмотрите его на наличие:
- трещин на экране — их будет несложно заметить;
- трещин на корпусе;
- западания кнопок Volume и Power, а также западание входов USB и для наушников;
- при включении можно иногда заметить полоски на матрице. Такое часто бывает, когда сгорает видеокарта.
Если момент нанесения травмы устройства вы вспомнить не можете и на корпусе ничего найти не удается, проблема также может состоять в перегреве составных частей. Снаружи это проверить не получиться, и за помощью придется обратиться в сервисный центр(либо к местному технарю, если закончился срок службы). Перед тем, как это сделать, постарайтесь отсеять все остальные возможные источники проблемы с таблетом, если он мигает и не включается.

Программные конфликты
Вторая группа поводов для беспокойства — сторонние приложения. Это не так страшно, как горелое железо внутри, но также может принести много неприятностей. Разные плохие вещи могут происходить по причине конфликта между разным ПО, если вы устанавливаете много программ на свое устройство.
Кроме того, андроид — тоже не идеальная система и неполадки могут возникать на основе его обновлений, не адаптированных под ваше конкретно устройство. Это, конечно, не значит что нужно перестать обновлять ОС, наоборот, такие действия даже скорее приведут вас к проблемам с таблеткой.
Но если планшет перестал включаться сразу после обновления системы, то тут все понятно. Заходите на официальный сайт производителя и ищете стабильную версию прошивки для своего устройства. Если это выше ваших сил, обратитесь к любому технику.
Диагностировать программный конфликт проще, если он произошел сразу после установки/обновления конкретного софта. Иначе мы можем разве что попытаться отсеять эту возможность, произведя действия, описанные ниже.
Что в наших силах
Понятное дело, что починить горелую видеокарту не получится. Но есть действия, которые мы действительно можем предпринять, чтобы помочь нашему карманному компьютеру. В случае, если поломка состоит в конфликте стороннего ПО или во слетевшей системе, вы даже сможете реанимировать планшет собственноручно, без обращения в сервисный центр.
В случае, когда вы роняли tablet и он перестал функционировать, можно попробовать произвести описанное ниже, но вряд ли это поможет и убережет вас от похода в сервис.
Первым делом поставьте на подзарядку на 20-30 минут. Если устройство окажется полностью пустым, то оно так и так не будет функционировать, и все действия не дадут эффекта.
Зажмите клавишу включения на 10-20 секунд. Если планшет включается, но не загружается, то есть, включается не до конца, попытайтесь перезагрузить: зажмите кнопку включения и посмотрите на реакцию. Если ничего не происходит, или же он вовсе не ответил после зажатия клавиши на 10 секунд, поищите на корпусе Reset.
Обычно эта кнопка делается запавшей в корпус, чтобы предупредить случайные нажатия, и у вас получится ее ткнуть только чем-то продолговатым (около иглы в диаметре. Раскрутите скрепку). Если в вашем устройстве она предусмотрена, ткните и задержите на несколько секунд. Подождите 10-20 секунд и попробуйте включить.
Если Reset отсутствует, можно попытаться вынуть батарею (только если такое предусмотрено производителем) или зажать одновременно комбинацию клавиш «Включение/Выключение», «Увеличение громкости», «Home» (которая возвращает на рабочий стол).
Ждем 10-20 секунд, пробуем заново.

Переход в режим восстановления — Recovery
В зависимости от версии андроида и от модели устройства может использоваться разная комбинация клавиш для перехода в режим Recovery. Обычно это первый либо второй вариант, но бывают исключения, так что пробуйте по очереди.
Условные обозначения: Home — возвращает на рабочий стол (главный экран) в норме; Power — кнопка включения/выключения/спящий режим; Vol+ — увеличение громкости, часто верхняя или правая часть клавиши Volume (регулировка громкости); Vol- — кнопка уменьшения громкости, часто нижняя или левая часть.
Комбинации могут быть такие:
- Power, Vol+;
- Power, Vol-;
- Power, Vol-, Home;
- Power, Vol+, Home;
- Power, Vol+, Vol-
Появляется системное меню. Ищем пункт, похожий на «Wipe data», выбираем его (подтверждаем выбор клавишей включения), дальше Yes. Должно прогрузиться основное меню, ищем пункт Reboot и выбираем его. Ждем ребута.
После всего, таблет должен запуститься. Еще не все, осталась самая малость. Заходим в настройки, пункт «Восстановление и сброс». Выбираем, сбрасываем.

Безопасный режим
Если девайс запускается, но не функционирует, можно попробовать это. Задержите Power до появления меню выключения. Для андроидов 4.1 и выше: ткните и задержите кнопку «Отключить питание». Для андроидов 4.0 и ниже: пока включается и демонстрируется лого производителя, зажимаем обе кнопки регулировки громкости до момента появления рабочего стола.
В обоих случаях появится диалоговое окно «Переход в безопасный режим». Жмем «Да» или «ОК». Ждем.
Когда запустится нужный режим, функционирование системы должно вернуться в норму, все сторонние приложения будут недоступны. Рекомендуется удалить их все подчистую и, по возможности, проверить Андроид на вирусы.
Если у вас остались нерешенные проблемы и ни один из способов не помог, следует обратиться в сервисный центр. Если же у вас есть решение, не описанное выше, пожалуйста, опишите ситуацию в комментариях — вы очень поможете многим нашим посетителям.
Заключение
Надеюсь наши советы помогли вам. Попробуйте выполнить универсальный алгоритм, описанный выше. До встречи на страницах сайта!
Видео-инструкция
