Как включить темную тему в windows 10. Как включить темную тему в Microsoft Office
Внимание! Этот материал устарел, в текущих версиях Windows 10 тёмная тема доступна по умолчанию и включается в панели Параметры → Цвет .
Пользователям Windows 10 Mobile доступно два базовых цвета для оформления интерфейса: светлый и тёмный. Аналогичное решение разработчики Microsoft готовят и для «старшей» Windows 10. Работа в этом направлении ещё не завершена, но включить скрытую темную тему оформления для отдельных приложений и элементов интерфейса уже можно. Далее рассказывается о том как это сделать.
1. Запустить «Редактор реестра», это можно сделать из диалогового окна «Выполнить» или поиска на панели задач командой regedit .
2. В редакторе реестра открыть раздел HKEY_CURRENT_USER\SOFTWARE\Microsoft\Windows\CurrentVersion\Themes\Personalize и создать в нём параметр DWORD (32-бита) , указав в качестве имени AppsUseLightTheme и установив значение равное 0 .

3. Изменения применяются автоматически, если этого не произошло, попробуйте перезагрузить компьютер либо выйти и снова войти в систему.

Указанный параметр реестра активирует тёмную тему для некоторых элементов интерфейса операционной системы, панели Параметры и отдельных приложений: Калькулятора или Записи голоса, к примеру. Некоторые приложения из набора по-умолчанию наделены собственными опциями для включения тёмного оформления, в их числе Microsoft Edge, Музыка Groove, Кино и ТВ, Почта и Календарь. Соответствующие настройки доступны в разделе «Параметры» каждого из них, разобраться не сложно.
В Windows 10 Anniversary Update появилась новая темная расцветка окон. Те пользователи, которые любят менять время от времени внешний вид, чтобы сделать его отличным от предыдущего, наверняка оценят такую возможность. Ведь теперь, помимо фона и цвета заголовков окон, можно кардинально сменить цветовую гамму, переключившись в темные тона. Но касается это не всех окон и программ.
Чтобы активировать темную тему, надо запустить «Параметры Windows » и выбрать раздел «Персонализация ».
Выбрать раздел «Цвета » на боковой панели. В нижней части будет переключатель «Выберите режим приложения », который имеет два значения «Светлый » и «Темный ».

После переключения на «Темный » окна системы изменят цвет и станут черными.

Для выключения этого режима нужно переключиться обратно на «Светлый » режим. Также для темной темы можно подобрать цвета на палитре выше, чтобы темные оттенки окон сочетались с цветом заголовков окон.

Стоит отметить, что темная тема работает только с окнами, которые относятся к «новому» виду приложений для Windows. Программы для рабочего стола (классические приложения) по-прежнему работают каждый в своем стиле, так как в них внешний вид окон задает сам разработчик, а не настройки операционной системы.


Хотя некоторые современные приложения все же имеют свой собственный внешний вид, отличный от настроек, заданных в «Параметрах Windows ». Это может быть как недоработка, так и осознанное решение разработчиков из Microsoft придать собственный стиль определенным программам.

В Windows 10 по умолчанию используется белый фон для системных приложений. Смотрится вполне хорошо, но некоторым пользователям может быть по душе тёмная тема.
Включить её можно было ещё в ранних тестовых сборках Windows 10, но в финальной версии есть несколько изменений в алгоритме её активации, поэтому я расскажу об этом снова.

Включаем тёмную тему
Перед началом действий хотелось бы предупредить о том, что изменение реестра может привести к проблемам, если вы сделайте что-то не так. Будьте внимательны. Хотя сам процесс не сложный.
1. Откройте редактор реестра
Введите в строке поиска Regedit. Выберите «Да», когда он попросит разрешения.

2. Изменяем ключ # 1
Перейдите в HKEY_LOCAL_MACHINE \ SOFTWARE \ Microsoft \ Windows \ CurrentVersion \ Themes\ Personalize
3. Отсутствует Personalize?
У вас может не быть ключа Personalize.
4. Создать \ ключ Personalize
Если вам не хватает ключа Personalize, то нажмите правой кнопкой на \Themes, и выберите New> Key и назовите его Personalize.

5. Создайте новое значение DWORD
Щелкните правой кнопкой мыши по \Personalize и выберите New> DWORD (32-bit) Value.

6. Имя
Назовите новое значение как «AppsUseLightTheme».
7. Правильное значение
Новое значение должно получить цифру 0.

Изменяем ключ # 2
Повторите созданное выше, но для HKEY_CURRENT_USER \ SOFTWARE \ Microsoft \ Windows \ CurrentVersion \ Themes \ Personalize. Еще раз, создайте новое значение DWORD (32-bit) Value как AppsUseLightTheme со значением 0.


Выйдите и войдите в Windows 10. Это можно сделать так: Откройте меню Пуск> Нажмите правой кнопкой мыши на аватар своей учётной записи> Выберите «Выйти».
Прежде чем начать, хотим вас предупредить, что любые операции с реестром Windows являются потенциально опасными. Хотя описанный ниже трюк предельно прост и многократно проверен, всё же рекомендуем вам быть очень внимательными и предварительно сохранить резервную копию реестра и важных данных.
Ну а теперь, когда формальности соблюдены, приступаем к волшебству. Для активации встроенной в Windows 10 тёмной темы оформления вам необходимо будет выполнить следующие действия.
1. Нажмите на иконку поиска на панели инструментов и введите слово Regedit. Кликните по самому верхнему результату. У вас запустится программа «Редактор реестра».
2. Найдите в левой панели папку по адресу HKEY_LOCAL_MACHINE \ SOFTWARE \ Microsoft \ Windows \ CurrentVersion \ Themes \ Personalize.
3. Если у вас отсутствует такой раздел, то необходимо его создать. Для этого щёлкните правой кнопкой мыши по разделу Themes и выберите в контекстном меню строку «Создать» → «Раздел». Дайте ему имя Personalize.

4. Теперь кликните правой кнопкой мыши по папке Personalize и создайте новый ключ («Создать» → «Параметр DWORD (32 бита)»). Дайте ему название AppsUseLightTheme.

5. Созданному нами ключу автоматически присваивается значение «0». Именно оно нам и нужно, поэтому менять его не следует.
6. Перейдите в раздел реестра по адресу HKEY_CURRENT_USER \ SOFTWARE \ Microsoft \ Windows \ CurrentVersion \ Themes \ Personalize.
7. В этом разделе вам необходимо выполнить всё те же действия, что и в предыдущем. То есть открыть папку Personalize (если она отсутствует, то создать), а затем создать новый ключ с названием AppsUseLightTheme. Его значение также должно быть «0».
8. Выйдите из системы. Для этого щёлкните по своему аватару в меню «Пуск» и выберите команду «Выход». Новые настройки оформления вступят в силу после того, как вы снова залогинитесь.

Вот и всё. Теперь вы сможете любоваться тёмными цветами окон настроек, магазина приложений и некоторых других встроенных в Windows программ. К сожалению, данная тема оформления не распространяется на сторонние приложения, так что глобального преображения, увы, не произойдёт.
Для возврата к светлой теме вам будет необходимо опять запустить редактор реестра и изменить значение созданных вами ключей с «0» на «1».
А вам нравится Windows чёрного цвета или белый всё-таки привычнее?
Не все знают, что в юбилейном обновлении Windows 10 разработчики добавили новую черную тему оформления, где все элементы интерфейса выполнены в темных тонах. Сегодня я расскажу, как включить черную тему Windows 10 , приложив минимум усилий и достигнув максимум эффекта за несколько кликов мышкой.
Сразу скажу, что для получения соответствующего эффекта, оказываемого активацией черной темы Windows 10, понадобится немного «пошаманить» с настройками реестра. Спешу вас заверить, что описанную инструкцию мы неоднократно проверили, и убедились в том, что она полностью безопасна и безвредна. Тем не менее, прежде, чем выполнять какие-либо манипуляции с реестром Windows, чтобы в крайнем случае можно было восстановить все параметры из бэкапа. На этом преамбула окончена, теперь приступаем к самому главному, а именно, к тому, как сделать черную тему в Windows 10 активной.
Первым делом, щелкнем правой клавишей мыши на стартовой кнопке «Пуск». В появившемся опциональном перечне выберем пункт «Выполнить».
Откроется мини-форма, в которой следует ввести значение «regedit».

В результате таких несложных операций перед вами возникнет редактор реестра, куда мы и будем вводить все изменения.
В панели слева отыщем каталог:
«HKEY_LOUKAL_MASHINE\SOUFTWER\Mikrosoft\Windous\CurrentVercion\Themas\Personolise».
Если такого раздела в меню редактора попросту нет, давайте его создадим. Чтобы привести наше намерение в силу, выполним правый клик мышкой на разделе «Themes» и в контекстном списке выберем опцию «Создать» -> «Раздел». Озаглавим наш новый раздел именем Personalize.
Теперь создадим новый ключ в обозначенном выше разделе Personalize. Для этого щелкнем мышкой на папке с одноименным названием и создадим новый параметр («Создать» -> «Параметр DWORD (DWORD (32 бита)»). Озаглавим новый параметр именем AppsUseLightTheme.
По дефолту новосозданному ключу присваивается параметр «0». Как раз такое значение нам и необходимо, поэтому оставим все, как есть, и проследуем дальше.
HKEY_CYURENT_USER\SOUFTVER\Mikrosoft\Vindous\CyurentVercion\Themas\Personolise.
В данной категории нам предстоит повторить все те же действия, что мы делали и в предыдущем разделе, а именно открыть директорию Personalize (если она отсутствует, то создать ее), а затем сгенерировать в ней новый параметр, поименованный как AppsUseLightTheme. Его величина также должна быть приравнена к 0.
Вот и все, что от нас требуется сделать для установки черной темы Windows 10. Теперь выйдем из системы и залогинимся снова. Чтобы отлогиниться от своего пользовательского аккаунта, в стартовом меню «Пуск» щелкнем на своей аватаре и в опциональном перечне выберем пункт «Выход».
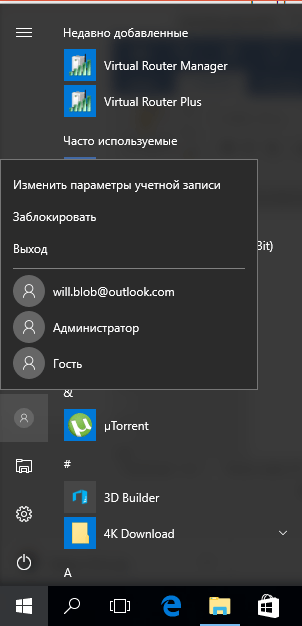
После того, как вы снова войдете в систему, настройки изменения оформления вступят в силу, и черная тема будет активирована.
На этом весь алгоритм оканчивается. Отныне вы сможете получать удовольствие от лицезрения темных цветов магазина приложений, окон параметров и ряда прочих интегрированных в операционку приложений. Стоит заметить, указанная темная тема не активна в сторонних программах, поэтому повсеместного редизайна, к сожалению, не предвидится.

Чтобы вернуться обратно к светлой теме, вам придется снова прибегнуть к услугам редактора реестра и сменить величину совсем недавно сгенерированных вами параметров в редакторе реестра с нуля на 1.
Как видите, процедура перехода к черной теме, а также возврата обратно к стандартной, абсолютно понятна и прозрачна. От вас, как от пользователя, не требуется особых усилий для активации новой темы оформления, интегрированной в юбилейное обновление Windows 10, но взглянуть на нее определенно стоит.
Все штрихи и нюансы темы подобраны весьма стильно и со вкусом: заметно, что дизайнеры здесь постарались на славу и воплотили в жизнь множество своих креативных идей и замыслов.
Рекомендуем непременно взглянуть на новую черную тему, и даже если не пользоваться ей постоянно, то хотя бы попробовать поработать в ней, так как вы при этом уж точно ничего не теряете, а приобретаете довольно много.
