Как восстановить удаленные файлы с жесткого диска или флешки. Восстановление файлов в R-Studio
NTFS, что означает New Technology File System (Файловая система новой технологии), была первоначальна разработана Майкрософтом и используется преимущественно в Windows-машинах. Практически любой компьютер, использующий Windows, имеет диск, отформатированный под NTFS. Диски NTFS можно даже подключать к дискам, хотя по умолчанию и только на чтение, к системе Mac OS X. Используя сторонние программы, компьютеры Apple мгут даже читать и писать данные на диски NTFS. Аналогично, многие Linux-системы поддерживают чтение и запись для дисков NTFS. По этим причинам много внешних дисков выпускаются уже отформатированными ка устройства NTFS.
R-Studio, отвечая все более растущим требованиям к восстановлению данных с современных файловых систем, полностью готова к .
Важные замечания прежде чем мы начнем
Если вы собираетесь следовать нашим указаниям для вашго случая восстановления данных, очень важно убедится в том, что ваша ситуация достаточно близка к нашему тестовому случаю. Прежде чем продолжать, убедитесь в следующем:
Диск, который вы пытаетесь восстановить, имеет переформатированный раздел NTFS.
Рекомендации в этой статье применимы только к дискам, отформатированным под NTFS. Если вам надо восстановить данные с другого типа диска, то обратитесь к нашим другим статьям:
- С диска exFAT/FAT (Windows/Mac OS X/Linux):
- С диска HFS (Mac OS X):
- С диска APFS (macOS):
- С диска Ext2/3/4FS (Linux):
Ваш диск в хорошем физическом состоянии
Предполагается, что ваш диск находится в хорошем физическом состоянии. А если нет, то лучше всего обратиться к специалисту по восстановлению данных. Любые ваши действия, за исключением проверки того, что кабели надежно подключены, могут только ухудшить ваши шансы на восстановление данных, если ваш диск испытывает серьезные физические проблемы. Признаки того, что диск имеет такие проблемы, включают в себя:
- Система совсем не распознает устройство, или распознает его под необычным или искаженным именем
- Утилиты по мониторингу параметров S.M.A.R.T. (Self-Monitoring, Analysis and Reporting Technology - Технология самоконтроля, анализа и отчётности) предупреждает что произошел серьезный отказ оборудования. R-Studio может проверять состояние параметров S.M.A.R.T. для вашего диска, и ниже мы расскажем как это сделать.
- Жесткий диск издает необычные звуки, щелчки, или раскрутка и запуск диска занимает много времени.
- На жестком диске постоянно появляются плохие блоки.
Лучше всего с такими случаями справляются квалифицированные специалисты по восстановлению данных. У них есть специальное оборудование, программы, и, что самое главное, необходимые навыки работы с такими дисками. Ни R-Studio, ни другие программы восстановления данных не смогут помочь вам в таких случаях. Более того, всякое дальнейшие попытки работы с таким диском наверняка причинят еще больше вреда вашим данным. Очень часто такие повреждения могут сделать восстановление полностью невозможным.
И последнее напоминание...
Ничего не пишите на диск, с которого вы собираетесь восстанавливать данные! Новые данные могут перезаписать ваши старые файлы, и вы можете потерять их навсегда.
Тестовый диск: Первоначальная структура файлов и папок на диске
Чтобы показать вам процесс восстановления мы подготовили тестовый диск с типичным набором пользовательских файлов, которые могут быть на внешнем диске NTFS, распределенными по некоторой структуре папок:
Документы:
- Архивы:файлы.zip, созданные в программе WinZip
- PDF: файлы.pdf, созданные в программе Adobe Acrobat
- Microsoft Office: файлы.doc и.docx, созданные в программе Word; файлы.xls и.xlsx, созданные в программе Excel
- OpenOffice: файлы.odt и.docx, созданные в программе Writer; файлы.ods и.xlsx, созданные в программе Calc
Мультимедия:
- Музыка: файлы.mp3
- Графика: файлы.jpg и.png
- Видео: файлы.avi, .flv, .m4v, .mov, .mp4, .mpeg, .mts, и.mkv.
Корневая папка на тестовом диске показана на Рис. 1.
Рис.1: Корневая папка на тестовом диске
После записи файлов мы выполнили переформатирование диска при помощи средств управления диском в Windows. После этого диск оказался полностью пустым.
Процесс восстановления данных
Предварительная подготовка:
- До начала работы подготовьте место на дисках, достаточное для сохранения всех восстанавливаемых файлов. Это может быть любой диск, видимый операционной системой, или сетевой диск. Не пытайтесь сохранять файлы на том диске, с которого вы собираетесь их восстанавливать.
- Если вы еще этого не сделали, скачайте и установите R-Studio. Прямо сейчас нет необходимости ее покупать и регистрировать. В демо-режиме R-Studio позволяет вам выполнять все необходимые операции по восстановлению данных, за исключением сохранения восстановленных файлов. Это позволяет вам понять, сможет ли она успешно восстановить файлы, и, следовательно, имеет ли смысл ее покупать. Вам не потребуется переустанавливать или перезапускать программу для ее регистрации.
Замечание :В качестве образца мы будем использовать версию R-Studio для Windows для показа процесса восстановления данных, но все указания полностью подходят для версий R-Studio для Mac и Linux. Панели и диалоги будут выглядеть слегка по-другому, но вся функциональность будет полностью такой же. - Подсоедините диск к компьютеру с R-Studio. Используйте наиболее быстрый интерфейс из доступных: порты SATA самые быстрые, но скорость USB 3.0 будет тоже достаточной. USB 2.0 может быть слишком медленной для больших дисков. Обратите внимание, многие внешние USB-диски имеют дополнительно интерфейс eSATA.
1. Запустите R-Studio и определите переформатированный диск и диск, предназначенный для записи восстановленных дисков.
Рис.2: Главная панель R-Studio с переформатированным диском
Кликни по изображению для его увеличения
Проверьте параметры S.M.A.R.T. для переформатированного диска:
- Если состояние диска CAUTION, то могут быть небольшие проблемы с диском, но все равно можно безопасно использовать диск для восстановления данных. Скорее всего состояние будет ухудшаться, поэтому регулярно проверяйте параметры S.M.A.R.T. чтобы убедиться что состояние не перешло в BAD. Рекомендуется создать образ диска, но это потребует дополнительного места для его хранения.
- Если состояние диска BAD, то это очень критично, и высоки шансы на то, что диск может полностью выйти из строя. Наилучшая рекомендация - прекратить работу с таким диском и отдать его специалистам по восстановлению данных. На свой страх и риск вы можете продолжить работу с ним, но очень рекомендуется создать образ диска .
Если аттрибуты S.M.A.R.T. нормальные, то можно начинать восстановление данных.
2. Выберите отформатированный диск и кликните по кнопке Scan. Появится диалог Scan.
Рис.3: Диалог сканирования диска
Кликни по изображению для его увеличения
3. Так как мы знаем с какой файловой системы мы пытаемся восстановить данные, мы может улучшить результаты путем задания только нужной файловой системы. Кликните по кнопке Change... и оставьте выбранной только файловую систему NTFS.
Дополнительно: Выберите опцию "Save to File" и укажите место для хранения информации о сканировании, так чтобы вы смогли бы продолжить с того места, где сканирование диска было прервано, или если вы захотите восстановить больше файлов в следующий раз.
4. Убедитесь что выбрано Extra search for Known File Types и кликните по кнопке Known File Types... 
Рис.4: Диалог Known File Types
Кликни по изображению для его увеличения
Укажите только те типы файлов которые вы считаете, что они были на удаленном диске. Лучше всего сделать это следующим образом: кликните по кнопке Clear и затем выберите только необходимые типы в списке. Затем кликните по кнопке OK на диалоге Scan. Кликните по кнопке Scan.
5. R-Studio начнет сканирование диска, показывая его прогресс.
Рис.5: Прогресс сканирования диска
Кликни по изображению для его увеличения
6. Посмотрите на результаты сканирования и найдите , соответствующий удаленному диску.
Рис.6: Результаты сканирования
Кликни по изображению для его увеличения
В нашем случае это раздел Recognized2.
Если когда-то на диске были другие разделы, R-Studio может найти их. Среди них нужно определить именно тот, который требуется. В большинстве случаев раздел, с которого вы пытаетесь восстановить данные, будет иметь тот же размер, что и существующий логический диск. См. он-лайн справку по R-Studio: .
7. Дважды кликните по разделу Recognized2. R-Studio пересчитает файлы на нем и покажет его дерево папок.
Рис.7: Файлы и папки на удаленном диске
Кликни по изображению для его увеличения
Сначала взглянем на файлы, восстановленные из остатков предыдущей файловой системы.
Файлы с полностью восстановленной структурой папок.
Рис.8: Файлы и папки с удаленного диска с полностью восстановленной структурой папок
Кликни по изображению для его увеличения
Файлы с частично восстановленной структурой папок
Рис.9: Файлы и папки с удаленного диска с частично восстановленной структурой папок
Кликни по изображению для его увеличения
И затем на файлы, восстановленные по их файловым сигнатурам:
Рис.10: Файлы, восстановленные по их файловым сигнатурам (Поиск по известным типам файлов)
Кликни по изображению для его увеличения
Обычно файлам из этих разделов присваиваются автоматически сгенерированные имена, типа 001.dat, 245.xml и т.п. Но если вы видите в этом разделе файл с корректным именем и временными метками, это означает что он был найден в остатках предыдущей файловой системы, и нет необходимости его восстанавливать по . Он будет восстановлен из остатков файловой системы с правильным именем, временными метками и в правильной структуре папок.
Некоторые типы файлов могут хранить названия документов, временные отметки и другие атрибуты внутри самих файлов в их внутренних тэгах. R-Studio может читать некоторые тэги и пытаться использовать их для создания осмысленных имен и временных отметок.
Очень важно понимать какие атрибуты файлов взяты из остатков предыдущей файловой системы, а какие - из внутренних тэгов файла. В общем случае, это можно сделать глядя на имена файлов и значения временных меток, и т.п.

Рис.11: Файлы, найденные по их сигнатурам. Временные метки взяты из их внутренних тэгов.
Кликни по изображению для его увеличения

Рис.12: Файлы, найденные по их сигнатурам. Имена файлов взяты из их внутренних тэгов.
Кликни по изображению для его увеличения
Если вы ищите какой-нибудь особый файл или несколько файлов, вы можете использовать мощные возможности по поиску и выбора файлов в R-Studio. См. он-лайн справку по R-Studio: .
9. Используйте встроенный предпросмотрщик для определения шансов на успешное восстановление данных. Это особенно полезно для больших графических файлов. Дважды кликните по файлу для его предпросмотра.
Рис.13: Предпросмотр файлов
Кликни по изображению для его увеличения
Если файлы будут отображаться правильно, то можно купить лицензию и зарегистрировать R-Studio. Теперь можно начать сохранение восстановленных файлов.
10. Выберите файлы и папки, которые вы хотите восстановить, и укажите место, куда будут записываться восстановленные файлы.
Кликни по изображению для его увеличения
При необходимости, укажите другие параметры восстановления. Затем кликните по кнопке Recover Marked. См. он-лайн справку по R-Studio: .
R-Studio начнет восстановление файлов, показывая его прогресс.
Рис.15: Процесс восстановления файлов
Кликни по изображению для его увеличения
По окончании восстановления R-Studio покажет финальный отчет с результатами восстановления.
Рис.16: Результаты восстановления данных
Кликни по изображению для его увеличения
Чтобы посмотреть на восстановленные файлы, перейдите к папке, в которую вы их сохранили.
Вы можете видеть что в нашем тестовом сценарии множество файлов и папок были правильно восстановлены с правильными именами и другими атрибутами, хотя некоторые папки первого уровня в корневой папке утеряли свои имена.

Рис.17: Результаты восстановления данных
Кликни по изображению для его увеличения
Заключение
Наш тест показал что R-Studio - эффективное средство восстановления NTFS-дисков после их переформатирования. В нашем тесте мы получили 100% успех в смысле восстановления всех файлов, которые были на удаленном разделе. Этот успех частично обусловлен тем, что новые данные не записывались на диск после удаления файлов. Ваш результат будет сильно зависеть от конкретных условий восстановления, но, в большинстве случаев сочетание анализа предыдущей файловой системы и поиск известных файловых типов, выполняемых R-Studio, сможет восстановить большинство ваших данных на диске. В последнем случае имена файлов и папок в корневой папке могут быть утеряны, но сами данные будут восстановлены.
Если у вас есть случайно отформатированный NTFS-диск, попробуйте выполнить вышеуказанные шаги в демо-режиме R-Studio. Если вы сможете найти и просмотреть интересующие вас файлов, зарегистрируйте программу чтобы вернуть ваши файлы . Если ваш диск в хорошем физическом состоянии и вы не записывали на него новые данные, попытка восстановить данные при помощи R-Studio в демо-режиме безопасно и может быстро показать насколько можно восстановить ваши данные.
Жесткий диск нормально работающего компьютерного устройства всегда является отформатированным в файловой системе NTFS или FAT. Если один из разделов HDD начинает работать некорректно, в свойствах диска появляется запись о преобразовании его формата в RAW. Это означает, что повреждена стандартная файловая система, и необходимо ее восстановление. На практике узнать о таком повреждении можно следующим образом. При обращении к диску последний не открывается, а на мониторе появляется сообщение о необходимости его форматирования.
Что означает такое сообщение:
- Разрушена структура используемой файловой системы.
- Отсутствует доступ к содержимому жесткого диска.
- Запись неверных или поврежденных данных в загрузочный сектор диска.
При открытии свойств жесткого диска можно заметить, что раздел якобы не содержит никакой информации. В любом случае, необходимо произвести восстановление файловой системы, чтобы вернуть находящиеся на диске данные.
Из-за чего может произойти сбой?
Причинами появления подобного сбоя могут быть:
- Воздействие со стороны проникшего на компьютер вируса.
- Критический сбой операционной системы.
- Некорректно работающая программа, заменяющая своими файлами оригинальные файлы системы. Сюда же можно отнести «кривые» драйверы.
- Ошибки пользователя при завершении работы компьютера. Так часто повреждается файловая система на флеш-носителях.
- Внешние факторы, в результате воздействия которых файловая система может быть повреждена. В частности, частые выключения электричества могут спровоцировать возникновение подобной проблемы.
Как можно восстановить файловую систему и информацию на жестком диске?
Несмотря на то, что операционная система предложит вам отформатировать поврежденный раздел, лучше не соглашаться с такими действиями. Впрочем, если вы поторопились, и дали команду на форматирование, еще не все потеряно. Правда, в этом случае, полностью восстановить содержимое данного раздела будет намного сложнее. Вначале следует провести восстановление всей имеющейся на неисправном разделе информации, а затем восстановить и саму файловую систему.
Восстановление данных и работоспособности логического раздела рекомендуется проводить при помощи программы RS Partition Recovery.
Данная программа позволяет:
- Восстановить файлы с HDD, на котором была изменена файловая система. То есть, с RAW.
- Восстановить данные с жесткого диска, который был вами отформатирован.
- Получение максимально полной информации с логического раздела, который был удален.
- Полное восстановление поврежденных разделов.
- Копирование данных с поврежденных разделов на другие носители.
- Программа отлично справляется с поставленными задачами на любом носителе.
Работа в программе RS Partition Recovery
Интерфейс программы достаточно прост. Основное меню разделено на три основные части. Слева можно увидеть перечень жестких дисков и логических разделов. По центру показано заполнение дисков информацией, а также данные о размерах всех дисков. В правом столбце появляются выбранные нами файлы. Программа отображает даже скрытые файлы, а также разделы, находящиеся под управлением других операционных систем.
Настала пора перейти к непосредственному восстановлению данных при помощи этой замечательной программы. Для этого достаточно нажать на левую верхнюю кнопку, обозначенную как «Мастер» («Wizard»). Перед пользователем откроется меню работы мастера. Будет произведен анализ выбранного диска.
Программа подразделяет все разделы на три категории: логические, съемные и жесткие диски. Для восстановления данных необходимо выбрать соответствующий раздел. Укажите его, а затем нажмите «Далее». Будет предложено выбрать тип анализа.
Выбор состоит из двух вариантов:
- Быстрое сканирование.
- Полный анализ.
- 1 фильтр определит файлы системы NTFS. Большинство внутренних разделов работают именно в этом пространстве.
- 2 фильтр обработает файлы, принадлежащие системе FAT. Такое форматирование больше характерно для съемных носителей, но встречаются такие файлы и на жестком диске компьютера. С системой FAT также работает ОС Linux.
- Глубокий анализ работает независимо от файловой системы. В процессе своей работы программа просто находит на диске все файлы, которые там имелись когда-то или имеются в настоящий момент. Однако один только глубокий анализ использовать нежелательно, так как может быть утеряна часть информации. Лучше всего анализировать раздел с помощью всех трех фильтров.
При выборе быстрого сканирования часть файлов просто не будет найдена. Найдутся лишь целые файлы, без каких-либо признаков повреждений.
После завершения анализа программа сообщит, сколько папок и отдельных файлов найдено в данном разделе.
Чтобы просмотреть все найденные при анализе файлы, необходимо перейти в основное меню программы, нажав кнопку «Готово».

В статье описываются принципы и методы программного восстановления данных для пользователей, не обладающих специальными знаниями.
Если ценность информации очень высока и/или носитель информации имеет физические повреждения - стоит задуматься об обращении к специалистам. В этом случае вероятность полного восстановления данных будет наивысшей.
При самостоятельном восстановлении данных стоит принять к сведению следующую информацию:
- Запись на раздел с восстанавливаемой информацией может уменьшить вероятность восстановления данных, так как данные могут быть записаны поверх существующих. Это касается также установки программ для восстановления данных и сохранения восстановленных файлов.
- Все работы с исходным накопителем желательно свести к минимуму для увеличения шансов на восстановление. Хорошая практика - создание посекторной копии накопителя и использование различных методов восстановления на копии.
- Если носитель информации имеет физические повреждения (в первую очередь это касается жестких дисков), то любое воздействие может усугубить ситуацию. Продолжать восстановление самостоятельно следует только в случае, когда стоимость самих данных ниже стоимости их восстановления специалистами.
- Проверка диска на наличие ошибок средствами Windows создаст дополнительные сложности для восстановления данных, вплоть до полной невозможности их восстановления.
Структура диска
Для лучшего понимания дальнейших действий расскажем о логической структуре диска и файловых систем. Если вам не интересна теория и требуется быстро восстановить данные - можете пропустить раздел и перейти непосредственно к алгоритму действий.
MBR
Master Boot Record - главная загрузочная запись - находится в нулевом секторе диска, содержит часть исполняемого кода, а также данные о четырех разделах и о том, какой раздел является загрузочным.
Если MBR исправен, то после получения управления код, содержащийся в нем, считывает таблицу разделов и передает управление коду, содержащемуся в первом секторе загрузочного раздела (VBR - Volume Boot Record), если тот содержит сигнатуру 55AAh в конце сектора.
В противном случае может появиться сообщение об ошибке, например: «Reboot and select a proper boot device» или «Invalid partition table» или «Missing operating system». Все перечисленные сообщения могут возникать как по причине неисправности в MBR или VBR, так и по иным причинам (выбран неправильный загрузочный диск и т. д.).
Для восстановления поврежденного MBR или загрузочного раздела существуют специализированные утилиты, такие как testdisk (Windows) и gpart (Linux), также можно использовать «Консоль восстановления» с установочного диска Windows. Их применение не всегда даст положительный результат при восстановлении данных, так как кроме повреждения MBR и VBR могут быть и другие неисправности, поэтому данные варианты в статье освещаться не будут. И хотя в сети достаточно инструкций по устранению подобных неисправностей, рекомендуется сначала восстановить важные данные с накопителя, а потом уже пытаться восстановить его правильную работу.
Файловые системы
Любой раздел, содержащий файловую систему, состоит из следующих частей:
- Область загрузчика (VBR), которая содержит информацию о структуре раздела, а также исполняемый код.
- Область данных, которая разбивается на равные части, называемые кластерами, при этом каждый кластер имеет уникальный номер. Размер кластера задается при форматировании.
- Область служебных данных файловой системы, в которой может храниться информация о папках, файлах, их именах, атрибутах, а также информация о том, какие цепочки кластеров занимает тот или иной файл.
Местоположения частей, а также копий служебных данных зависят от типа файловой системы.
Рассмотрим подробнее наиболее популярные файловые системы на пользовательских компьютерах: FAT и NTFS.
NTFS
Структура файловой системы NTFS схематически изображена на рисунке.
Начинается раздел с загрузочной области, которая содержит информацию о разделе, а также исполняемый код. Копия загрузчика чаще всего находится в конце раздела.
Следующая область - главная таблица файлов MFT (Master File Table). Именно в ней хранится информация о каталогах, файлах и их атрибутах. Обычно под MFT резервируется область диска, равная 12,5% размера раздела. Размер зарезервированной области может меняться (как в большую, так и в меньшую сторону), а сама таблица может быть фрагментирована.
Кроме того, в определенной области раздела содержится копия первых 4 служебных записей таблицы.
Область пользовательских данных занимает все оставшееся пространство раздела.
При удалении файла стандартными средствами ОС в файловой записи ставится лишь отметка о том, что файл удален, а занимаемое им место помечается как свободное. Если после удаления файла никакой записи на диск не производилось - файл остался на месте, и его восстановление возможно.
При форматировании раздела происходит создание новой MFT на месте старой. Изначально размер новой таблицы достаточно мал (несколько сотен записей MFT), поэтому некоторые служебные записи предыдущей файловой системы еще можно восстановить. Чем больше было записано файлов на отформатированный раздел - тем меньше вероятность успешного восстановления данных.
В этом случае данные физически остаются на своих местах, также сохраняется часть информации о них, хранившаяся в предыдущей версии MFT. Стандартными средствами ОС эти файлы прочитать невозможно.
Иногда полное форматирование называют низкоуровневым форматированием, что является ошибкой. Низкоуровневое форматирование - технологическая операция, которая производится при изготовлении накопителя, и программными методами ее осуществить невозможно.
На самом деле из операционной системы доступно только высокоуровневое форматирование двух типов: полное и быстрое. Быстрое форматирование просто формирует таблицу раздела, а при полном форматировании сначала происходит проверка всего диска на наличие поврежденных секторов. В Windows XP эта проверка происходит с помощью операции чтения (то есть данные остаются на месте, и значит, в вопросе восстановления эта ситуация не отличается от быстрого форматирования, рассмотренного выше), а в Windows 7 сектора проверяются записью, при этом данные уничтожаются безвозвратно, и никаких способов их восстановить нет.
FAT
Структура файловой системы FAT схематически изображена на рисунке.
В начале раздела находится VBR, ее копия обычно через расположена через 6 секторов. Через определенное количество секторов находится сама файловая таблица FAT (File Allocation Table), следом за ней - ее копия.
В файловой таблице хранится информация только о цепочках кластеров, которые занимают файлы. Имена и атрибуты файлов хранятся в директориях, которые располагаются в пользовательской области.
Пользовательская область в FAT начинается с корневого каталога, все остальные каталоги и файлы располагаются в нем. Записи каталога указывают на первую запись в файловой таблице, в которой содержится информация о кластерах файла.
При удалении файла происходит изменение первого символа файловой записи на специальный код, который означает, что файл удален. Также помечаются свободными кластеры и удаляется информация о цепочке кластеров, занимаемых файлом, что усложняет процедуру восстановления фрагментированных файлов. Область данных остается без изменений, то есть файлы все еще возможно восстановить.
При форматировании формируется новая файловая таблица и корневой каталог, размер таблицы указывается в ее начале. Сами данные, в общем случае, остаются на диске. То, что следует на диске после вновь созданной таблицы, остается нетронутым (то есть информация о местоположении файлов, которые были на диске до форматирования). По мере записи новых файлов данные структур каталогов и файлов замещаются новыми, уменьшая вероятность восстановления существовавшей информации.
Методы восстановления данных
Существуют как чисто программные методы восстановления данных, так и программно-аппаратные. Для последних необходимо специальное дорогостоящее оборудование, соответствующие опыт и знания, тогда как программное восстановление с помощью автоматизированных утилит доступно практически любому пользователю ПК. Именно этот способ и будет описан далее.
Восстановление удаленных файлов
Для восстановления файлов, удаленных стандартными средствами операционной системы, необходимо прочитать служебные данные, минуя интерфейс файловой системы. При этом можно получить информацию о местоположении файлов, которые отмечены удаленными.
Если последующая запись на диск не производилась, то по этому местоположению получится считать нужный файл.
Реконструкция поврежденной файловой системы
Данный метод применяется в случае, когда файловая система была повреждена или отформатирована. Для реконструкции файловой системы необходимо просканировать весь раздел для поиска остатков служебных данных, на основе которых будет воспроизведена файловая таблица и, в случае успеха, будет получен доступ к файлам и папкам, хранившимся в разделе.
Восстановление после смены структуры разделов диска
Специализированные утилиты сканируют накопитель на наличие структур файловых систем, которые имеются на диске. На основании сканирования строится список возможных файловых систем с предварительной оценкой их состояния. Следующим шагом является проверка найденных систем на наличие нужных данных.
Восстановление по сигнатурам
RAW-recovery - восстановление по сигнатурам, используется в случаях, когда другие методы не дали удовлетворительного результата. В этом случае на накопителях производится посекторное сканирование на наличие известных сигнатур (уникальный набор символов, характерный для определенного типа файлов).
Для найденных файлов неизвестны ни названия, ни логическое расположение, ни атрибуты. В случае, если файлы фрагментированы, данный метод восстановления будет неэффективен.
Если сигнатура начала файла была найдена, то следующей задачей стоит найти конец файла. Обычно для этого используется любая следующая известная сигнатура, что может давать неудовлетворительный результат. Современные программы применяют методы, использующие остатки данных о файловой системе и ее особенности для улучшения результата. В ряде случаев подобные алгоритмы могут помочь восстановить даже фрагментированный файл, что при использовании стандартных алгоритмов невозможно. Например, алгоритм IntelliRAW, использующийся в программах семейства UFS Explorer, работает совместно с алгоритмами реконструкции файловой системы и использует полученные сведения для определения конца файлов. Такая реализация позволяет добиться лучших результатов, чем при использовании простых методов восстановления по сигнатурам.
Хороший результат черновое восстановление может дать в случае, когда файлы на накопителе расположены последовательно, без смещений и фрагментации. Например, при восстановлении файлов с карт памяти фотоаппаратов, видеокамер и т. д.
Алгоритм восстановления данных
Алгоритм мы приведем на примере бесплатной программы , которая доступна для некоммерческого использования на территории бывшего СНГ. Она компактная, простая в использовании и не требует установки. Использует алгоритмы коммерческого ПО , дает результаты на уровне профессиональных утилит. Поддерживаются файловые системы NTFS, FAT и exFAT.
Скачать ее можно со страницы поддержки на официальном сайте: .
Архив с программой необходимо распаковать на раздел, отличный от того, с которого будет вестись восстановление. В случае, если в системе всего один раздел, лучшим решением будет подключение диска с восстанавливаемыми данными к другому компьютеру. Если такой возможности нет, можно распаковать программу на внешний накопитель (если он достаточного объема для сохранения восстанавливаемых данных).
Выбор раздела
После распаковки программы ее необходимо запустить. В левой части главного окна можно увидеть подключенные к системе накопители и разделы на них. Если нужный раздел был автоматически найден и отображен в списке - выбирайте его и переходите к следующему пункту.

В случае, если нужного раздела нет в списке (например, производилось форматирование накопителя или изменение размеров разделов), можно запустить поиск потерянного раздела или задать его самостоятельно (только если вы знаете точные параметры раздела). Выбрать эти функции можно в контекстном меню накопителя либо на тулбаре.
Рассмотрим функцию поиска потерянного раздела подробнее:
После ее запуска откроется новое окно, в котором необходимо нажать на кнопку «Найти сейчас», что запустит поиск на диске известных файловых систем. По мере их нахождения список будет дополняться информацией о найденных разделах. Наиболее вероятные варианты будут иметь иконку синего цвета, что означает хорошее состояние раздела. Если иконка желтого или красного цветов, то найденный раздел либо очень сильно поврежден, либо найден ошибочно (некоторые типы файлов могут давать такой эффект).
Из списка разделов необходимо пометить галочками те, которые наиболее соответствуют параметрам искомого раздела: начало (в секторах), размер (в секторах и мегабайтах), метка, тип файловой системы.
Если значение в колонке «размер» меньше значения в колонке «начало», то, вероятнее всего, данный раздел не является действительным. Обычно этими «неправильными» разделами являются образы дисков, хранящиеся на накопителе.
Для продолжения нажмите кнопку «Использовать выделенные».
Сканирование

Если был выбран раздел с файловой системой NTFS, то будет предложен выбор: запустить полное или быстрое сканирование.
Область применения быстрого сканирования - поиск файлов, удаленных стандартными средствами операционной системы. При таком сканировании производится только чтение служебных записей в файловой таблице и их анализ.
Полное сканирование используется в большинстве случаев. При этом производится поиск остатков служебных записей в файловой таблице, виртуальная реконструкция файловой системы и посекторное сканирование с использованием технологии IntelliRAW. Дает отличный результат, но занимает больше времени.
Для файловых систем FAT16/FAT32 и exFAT доступен только режим полного сканирования. Это связано с тем, что из-за особенностей указанных файловых систем во многих случаях быстрого сканирования недостаточно для эффективного восстановления данных.
Сохранение результатов
После завершения сканирования программа покажет результат реконструкции в виде дерева файлов и папок, которые удалось найти.
Синими иконками отображаются элементы, которые видны стандартными средствами операционной системы, красными - те, которые были удалены или утрачены и недоступны стандартными средствами операционной системы.
Кроме того, будут доступны служебные папки:
- содержит файлы и папки, местоположение которых не удалось привязать к корневому каталогу
- содержит файлы, отсортированные по типу, найденные с помощью восстановления по сигнатурам (с технологией IntelliRAW)
Для сохранения восстановленных данных либо в контекстном меню элемента выберите пункт «Копировать в…», либо нажмите кнопку «Массовое выделение» на тулбаре, потом отметьте все необходимые элементы и нажмите кнопку «Сохранить выделенное».
Напомним, что сохранять восстановленные данные необходимо только на раздел, отличный от того, с которого ведется восстановление - иначе данные могут быть повреждены.
Все больше дисков используют файловую систему exFAT. Так как она лучше поддерживается на многих платформах, чем NTFS и является более гибкой, чем FAT32, exFAT стала де-факто файловой системой для карт SD емкостью более 32 ГБ, и становится популярным выбором для мобильных платформ и внешних жестких дисков. R-Studio, отвечая все более растущим требованиям к восстановлению данных с современных файловых систем, полностью готова к .
В этой статье мы проведем вас через типичный сценарий восстановления данных с диска exFAT. Так как диски exFAT часто используются в портативных или сменных устройств хранения данных, их часто переформатируют под другую файловую систему. В этом руководстве мы покажем вам как восстановить ваши файлы после того, как раздел exFAT был удален и затем создан снова на том же самом месте на диске.
Важные замечания прежде чем мы начнем
Эта статья применима только к устройствам, отформатированных под exFAT или FAT. Если вам надо восстановить данные с другого типа диска, то обратитесь к нашим другим статьям:
- С диска NTFS (Windows):
- С диска HFS (Mac OS X):
- С диска APFS (macOS):
- С диска Ext2/3/4FS (Linux):
Основные отличия между exFAT и FAT следующие:
- Файловая система exFAT обычно используется на больших (64+ ГБ) картах памяти и USB-дисках, и на внешних жестких дисках в многоплатформенной среде, так как все основные операционные системы предоставляют полный доступ к устройствам exFAT.
- Файловая система FAT обычно используется на меньших (до 32 ГБ) картах памяти и USB-дисках. Она также может быть использована на небольших жестких дисках (40-50 ГБ, или меньше).
Ваш диск в хорошем физическом состоянии
Предполагается, что ваш диск находится в хорошем физическом состоянии. А если нет, то лучше всего обратиться к специалисту по восстановлению данных. Любые ваши действия, за исключением проверки того, что кабели надежно подключены, могут только ухудшить ваши шансы на восстановление данных, если ваш диск испытывает серьезные физические проблемы. Признаки того, что диск имеет такие проблемы, включают в себя:
- Система совсем не распознает устройство, или распознает его под необычным или искаженным именем
- Утилиты по мониторингу параметров S.M.A.R.T. (Self-Monitoring, Analysis and Reporting Technology - Технология самоконтроля, анализа и отчётности) предупреждает что произошел серьезный отказ оборудования. R-Studio может проверять состояние параметров S.M.A.R.T. для вашего диска, и ниже мы расскажем как это сделать.
- Жесткий диск издает необычные звуки, щелчки, или раскрутка и запуск диска занимает много времени.
- На жестком диске постоянно появляются плохие блоки.
Лучше всего с такими случаями справляются квалифицированные специалисты по восстановлению данных. У них есть специальное оборудование, программы, и, что самое главное, необходимые навыки работы с такими дисками. Ни R-Studio, ни другие программы восстановления данных не смогут помочь вам в таких случаях. Более того, всякое дальнейшие попытки работы с таким диском наверняка причинят еще больше вреда вашим данным. Очень часто такие повреждения могут сделать восстановление полностью невозможным.
И последнее напоминание...
Ничего не пишите на диск, с которого вы собираетесь восстанавливать данные! Новые данные могут перезаписать ваши старые файлы, и вы можете потерять их навсегда.
Тестовый диск: Первоначальная структура файлов и папок на диске
Чтобы показать вам процесс восстановления мы подготовили тестовый диск с типичным набором пользовательских файлов, которые могут быть на внешнем диске exFAT, распределенными по некоторой структуре папок:
Документы:
- Архивы:файлы.zip, созданные в программе WinZip
- PDF: файлы.pdf, созданные в программе Adobe Acrobat
- Microsoft Office: файлы.doc и.docx, созданные в программе Word; файлы.xls и.xlsx, созданные в программе Excel
- OpenOffice: файлы.odt и.docx, созданные в программе Writer; файлы.ods и.xlsx, созданные в программе Calc
Мультимедия:
- Музыка: файлы.mp3
- Графика: файлы.jpg и.png
- Видео: файлы.avi, .flv, .m4v, .mov, .mp4, .mpeg, .mts, и.mkv.
Корневая папка на тестовом диске показана на Рис. 1.
Рис.1: Корневая папка на тестовом диске
После записи файлов мы сымитировали переформатирование диска. Для этого мы взяли этот диск и удалили на нем раздел exFAT. Затем мы создали его заново на том же самом месте на диске при помощи средств Disk Management в Windows. После этого диск оказался полностью пустым.
Процесс восстановления данных
Предварительная подготовка:
- До начала работы подготовьте место на дисках, достаточное для сохранения всех восстанавливаемых файлов. Это может быть любой диск, видимый операционной системой, или сетевой диск. Не пытайтесь сохранять файлы на том диске, с которого вы собираетесь их восстанавливать.
- Если вы еще этого не сделали, скачайте и установите R-Studio. Прямо сейчас нет необходимости ее покупать и регистрировать. В демо-режиме R-Studio позволяет вам выполнять все необходимые операции по восстановлению данных, за исключением сохранения восстановленных файлов. Это позволяет вам понять, сможет ли она успешно восстановить файлы, и, следовательно, имеет ли смысл ее покупать. Вам не потребуется переустанавливать или перезапускать программу для ее регистрации.
Замечание :В качестве образца мы будем использовать версию R-Studio для Windows для показа процесса восстановления данных, но все указания полностью подходят для версий R-Studio для Mac и Linux. Панели и диалоги будут выглядеть слегка по-другому, но вся функциональность будет полностью такой же. - Подсоедините диск к компьютеру с R-Studio. Используйте наиболее быстрый интерфейс из доступных: порты SATA самые быстрые, но скорость USB 3.0 будет тоже достаточной. USB 2.0 может быть слишком медленной для больших дисков. Обратите внимание, многие внешние USB-диски имеют дополнительно интерфейс eSATA.
1. Запустите R-Studio и определите переформатированный диск (тестовый диск) и диск, предназначенный для записи восстановленных дисков.
Рис.2: Главная панель R-Studio с переформатированным диском
Кликни по изображению для его увеличения
Проверьте параметры S.M.A.R.T. для переформатированного диска:
- Если состояние диска CAUTION, то могут быть небольшие проблемы с диском, но все равно можно безопасно использовать диск для восстановления данных. Скорее всего состояние будет ухудшаться, поэтому регулярно проверяйте параметры S.M.A.R.T. чтобы убедиться что состояние не перешло в BAD. Рекомендуется создать образ диска, но это потребует дополнительного места для его хранения.
- Если состояние диска BAD, то это очень критично, и высоки шансы на то, что диск может полностью выйти из строя. Наилучшая рекомендация - прекратить работу с таким диском и отдать его специалистам по восстановлению данных. На свой страх и риск вы можете продолжить работу с ним, но очень рекомендуется создать образ диска .
Если аттрибуты S.M.A.R.T. нормальные, то можно начинать восстановление данных.
2. Выберите отформатированный диск и кликните по кнопке Scan. Появится диалог Scan.
Рис.3: Диалог сканирования диска
Кликни по изображению для его увеличения
Так как мы знаем с какой файловой системы мы пытаемся восстановить данные, мы может улучшить результаты путем задания только нужной файловой системы. Кликните по кнопке Change... и оставьте выбранной только файловую систему FAT/exFAT. Также имеет смысл сохранить информацию о сканировании на случай если вам придется прервать восстановление данных и возобновить его позже. Когда вы откроете диск в R-Studio в следующий раз, вам не придется пересканировать диск, вы сможете загрузить информацию о сканировании от предыдущей сессии.
Убедитесь что выбрано Extra search for Known File Types и кликните по кнопке Known File Types... 
Рис.4: Диалог Known File Types
Кликни по изображению для его увеличения
Укажите только те типы файлов которые вы считаете, что они были на . Лучше всего сделать это следующим образом: кликните по кнопке Clear и затем выберите только необходимые типы в списке. Затем кликните по кнопке OK на диалоге Scan. Кликните по кнопке Scan.
R-Studio начнет сканирование диска, показывая его прогресс.
Рис.5: Прогресс сканирования диска
Кликни по изображению для его увеличения
4. Посмотрите на результаты сканирования и найдите обнаруженный раздел, соответствующий удаленному диску.
Рис.6: Результаты сканирования
Кликни по изображению для его увеличения
В нашем случае это раздел Recognized2.
Если когда-то на диске были другие разделы, R-Studio может найти их. Среди них нужно определить именно тот, который требуется. В большинстве случаев раздел, с которого вы пытаетесь восстановить данные, будет иметь тот же размер, что и существующий логический диск. См. он-лайн справку по R-Studio: .
5. Дважды кликните по разделу Recognized2. R-Studio пересчитает файлы на нем и покажет его дерево папок.
Рис.7: Файлы и папки на удаленном диске
Кликни по изображению для его увеличения
6. Просмотрите папки и файлы на этом разделе. Это остатки файловой системы, которая была на удаленном диске.
Рис.8: Файлы и папки из папки Documents
Кликни по изображению для его увеличения

Рис.9: Файлы и папки из папок Music и Video
Кликни по изображению для его увеличения

Рис.10: Файлы и папки из папки Photos
Кликни по изображению для его увеличения
Если вы ищите какой-нибудь особый файл или несколько файлов, вы можете использовать мощные возможности по поиску и выбора файлов в R-Studio. См. он-лайн справку по R-Studio: .
Как видно, мы не смогли найти файлы из корневого корня удаленного диска, что очень характерно для переформатированного диска exFAT или FAT. Это означает что информации об этих файлах (мета-информации) больше на диске нет, но само содержание этих файлов скорее всего можно восстановить. R-Studio делает это при помощи поиска по известным типам файлов (Search for Known File Types) - восстановление файлов по файловым сигнатурам. Программа помещает такие файлы в раздел Extra Found Files. Мы постараемся найти их там.
Рис.11: Файлы, найденные по их файловым сигнатурам
Кликни по изображению для его увеличения
Для файлов, найденных только таким методом, невозможно восстановить их имена и временные метки. Также невозможно восстановить для них файловую структуру. Но их содержание обычно полностью восстанавливается.
Если вы видите в этом разделе файлы с правильным именем и временной меткой, то это означает что они также найдены в остатках предыдущей файловой системы, и восстанавливать их из этого раздела не надо. Они будут восстановлены из остатков файловой системы с правильными именами, временными метками, и в правильной файловой структуре.
7. Используйте встроеный предпросмотрщик для определения шансов на успешное восстановление данных. Это особенно полезно для больших графических файлов. Дважды кликните по файлу для его предпросмотра.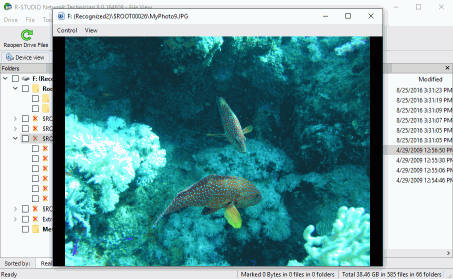
Рис.12: Предпросмотр файлов
Кликни по изображению для его увеличения
Если файлы будут отображаться правильно, то можно купить лицензию и зарегистрировать R-Studio. См. он-лайн справку по R-Studio: .
Теперь можно приступить к сохранению восстановленных файлов.
8. Выберите файлы и папки, которые вы хотите восстановить, и укажите место, куда будут записываться восстановленные файлы.
Рис.13: Файлы, помеченные для восстановления
Кликни по изображению для его увеличения
При необходимости, укажите другие параметры восстановления. Затем кликните по кнопке Recover Marked.
R-Studio начнет восстановление файлов, показывая его прогресс. 
Рис.14: Процесс восстановления файлов
Кликни по изображению для его увеличения
По окончании восстановления R-Studio покажет финальный отчет с результатами восстановления.
Рис.15: Результаты восстановления данных
Кликни по изображению для его увеличения
Чтобы посмотреть на восстановленные файлы, перейдите к папке, в которую вы их сохранили.
В нашем сценарии восстановления данных вы можете увидите что практически все файлы и папки были успешно восстановлены с правильными именами и всеми другими атрибутами. Единственное исключение - файлы из корневой папки, которые были правильно восстановлены, но без их имен и других атрибутов. Также папки первого уровня в корневой папке потеряли свои имена.

Рис.16: Результаты восстановления данных
Кликни по изображению для его увеличения
Заключение
Наше тестирование показало что R-Studio является эффективным средством восстановления данных с дисков FAT/exFAT после того, как они были переформатированы или пересозданы. В нашем случае у нас получился 100% успех восстановления данных с удаленного раздела. Частично он обуславливается тем что новые данные не записывались на диск после их удаления. Ваш успех будет зависеть от конкретного сценария восстановления, но в большинстве случаев комбинация анализа предыдущей файловой системы на диске и поиска известных типов файлов, проведенное R-Studio восстановит большинство файлов на диске. В последнем случае имена файлов и папок будут потеряны, то сами данные будут рабочими.
Если у вас есть диск FAT или exFAT, который был случайно удален или переформатирован, попробуйте выполнить вышеуказанные шаги в демо-режиме R-Studio. Если вы сможете успешно найти и просмотреть требуемые файлы, можно зарегистрировать программу для возвращения своих файлов . Если ваш диск исправен и вы не записывали новые данные на него, можно без риска провести попытку восстановить данные при помощи R-Studio, и сразу понять, возможно ли успешно восстановить ваши данные.
Проблема восстановления удаленных и потерянных файлов актуальна для любого пользователя. Конечно, если речь идет о физическом повреждении жесткого диска, то любые эксперименты с ним опасны из-за возможности окончательно потерять информацию, и надежнее доверить операцию восстановления данных профессионалу. Другое дело, если вы случайно удалили нужные документы из "корзины", лишились данных в результате воздействия вируса или системного сбоя - в таких случаях можно вполне управиться и собственными силами. Имеет смысл даже попытаться рискнуть спасти данные в ситуации, когда они были утрачены в результате быстрого форматирования жесткого диска, его неудачного переразбиения и т.п. И вполне небезуспешно, ведь какая-то часть (бывает, вполне значительная) удаленных или потерянных данных может быть восстановлена при помощи специализированных утилит. Многие подобные решения достаточно дороги - например, цена самой дешевой версии профессионального пакета EasyRecovery Professional (Standard Edition) компании Ontrack Data Recovery составляет 499 долл., да и рассчитаны они на профессионалов. Вместе с тем, на рынке имеется также немало программ для восстановления данных, которые вполне приемлемы по цене и просты в применении - именно такие решения мы и оценим в данной статье. Но сначала уточним разницу между удаленными и потерянными файлами, а также остановимся на правилах безопасности, которые следует соблюдать в ситуациях, когда по тем или иным причинам вы лишились важных файлов. Дело в том, что некорректные действия пользователя при потере данных и их восстановлении могут привести к тому, что спасти данные будет уже невозможно.
⇡ Об удаленных и потерянных файлах
Удаленными считаются те файлы, которые могут быть относительно легко найдены и восстановлены, поскольку справочная информация (размер, имя, название папки в которой находился файл и т.п.) о файле осталась на жестком диске и может быть прочитана. Потерянными файлами являются те файлы, о которых нет справочной информации на жестком диске - то есть потеряно оригинальное имя файла, его размер и другие атрибуты. Такие файлы нередко также могут быть найдены и восстановлены, правда, процесс поиска их базируется на совершенно других методах и гораздо длительнее по времени.
⇡ Правила, которые стоит соблюдать при потере данных и их восстановлении
Для минимизации возможных потерь при случайном удалении важных данных или утрате их по какой-то иной причине (системный сбой, вирусы, форматирование и пр.) стоит придерживаться ряда важных правил.- Чаще делайте резервные копии файлов на дисках - лучше потратить время на резервирование, чем рисковать информацией.
- Учитывая, что опасность потери файлов на компьютере будет существовать всегда, побеспокойтесь и установите необходимые для восстановления программные средства заранее. В противном случае, установка ПО на тот же самый диск, где находятся важные удаленные или потерянные данные, может привести к тому, что часть из них окажется затертой при установке ПО.
- Если вы удалили нужные файлы или лишились данных по иной причине, то постарайтесь ничего не записывать на жесткий диск и вообще прекратить любую деятельность на данном компьютере. Потому что чем дольше после этого вы работаете с диском, тем меньше шансов что-либо восстановить, так как операционная система может записать на место удаленных или потерянных файлов другие данные (даже если вы сами на диск ничего не записывали), и тогда восстановить файлы уже не получится.
- Выбирая утилиту для восстановления данных, обратите внимание на то, с какими файловыми системами она работает. Все рассмотренные в статье утилиты поддерживают файловые системы FAT16, FAT32 и NTFS, однако на рынке предлагаются также решения, возможности которых ограничены какой-либо одной файловой системой.
- Никогда не пытайтесь восстанавливать файлы на тот же диск, где они находятся - это может привести к полной или частичной потере существующей информации, так как новые файлы могут попросту перезаписать те, которые требуется восстановить.
- Имейте в виду, что для наилучшего восстановления файлов необходимо, чтобы файлы были не сильно фрагментированы (а лучше - вообще нефрагментированы), поэтому регулярно проводите дефрагментацию дисков и очистку их от мусорных файлов.
⇡ Утилиты для восстановления удаленных и потерянных файлов
⇡ R-Undelete 4.0
Разработчик: R-tools technology Inc.Размер дистрибутива: 5,59 Мб
Распространение: условно бесплатная R-Undelete - эффективное решение для восстановления данных с самых разных носителей: жестких дисков, флоппи-дисков и CD/DVD-дисков, USB-устройств, Zip-дисков, флэш-карт, карт памяти и пр. Программа поддерживает файловые системы FAT12/16/32, NTFS и NTFS5 и восстанавливает удаленные файлы (даже после очистки корзины), а также файлы, потерянные в результате вирусной атаки, сбоя питания компьютера, переформатирования раздела с файлами либо иного повреждения файловой системы. Кроме того, утилита может помочь для восстановления данных с жестких дисков с большим числом поврежденных секторов. При этом возможно создание образа целого диска или его части и последующая работа с файлом образа как с оригинальным диском, что полезно, когда число поврежденных секторов на диске постоянно растет и необходимо немедленно сохранить оставшуюся информацию. R-Undelete обеспечивает восстановление файлов широкого спектра форматов - документов Microsoft Office, видео и аудиофайлов, изображений, документов AutoCAD, архивов и т.д. Посмотреть полный список поддерживаемых форматов можно в документации . Демо-версия программы (русскоязычная локализация отсутствует) не имеет ограничений по времени использования, но не позволяет восстанавливать файлы размером более 64 кб. Стоимость коммерческой версии составляет 54,99 долл. Восстановление файлов в R-Undelete проводится под управлением мастера. Вначале нужно выбрать диск и указать режим поиска. Всего режимов два - быстрый ("Fast search") и расширенный ("Exhaustive Search"). Первый обеспечивает быстрый поиск и поможет в восстановлении удаленных файлов при условии, что соответствующие записи на диске не были повреждены, второй более длителен по времени и позволит выявить данные даже на отформатированных или структурно поврежденных разделах. Имеется и альтернативный вариант запуска процесса сканирования недавно удаленных файлов - через контекстное меню проводника Windows с помощью команды "Find recently deleted files with R-Undelete". Для ускорения процесса сканирования в расширенном режиме можно включить флажок "Enable File Types" и ограничить список расширений интересующих файлов.
По завершении сканирования все найденные файлы отображаются в главном окне программы, при этом на иконках удаленных папок и файлов отображаются красные крестики. Содержание графических файлов, видео и аудиофайлов может быть оценено еще до восстановления, другие файлы могут просматриваться в шестнадцатиричном виде.
Для упрощения ориентации показ существующих на диске папок и файлов можно отключить, оставив отображение только удаленных данных (кнопка "Show", состояние "Show Deleted Files"). Можно также запустить поиск файлов с учетом их расширения (кнопка "Find"), размера и модификации, что позволит быстрее найти в списке выявленных удаленных файлов нужные.
Для восстановления найденных файлов их выделяют, щелкают на кнопке "Далее", указывают в поле "Output folder" папку для сохранения восстановленных данных и при необходимости корректируют ряд дополнительных опций, касающихся данного процесса. Скажем, можно включить восстановление структуры папок, восстановление альтернативных потоков данных для сохранения в NTFS дополнительной информации о файлах и др. По окончании установки настроек нужно щелкнуть на кнопке "Recover".
Также в программе предусмотрено создание файла-образа логического диска с найденными файлами (команда "Create Image File" из контекстного меню, вызванного на имени диска в окне "Select Disk") с последующим сохранением этого образа на другом логическом диске - такие файлы образов могут обрабатываться R-Undelete как обычный диск. Для создания файла-образа необходимо свободное дисковое пространство как минимум такого же размера как сам логический диск.
