Как зайти в биос на ноутбуке hp: настройки и обновления. Как войти в биос в ноутбуке hp
День добрый!
На ноутбуках от HP вход в BIOS несколько не стандартный (если на большинстве устройств используется кнопки F2 или Delete, то у них ESC). Причем, нередко это происходит через доп. системное меню. Наверное, поэтому не у каждого пользователя получается сразу разобраться с этим вопросом...
Кроме этого, также стоит отметить еще один момент: год выхода устройства. В зависимости от этого, процесс входа может "подразделиться" еще на пару-тройку вариантов. В общем, все несколько запутано ...
Пожалуй, пора заканчивать вступление, и перейти непосредственно к решению вопроса. И так...
Несколько вариантов входа в BIOS на HP
1) Если дело имеете с относительно новым устройством (~выпуск после 2013г.)
Если ваш ноутбук новый - то при включении никакого экрана загрузки он не покажет (прим. : на старых устройствах после включения показывался экран загрузки с клавишами для входа в BIOS) . Нравится это или нет, но сейчас такая тенденция производителей (в т.ч. и HP): как можно быстрее загрузить Windows и представить возможность пользователю перейти к работе с ОС (и как правило, из-за этого и не получается зайти в BIOS/UEFI).
Поэтому, сразу же после нажатия на кнопку включения - нажимайте последовательно на клавишу ESC (несколько раз!) . Должно появиться системное меню (как на фото ниже) с несколькими вариантами (прим. : для входа в BIOS - нужно нажать F10 ) :
- F1 - просмотр системной информации;
- F2 - диагностика;
- F9 - просмотр загрузочного меню;
- F10 - вход в настройки BIOS/UEFI (то, что нам нужно!) ;
- Enter - продолжить загрузку (Windows).

Дополнение !
Если вы не успеваете нажать кнопку ESC до загрузки Windows - то можно зажать кнопку ESC перед включением ноутбука (и держать ее до того, пока не появиться системное меню).
Кстати, также на некоторых моделях ноутбуков можно сразу же после включения нажимать клавишу F10 (т.е. войти в BIOS без посредника в виде системного меню).
2) Если ваш ноутбук уже достаточно старый...
В этом случае сразу после включения у вас должен отображаться экран загрузки (на нем, чаще всего, указана кнопка для входа в меню настроек BIOS). Ниже на фото представлено пару вариантов (в одном случае для входа используется клавиша F10 , в другом ESC ).
Примечание! Также отмечу, что на ноутбуках, выпущенных примерно до 2008г., для входа в BIOS может использоваться кнопка Delete .

3) Если у вас установлена ОС Windows 10...
В этом случае можно войти в BIOS, не нажимая вообще никаких системных кнопок (правда, способ годится в том случае, если система у вас загружается, и вы можете открыть ее параметры).
И так, сначала открываем меню ПУСК и переходим в параметры системы (см. скрин ниже).
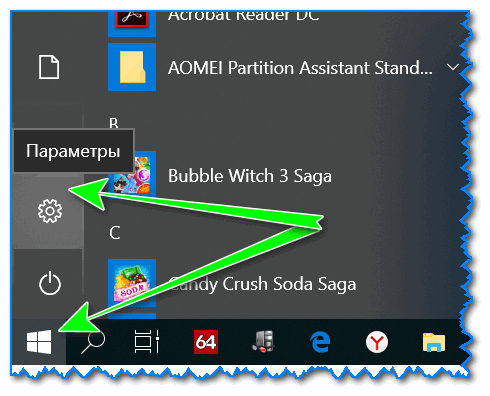
Затем открываем раздел "Обновление и безопасность" , вкладку "Восстановление" . В ней должна быть кнопка "Перезагрузить сейчас" (см. особые варианты загрузки).

Далее ваш ноутбук будет перезагружен, в появившемся меню выберите вариант "Диагностика" , после "Параметры встроенного ПО" . Собственно, вот вы и вошли в настройки BIOS/UEFI (см. скрины ниже).

4) На заметку!
F1, Delete, F11 . Обратите внимание также и на эти кнопки. Некоторые устройства (в основном старые) поддерживают только эти клавиши для входа в BIOS (при нажатии на ESC - на этих ноутбуках ничего не произойдет).
Спецификация . Обратите внимание на документы (если, конечно, они сохранились) , которые шли вместе с покупкой ноутбука. Почти всегда в них указана подобная информация.
Подключите устройство к сети . Дело в том, что некоторые ноутбуки не позволяют войти в BIOS при работе от аккумуляторной батареи (не знаю, специально ли это сделано, или "глюк"...).
В помощь!
Дополнения приветствуются...
В данной статье я хочу рассказать о том, как зайти в BIOS HP ноутбуков
. Не всех, но большинства. Так как у меня ноутбук именно этой фирмы, то писать я начну с него. Потом постараюсь описать другие модели с командами BIOS. Возможно, поговорим об обновлении БИОС, но процедура апдейта довольно опасна и стоит проводить с осторожностью.
BIOS HP как зайти на модели HP Pavilion
Если у вас модель HP Pavilion, то зайти в BIOS можно следующим образом:
- Включаем ноутбук и быстро нажимаем клавишу ESC .
- Появится раздел с выбором различных пунктов. За что каждый отвечает:
- F1 – Информация о системе;
- F2 – Диагностика системы;
- F9 – (читаем по ссылке, что это значит);
- F10 – Вход в BIOS;
- F11 – Восстановление системы.
- Чтобы попасть в БИОС достаточно нажать клавишу F10 . Иногда можно сразу нажать данную клавишу, чтобы попасть в настройки не используя клавишу ESC.
Если у вас другая модель, то вход в BIOS может осуществляться немного другими кнопками, хотя такое бывает крайне редко – F1, F11, F6, F2, F8, Del. Попробуйте их, если способ выше не помог.
С помощью клавиши F10 можно зайти на моделях HP Pavilion G6-2283ER, HP 250 G4 и многих других. Также вы можете прочитать статью на многих других моделях системных плат и ноутбуков.
Параметры BIOS HP
В окошке настроек БИОСа в первую очередь видим основное меню. Раздел называется Main.
Main (Меню)
В данном разделе можно видеть следующие параметры:
- System Time – Системное время;
- System Date – Системная дата;
- Notebook Model – название модели ноутбука;
- Product Number – Номер устройства;
- System Board ID – Идентификатор системной платы;
- Born on Date – Дата создания;
- Processor Type – Тип процессора;
- Total Memory – Объем оперативной памяти;
- BIOS Version – Версия BIOS;
- BIOS Vendor – Поставщик BIOS;
- Serial Number – Серийный номер;
- UUID Number – Номер идентификации UUID;
- Product configuration ID — Идентификатор конфигурации продукта;
- System Board CT Number – Серийный номер системной платы;
- Factory installed OS – Установленная операционная система;
- Primary Battery SN – Номер аккумулятора;
- WLAN FCC ID – идентификатор сетевой карты/Wi-Fi;
- Bluetooth FCC ID – идентификатор Bluetooth.
Также в разделе могут быть сведения о языке, установленном дисководе и жёстком диске. В этих подразделах устройств могут быть сведения о емкости, типе, секторов, цилиндрах, и многое другое.
Еще раз повторюсь, что в этой статье я в основном описываю параметры ноутбука HP Pavilion 15, в котором могут отсутствовать многие опции. Просто есть мнение, что многие настройки вырезаны.
Security (Защита)
Здесь находится всего два параметра, отвечающих за очистку или установку пароля администратора и пароля при включении и входе в BIOS.
- Administrator Password – Пароль администратора при входе в BIOS;
- Power-On Password – Пароль при входе в систему.
System Configuration (Конфигурация системы)
В данном разделе находятся основные параметры, где мы выставляем приоритет загрузки, поддержку виртуализации, кард-ридера и других параметров.
- Language – установка языка;
- Virtualization technology – Включение технологии виртуализации, позволяющей использовать установку 64-х разрядных систем и виртуальных машин ();
- Card Reader Power Saving – Включение или отключение картридера для подключения SD-карт к ноутбуку;
- Fan Always On – Кулер ноутбука включен всегда (отключать не рекомендуется);
- Action Keys Mode – отключение или включение клавиши FN на ноутбуке;
- Boot Option – содержит опции включения или Legacy BIOS, а также выставления порядка загрузки устройств.
Boot Option
- POST Hotkey Delay (Sec) – задержка при загрузке процесса процедуры POST;
- CD-ROM Boot – Включение или отключение дисковода;
- Internal Network Adapter Boot – для устройств с отсутствующим накопителем памяти, где загрузка системы происходит через терминальный сервер;
- Network Boot Protocol – включение того или иного типа протокола;
- Legacy Support – Включение поддержки устаревшего BIOS;
- Platform Key – Ключ платформы, поставляющийся производителем операционной системы;
- Clear All Secure Boot Keys – очистить все ключи безопасной загрузки;
Exit (Выход)
Раздел содержит опции выхода. В большинстве случаев они не отличаются на
- Exit Saving Changes – Выход из BIOS с сохранение настроек;
- Exit Discarding Changes – Выход из BIOS без сохранения настроек;
- Load Setup Defaults – Сброс настроек. (Читаем: )
Как обновить BIOS HP и установить драйвера на ноутбук
Для этого достаточно зайти на официальный сайт фирмы HP и ввести название вашего ноутбука, а если не знаете, то серийный номер BIOS (Serial Number ) — https://support.hp.com/ru-ru/drivers .
Откроется страница с разделами на скачивания драйверов, например, на аудио, графику, мышь, клавиатуру, чипсет, и другое.
- Для обновления BIOS раскройте вкладку BIOS и скачайте утилиту.

- Установите утилиту как обычную программу. После запуска вы увидите окошко «HP System BIOS Update Utility». Нажимаете кнопку «Next»
.

- Чтобы создать загрузочную флешку для обновления BIOS, необходимо выбрать опцию «Create Recovery USB flash drive»
.

- Перед этим можно скопировать образ уже установленной версии БИОСа, выбрав опцию «Copy».
- Теперь выбираем накопитель и жмём «Next»
.

- «Finish» . Загрузочная флешка для обновления BIOS HP ноутбука готова.
Записав код, можно выходить из BIOS.

На экране в момент обновления можно видеть процесс, который прерывать не следует. Убедитесь, что ноутбук подключён к сети. Если обновление произошло с ошибкой, инструмент тут же запустит процесс восстановления, поэтому волноваться не о чем.
Обновление BIOS HP из Windows
Я сделал немного по-другому. Я запустил утилиту и сразу выбрал опцию Update BIOS. Вентилятор в этот момент начал работать на максимум, поэтому было немного тревожно. Дальше появилось предупреждающее окно, где сказано, что ноутбук следует подключить к сети, не выключатьне переводить в сон.
После апдейта, ноутбук перезагружается и начинается обновление BIOS.
В данной статье мы затронули две темы – разбор входа в настройки BIOS HP и расшифровка параметров, а также обновление BIOS.
Для установки Windows 10 или другой операционной системы на новый (чистый без ОС) ноутбук нужно сменить приоритет загрузки в BIOS на внешнее устройство, например, на загрузочный диск или флешку. Чтобы это сделать нужно зайти в БИОС. Но для начала разберемся, что такое БИОС.
Зачем нужен БИОС
Он представляет собой систему базовых настроек стационарного компьютера, которые отображаются через специальное меню. Сами настройки сохраняются в специальной микросхеме, расположенной на материнской плате, которую можно распознать по нанесенной подписи BIOS. При включении компьютера БИОС производит тестирование и наличие основных компонентов (установленного оборудования) и поддерживает их правильную работу. Если при включении оборудования возникают какие-либо проблемы или необходима переустановка Windows или нужна диагностика конкретного устройства, для этого и многого другого предназначена программа БИОС. Также с помощью БИОС можно поставить пароль на вход в ноутбук.
Для входа в настройки БИОС используют специальные клавиши, в большинстве случаев в зависимости от модели – F2, F11 или Delete.
С помощью БИОС пользователю предоставляется возможность изменить (включить/ отключить) параметры установленных устройств, настроить конфигурацию ПК, сделать диагностику системы, установить последовательность загрузки.
Как войти в меню настроек BIOS на ноутбуках модели HP
Для входа на моделях HP в настройки BIOS нужно перезагрузить (включить) ноутбук, и когда экране появятся первые символы, нажмите на клавишу Esc. На экране высветится меню (Startup Menu) с последующими вариантами загрузки. Чтобы включить окно настроек BIOS следует нажать на клавиатуре F10.
Отметим, что в моделях ноутбуков HP используются различные версии BIOS, и если у вас не получается войти в настройки вышеуказанным образом, то вместо Esc нажмите одну из следующих клавиш – F2, F11 или Delete.
В главном меню (Main) предоставлено краткое описание параметров ноутбука HP — серия и модель процессора, его частота и объём. Здесь же можно установить дату и время, в случае проблем с батарейкой на материнской плате.
Для защиты компьютера в окне Безопасности можно установить пароль, чтобы никто не смог зайти в ваш ноутбук. Окно ввода пароля появляется ещё до загрузки операционной системы.
Для изменения конфигурации системы следует зайти в окно System Configuration. Здесь есть возможность выбрать язык. Чтобы сменить очередность загрузки нужно зайти в меню Boot Options. В первую очередь включаем устройства, с которых нужна загрузка системы. Затем в Boot Order выставляем с помощью клавиш F5 или F6 в какой очередности будут грузится устройства.
После проведенных изменений перейдите на вкладку Exit. Выберите Exit and Save Changes и подтвердите действия.
Еще один способ изменить порядок загрузки с установочных накопителей. После включения ноутбука HP нажмите клавишу Esc и в появившемся меню выберите F9 (Boot Device Options).
В наше время производители ноутбуков делают все возможное, что их владельцы могли исправить возникшую неполадку как можно проще и быстрее, не выходя при этом из операционной системы. Но стоит уточнить, что лэптопы устроены по тем же принципам, что и настольные ПК, и в некоторых случаях справится, не влезая в настройки BIOS невозможно.
Например, если вы решили переустановить ОС или при разгоне какого-то компонента произошла ошибка. Как в таком случае зайти в биос на ноутбуке? Сделать это достаточно просто, но давайте поговорим обо всем по порядку.
BIOS — что это такое и зачем он нужен
Аббревиатура расшифровывается как «Basic Input Output System» или «Базовая Система Ввода-Вывода». Она запускается при включении устройства и представляет собой черный экран, на котором высвечиваются буквы и цифры белого цвета. При запуске ПК она тестирует подсистемы, после чего передает управление загрузчику ОС и самой операционной системе.


Стоит сказать, что современные модели ноутбуков компаний hp, lenovo, asus, acer, samsung, sony vaio оснащаются не БИОСом, а его более продвинутой версией – UEFI. Разницы между данными система в плане доступа нет. Единственное, что UEFI – это более современная версия программного обеспечения, которая просто-напросто заменяет устаревший BIOS, выполняя его функции.
Стоит ли лезть в настройки?
Если вы неопытный пользователь, то стоит держаться от него подальше и не лезть без надобности. Это можно объяснить тем, что изменение параметров без понимания своих действий может вывести компьютер из строя и он просто перестанет загружаться. Если вы не понимаете, что отвечает та или иная функция – просто не трогайте ее, иначе ваши действия могут плохо закончиться не только для лэптопа, но и для вашего кошелька.


Если же вы, хоть немного, но разбираетесь в ПК и имеете понятие о том, что такое BIOS и как с ним работать, то в случае необходимости, вы можете самостоятельно открыть биос на ноутбуке и сделать то, что вам нужно. О том, как это совершить, мы и поговорим дальше.
Вход в BIOS
Для того чтобы войти в биос на ноутбуке, независимо от типа установленной ОС Windows Xp, 7, 8 или 10 применяются горячие клавиши или их комбинации. И зависят они не только от производителя лэптопа, но и от материнской платы. Именно поэтому следует запомнить комбинацию клавиш, предназначенную именно для вашего ПК, потому что в самый неподходящий момент под рукой может не быть ни инструкции, ни другого устройства с доступом к интернету.


Еще одна трудность, с которой вы можете столкнуться, когда понадобится вызвать биос – быстрая загрузка ноутбука. Пока вы будете читать надписи, и решать, какую кнопку все-таки нужно нажимать, начнет грузиться ОС. Чтобы не попасть в такую ситуацию, необходимо или знать горячие клавиши, которыми активируется bios на вашем устройстве, или воспользоваться функцией приостановки загрузки системы (вызывается нажатием клавиши Pause). Однако не все ноутбуки поддерживают данную опцию.
Клавиши для запуска
Давайте рассмотрим основные комбинации клавиш, которые зачастую используются, чтобы в него попасть:
- «F2» является самой распространенной клавишей для входа в BIOS. Она предназначена для ноутбуков фирм Леново, Асер, Асус, Panasonic, Fujitsu-Siemens, Sony, Samsung, Dell, и Toshiba.
- «ESC» используется, как и «F2», в некоторых моделях Тошиба.
- «F10» предназначена для лэптопов HP и Dell.
- «F1» иногда используется в устройствах Lenovo.
Продолжение списка клавиш для некоторых моделей :


Теперь вы знаете, как самостоятельно включить биос. Следует только запомнить несколько важных правил, которые обязательно помогут вам в этом:

При установке операционной системы на новый компьютер или решения других задач используется BIOS. Этот экран может открываться самым различным образом. Очень частым вопросом можно назвать поиск способов зайти в БИОС на ноутбуке Hewlett-Packard. Рассмотрим этот вопрос подробнее.
Предназначение BIOS
Следует обратить внимание на то, для чего этот экран может использоваться. BIOS - система базовых настроек компьютера, отображение которых проводится через окно, не связанное с операционной системой . Подобные конфигурации сохраняются в специальной микросхеме, расположенной на материнской плате. При включении компьютера БИОС проводит тестирование основных компонентов, а также проверяется их состояние. Если при старте Windows возникают проблемы, то проводятся диагностика конкретного устройства.
Кроме этого, BIOS может понадобиться в нижеприведенных случаях:
- Для установки пароля.
- Для установки важных настроек, к примеру, последовательности загрузки съемных носителей.
- Для установки операционной системы.
Кроме этого, следует уделить внимание тому, что каждый производитель устанавливает метод открытия дополнительных настроек. Чаще всего для открытия настроек следует нажать на кнопку F2 или F11, а также Delete. Настройки БИОС на ноутбуке могут также существенно отличаться от особенностей конкретной модели. Через них можно включить дополнительные функции.
Меню настроек BIOS на ноутбуке HP
Как ранее было отмечено, существует несколько методов вызова окна настроек системы. Среди особенностей этой процедуры отметим нижеприведенные моменты :

Стоит учитывать, что настройки системы могут существенно отличаться в зависимости от особенностей компьютера. Кроме этого, процесс обновления BIOS на ноутбуке HP достаточно сложен, а допущение ошибки может стать причиной возникновения серьезных проблем. Производители компьютеров не предусмотрели возможность обновления BIOS в фоновом режиме.
Через БИОС можно настроить самые различные параметры :
- Установить время и дату.
- Установить пароль, который не позволит зайти в операционную систему. Отметим, что пароль на уровне BIOS намного надежнее, чем пароль, установленный на самой операционной системе.
- Изменить конфигурацию системы можно через окно под названием System Configuration. В этом разделе можно выбрать язык, изменить очередность загрузки, установить объем оперативной памяти.
Стоит учитывать, что после установки всех параметров нужно их обязательно сохранить, и только после этого выйти из системы. Очередность загрузки накопителей можно путем нажатия клавиши F9, которая сразу открывает дополнительное меню Boot Device Options.
Выход в БИОС на Windows 10
В последней версии операционной системы есть возможность выхода в системное окно BIOS . Для начала нужно полностью загрузить ОС до открытия окна с запросом логина и пароля , после чего следует:

Вышеприведенные действия позволяют пользователю попасть в системное окно, через которое и устанавливаются основные параметры.
