Клавиши для увеличения шрифта. Как изменить шрифт на компьютере Windows: Все проверенные способы
Уже давно стал основной программой для рядового пользователя. Сейчас браузер используют не только для просмотра веб-страниц, но и для отправки почты, редактирования документов, чтения книг и т.д.
В такой ситуации не редко возникает необходимость увеличить шрифт в браузере. Ведь долго работать с мелким текстом довольно утомительно. В этом материале мы расскажем о том, как увеличить шрифт в браузере Google Chrome, Mozilla Firefox, Opera, Internet Explorer и других.
Для уменьшения или увеличения шрифта в браузере лучше всего использовать клавиатуру. Существуют такие комбинации клавиш, которые работают в , Mozilla Firefox, Opera и Internet Explorer.
CTRL и клавиша «+» – зажав клавиши CTRL и «+» на вы увеличите шрифт в браузере. При этом пользователь может использовать клавишу «+» как на основной, так и на дополнительной (Num) клавиатуре.
CTRL и клавиша «-» – использовав комбинацию клавиш CTRL и «-» вы уменьшите шрифт в браузере. Пользователь может использовать клавишу «-» как на основной, так и на дополнительной клавиатуре.

CTRL и колесико мышки – вы можете зажать клавишу CTRL и двигать колесиком мышки. Таким образом, вы сможете быстро уменьшить или увеличить шрифт браузера до нужной вам величины.
CTRL и клавиша «0» – данная комбинация клавиш используется для сброса масштаба увеличения страницы в браузере. Использовав данную комбинацию вы вернетесь к оригинальному размеру шрифта в браузере. Пользователь может использовать клавишу «0» (ноль) как на основной, так и на дополнительной клавиатуре. Данная комбинация клавиш работает во всех популярных браузерах (Google Chrome, Mozilla Firefox, Opera) кроме .
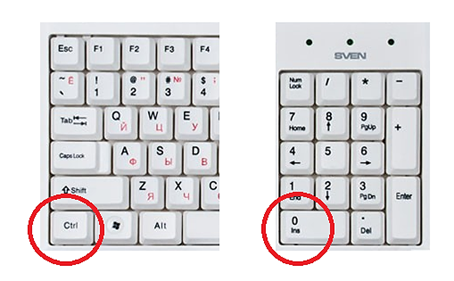
Другие способы увеличения шрифта в браузере
Также вы можете увеличить шрифт с помощью меню браузера.
В браузере Google Chrome это можно сделать в основном меню программы. Для этого достаточно открыть основное меню (кнопка в правом верхнем углу программы) и нажать на кнопку «+», если вы хотите увеличить шрифт, или на кнопку «-», если вы хотите уменьшить шрифт.

В браузере Opera шрифт увеличивается и уменьшается аналогичным способом. Откройте меню программы (кнопка «Opera» в верхнем левом углу) и используйте кнопки «+» и «-».

В браузере Mozilla Firefox для того чтобы уменьшить или увеличить шрифт необходимо нажать на кнопку ALT на клавиатуре и после того как появится меню, открыть «Вид – Масштаб». Здесь можно будет увеличить, уменьшить или сбросить размер шрифта.
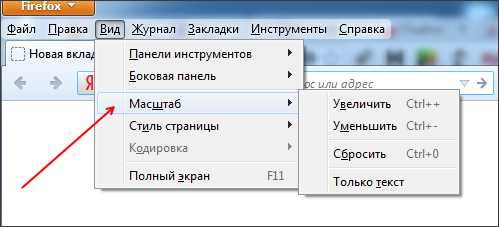
В браузере Internet Explorer для того чтобы уменьшить или увеличить шрифт нужно открыть основное меню программы (кнопка в правом верхнем углу программы) и выбрать пункт «Масштаб».

Также в Internet Explorer можно нажать на клавишу ALT и в появившемся меню открыть «Вид – Масштаб».
Как увеличить размер шрифта на экране компьютера Интересно, откуда идет такая тенденция: мониторы делают больше, а шрифт на них выглядит все меньше? Порой, чтобы прочитать некоторые документы, подписи к иконкам и прочие элементы - приходиться приближаться к монитору, а это приводит к более быстрому утомлению и усталости глаз.Вообще, идеально, чтобы вы спокойно могли работать с монитором на расстоянии не менее, чем 50 см. Если вам работать не комфортно, некоторые элементы не видны, приходиться щуриться - то нужно настроить монитор, чтобы было все видно. А одно из первых в этом деле - это увеличить шрифт до удобно-читаемого. Итак, этим и займемся в этой статье...Многие пользователи даже не знают, что есть несколько горячих клавиш, которые позволяют увеличить размер текста в разнообразных приложениях: блокноты, офисные программы (например, Word), браузеры (Chrome, Firefox, Opera) и пр.Увеличение размера текста - нужно зажать кнопку, а затем нажать кнопку. Нажимать "+" можно несколько раз, пока текст не станет доступен для комфортного чтения.Уменьшение размера текста - зажать кнопку, а далее нажимать кнопку, пока текст не станет мельче.Кроме этого, можно зажать кнопку и покрутить. Так даже несколько быстрее, можно легко и просто отрегулировать размер текста. Пример этого способа представлен ниже. Рис. 1. Изменение размера шрифта в Google ChromeВажно отметить одну деталь: хоть шрифт и будет увеличен, но стоит вам открыть другой документ или новую вкладку в браузере, как он станет снова таким, каким был ранее. Т.е. изменения размера текста происходят только в конкретном открытом документе, а не во всех приложениях Windows. Чтобы устранить эту "деталь" - нужно настроить соответствующим образом Windows, а об этом далее...Представленные ниже настройки были сделаны в ОС Windows 10 (в ОС Windows 7, 8 - почти все действия аналогичны, думаю, у Вас не должно возникнуть проблем).Сначала необходимо зайти в панель управления Windows и открыть раздел "Оформление и персонализация" (скрин ниже).
Рис. 3. Экран (персонализация Windows 10)Затем обратите внимание на 3 цифры, представленные на скриншоте ниже(кстати, в Windows 7 этот экран настроек будет несколько отличен, но настройка вся аналогичная. По моему мнению, там даже нагляднее).
Рис.4. Варианты изменения шрифта если открыть ссылку "используйте эти параметры экрана" то перед вами откроются разнообразные настройки экрана, среди которых есть ползунок, при передвижении которого размер текста, приложений и др. элементов будет изменяться в режиме реального времени. Таким образом можно легко подобрать оптимальный вариант. В общем, рекомендую попробовать.
: подсказки, заголовки окон, меню, значки, название панелей - для всего этого можно задать размер шрифта, причем, даже сделать его полужирным. На некоторых мониторах без этого никуда! Кстати, на скриншотах ниже показано, как это будет выглядеть(было - 9 шрифт, стало - 15 шрифт). Было Стало
настраиваемый уровень масштабирования - достаточно неоднозначная настройка. На некоторых мониторах приводит к не очень удобно-читаемому шрифту, а на некоторых позволяет взглянуть на картинку по новому. Поэтому, ее рекомендую использовать в последнюю очередь.После того, как откроете ссылку, просто выберите в процентах, насколько вы хотите увеличить масштаб всего, что отображено на экране. Имейте ввиду, что если у вас не очень большой монитор, то некоторые элементы (например, значки на рабочем столе) сместятся со своих привычных мест, к тому же, вам придется больше прокручивать страницу мышкой, xnj.s увидеть ее полностью. Рис.5. Уровень масштабированияКстати, часть настроек, из приведенных выше, вступает в силу только после перезагрузки компьютера!От разрешения экрана зависит довольно многое: например, четкость и размер отображения элементов, текста и пр.; размер пространства (того же рабочего стола, чем больше разрешение - тем больше значков поместиться).; частота развертки (это связано больше со старыми ЭЛТ-мониторами: там чем больше разрешение, тем меньше частота - а ниже 85 Гц использовать крайне не рекомендуется. Поэтому, приходилось подгонять картинку...).Как изменить разрешение экрана?Самый простой способ - это зайти в настройки вашего видео-драйвера (там, как правило, можно не только изменить разрешение, но и поменять другие важные параметры: яркость, контрастность, четкость и пр.). Обычно, настройки видео-драйвера, можно найти в панели управления (если переключить отображение на мелкие значки, см. скрин ниже).Так же можно щелкнуть правой кнопкой мышки в любом месте рабочего стола: и в появившемся контекстном меню, часто есть ссылка на настройки видео-драйвера.
В панели управления своего видео-драйвера (обычно в разделе, связанного с дисплеем) - можно изменить разрешение. Дать какой-то совет по выбору в данном случае довольно сложно, в каждом случае нужно подбирать индивидуально.
Панель управления графикой - Intel HDМоя ремарка. Несмотря на то, что таким образом можно изменить размер текста, прибегать к ней я рекомендую в последнюю очередь. Просто довольно часто при изменении разрешения - теряется четкость, что не есть хорошо. Я бы рекомендовал сначала увеличить шрифт текста (не изменяя разрешения), и посмотреть на результаты. Обычно, благодаря этому удается добиться лучших результатов.Четкость отображения шрифта даже важнее, чем его размер!Я думаю, что со мной многие согласятся: иногда даже крупный шрифт выглядит размыто и разобрать его не просто. Именно поэтому, изображение на экране должно быть четким (без размытостей)!Что касается четкости шрифта, то в Windows 10, например, его отображение можно настроить. Причем, настраивается отображение для каждого монитора индивидуально так, как это больше подходит вам. Рассмотрим подробнее.Сначала открываем: Панель управления\Оформление и персонализация\Экрани открываем ссылку слева внизу "Настройка текста ClearType". Далее должен запуститься мастер, который проведет вас через 5 шагов, в которых вы просто будете выбирать самый удобный вариант шрифта для чтения. Таким образом подбирается самый лучший вариант отображения шрифта именно под ваши нужды.
Все популярные веб-браузеры (Google Chrome, Mozilla FireFox, Opera, Internet Explorer) снабжены функцией уменьшения или увеличения масштаба отображаемой страницы. Функция масштабирования позволяет пользователям увеличивать или уменьшать шрифт и картинки просматриваемой в браузере страницы. Это может быть полезно для людей с ослабленным зрением, а также в случаях чрезмерно высокого или низкого разрешения экрана. Возможно, кто-то случайно изменил размер, а теперь не знает как вернуть обратно. Существуют три способа того, как можно изменить размер шрифта и картинок в браузере: комбинацией клавиш клавиатуры, совместным использованием клавиатуры и мыши, а также изменив настройки используемого браузера. Ниже опишу все способы подробно.
1 способ. С помощью клавиатуры
Стандартные комбинации клавиш для увеличения и уменьшения шрифта в любом популярном веб-браузере:
Зажмите клавишу «Ctrl» и нажимайте клавишу «+» для увеличения масштаба.
Зажмите клавишу «Ctrl» и нажимайте клавишу «-» для уменьшения масштаба.
2 способ. С помощью клавиатуры и мыши
Тоже одинаково для всех браузеров:
Зажмите клавишу «Ctrl» и крутите колесико мыши вверх для увеличения масштаба.
Зажмите клавишу «Ctrl» и крутите колесико мыши вниз для уменьшения масштаба.
3 способ. Настройка бразура
Уменьшение или увеличение шрифта в браузере:
1. Кликните по значку гаечного ключа и выберите пункт меню «Параметры».
2. В левой боковой панели выберите вкладку «Дополнительные».
3. В разделе «Веб-содержание» изменяйте «Масштаб страницы».
1. Кликните опцию «Вид» в навигационном меню вверху окна браузера.
2. Из меню «Вид» кликните опцию «Масштаб».
3. Кликните опцию «Уменьшить» или «Увеличить». Содержимое страницы изменится в размере.
4. Кликните опцию «Масштаб текста» в меню «Масштаб», чтобы отобразить настройки изменения текста. Передвигайте ползунок влево для уменьшения шрифта или вправо - чтобы увеличить.
1. Откройте браузер «Opera» и перейдите на желаемую веб страницу.
2. Кликните кнопку «Вид» на строке состояния в нижнем правом углу окна браузера.
3. Перетяните ползунок на значение меньше 100 процентов, чтобы уменьшить размер отображения страницы, или больше 100 - чтобы увеличить.
«Internet Explorer»
1. Откройте веб страницу в браузере «Internet Explorer».
2. Кликните по стрелке рядом с настройкой «Изменить масштаб» в правом нижнем углу окна браузера.
3. Кликните по необходимому уровню масштаба, выбрав его на специальной шкале, либо кликните опцию «Особый», а затем укажите необходимый масштаб в строку «Масштаб в процентах». Чтобы уменьшить размер отображаемой страницы вам нужно ввести значение меньше 100 процентов, чтобы увеличить - больше.
Надоели стандартные шрифты Windows? Хочешь сделать свой компьютер уникальным?
Тогда просто поменяй их! Как? Узнай из нашей статьи.
Изменить стиль текста
Текстовое оформление для Windows можно устанавливать для каждого из интерфейсов по отдельности.
При этом в настройках программы в целом никаких перемен не произойдет.
Сделать это совсем не сложно.
1 Откройте вкладку на панели задач «Цвет и оформление окон». Название может немного отличатся, в зависимости от установленной на компьютере версии. Но отвечает закладка за одну и ту, же функцию.

2 Теперь необходимо найти пункт «Объект», в котором определится с нужным интерфейсом, для которого требуются изменения стиля в написании текста.
3 Следует установить новые параметры для стиля, размера и цвета. Такие манипуляции следует проделать индивидуально для всех, подлежащих изменению разделов.
4 Подтвердите действия кнопкой «Ок» .
5 Для того что б установки начали действовать, нажмите еще раз «Ок».
Бывают случаи, что стиль для написания текста подлежит изменениям, но остальные из его параметров недоступны для редактирования.
К сожалению, поделать с этим ничего нельзя – так заложено по умолчанию в программе.
Существует еще один вариант
Теперь можно распаковать архив в папку Шрифты (Fonts) системного каталога . После таких действий будет добавлен новый значок с соответствующим видом текста.
Для просмотра, требуется кликнуть левой кнопкой мышки по файлу.
Как поменять шрифты в Windows 7
Рассмотрим, как изменить для меню по умолчанию на компьютере Windows 7.
Надо щелкнуть мишкой на пустом месте экрана. И подождать, пока откроется главное меню компьютера. Нужный нам пункт называется «Персонализация» .

Перед вами откроется страничка, в которой отображаются различные стили для ПК.
А под ней расположено три папки: «Фон рабочего стола», «Цвет окна», «Звуки». Нам необходимо попасть в раздел «Цвет окна».
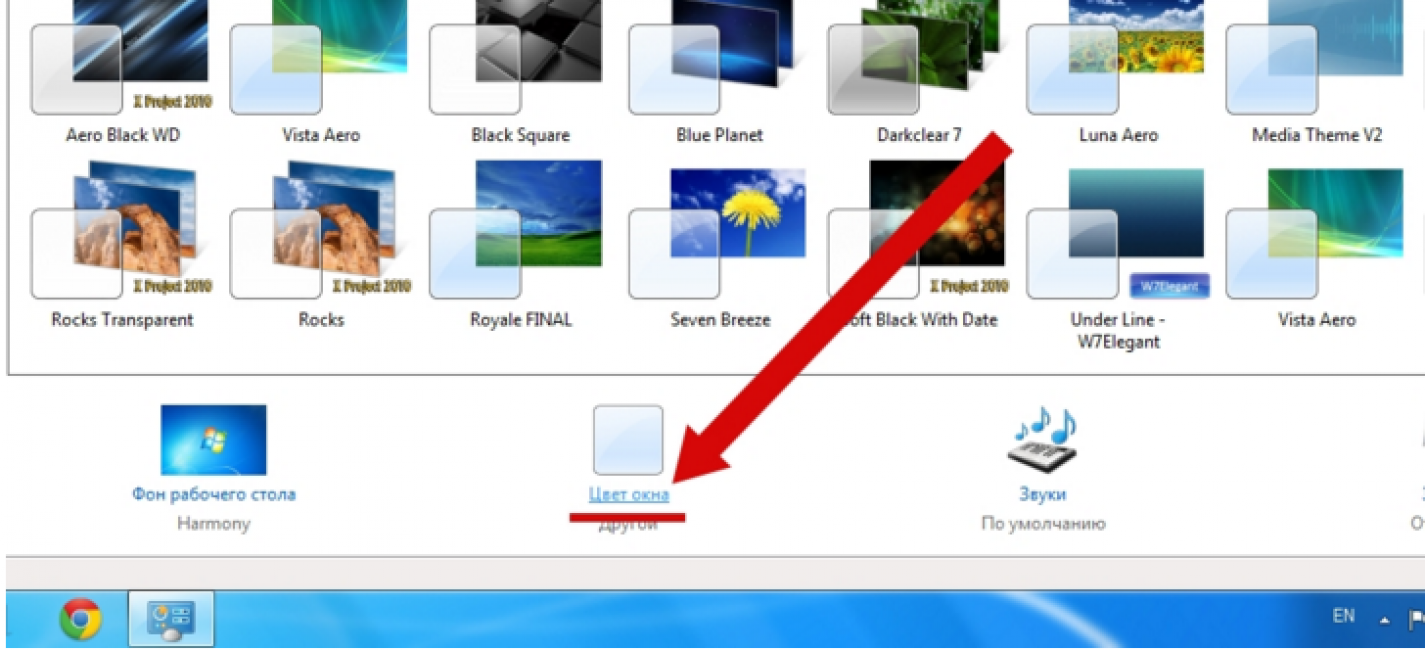
Откроется страница, в которой предлагается изменить цветовую гаммудля границ окон. Показано применяемое на данным момент цветовое оформление.
Можно включить прозрачность и настроить интенсивность цвета. Все эти пункты мы пропускаем и направляется к низу страници, где находится раздел «Дополнительные параметры оформления».
Перед вами откроется окно, в котором можно переменить различные конфигурации. В нем следует опустится к разделу «Рабочий стол» , а потом, найти пункт «Значек».

Перед вами покажутся все предлагаемые вариации для оформления текста. Необходимо опустится к пункту «Segoe UI» и определится с нужным вариантом.
Если вас не усраивает размер буквиц, следует его сейчас изменить в соответствующем окне.
Также, предоставлена возможность подобрать нужный цвет и выбрать интересный стиль.
Для того, что б все сохранилось, следует нажать на пункт «Применить» , который станет активным после установки всех параметров. А затем нажать на кнопку «Ок» .
На этом настраивание закончено. Для корректной работы утановленных параметров, перезагрузка компьютера не делается.
Поменять шрифт в Windows 8
Рассмотрим один из самых простых вариантов, как изменить размер шрифта на компьютере windows 8:
1 Сначала необходимо удалить стиль для текста, предложенный системой. По умолчанию для данной вариации программного обеспечения используется Segoe UI. Сохранить изменения.
2 Открываем заново и следуем по такому пути HKEY_LOCAL_MACHINE\SOFTWARE\Microsoft\Windows NT\CurrentVersion\Fonts.
Для правильного функционирования, следует избавиться от всех системных файлов, которые могут начинаться на Segoe UI.
3 Проделываем ту же процедуру, которая уже описана выше - следуем по пути.
HKEY_LOCAL_MACHINE\SOFTWARE\Microsoft\Windows NT\CurrentVersion\FontSubstitute
4 Необходимо создать временную папку. Установить необходимые перемены и выбрать понравившееся оформление. На этом настройки завершены.

Изменяем параметры шрифта
Windows 8 обделена большим количеством функциональных возможностей, которыми обладали предыдущие версии.
Осталось лишь мизерное количество настроек, касающихся шрифта, которыми может управлять пользователь.
Чтобы изменить параметры в тексте следует выполнить такие действия:
- Необходимо правой кнопкой мыши вызвать окно с меню и кликнуть по пункту «Разрешение экрана» (Screen resolution).

- Откроется окно, в котором следует найти раздел «Сделать текст и другие элементы больше или меньше» либо на иностранном языке «Make text of other items larger or smaller» .

- Появится следующее диалоговое окно, в котором можно задать все необходимые параметры.

- Можно сделать размер букв больше или меньше. Установить понравившийся стиль.
- Так же необходимо будет указать в конфигурациях область действия настроек. Например, только текстовые документы.
- Сохранить изменения.
Следует помнить, что подобные изменения параметров шрифтового оформления можно будет приметить только к некоторым ее элементам.
Попробуем изменить размеры выбранного шрифта другим способом
Требуется зайти в Панель управления в раздел «Принтеры и факсы» .

Теперь можно кликнуть мышей по разделу . А в окне, которое всплывет, найти раздел «Экран» . Щелкните по нему мышкой.
![]()
На этой странице можно выделить конкретную область действия и задать нужные параметры.
Можно определиться с , установив новое процентное соотношение. Или же внести изменения только лишь для шрифта, указав его размер, видовую и стилистическую характеристику.
По окончанию описанных действий, нажимаем кнопку «Применить» .
Меняем шрифт в Windows 10
Система удобна для пользователя. Но в ней отсутствует опция, которая позволяет совершить настройки размеров в тексте.
Для этого требуется скачивать дополнительные программы или выполнять сложные действия, которые касаются редактирования реестра.
Чтобы выполнить такие перемены, требуется откорректировать реестр.
Но? сразу предупреждаю, если нет уверенности, что действия будут выполнены верно, лучше оставить подобные манипуляции специалисту.
Через «Пуск» необходимо зайти в панель управления ПК. Отыскать раздел «Оформление и персонализация» , а в нем подпункт «Шрифты» .
У многих компьютеров для удобства в работе по умолчанию включена функция, которая отвечает за размещение всех программ в алфавитном порядке.
Если на вашем ПК она включена, такой раздел найти будет легко. Если же нет – опускайтесь к самому низу появившейся страницы и ищите его там.

После того, как вы щелкните левой по этому подпункту, перед вами откроется все разнообразие шрифтов, которое может предложить программа.
Определитесь, какой подойдет именно вам, и запишите его название, чтобы не забыть.
Совершая подобный выбор, следует помнить, что некоторые из вариантов после установки будут выглядеть в точности, как китайские иероглифы. Не стоит устанавливать такие варианты.

Segoe UI – это тот вариант, который установлен по умолчанию. Его предлагает десятая версия виндовс.
Windows Registry Editor Version 5.00 «Segoe UI (TrueType)»=»» «Segoe UI Bold (TrueType)»=»» «Segoe UI Bold Italic (TrueType)»=»» «Segoe UI Italic (TrueType)»=»» «Segoe UI Light (TrueType)»=»» «Segoe UI Semibold (TrueType)»=»» «Segoe UI Symbol (TrueType)»=»» «Segoe UI»=»Выбранный вами шрифт»

Конечная строчка должна иметь название, избранного пользователем варианта текстового оформления. Сохраните написанное.
При сохранении надо будет указать правильное расширение - reg. После того, как по закрытому файлу два раза щелкнуть левой кнопкой мышки, появится окно, в котором будет находиться этот файл.
По окончанию всех действий требуется выполнить перезагрузку компьютера.
Удалить выбранный шрифт для Windows 10
И установка, и удаление такой для компьютера очень проста. Для удаления необходимо зайти в «Принтеры и факсы» в разделе «Пуск» , и нажать на кнопку «Удалить» .
Изменение шрифта для мобильного телефона
На мобильном телефоне с Windows 10 можно установить интересный и не стандартный стиль для написания на системном уровне.
- Для начала следует установить Interop Unlock. Проделывать данный действия лучше после того, как найдете в сети интернет инструкцию и прочитаете ее.
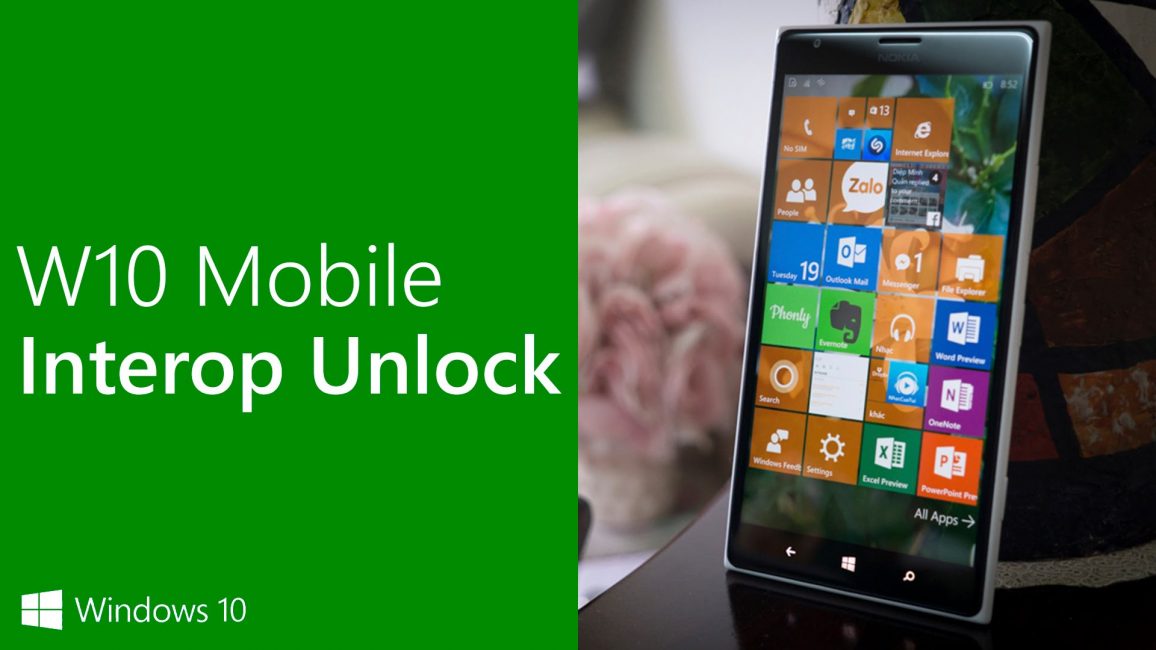
- Необходимо скачать приложение Font Style.

- Теперь следует произвести установку программы на телефон. Сделать это не сложно. Достаточно зайти в папку «Проводник» и сделать его активным. Дальше все произойдет автоматически .
- Следует выполнить перезагрузку после выполненных действий.
- Теперь откройте скачанную программу, выберите нужный вам стиль и установите его.
- Не забудьте перезагружать, а то данные обновляться не будут.
- Если что-то пошло не так, ситуацию с легкостью можно изменить. Для этого следует воспользоваться кнопкой Restore и сбросить все проделанные настройки.
Пользователь должен так же понимать, что не все варианты буду выглядеть на смартфоне интересно и иметь надлежащий вид.
Причиной некорректного отображения на экране может быть то, что телефон не русский и в нем отсутствует поддержка кирилици.
|
Увеличить шрифт на компьютере достаточно просто. Например, это сделать можно нажатием определенных клавиш на клавиатуре.
Если Вы открыли страницу браузера или картинку, а текст или другие элементы кажутся для Вас маленькими, можно увеличить их, нажав комбинацию двух клавиш – Ctrl+ (знак плюс). Еще, если у Вас в конструкции мыши предусмотрено колесо для прокрутки, можете воспользоваться им. Для этого можете нажать Ctrl и прокрутить колесо вперед. В зависимости от продолжительности прокрутки, текст будет увеличиваться в несколько раз. Это самый просто способ увеличения текста. Способ является не постоянным, так как например в браузере, если Вы увеличите текст на одной странице, перейдя на другую текст будет иметь стандартный размер и его придется тоже изменять такими вот способами.
Теперь обратимся к системе. Что она нам может предложить?
Увеличить шрифт на компьютере можно через "Панель управления" . Пример будет показан на ОС Windows 7.
Для этого нажимаем: «Пуск » → «Панель управления » → выбираете в новом окне «Оформление ».

Откроется новое окно.
В нём выбираем пункт «Экран » и подпункт «Изменение размеров текста и других элементов ».
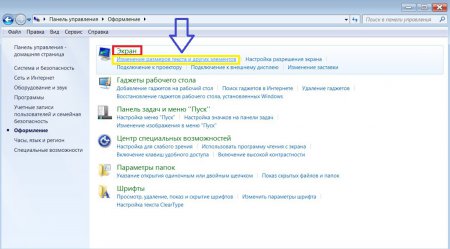
Появится меню настройки шрифта и элементов. Там Вы увидите, что есть два варианта настройки размеров - стандартный, который 100%-й размер, он стоит по умолчанию, и средний (увеличенный) имеет 125%-й размер. Ставим напротив среднего галочку, а внизу видим, что появилось предупреждение о том, что некоторые элементы не смогут поместиться на Рабочий стол.
Что бы Вы знали, когда элементы не могут поместиться на экран, то в таком случае появляется горизонтальная линейка прокрутки. Суть в том, что данная линейка появляется крайне редко, поэтому говорить том, что данная настройка Вам навредит я говорить не готов.
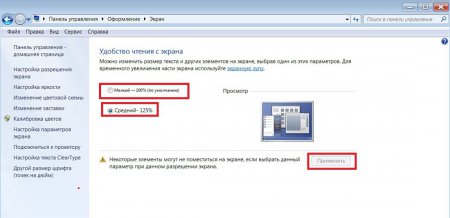
Кроме этого, Вы сами можете выбрать размер шрифта, выбрав в левой панели пункт «Другой размер шрифта (точек на дюйм) ».
Откроется меню «Выбор масштаба ».
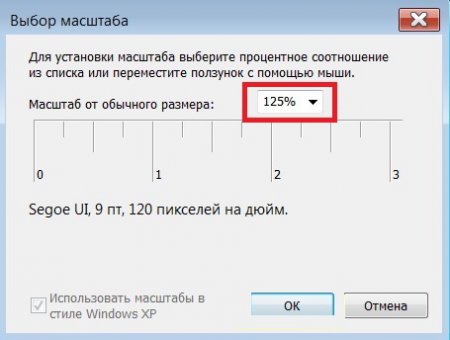
При нажатии на стрелочку, появятся другие масштабы.

Выбираем доходящий и жмем «ОК ».
Как увеличить шрифт в Windows 8?
В Windows 8, если у Вас сенсорное управление, увеличить шрифт достаточно просто. Для этого необходимо быстро провести пальцем начиная от правого края экрана. Появится «Поиск » где нужно ввести слово «Экран ».
Касанием выберите «Параметры
», а затем снова щелкните «Экран
».
Вам будет предложено несколько вариантов размеров: мелкий
(100%), средний
(125%) или же крупный
(150%).
*Крупный шрифт подойдет только для мониторов, у которых разрешение не менее 1200*900 пикселей.
