Предел энергопотребления в afterburner. Включаем мониторинг игры в MSI Afterburner
MSI Afterburner - довольно популярная в среде оверклокеров программа для тонкой настройки и мониторинга видеокарты.
MSI Afterburner это программа от создателя Riva Tuner - Алексея Николайчука (Unwinder).
На первый взгляд, MSI Afterburner кажется совсем простенькой программуленкой, но это именно на первый. При более глубоком знакомстве, мнение о программе меняется.
Данная заметка сделана для облегчения использования вышеуказанного софта.
MSI Afterburner - инструкция к применению.
Часть первая: Устанока
Скачиваем программу и устанавливаем её. После её устаноки у Вас появится MSI Afterburner и MSI Afterburner on screen display server.
Часть вторая: Начальная настройка.
1) Запускаем Afterburner, и переходим в меню "Settings":
2) Листаем его до конца вправо и заходим в меню "User Interface". Меняем язык на русский.
3) Отключаем подсказки, если они Вам не нужны, в этом же меню:
4) Переходим в первую вкладку «Основные»:
Где:
а) Синхронизация настроек при двух ГПУ – для тех у кого тандемы SLI или же CrossFireX.
б) Загрузка с Windows. Если нужно, чтобы программа всегда загружалась с Виндоус – ставим галочку.
в) Минимизация программы в трэй – это для того, чтобы при закрытии, программа продолжала работать, но находилась бы в трэе.
г) Разблокировка напряжения –ВНИМАНИЕ! БУДЬТЕ ОСТОРОЖНЫ С НАПРЯЖЕНИЯМИ
, чрезмерное их повышение может вызвать СМЕРТЬ ГПУ.
д) Включение мониторинга напряжений в окне монитора.
е) Форсирование постоянного напряжения – при включение этой опции, у Вас не будет меняться напряжение в режимах 2Д и 3Д.
5) После введения изменений не забываем нажимать ОК.
6) Переходим во вкладку Кулер – ставим галку в меню "Включить программный пользовательский режим".
Изучаем график, и выставляем ту кривую, которая Вас устроит. Желательно натыкать много переходов – получится лучше настроить.
7) Переходим во вкладку "Мониторинг":
А) Можно регулировать период считывания данных. По умолчанию стоит 1000мс.
Б) Мониторинг можно записывать в лог. На производительности это практически не сказывается, так что кому интересно - те могут смело ставить его, указав место его дальнейшего сохранения.
Настройка активных графиков мониторинга:
А) Отметьте галочки напротив интересующих вас показателей.
Всем повсеместно советую обязательно поставить галочку напротив пункта «загрузка ГП».
Мониторинг этого параметра поможет Вам в определении насколько процессор соответствует вашей видеокарте. Если видеокарта в игре постоянно загружена не по-полной (нагрузка 50–90%), то это значит, что процессор либо нужно разгонять (если он ещё не разогнан), либо нужно его менять на более мощный, или же, если ФПС (количество кадров в секунду) вас устраивает, можно выкручивать на максимум настройки графики.
Б) Чтобы всё, что Вы отметили, отражалось на мониторе во время игры, отмечайте галочкой интересующий Вас пункт – например «нагрузка ГП», и снизу выставите галочку в пункте «Показывать в оверлейном экранном дисплее»:
Таким образом, в оверлей можно добавить интересующие Вас показатели. Советую добавить туда загрузку ГПУ. Очень удобно наблюдать за нагрузкой ГПУ в играх, где Вам не хватает производительности процессора. Думаю, многих этот показатель удивит.
Эта софтинка отвечает за отображение показателей мониторинга на экране во время запуска приложений.
Для того чтобы программа сама запускалась, ставим "ON" напротив надписи "Start with Windows":
Также, я обвёл белыми кружками пункты, которыми можно регулировать размер шрифта, цвет, и расположение на экране.
На этом настройка мониторинга в реальном времени заканчивается. Теперь на Вашем экране будут отображаться те параметры, которые Вы указали.
9) Заходим снова в MSI Afterburner, в Settings, и переходим во вкладку «ОЭД».
В ней всё на русском, так что вопросов возникнуть не должно, т.к. всё понятно.
10) Переходим во вкладку «захват скриншотов». В ней тоже всё довольно просто. Выбираете место на жёстком диске, куда они (скриншоты) будут сохраняться и формат графического файла.
Часть третья: Скорость кулера, применение разгона, выключение синхронизации частот шейдерного блока и ГПУ для GeForce:
1) ВКЛ/ВЫКЛ синхронизации частот.
2) Для того чтобы график, который Вы нарисовали для своего кулера, заработал, нужно в окне MSI AB нажать на кнопку "User Define" (на скрине цифра 2). А чтобы контролировать скорость кулера непосредственно выставив обороты, в окне "FAN Speed" нажмите кнопочку AUTO, после чего на шкале задайте скорость в процентах.
3) Для того, чтобы разгон включался после перезагрузки, нажмите кнопку отмеченную на рисунке 3.
НЕ ЗАБЫВАЕМ нажимать Apply или ОК когда делаем изменения
Часть четвёртая: создание и применение профилей разгона.
1) Для создания профиля нам понадобится выставить желаемые частоты.
2) Разблокировать сохранение профилей нажатием на кнопку 1.
После нажатия, замок должен открыться, и зажечься должна кнопка "Save" (на рисунке отмечена 2).
3) Нажать кнопку SAVE и сохранить профиль в один из пяти квадратиков, что начнут мигать.
4) Создаём столько профилей, сколько Вам надо. И нажимаем на замок – чтоб ни кто не уволок
5) Заходим в меню "Settings" и долистываем до закладки «Профили». В ней выбираем профиля для 2D и 3D.
Нажимаем ОК.
НЕ ЗАБЫВАЕМ нажимать Apply или ОК когда делаем изменения.
Сразу прошу прощения за большие скрины, и кривой текст у меня нету времени их обрезать.
Я описал все функции MSI AB как смог и как позволило время. Эта инструкция должна помочь начинающим оверклокерам, и бывалым товарищам в использовании всех функций данной программы.
Рекомендую всем в Оверлэй вывести нагрузку ГПУ, т. к. очень часто люди на форуме спрашивают, хватит ли того или иного процессора для раскрытия потенциала видеокарты.
PS:
1) Вопросы типа: «до каких частот гнать карту, и какое напряжение выставлять?» задавайте в спец форумы В КОНФЕРЕНЦИИ Overclockers.ru. Я на них отвечать не буду.
2) Консультации по поводу MSI AB я тоже давать не буду, т. к. в инструкции всё описано, нужно лишь всё прочитать до конца.
3) Мониторьте нагрузку ГПУ в реальном времени – это даёт много информации о играх и том чего им не хватает.
4) Всем удачного пользования этой простой, но очень функциональной утилитой!
Разгоняя видеокарту, с помощью MSI Afterburner, требуется ее периодическое тестирование. Для того, чтобы отследить ее параметры, в программе предусмотрен режим мониторинга. Если, что-то пойдет не так, всегда можно откорректировать работу карты, чтобы не допустить ее поломку. Давайте посмотрим как это настроить.
Вкладка мониторинг
После запуска программы, переходим во вкладку «Настройки-Мониторинг» . В поле «Активные графики монитора» , нам необходимо определиться отображение каких параметров будет выводиться. Отметив необходимый график, перемещаемся в нижнюю часть окна и ставим галочку в поле «Показывать в Оверлейном Экранном Дисплее» . Если, мониторить будем несколько параметров, тогда поочередно добавляем остальные.
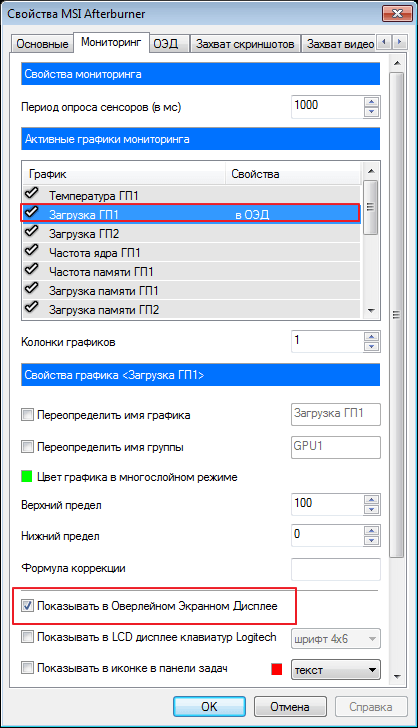
После проделанных действий, в правой части окна с графиками, в столбце «Свойства» , должны появиться дополнительные надписи «в ОЭД» .

ОЭД
Не выходя из настроек, открываем вкладку «ОЭД» .
Если, эта вкладка у вас не отображается, значит при установке MSI Afterburner, вы не установили дополнительную программу RivaTuner. Эти приложения связанны между собой, поэтому ее установка обязательна. Переустановите MSI Afterburner, не убирая галочку с RivaTuner и проблема исчезнет.
Теперь настроим горячие клавиши, которые будут управлять окном монитора. Для ее добавления, ставим курсор в нужно поле и нажимаем на нужную клавишу, она тут же отобразится.
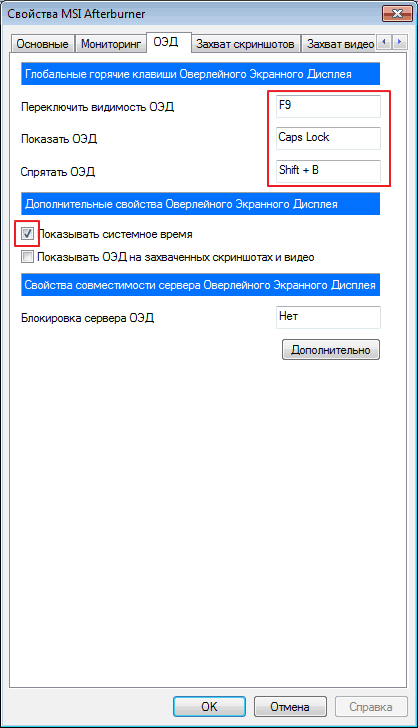
Жмем «Дополнительно» . Здесь нам как раз и понадобиться установленный RivaTuner. Включаем необходимые функции, как на скриншоте.
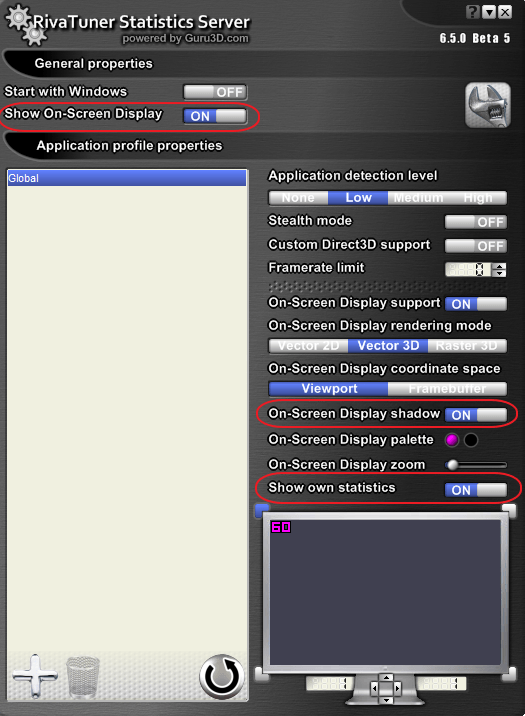
Если требуется выставить определенный цвет шрифта, тогда нажимаем на поле «On-screen Display palette» .

Для изменения масштаба, воспользуемся опцией «On-screen Zoom» .
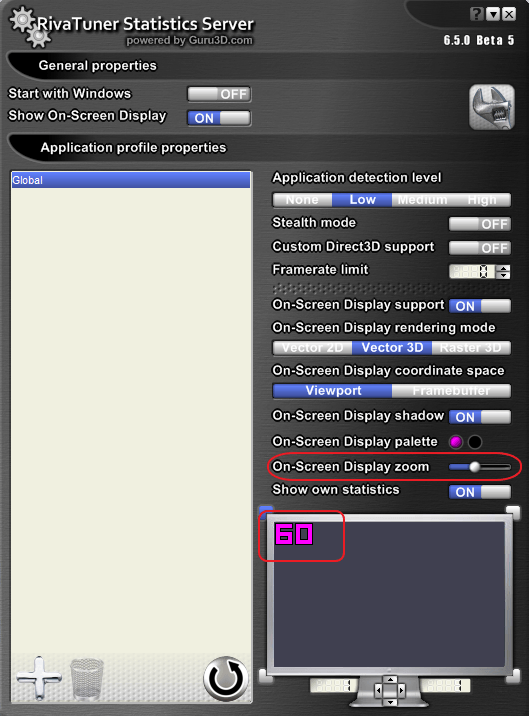
Еще можем поменять шрифт. Для этого переходим в «Raster 3D» .
![]()
Все сделанные изменения отображаются в специальном окне. Для нашего удобства можем переместить текст в центр, просто потянув за него мышкой. Точно также он будет отображен на экране в процессе мониторинга.
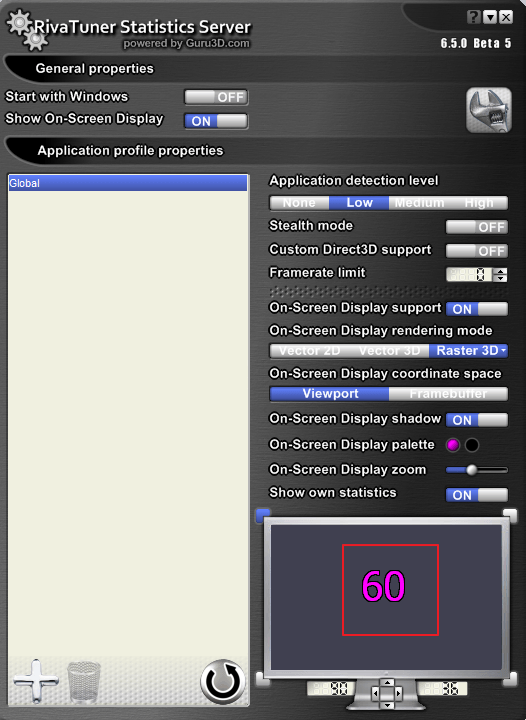
Сегодня современные компьютерные игры, как никогда ранее, стали очень требовательны к «железу». В частности, это касается видеокарт. Но как правильно настроить графический чип, чтобы игровой процесс был комфортным, а карта работала на максимуме своих возможностей? Для этого имеется специальная бесплатная утилита MSI Afterburner. в ней на первый взгляд очень проста. Но это только на первый взгляд, поскольку при выставлении определенных параметров нужно учитывать некоторые нюансы, чтобы карта не вышла из строя.
MSI Afterburner: предварительное знакомство
Если говорить кратко, приложение MSI Afterburner является программой для осуществления контроля над всеми параметрами видеокарт, настройки их производительности и разгона. Именно поэтому она пользуется огромной популярностью у геймеров, которые пытаются «выжать» из карты все возможное, и оверлокеров.
Но тут есть один нюанс, который заключается в том, что настройка MSI Afterburner работает только применительно к официально вышедшим моделям графических чипов NVIDIA и AMD Radeon. Кроме того, некоторые настройки приложения могут быть заблокированы, а автоматический режим применения параметров в программе не самый лучший. Ниже будет описано, как работать с этой утилитой, причем так, чтобы не вывести карту из строя.
Установка и первоначальная настройка программы MSI Afterburner
Первый этап настройки состоит в том, чтобы правильно инсталлировать утилиту. После запуска инсталлятора начнется обычный процесс установки, в течение которого приложение предложит дополнительно инсталлировать Riva Tuner Statistics Server. С этим следует согласиться в обязательном порядке, поскольку некоторые функции и настройки основной программы могут оказаться недоступными.
По окончании инсталляции настройка MSI Afterburner для игр предполагает изменить некоторые ключевые элементы интерфейса. Если по умолчанию была установлена англоязычная версия, используем меню настроек (Settings), где выбираем раздел пользовательского интерфейса (User Interface). Здесь нужно поменять язык и отключить подсказки, если они не нужны.
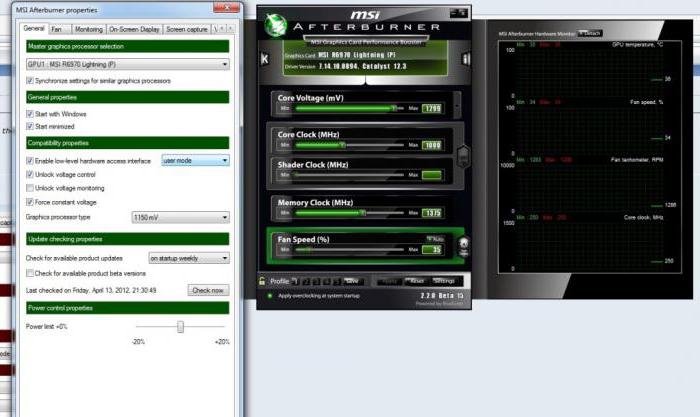
После этого нужно использовать вкладку основных настроек. Здесь следует поставить галочки на всех полях, за исключением верхней строки синхронизации настроек одинаковых ГП (она используется только в случае наличия нескольких видеокарт), строки форсирования напряжения и пункта проверки наличия бета-версий (по желанию). Также можно задать старт программы при запуске операционной системы. После сохранения предварительных настроек приложение потребуется перезапустить, чтобы они вступили в силу.
Параметры Core Clock
Первоначальная настройка MSI Afterburner завершена. Теперь рассмотрим основные пункты с доступными параметрами. Переходим к разделу частоты графического процессора.

Для начала можно сдвинуть ползунок немного правее (примерно на 40-50 МГц). В специальном окошке отобразится текущая частота. После этого желательно провести тест видеокарты любой предназначенной для этого утилитой, например 3D Mark или FurMark. При этом следует обратить внимание, чтобы в процессе проведения теста температура не поднималась выше 90 градусов, а на мониторе не проявлялись побочные эффекты (полосы, мерцание, нарушения в цветовой палитре и т. д.). Если тест ничего критичного не выявил, для надежности лучше запустить какую-нибудь ресурсоемкую игру и поиграть хотя бы в течение часа. Если и тут все нормально, можно сдвинуть ползунок частоты еще правее, но уже на меньшее значение (скажем, не 40, а 20 МГц) и снова произвести тест. Чем дальше вправо сдвигается ползунок, тем меньшее значение используется.
В процессе прохождения игры можно вывести отображение текущих параметров на экран в виде полупрозрачного окошка. Как только будет замечена некорректная работа карты на определенном значении, ползунок следует вернуть в предыдущее положение и на этом остановиться.
Настройки Memory Clock
Для памяти имеется свой ползунок, расположенный чуть ниже. В принципе, можно поступить так же, как и в предыдущем случае. Сначала сдвигаем его вправо на 50 единиц, тестируем, затем добавляем еще 20 единиц и т. д. Опять же, значение нужно будет уменьшать приблизительно в 1,5-2 раза, по сравнению с предыдущим состоянием.
MSI Afterburner: настройка кулера
Эти параметры можно вызвать из раздела настроек, в котором выбирается соответствующая вкладка. Для полного доступа к ним следует сразу поставить галочку напротив строки включения программного пользовательского режима.
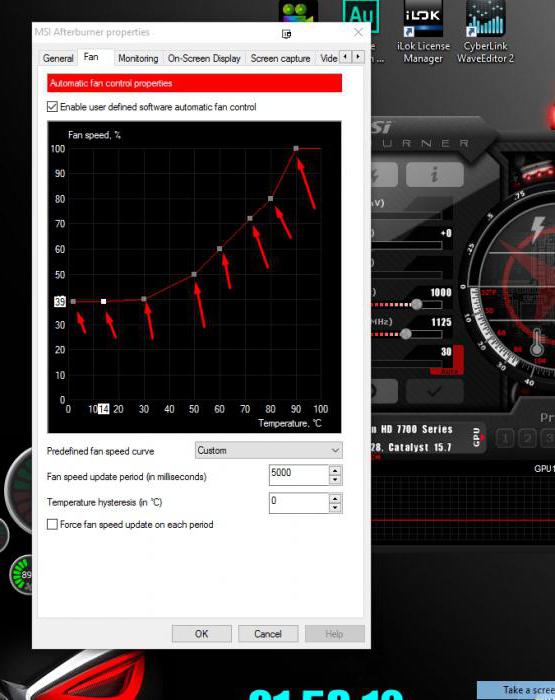
Чуть ниже отображается график, показывающий прямую зависимость скорости вращения вентилятора от Изменять параметры можно передвижением по области графика серых квадратиков, но для более тонкой настройки желательно использовать их большее количество, просто нажимая на пустом месте линии зависимости и меняя положение определенных точек. Но не стоит увлекаться выставлением максимальных значений на любые температуры. Так и сам кулер может выйти из строя. Комбинированием параметров графика и вышеприведенных настроек и можно достичь оптимального результата.
Сохранение настроек и профилей
Для сохранения текущих параметров настройка MSI Afterburner предлагает пользователю на выбор пять профилей.
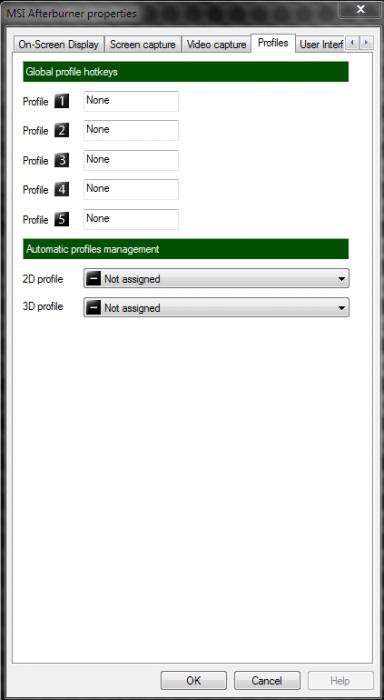
На соответствующей вкладке в разделе 2D все оставляем без изменений, а в выпадающем меню 3D выбираем свой только что настроенный профиль, в котором будут указаны настройки (там же есть значение «Авто», то есть этот профиль будет использоваться по умолчанию при старте приложения).
Что делать, если настройки недоступны?
Иногда можно встретить ситуацию, когда все ползунки сдвинуты вправо, а изменить их положение невозможно. Это обычная блокировка на случай, если видеокарта разгон не поддерживает. Но выход есть.
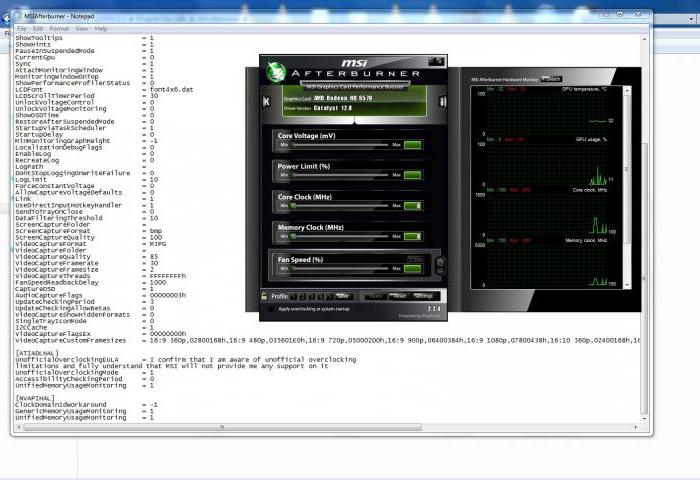
Для начала в каталоге, куда была установлена программа, находим файл MSIAfterburner.cfg и открываем его при помощи «Блокнота». Листаем содержимое до строки UnofficialOverclockingEULA. В ней после знака равенства нужно прописать текст «I confirm that I am aware of unofficial overlocking limitations and fully understanding that MSI will not provide me any support on it»», а затем в строке UnoficcialOverlockingMode после знака равенства ставим единицу.
Оверлейный монитор
Это были основные моменты, связанные с вопросом о том,
Спустя 10 месяцев после выпуска прошлой версии, Алексей Николайчук закончил работу над финальной версией своей известнейшей утилиты для диагностики и разгона видеокарт .
Новая версия MSI Afterburner 4.3 содержит массу изменений, которые настолько многогранны, что их сложно описать в нескольких словах. На наш взгляд, главным изменением программы стала поддержка множества видеокарт, добавляемая не только самим автором программы, но и сообществом, что значительно повышает возможности разгона. Несомненно, и сам автор добавил поддержку новых поколений ускорителей от NVIDIA и AMD, а также представил функционал по работе с новыми функциями видеокарт Polaris и Pascal. Также появилась возможность установки нелинейной зависимости частоты GPU от напряжения с помощью графиков. Полный же перечень новшеств приведён ниже:
- Добавлена поддержка графических процессоров AMD Ellesmere и Baffin.
- Добавлена технология Overdrive N (Overdrive 7) для видеокарт архитектуры AMD Polaris.
- Добавлено управление напряжением референсных карт AMD Radeon RX 460, AMD RadeonRX 470 и AMD Radeon RX 480 со встроенным контроллером SMC.
- Добавлен график мониторинга памяти для видеокарт AMD, ранее доступный только для семейств AMD Ellesmere и Baffin.
- Добавлена опция «Очистки атосохранённых настроек при запуске» во вкладке «Общее». В драйверах AMD семейства Crimson, драйвер автоматически сохраняет аппаратные настройки (такие как разгон или настройки вентилятора) в реестре и применяет их при запуске, что, по мнению автора, небезопасно, поскольку не даёт возможности вернуть предыдущее состояние разгона даже после удаления драйвера. Новая опция позволяет сбросить эти настройки.
- Для видеокарт NVIDIA Pascal добавлена поддержка GPU Boost 3.0: добавлено процентное увеличение напряжения и возможность настроки напряжения/частоты по кривой. В новой версии утилиты у вас сохранится возможность использования традиционного слайдера частоты в картах NVIDIA GeForce GTX 1070 и 1080 для фиксированной настройки напряжения/частоты. В то же время появилось и принципиально новая возможность гибкой настройки режимов разгона, благодаря новому редактору кривой оверклокинга. Это окно активируется в главном окне кнопкой «Редактор кривой напряжения/частоты» или комбинацией Ctrl+F. Оно обеспечивает следующие функции:
- Независимая настройка частоты для каждой точки с помощью мыши или кнопок Вверх/Вниз.
- Зажимая Ctrl можно устанавливать якорь и фиксировать частоту на максимальной/минимальной величине напряжения, а также устанавливать линейную интерполяцию кривой между якорем и настраиваемой точкой. Сброс точек выполняется комбинацией Ctrl+D. Переключение между режимом графика и слайдеров можно осуществлять на лету, чтобы контролировать влияние разных режимов разгона на лету.
- Для отключения динамического разгона и включения фиксированного соотношения напряжения/частота необходимо выделить точку на кривой мышью и нажать L. Это даёт возможность протестировать стабильность видеокарты для каждого режима по отдельности. Утилита позволяет сохранять каждый из графиков в профиль разгона, так что переключение между ними осуществляется предельно просто. Автор отмечает, что использование фиксированных значений напряжения и частоты не позволяет отключать троттлинг по температуре и энергопотреблению.
- Увеличены максимальные лимиты по умолчанию для частот ядра, памяти и использования памяти, для улучшения читаемости графиков для видеокарт серии NVIDIA Pascal.
- Добавлено переключение файла конфигурации, что позволяет менять источник для графика энергопотребления на картах NVIDIA. По рекомендации компании, по умолчанию используется график нормализованного энергопотребления (т.е. нормализованная величина от различных датчиков, установленных на видеокартах). Однако в MSI Afterburner есть возможность использования только датчика мощности GPU.
- Улучшен внешний вид графиков карт NVIDIA по рекомендации компании. Так, графики «Лимит напряжения» и «Максимальный лимит перенапряжения» были объединены в один. График «Лимит использования» переименован в «Лимит без нагрузки». График «Синхронизация SLI» теперь скрыт на системах с одним GPU NVIDIA. Улучшено представление графика лимита производительности в OSD или на LCD клавиатуре Logitech. Теперь отображаются имена лимитов вместо использовавшихся бинарных кодов.
- База данных, предоставленная сообществом и включённая в дистрибутив, теперь позволяет управлять напряжением на некоторых видеокартах заказной конструкции не произведенных MSI.
- Добавлена поддержка регулятора напряжения uP1816 для обеспечения совместимости с будущими картами MSI.
- Улучшено подтверждение и поддержка ложных данных, отображаемых после TDR или в ходе инсталляции драйвера NVIDIA.
- Улучшен мониторинг частот на картах NVIDIA с GPU Boost 2.0 после динамической установки/переустановки драйвера при запущенной MSI Afterburner.
- Добавлен контроль установки драйвера видеокарты NVIDIA. Теперь MSI Afterburner периодически контролирует наличие драйвера NVIDIA и отображает уведомление, в случае если GPU потерян после удаления или динамической установки драйвера.
- Профиль при запуске теперь включает кнопку «Закрепить профиль». Она означает, что вы не сможете модифицировать или удалить ваши стартовые настройки разгона, пока нажата эта кнопка. Эта функция может быть полезной для защиты стартовых настроек разгона от модификаций при временном использовании и тестировании других сценариев разгона.
- Добавлена поддержка разгона с отключенными PowerPlay на картах AMD с PowerPlay7 (AMD Tonga и новее).
- Добавлена неофициальная поддержка разгона для карт архитектуры AMD Polaris.
- Добавлена возможность использования интерфейса низкоуровневого аппаратного доступа на видеокартах AMD при условии, что наследный VGA BIOS не картирован в памяти (как в UEFI).
- Улучшена совместимость с картами AMD с поддержкой API Overdrive 5 и Overdrive 6.
- Добавлено определение ключа реестра драйвера для вторичных видеоадаптеров в системах с SLI/Crossfire. Благодаря этому изменению больше нет необходимости во временном отключении Crossfire при изменении настроек в секции «Свойства совместимости AMD» (например, при расширении официального лимита разгона или включении ULPS).
- Улучшено определение аппаратного обеспечения и время запуска приложения на Crossfire-системах с включённым ULPS на адаптерах AMD Fiji и более новых.
- Использование главного GPU больше не клонируется на все графики вторичного GPU на системах с Crossfire при включении «Унифицированного мониторинга использования GPU» в разделе «Свойства совместимости AMD». При включении этой опции доступен мониторинг только главного GPU.
- Обновлён драйвер ввода-вывода, обеспечивающий более безопасный доступ к интерфейсу MMIO.
- Исправлена ошибка, приводящая к тому, что максимальное значение невидимо на некоторых графиках мониторингах в определённых условиях (таких как графики «Частота кадров» или «Время кадра» после закрытия 3D приложения).
- Добавлена возможность определения цифровой клавиатуры в качестве горячих клавиш при нажатой Num Lock.
- RivaTuner Statistics Server обновлён до версии 6.5.0.
Список изменений в RTSS 6.5.0:
- Поддержка OSD для Direct3D12, захвата картинки и видео. В настоящее время RivaTuner Statistics Server является единственным приложением, обеспечивающим вывод OSD в приложениях Direct3D12 с одним и несколькими GPU, работающими в режиме LDA как в системах AMD Crossfire, так и NVIDIA SLI.
- Во вкладке «Главная» добавлена опция «Скрыть предварительные профили». Новая опция позволяет вам видеть исключительно свои профили и скрывать встроенные предварительно созданные профили, поставляемые вместе с приложением.
- Убрана 15 секундная задержка при запуске движка Steam 64-битной версии. Теперь OSD появляется сразу после запуска приложения.
- Исправлена ошибка в сервере энкодера, приводящая к продолжению захвата звука и утечке памяти после начала записи и закрытия 3D-приложения без остановки сессии записи видео.
- Обновлён список профилей.
