Локальная политика безопасности в windows 7. Редактируем групповую политику в Windows Home
Достаточно часто многие пользователи, работающие на компьютерных терминалах без администраторских прав, сталкиваются с проблемой, что какое-то действие отключено администратором или просто запрещено. Для таких запретов и используется редактор групповой политики. Что это такое и как с ним работать, мы сейчас и посмотрим.
групповой политики?
Сам по себе редактор представляет достаточно сложное и мощное средство, позволяющее производить тонкую настройку системы, включать или отключать ее отдельные компоненты, устанавливать разрешения и запреты для пользователей на использование отдельных компонентов Windows, устанавливать или запускать приложения и т. д.
Тут следует учитывать и то, что существует два типа такого инструмента: редактор локальной групповой политики (для данного терминала) и инструментарий для групповых политик службы каталогов (Active Directory используется сайтами, доменами, сетевыми терминалами и т. д.).
Кроме того, обязательно нужно знать, что такие функции предусмотрены в тех же системах Windows 7 или 8 исключительно версий Ultimate, Professional и Enterprise. В домашних версиях типа Home или Starter этот элемент не установлен изначально, так что искать его даже нечего пытаться. Чуть позже мы рассмотрим, как включить редактор групповой политики в домашних сборках Windows. А пока посмотрим на основные функции этого инструмента.
Запуск редактора
Для начала рассмотрим вопрос, как зайти в редактор локальной групповой политики. Самым простым способом считается использование командной строки или меню «Выполнить» (Win + R). Редактор 8 или 7) вызывается командой gpedit.msc.

Теперь посмотрим на основные настройки и разберемся, для чего они предназначены.
Основные параметры и настройки
В левом окне редактора сразу можно увидеть два основных раздела. Первый касается компьютерной системы в целом. Здесь можно редактировать все параметры, которые применяются к системе, независимо от того, какой именно пользователь работает на терминале в данный момент. Во втором разделе находятся настройки, так сказать, привязанные к каждому конкретному юзеру.
В данном случае (естественно, если зайти как администратор) можно устанавливать запреты и разрешения другим пользователям на выполнение тех или иных действий.

Так, например, необходимо отключить, допустим, редактирование реестра, чтобы неопытный юзер не дай бог не полез туда и не удалил важный ключ или запись, которая может повлиять на работоспособность всей «операционки». Для этого используется раздел административных шаблонов пользовательской конфигурации, где и выбирается соответствующий пункт запрета доступа к средствам редактирования реестра. При входе в меню подраздела просто ставится галочка напротив параметра «Включено».

Теперь юзер при вводе команды regedit получит сообщение о том, что редактирование реестра запрещено администратором. Впрочем, это касается любых действий пользователей и действующих ограничений или разрешений.
Интересными выглядят и настройки компьютерной конфигурации. Так, например, совершенно запросто можно изменить, опустим, действие, выполняемое при нажатии сочетания клавиш Ctrl + Alt + Del, или что-то еще. Иными словами, применяя параметры редактора, можно настроить систему, что называется, под себя. Для этого тут имеется достаточно много мощнейших средств.
Установка и включение редактора групповой политики в версиях Windows Home (7, 8)
Теперь несколько слов о том, как можно использовать редактор групповой политики в версиях Windows Home и Starter. Для этого нужно всего лишь скачать из Интернета установочный дистрибутив и инсталлировать данный компонент. Установка проблем не вызывает, поскольку является стандартным процессом. По его завершении потребуется перезагрузка компьютерной системы. Но это еще не все.
Где находится редактор локальной групповой политики
Тут мы подходим к вопросу о местонахождении файла, отвечающего за запуск редактора. В стандартном варианте для систем с архитектурой 32 бита файл запуска располагается в системной папке System32 в корневой директории Windows.

В 64-битных версиях той же «семерки» или «восьмерки» после установки файла при помощи вышеуказанной утилиты его расположение будет изменено на папку SysWOW64 (именно там распложены все файлы команд, вызываемых через меню «Выполнить»).
Так что, если сразу после установки и перезагрузки системы ввести команду вызова редактора, может ничего и не получиться. Система просто выдаст сообщение, что файл gpedit.msc не найден. Ничего страшного. Выход из такой ситуации достаточно прост. Нужно просто искомый файл копировать в папку System32, только и всего.
Заключение
В заключение остается добавить, что редактор групповой политики - инструмент достаточно мощный и серьезный. Поэтому хотя бы без каких-либо начальных знаний изменять параметры, находящиеся там, не рекомендуется, а то еще, чего доброго, вся система «вылетит». Ну а опытный пользователь, используя совестно системный реестр и настройки групповой политики, может доиться очень многого, тем более что сам редактор и реестр взаимосвязаны между собой вплоть до полного дублирования некоторых настроек и параметров.
Желание Microsoft похоронить его в глубине системы совершенно не удивительно - в руках неопытного пользователя Редактор локальной групповой политики может нарушить нормальное функционирование ОС. Это своего рода электронный ящик Пандоры, способный ввергнуть мир Windows в череду несчастий и бед, попади он не в те руки.
Разумеется, эти мрачные пророчества не имеют к вам, дорогие читатели, никакого отношения. Ведь вы - осторожные и внимательные пользователи системных инструментов, и конечно же, не забудете создать точку восстановления системы, прежде чем браться за редактирование локальных групповых политик. Я не сомневаюсь, что на вас можно положиться.
Если коротко, групповые политики - это параметры, управляющие функционированием системы. Их можно использовать для настройки интерфейса Windows 7, ограничения доступа к определенным зонам, определения параметров безопасности и так далее. Изменять групповые политики можно с помощью Редактора локальной групповой политики - оснастки . В версиях Windows 7 Home и Редактор недоступен, поэтому по каждому пункту я буду также давать рекомендации о том, как добиться желаемого результата с помощью Редактора реестра (Regedit). Чтобы запустить Редактор локальной групповой политики:
1. Нажмите кнопку «Пуск» (Start).
2. Введите «gpedit.msc» в строке поиска.
3. Нажмите .
На рис. A показано окно Редактора локальной групповой политики. Слово «локальной» указывает на то, что редактируются групповые политики на локальном компьютере, а не на удаленном.
Рисунок A. Использование Редактора локальной групповой политики для изменения групповой политики на локальном компьютере.
При удалении файлов или папок в Windows 7 всегда появляется диалоговое окно с предложением подтвердить удаление. Если это вас напрягает, подтверждения можно отключить, нажав правой кнопкой мыши на значке Корзины (Recycle Bin) и сняв флажок «Запрашивать подтверждение на удаление» (Display Delete Confirmation Dialog) в диалоговом окне «Свойства» (Properties).
С другой стороны, система по умолчанию запрашивает подтверждение на удаление не просто так, а для того, чтобы пользователь случайно не удалил нужные файлы. Мы с вами - люди опытные и хорошо понимаем, что можно удалять, а что нет. Но ведь не все такие. Если компьютером пользуются маленькие дети или пожилые родители, плохо знакомые с системой, запрос подтверждения на удаление - прекрасная защита от случайных ошибок неопытных пользователей.
В этом случае имеет смысл сделать так, чтобы рядовые пользователи не имели возможности самостоятельно отключать запросы на подтверждение удаления. Это возможно двумя способами:
Либо путем блокирования флажка «Запрашивать подтверждение на удаление» в диалоговом окне свойств Корзины;
. либо путем блокирования самого диалогового окна «Свойства», чтобы пользователь не имел к нему доступа.
Чтобы воспользоваться одним из этих способов:
1. В окне Редактора локальной групповой политики разверните узел «Конфигурация пользователя» (User Configuration).
2. Разверните элемент «Административные шаблоны» (Administrative Templates).
3. Вызовите окно свойств интересующей вас политики.
Если хотите заблокировать флажок «Запрашивать подтверждение на удаление» в окне свойств, разверните элемент «Компоненты Windows» (Windows Components) и выберите пункт «Проводник Windows» (Windows Explorer). Дважды щелкните на политике «Запрашивать подтверждение при удалении файлов» (Display Confirmation Dialog When Deleting Files).
Если у вас нет доступа к , откройте Редактор реестра и создайте параметр DWORD с именем «ConfirmFileDelete» (без кавычек) и значением «1» (без кавычек) в разделе «HKCU\Software\Microsoft\Windows\CurrentVersion\Policies\Explorer».
Чтобы сделать недоступной команду «Свойства» в контекстном меню Корзины, выберите пункт «Рабочий стол» (Desktop) и дважды щелкните на политике «Убрать пункт "Свойства" из контекстного меню Корзины» (Remove Properties From The Recycle Bin Context Menu).
Если у вас нет доступа к Редактору локальной групповой политики, откройте Редактор реестра и создайте параметр DWORD с именем «NoPropertiesRecycleBin» (без кавычек) и значением «1» (без кавычек) в разделе «HKCU\Software\Microsoft\Windows\CurrentVersion\Policies\Explorer».
4. Выберите значение «Включен» (Enabled).
5. Нажмите «OK», чтобы применить изменения.
2. Отключение области уведомлений
Если вы не пользуетесь областью уведомлений, ее можно полностью отключить. Для этого:
1. В окне Редактора локальной групповой политики разверните узел «Конфигурация пользователя».
2. Разверните элемент «Административные шаблоны».
3. Разверните элемент «Меню "Пуск" и панель задач» (Start Menu And Taskbar).
4. Дважды щелкните на политике «Скрывать область уведомлений» (Hide The Notification Area), выберите значение «Включено» и нажмите «OK».
5. Дважды щелкните на политике «Убрать часы из области уведомлений» (Remove Clock From The System Notification Area), выберите значение «Включено» и нажмите «OK».
6. Выйдите из системы и снова войдите, чтобы изменения вступили в силу.
Чтобы реализовать эту политику через реестр, нажмите кнопку «Пуск», введите в строке поиска «regedit», нажмите и подтвердите продолжение операции в окне . Откроется Редактор реестра. Найдите в нем раздел «HKCU\Software\Microsoft\Windows\CurrentVersion\Policies\Explorer». Если раздел «Explorer» отсутствует, выделите раздел «Policies», выберите пункт меню «Правка | Создать | Раздел» (Edit | New | Key), введите «Explorer» (без кавычек) и нажмите .
Теперь выполните следующие действия:
1. Выберите пункт меню «Правка | Создать | Параметр DWORD (32 бита)» (Edit | New | DWORD (32-bit) Value).
2. Введите «NoTrayItemsDisplay» (без кавычек) и нажмите .
3. Нажмите , чтобы вызвать окно свойств «NoTrayItemsDisplay», введите «1» (без кавычек) и нажмите «OK».
4. Выберите пункт меню «Правка | Создать | Параметр DWORD (32 бита)».
5. Введите «HideClock» (без кавычек) и нажмите .
6. Нажмите , чтобы вызвать окно свойств «HideClock», введите «1» (без кавычек) и нажмите «OK».
7. Выйдите из системы и снова войдите, чтобы изменения вступили в силу.
| Материалы |

Редактор групповых политик отсутствует в Windows 7 Домашняя, а вот в остальных версиях этой версии ОС он присутствует и готов для использования.
Запуск редактора групповой политики
Запустить этого редактора очень просто. Для этого на клавиатуре нужно нажать Win+R , прописать в поле gpedit.msc и нажать «ОК ».

Интерфейс редактора идентичен остальным инструментам администрирования: опираясь на левую древовидную панель можно получать информацию по каждому разделу и производить настройки.

Как видно на скриншоте, в левой части все настройки разделены на две части:
Конфигурация компьютера;
конфигурация пользователя.
Каждая из этих частей имеет три одинаковых раздела:
Конфигурация программ;
конфигурация Windows;
административные шаблоны.
Конфигурация программ
отвечает за параметры приложений, установленных на ПК.
Конфигурация Windows
отвечает за различные системные параметры: ее настройки, параметры безопасности и др.
Административные шаблоны
содержат конфигурацию из и являются более удобным редактором, нежели сам реестр.
Работа с редактором
Настроить ограничения и различные параметры здесь довольно просто. Давайте рассмотрим пример настройки: пройдите по пути Конфигурация пользователя > Административные шаблоны > Система , где последний пункт разворачивать не надо - просто нажмите на слово левой клавишей мыши.
Здесь вы можете увидеть несколько параметров для настройки, среди которых присутствуют такие настройки как:
Запретить использование командной строки;
запретить доступ к средствам редактирования реестра;
не запускать указанные приложения Windows;
выполнять только указанные приложения Windows;
автоматическое обновление Windows.

Чтобы отредактировать эти и другие параметры можно, нажимая по каждому из них левой клавишей мыши дважды. На скриншоте видно, что менять состояние параметра, задавая ему значение «Включено » или «Отключено ».
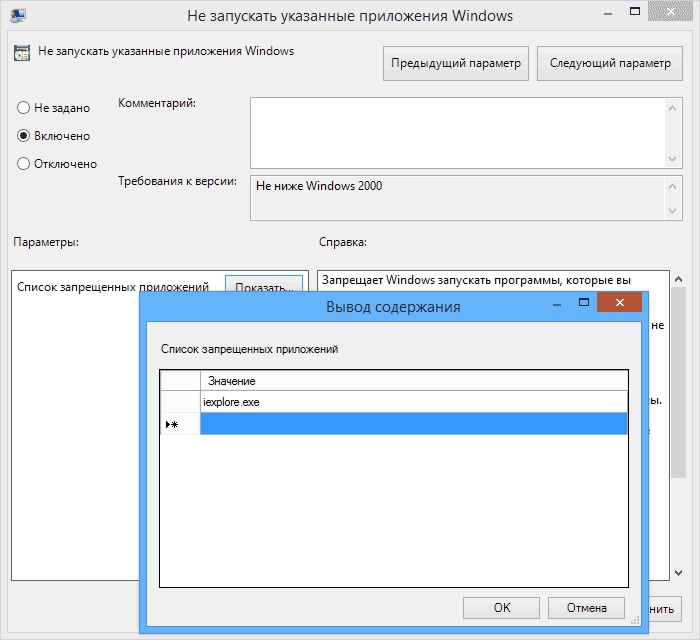
Как работают групповые политики
Допустим, вы запретили использование командной строки. Теперь, когда пользователь решит ее запустить, он получит следующее сообщение об ошибке:

Подобные сообщения пользователь будет получать всегда, когда попытается совершить запрещенное действие. В случае, если принято решение упросить использование ПК, например, отключить «Контроль учетных записей: поведение запроса на повышение прав для администратора », то окно о запуске программы, которая вносит изменения в системе, отображаться больше не будет.

Все параметры можно настроить по своему усмотрению, в результате чего повысится продуктивность и безопасность при работе за ПК другими пользователями.
Редактор групповой локальной политики (gpedit.msc) очень полезный инструмент для проведения различных настроек системы – с его помощью можно быстро и легко отключить или включить отдельные компоненты, запретить или разрешить те или иные действия для пользователей. Но, к сожалению, в версии Home операционных систем Windows 7, 8.1, 10 пользователь сталкивается с тем, что инструмент не найдет. Давайте разберём, как добавить GPEDIT.msc в Windows Home 7, 8.1, 10.
Microsoft преднамеренно устанавливает Редактор локальных групповых политик только в версиях Windows Professional и выше, поэтому пользователь Home его не находит. Что же делать, если версией Home он не найден, но в целях безопасности нужно изменить конфигурацию ОС.
Существует возможность установить его в «домашних» версиях Windows 7, 8,1. 10, где с её помощью можно произвести тонкую настройку системы. Например, мы можем быстро отключить или включить отдельные компоненты, такие как Windows Defender, гаджеты в Windows 7 или облако OneDrive в Windows 8.1/ 10, заблокировать подключение компьютера до домашней группы, запретить доступ пользователей к некоторым системным функциям и прочее.
Конечно, всё это мы можем сделать в версии Home, но для этого нужно внести некоторые изменения в реестр.
Что нужно сделать перед началом установки?
Инструмент gpedit.msc вносит изменения в системные файлы и поэтому обязательно нужно создать точку восстановления системы перед его инсталляцией. Дело в том, что это не официальная версия gpedit от Майкрософта – то есть она разработана не программистами этой компании.
Программа gpedit.msc была добавлена в инсталляционный пакет, который был скомпилирован пользователем «davehc» с форума Windows 7 Forums. Теоретически, пакет был подготовлен для Windows 7, но также доказано, что он правильно работает в Windows 8.1, 10.
Как установить gpedit.msc в Windows Home
Скачать программу установки бесплатно можно на сайте DeviantArt. Чтобы её найти перейдите по ссылке:
drudger.deviantart.com/art/Add-GPEDIT-msc-215792914
а затем кликните на «Download» с правой стороны окна сайта.
Файл будет скачан в ZIP архиве, распакуйте его в любом месте, например, на рабочий стол. Установка довольно стандартная, попросту нажимайте на «Далее», чтобы завершить инсталляцию.
Дополнительная настройка для 64-разрядной системы
Если у вас установлена 32-разрядная система, то не нужно производить никаких дополнительных действий, но если 64-разрядная (что более вероятно), сделайте следующее.
Нужно скопировать с папки SysWOW64 несколько файлов в папку System32.
Для этого в проводнике зайдите в каталог:
C:\Windows\SysWOW64,
где нужно найти следующие:
GroupPolicy
(каталог);
GroupPolicyUsers
(каталог);
gpedit.msc
(файл).
Отметьте эти файлы и папки, кликните правой кнопкой мыши и выберите «Копировать».
Затем перейдите по следующему пути:
C:\Windows\System32
Кликните в любом месте правой кнопкой мыши и выберите «Вставить».
Запуск инструмента GPEdit.msc
Открыть инструмент можно таким же образом, как и в Windows Professional. Для его запуска нажмите сочетание клавиш Win + R, а затем в окне «Выполнить» наберите следующую команду gpedit.msc, или введите её в строку поиска «Найти программы и файлы» в меню Пуск.
После нажатия на ОК должно открыться окно Редактора локальных групповых политик.
Но иногда некоторые пользователи на форумах сообщают, что при запуске команды может отобразиться ошибка MMC. В таком случае следуйте нижеприведенной инструкции.
Что делать, если отображается ошибка MMC при открытии GPEdit.msc?
Ошибка может возникнуть в том случае, когда имя учетной записи пользователя состоит из нескольких частей. Если редактор не запускается и возникает ошибка MMC, то её можно устранить, выполнив следующие действия:
Соответствующие записи будут обновлены и теперь можно закрыть окно установщика gpedit.msc. Окно Редактора локальных групповых политик должно открыться в версиях Home 7, 8.1, 10 без отображения ошибки MMC.
Редактор групповых политик - это майкрософтовская панель управления различными параметрами системы путем редактирования групповых политик - ранее заданных настроек. Как известно, различные настройки системы хранятся в . Можно сказать, что редактор групповых политик (исполняемый файл gpedit.msc) - это утилита для редактирования определенных значений реестра.
Однако, Microsoft обделила начальные версии своей ОС Windows 7 Home Premium, Home Basic, Starter редактором политик, поэтому при необходимости его установки на данные версии "семерки" придется использовать патч. Скачайте (зеркало на Я.Диск), и установщик.
При установке все стандартно: сначала нажимаем Next, затем Install, и напоследок Finish.
Если у вас установлена 32-разрядная система Windows 7, на этом установка патча, вероятно, будет закончена. Открываем горячими клавишами Win + R
утилиту Выполнить
, вводим gpedit.msc
и если все хорошо, откроется редактор.
При использовании 64-разрядной операционной системы все не так гладко, как хотелось бы. На просторах интернета гуляют различные советы по настройке установленного редактора, однако и они не всегда могут помочь запустить gpedit.msc. Самая частая проблема при запуске это ошибка "Консоль управления MMC не может создать оснастку".
Microsoft на своем сайте поддержки пользователей предлагает сделать следующее:
Для решения этой проблемы необходимо добавить папку %SystemRoot%\System32\WBEM
в переменную среды PATH
. Чтобы сделать это, выполните следующие действия.
1. Щелкните правой кнопкой мыши по значку Мой компьютер
и выберите команду Свойства
.
2. На вкладке Дополнительно
нажмите кнопку Переменные среды
.
3. В списке Системные переменные
дважды щелкните Переменная среды PATH
.
4. Введите:
%SystemRoot%\System32;%SystemRoot%;%SystemRoot%\system32\WBEM
Примечание
. Другие системные переменные для PATH удалять не нужно.
5. Нажмите кнопку ОК
.
Другой вариант исправления ошибки.
Из папки C:\windows\SysWOW64
нужно скопировать:
- файл gpedit.msc
- папки GroupPolicy и GroupPolicyUsers
в папку C:\Windows\System32
. Перезагрузите компьютер.
Еще один способ: запустить установщик патча setup.exe, но не нажимать на кнопку Finish при установке. Вместо этого нужно открыть папку C:\Windows\Temp\gpedit\ и открыть текстовым редактором файл x64.bat (или x86.bat для 32-разрядных ОС). В файле нужно заменить шесть фрагментов %username%:f на "%username%":f - другими словами, добавить кавычки. Затем сохраните измененный файл, и в той же папке кликните правой кнопкой мыши по файлу x64.bat или x86.bat и выберите Запуск от имени администратора . Закройте установщик и попробуйте запустить gpedit.msc.
Если редактор групповых политик успешно запустится, выглядеть он будет следующим образом:

Несмотря на английский язык интерфейса в нем все интуитивно понятно.
