Лучшая утилита для восстановления фотографий на андроид. Как восстановить удаленные фото на телефоне андроид
Современные мобильные устройство достаточно хорошо справляются с ролью многофункциональных девайсов, предоставляя своим пользователям базовые возможности компьютеров, фотоаппаратов, видеокамер, плееров, радиоприёмников, электронных книг и даже пультов дистанционного управления. Но несмотря на достаточно впечатляющий перечень положительных качеств, данная категория техники имеет и слабые стороны, связанные как с программным обеспечением, так и с аппаратной составляющей.
К сожалению, не все пользователи смартфонов, в том числе и Samsung, отдают себе отчёт о том, что они не застрахованы от сбоев в работе аппаратов. На мысли в этом направлении их наталкивают только непредвиденные проблемы, возникшие в работе гаджетов. Например, внезапное исчезновение всех файлов из внутренних и внешних накопителей аппаратов. В этой статье указаны возможные варианты возникновения данного сбоя и способы восстановления утерянных файлов, в том числе и фото.
Причины удаления фотографий
- Сбой при обновлении программного обеспечения. Производители мобильных устройств заверяют, что по завершению установки новой версии прошивки «по воздуху», доступ ко всем пользовательским файлам возобновляется. Однако на практике ситуация может выйти из-под контроля и в результате процесс развёртывания апдейта для ПО приводит к потере нескольких гигабайт ценных данных.
- Нехватка места на внутреннем накопителе устройства. Файлы могут постепенно исчезать и в том случае, если у встроенной памяти девайса заканчиваются свободные мегабайты, которые так необходимы для стабильной работы системы. В этом случае ОС ликвидирует цифровые записи, чтобы освободить пространство под свои нужды. Конечно же специалисты, ответственные за ПО, стараются не допускать этого, но, к сожалению, проблема периодически проскакивает на некоторых аппаратах.
- Некорректная работа программ-очистителей. В магазине приложений полно программ, предоставляющих «услуги» по очистке памяти устройства от различного мусора. К сожалению, далеко не все они могут отличить временные файлы или оставшийся «хлам» давно удалённого софта от пользовательских данных, которые просто долгое время пребывают на смартфоне. Поэтому помимо мусора, при очистке памяти «чистильщики» под шумок удаляют и важные цифровые записи, в том числе и фотографии.
- Повреждение или полный выход из строя карты памяти. Фотографии, которые хранятся на карте памяти, как ни странно, так же могут пропасть. Произойти это может из-за сбоев в логической составляющей накопителя (например, при нарушении целостности файловой системы), либо же вследствие частичного или полного повреждения аппаратной части (например, при сбое или износе памяти).
Как восстановить фото на телефоне Samsung
В случае исчезновения фотографий из-за программного сбоя, есть шанс восстановить их в домашних условиях. Но если раньше это делалось с минимальными затратами сил и времени, то сейчас для возвращения файлов необходимо потанцевать с бубном. Изначально практически все Android-устройства распознавались как USB-накопители. Данные, что были удалены с их внутренних хранилищ, восстанавливались простыми и бесплатными решениями, поддерживающими работу с USB Mass Storage. Сейчас же все девайсы с «зелёным роботом» на борту работают по протоколу MTP. Для них способы, что действовали раньше, уже не подходят. В этом случае необходимо использовать тяжёлую артиллерию в виде отладки USB, root-прав и специального софта, умеющего работать с памятью Android-устройств.
Случается, что со смартфона по каким-то причинам пропадают СМС-сообщения. Как их можно восстановить, узнаете в нашем следующем материале:
Подготовка устройства
Чтобы «подружить» Samsung-устройство с программой для восстановления файлов, необходимо выполнить подготовительные работы:
- Получить root-права, это обязательное условие. Без них программа не сможет связаться со всеми секторами памяти устройства и вернуть данные. Способы получения особых привилегий для каждого девайса Samsung уникальны, поэтому этот этап подготовки вы должны пройти самостоятельно.
- Активировать режим разработчика и отладку USB. Это нужно сделать, чтобы программа смогла подключиться к телефону и выполнить операцию по возвращению файлов.
Включение режима разработчика и отладки USB
- На телефоне запустите приложение «Настройки».
Для запуска приложения «Настройки» можно использовать иконку на рабочем столе или кнопку в шторке уведомлений
- Перейдите в раздел «Об устройстве».
Найти раздел «Об устройстве» можно в самом низу приложения «Настройки»
- Найдите строку «Номер сборки» и 5 раз быстро нажмите на неё для активации режима разработчика. Уведомление об успешном включении данного режима должно появиться в нижней части экрана вашего аппарата.
Для успешной активации режима разработчика нужно быстро нажимать на поле «Номер сборки»
- В настройках найдите новый раздел «Параметры разработчика» и перейдите в него.
Если раздел «Параметры разработчика» не появился в списке, попробуйте перезапустить приложение «Настройки»
- В нём отыщите опцию «Отладка USB» и активируйте её путём установки галочки.
Достаточно одного тапа, чтобы активировать «Отладка USB»
Восстановление изображений с помощью компьютера
В сети можно наткнуться на достаточно большой выбор программ, умеющих решать проблемы с удалёнными файлами. Одни распространяются на бесплатной основе, но обладают урезанным набором возможностей. Другие же предоставляют широкий выбор функций, но для доступа к ним нужно заплатить разработчикам. К первой категории относятся такие программы, как 7-Data Android Recovery, Remo Recover for Android, Tipard Android Data Recovery и Wondershare Dr.Fone for Android. При написании данной инструкции мы использовали последнюю программу из приведённого перечня. Вы же можете воспользоваться и другими решениями, так как все они имеют схожий набор функций, простой интерфейс и подсказки.
- Скачайте, установите и запустите на компьютере программу, которая поможет восстановить утерянные файлы.
- Подключите телефон Samsung со включенной отладкой USB к компьютеру с помощью исправного USB-кабеля.
- После обнаружения вашего устройства программа подскажет, какие дальнейшие манипуляции вам необходимо выполнить, чтобы вернуть файлы. В случае же с Dr.Fone for Android нажмите на кнопку «Data Recovery» и дайте своё согласие на подключение программы к мобильному устройству. Соответствующее окно с запросом должно появиться на экране вашего Samsung-девайса.
Нажмите на кнопку «Да», чтобы разрешить сопряжение с телефоном
- Отметьте галочками категории данных, что нужно восстановить, и перейдите на следующий этап.
Для восстановления фото нужно выберите категорию «Gallery»
- Предоставьте всем устанавливаемым компонентам программы на этапе получения информации об устройстве или же во время сканирования его памяти.
- По завершению поиска всех файлов, в окне программы перейдите в папку «Галерея» (Gallery). В ней вы увидите все те удалённые файлы, которые удалось найти утилите. Выберите нужные и восстановите их соответствующей кнопкой.
Учтите, что ячейки памяти имеют свойство перезаписываться другими данными. Поэтому восстановление желательно делать по горячим следам, пока на телефон не были записаны новые файлы. Если же это уже произошло, то готовьтесь к тому, что после сканирования памяти утилитой вы не обнаружите нужных фото. К сожалению, не утешительный результат может ждать вас и в случае, если выполнялась перепрошивка устройства или же на нём был осуществлён сброс настроек. В обоих вариантах происходит переразметка памяти, что значительно уменьшает шансы на удачное возвращение утраченных данных.
Восстановление без ПК
Попытаться вернуть исчезнувшие фото можно и без использования компьютера. Для выполнения такой непростой задачи подойдут приложения-спасатели, обитающие в Google Play Market. Правда, как и в случае с утилитами на ПК, для эффективного использования инструментов из магазина системы Android необходимо наличие на девайсе рут-прав.
Для восстановления фото на мобильном устройстве можно использовать программу GT Recovery. Она работает практически со всеми гаджетами с ОС Android на борту. Найти её можно всё в том же магазине приложений. Распространяется она бесплатно и имеет две версии. Первой для работы с памятью нужны root-права, вторая же и без них может функционировать на смартфоне. Мы всё же рекомендуем использовать ту версию, что требует рутирования, так как с ней у вас будет больше шансов восстановить данные.
- Установите приложение и запустите его на телефоне.
Помимо фотографий, GT Recovery умеет восстанавливать и другие типы данных
- Перейдите к восстановлению фотографий, нажав на соответствующую кнопку на главном экране.

Здравствуйте, друзья! Сегодня поговорим о ситуации, которая, пожалуй, никого не обошла стороной. Итак… Вы случайно нажали “Удалить” и подтвердили свой выбор? Ребенок играл с телефоном, и теперь нет тех фото, которые “были только там”? Холодный пот и нервная дрожь пальцев. Без паники! Глубокий вдох. Не все потеряно! В этой статье будет рассказано о том, можно ли восстановить фото, удаленные с телефона и как это сделать.
Синхронизация и автозагрузка
Говорят, что люди делятся на два типа: те, кто делает бэкап (— резервную копию данных), и те, кто скоро будет его делать.
Современные мобильные устройства на андроиде позволяют легко настроить копирование информации. Достаточно включить “Автозагрузку” и “Синхронизацию”, все Ваши данные будут привязаны к аккаунту.
Для хранения изображений и видео используется “Google Фото”, благодаря которому можно просмотреть рисунки с любого другого устройства, войдя с учетной записью. А также при случайном удалении медиа-файл можно будет просто восстановить из корзины сервиса. Все эти операции можно произвести как с андроида , так и с компьютера.
“Как просто!”, — скажете Вы. Действительно, легкая предусмотрительность при настройке своего аккаунта, и гарантирована сохранность данных. Однако, и тут есть своя ложка дегтя. Бесплатный объем памяти google-сервисов составляет 15 Гб (сюда входят и письма, и файлы с диска, и пр.) При желании увеличить место для резервного хранения можно приобрести один из тарифов: на 100 Гб или на 1 Тб.
Android Data Recovery
Если Вы относитесь ко второй категории и уже клятвенно обещаете создать резервное хранилище, потому как потеряли “все, что нажито непосильным трудом”, то и для Вас существует возможность вернуть данные.
В этом поможет приложение для андроида Android Data Recovery. Вот ситуации, в которых программа предлагает восстановление:
- прошивка устройства;
- случайное удаление информации;
- откат к заводским настройкам;
- поломка или повреждение устройства.
Производители утверждают, что даже при отсутствии видимости SD-карты или ее завирусованности можно извлечь данные и из нее.
Скачать пробную версию программы можно тут https://www.tenorshare.com/ru/products/android-data-recovery.html . Также на сайте приведена полная пошаговая инструкция по восстановлению информации.
Сейчас рассмотрим краткое руководство для возвращения утерянных фото:
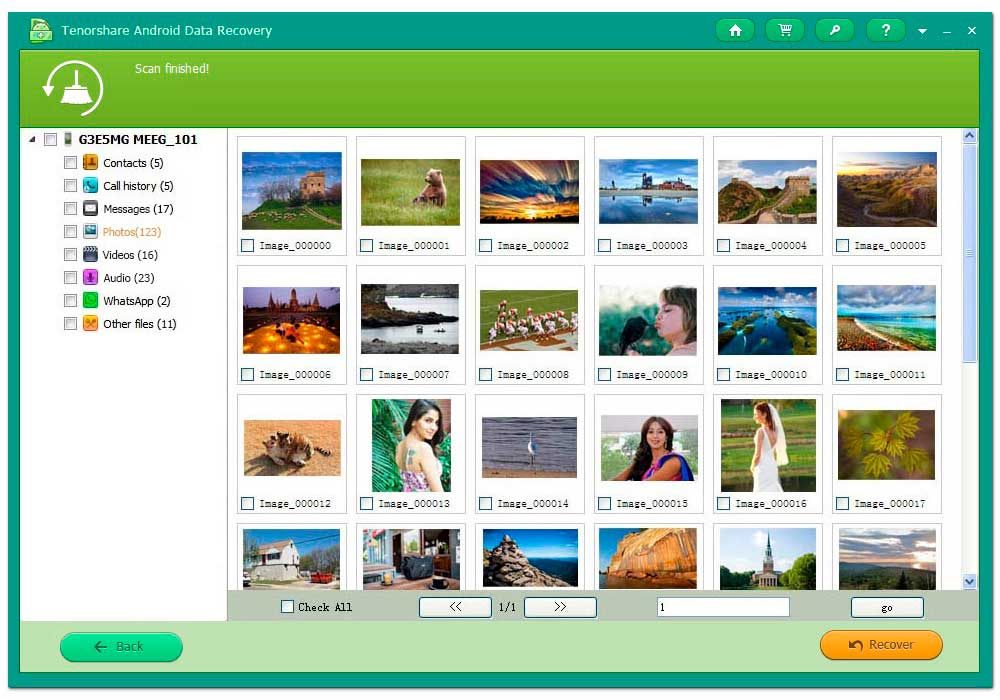
- Телефон при помощи USB кабеля подсоединяется к ПК (параметр подключения: как хранилище данных).
- Появится запрос на вход от суперпользователя, который надо принять.
- Можно выбрать требуемый для восстановления вид информации (например, Photos).
- Программа просканирует телефон и выдаст файлы, среди которых можно найти и удаленные или поврежденные.
- Далее остается только восстановить искомое.
Dr. Fone
Аналогичным функционалом обладает и программа для устройств на iOS — Dr.Fone. Даже последовательность действий идентична: устройство подключается к компьютеру, сканируется, и из результатов пользователем отбираются нужные файлы.

Подробную инструкцию и демо-версию можно получить на официальном сайте (http://ru.wondershare.com/data-recovery/iphone-data-recovery.html ). Там же есть версия программы для устройств на Android.
Потеря данных теряет весь свой трагизм, когда Вы вооружены знаниями и полны решимости вернуть информацию. Читайте наш блог, и узнаете еще массу полезного и интересного о современных девайсах.
В случае удаления любимые снимки не исчезают навсегда с вашего телефона. Разберемся, как восстановить фото на Андроиде после удаления, что можно вернуть, а что нет.
В памяти электронных устройств информация записывается на свободные кластеры. Когда пользователь стирает часть файлов, система их никуда не перемещает, а просто ставит на данный массив разрешение на перезапись. Поэтому можно восстановить удаленные файлы, если на их место не было записано что-то другое. Разработчики программного обеспечения искусственно ограничивают возможности манипуляций с памятью для стандартного пользователя. Поэтому вопрос, как восстановить удаленные фотографии с телефона, решается нестандартными методами. Для осуществления корректировки разметки массива необходимо получить расширенные права, что реализуется путем запуска специальных приложений с заданными настройками. Далее разберемся, как восстановить фото с телефона с использованием и без использования сторонних программ.
Допуск в операционную среду с правами разработчика обеспечивает возможность изменения настроек массива памяти. Существует множество приложений, позволяющих восстановить фото на телефоне. В общем случае весь софт работает по следующему принципу:
Телефон с операционной системой Android подключается к персональному компьютеру через USB кабель. Можно взять карту памяти и вставить ее в кардридер.
На компьютере запускается предварительно скачанная программа для восстановления удаленных фотографий, она сканирует жесткий диск телефона на предмет наличия файлов и изображений.
После завершения процесса сканирования можно вручную выбрать те удаленные данные, которые необходимо вернуть. Файлы копируются на жесткий диск компьютера.
Использование специальных приложений
Можно выделить 2 основные программы, позволяющие вернуть утраченные изображения:
Recuva распространяется бесплатно с официального сайта. Приложение позволяет как восстановить удаленное фото на Андроиде, так и записать его на нужный носитель. После установки запускается окно, в котором нужно выбрать тип файлов и место их хранения. Далее программа начинает сканировать жесткий диск и выкладывает все найденные фото в отчете в режиме предварительного просмотра.
Android Data Recovery еще одна популярная программа. Полная версия является платной и стоит 50 $. Но можно скачать пробную версию с ограниченным сроком пользования, чтобы единожды восстановить удаленные фото на Андроид. Особенностью приложения является необходимость настройки телефона через разблокирование пункта меню «Для разработчиков» в разделе «Настройки». Сделать это можно 7 раз нажав на пункт «Номер сборки» в разделе «Информация о версиях». После этого нужно стандартно подключить через кабель USB устройство к ПК и провести процедуру восстановления фотографий с телефона, нажимая на соответствующие пункты в меню запущенного приложения.
Восстановление без использования ПК
Если возможность подключить телефон к персональному компьютеру отсутствует, можно вернуть файлы на Андроид через получение root-прав. Этот способ несет немалую опасность, так как производитель телефона может снять устройство с гарантии, если что-то пойдет не так. Кроме того, если процедура, как восстановить удаленные фото с телефона была проведена с ошибками, аппарат может сломаться и не подлежать восстановлению.
Если вы все же решили воспользоваться данным способом, перед тем, как восстановить файлы, нужно скачать на телефон программу undeleter и запустить ее. В появившемся меню Android выбрать тип памяти на которой хранились изображения, а затем запустить сканирование. После завершения процесса во вкладке «Изображения» будут представлены все удаленные фотографии на телефоне. Нажав на кнопку с дискетой, им можно снова присвоить статус активных файлов.
Как избежать безвозвратной потери фотографий
Перед тем, как восстановить удаленное фото на телефоне, обязательно нужно ограничить вероятность перезаписи. Для этого необходимо сразу перестать пользоваться мобильным устройством после того, как выяснилось, что фотографии пропали. Желательно Android вообще выключить, предварительно включив режим отладки для USB во вкладке «Параметры разработчика». Положительный ответ на вопрос: «Можно ли восстановить удаленные фото?», — зависит от состояния исходного массива памяти. Нужно понимать, что любая перезапись потенциально снижает шанс на успешное восстановление, так как система может использовать именно те ячейки памяти, на которых хранились удаленные фото на Андроиде. Для профилактики подобных происшествий в будущем нужно периодически создавать копии папок телефона на других устройствах либо в облачных сервисах Google.
Телефон, как и любая техника, не является совершенным устройством. И, например, если вы случайно стерли какую-то фотографию, то вернуть её с помощью стандартных опций гаджета не получится. Если вы размышляете о том, можно ли восстановить удаленные фото с карты памяти телефона каким-то другим методом, то у нас есть хорошая новость - да, это можно сделать. Для решения возникшей проблемы вам понадобится компьютер и «ФотоДОКТОР».
Шаг 1. Скачиваем софт
Нажмите кнопку «Скачать сейчас» и укажите место, в котором браузеру необходимо разместить дистрибутив. Двойным нажатием запустите файл. Выберите папку, в которую следует осуществить установку программы и приступайте к работе с приложением.

Шаг 2. Подключаем телефон к ПК
Запустите софт. После этого вы увидите на экране компьютера приятное на вид стартовое меню, в котором будет кратко описан принцип работы приложения. Сразу же через USB-шнур подключите телефон к компьютеру. Затем нажмите кнопку «Далее». Программа автоматически обнаружит все съемные носители, которые можно просканировать на наличие удаленных файлов. Выберите из списка на экране нужный вам и переходите к следующему шагу данной инструкции.

Шаг 3. Настраиваем сканирование
Далее софт предложит выбрать тип сканирования, которое должен будет осуществить софт. Всего в «ФотоДОКТОРе» присутствует два режима работы. Первый называется «Быстрое сканирование». Функция поможет сэкономить время и оперативно проверить устройство на наличие потенциальных файлов, пригодных для восстановления.
Однако если вы хотите узнать о том, как восстановить фото на телефоне наверняка, то рекомендуем провести полный анализ карты памяти телефона. Выберите режим и нажмите «Далее». Для точного сканирования софт предложит отметить форматы и размер файлов, которые необходимо искать.

Шаг 4. Восстанавливаем файлы
Запустите сканирование. Процесс займет некоторое время. После этого перед вами на экране появится подробный отчет о проделанной работе. При желании вы можете настроить его отображение. Для этого нажмите «Вид» и выберите подходящий вариант: список, таблица, крупные значки.
При надобности отсортируйте файлы по размеру, имени, формату или наличии/отсутствии превью. Также можно воспользоваться фильтрами и поручить софту показывать в списке файлы только определенного формата или размера. Затем отметьте фотографии, которые нужно вернуть и нажмите «Восстановить».

Последние штрихи
Вам осталось лишь выбрать место, где будут размещены восстановленные файлы: им может стать любая папка на компьютере, а также восстановленные объекты можно записать на диск или загрузить на FTP-сервер.
Готово! Теперь вы всегда сможете разобраться с тем, как восстановить удаленные фото на телефоне с помощью компьютера и программы «ФотоДОКТОР» и всегда быстро сможете вернуть обратно стертые случайно или намеренно фотографии с устройства.
Пожалуй, андроид сегодня является самой популярной операционной системой для смартфонов, планшетов и прочих устройств. Правда, у неё есть один серьезный минус: если вы нечаянно удалили важный файл, то восстановить его не получится. Но некоторые объекты всё-таки можно спасти. Например, фотографии. Для этого вам понадобится карта памяти телефона, с которой были стерты снимки, USB-шнур, компьютер и программа «ФотоДОКТОР». В статье мы разберемся с тем, как восстановить удаленные фото на андроиде в приложении быстро и легко.
Первым делом нужно с нашего сайта. Несмотря на свою полезность, софт весит 12 мегабайт, поэтому загрузка не отнимет у вас много времени. Запустите дистрибутив и укажите установщику папку, в которую следует распаковать файлы программы. Если вы часто сталкиваетесь с необходимостью восстановления файлов, то не забудьте разместить на рабочем столе ярлык программы. Тогда вы всегда сможете быстро начать работу с приложением.

Шаг 2. Запустите софт
Теперь можно восстановить удаленные фото с телефона андроид или с любого другого устройства с данной операционной системой. Для этого запустите программу. Сделать это просто: достаточно дважды щелкнуть по ярлыку приложения, который был создан нами при установке.
На экране моментально появится основное меню программы, где будет представлено краткое руководство по работе с софтом. Здесь же вы можете ознакомиться с перечнем устройств, работу с которыми поддерживает «ФотоДОКТОР»: карты памяти, USB-флешки, телефоны, планшеты и фотокамеры. Подключите к ПК телефон и нажмите «Далее».

Шаг 3. Настройте сканирование
При правильном подключении устройства программа далее автоматически найдет его и предложит выбрать для работы. Если список пуст, то попробуйте переподключить телефон, а затем нажмите «Обновить список дисков», выберете нужный носитель и щелкните «Далее».
Теперь вам нужно определиться с предпочтительным режимом работы. Быстрая проверка, как можно догадаться, займет значительно меньше времени, но всё-таки лучше провести полное сканирование и получить более точные результаты о доступных для восстановления файлах.

Шаг 4. Укажите характеристики файлов
Далее вам нужно указать, какие файлы должна найти программа. В приложении присутствуют специальные фильтры. Например, «ФотоДОКТОР» может искать при сканировании лишь файлы с определенными расширениями: JPG, BMP, TIFF, PSD, PNG, GIF, DNG или RAW. Для этого вам нужно лишь поставить отметки у нужных форматов. Также вы можете сделать акцент только на фото большого, среднего или маленького размера.

Шаг 5. Составьте список файлов для восстановления
Вы почти разобрались с тем, как восстановить фото на телефоне андроид. Щелкните по оранжевой кнопке в нижней правой части экрана. Запустится сканирование. Процедура займет некоторое время, после этого ознакомьтесь с отчетом программы о проделанной работе. При желании настройте его вид. Например, файлы могут быть показаны как таблица, список, крупные значки, а также отсортированы по размеру, имени, формату и наличии/отсутствии превью.
Каждое изображение из списка до полноценного восстановления можно просмотреть в программе. Для этого выделите мышкой нужную фотографию и нажмите «Просмотр». Откроется небольшое окошко, где будет представлена сама фотография, а также базовая информация о ней. Отметьте нужные вам изображения для и нажмите «Восстановить».

Шаг 6. Восстановите фотографии
На следующем этапе «ФотоДОКТОР» предложит выбрать способ восстановления отмеченных вами файлов. Так вы можете восстановить изображения и разместить их в отдельной папке на жестком диске, записать изображения на CD или DVD диск, а также загрузить на FTP сервер. Какой способ выбрать? С решением этого вопроса вам придется разобраться самостоятельно, ведь ответ напрямую зависит от ваших целей и желаний.
Отлично! Вы узнали о том, как восстановить фото на андроиде после удаления быстро и легко. Теперь с любого устройства с данной операционной системой дастся вам легко. Просто установите «ФотоДОКТОР» на свой компьютер и будьте всегда уверены в сохранности ваших любимых фотографий!
