Программа микшер для аудиокарты. Программа для настройки звука на компьютере - советы и рекомендации. Настройка индивидуальных параметров
Если у вас по каким-то причинам пропал звук, чтобы его исправить можете воспользоваться утилитой для автоматической настройки звука.
Только смотрите чтобы интернет был подключен. Скачать программу для настройки звука можно .
Сразу после запуска приложение самостоятельно начнет сканирование и проверку системных файлов:
Это позволяет свободно перемещать ваши звуки, не затрагивая программы, а также расскажет, какие программы будут затронуты при удалении звуков. При просмотре программ отображаются связанные с ними пианино и сэмплы, а при просмотре пианино или сэмплов вы увидите список программ, которые используют эти звуки.
Заменить позволяет заменить выбранный пианино или образец в вашем инструменте и убедиться, что ваши существующие программы будут использовать новый звук вместо этого. Очень приятно создавать резервные копии ваших материалов выборочно или для обмена звуками, которые вы создали с другими. Возможно, вам захочется поставить их в хронологическом порядке для следующего шоу или организовать их по специальному заказу, который имеет смысл только для вас и избранной группы друзей. Функция резервного копирования позволяет вам делать полный снимок каждого звука и настроек в вашем инструменте, включая звуки, настройки.
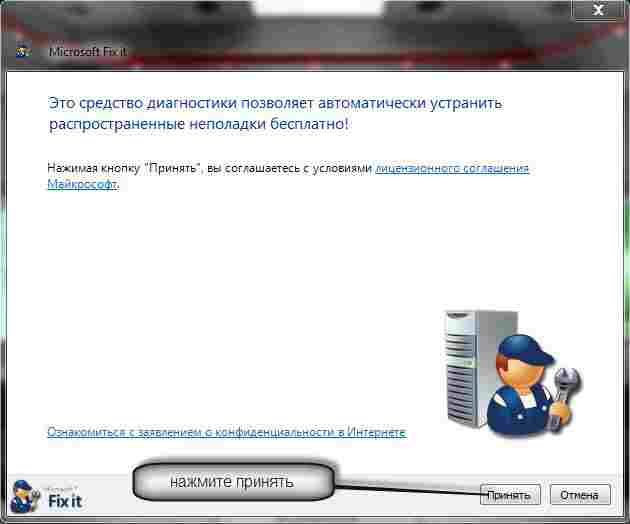
После нажатия опции принять, она начнет диагностику компьютера, поиск неполадок и автоматически устранит возникшие проблемы:

Для этого нажмите как показано на рисунке ниже выполнить исправление. Тогда программа сразу приступит настройке звука:
Драйверы для всех устройств
Его также можно использовать для восстановления заводских настроек прибора. В разделе «Драйверы» вы найдете наиболее полезные драйверы для вашего оборудования, которые помогут вам управлять такими элементами, как монитор, клавиатура, видео и сетевая карта и т.д. драйверы необходимы для связи этих компонентов с частью программного обеспечения, и поэтому неплохо иметь хороший инструмент, чтобы контролировать и обновлять их.
С помощью этого приложения вы можете не только копировать и восстанавливать свои драйверы, но также помогать обновлять нужные ему драйверы и удалять те, которые вам больше не нужны. Программа также предоставляет вам отчеты о состоянии аппаратных устройств на вашем компьютере. Может случиться так, что без предупреждения водитель перестанет нормально работать. Он способен искать, загружать и сохранять любые типы драйверов, которые необходимы вашему компьютеру, а также выполняет функции восстановления, установки и удаления драйверов устройств. Если вы обычно оставляете компьютер включенным, когда вы уходите из дома или ложитесь спать, потому что вы загружаете файл или выполняете какую-то другую задачу, вы можете загрузить программу, например, с которой вы можете определить час, когда компьютер автоматически выключится и тем самым экономя энергию. В задачах планирования вы найдете другие приложения, с помощью которых ваша команда может автоматически выполнить процесс. В этой категории вы можете загрузить коллекции компонентов, необходимых для успешного запуска сложных мультимедийных приложений. С помощью этой утилиты вы сможете скомпилировать все ярлыки, которые вы хотите, в практичной и минималистической среде, не останавливаясь на слишком большом пространстве на рабочем столе. Является одним из лучших драйверов сегодняшнего дня. . На новом экране, который будет отображаться, нажмите «Далее».

Вам на выбор будет предоставлено три варианта исправлений. Точнее выберите что вам нужно настроить:
![]()
Если проблемы будут обнаружены программа для настройки звука MicrosoftFixit.AudioPlayback, исправит все самостоятельно или укажет что необходимо сделать.
Нажмите «Я принимаю соглашение», как отмечено красным, затем «Далее», как в синей метке. На следующих экранах нажмите «Далее», пока не появится «Установить». Теперь мы будем устанавливать перевод на бразильский португальский язык. После завершения установки нажмите «Закрыть».
После открытия программы просто выберите «Португальский» и нажмите «Хорошо». Теперь перейдем к следующему шагу, который должен установить. Если у вас уже установлена эта программа, чтобы узнать, как ее настроить с помощью веб-радио. В «Живая запись», первая опция, отмеченная красным цветом, выберите источник аудиосигнала, который будет передан. При использовании звукового стола выберите аудиовход, к которому подключено оборудование. Если передаваемый аудиосигнал генерируется на самом компьютере, выберите этот параметр.
У меня со звуком все в порядке, следовательно она не нашла ничего
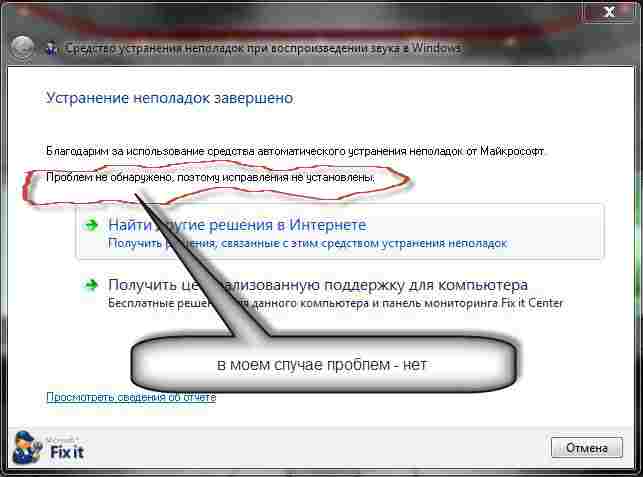
У вас скорее всего ошибки будут обнаружены. Если программа с ними самостоятельно не справиться придаться устранять вручную. Описать как это сделать я не могу, поскольку мне они неизвестны.
Обычно это связано с неправильными или вообще отсутствующим драйверами. Откуда взять именно те которые подойдут для вашей системы можете .
Системные звуковые ошибки она должна исправить автоматически. Вот и все. Удачи. Возникнут вопросы пишите в коментариях. Успехов.
В этом случае мы рекомендуем использовать виртуальную звуковую карту. Нажмите «Широковещательные пароли». Отобразится список всех динамиков. Нажмите «Широковещательные данные» рядом с паролем динамика, который вы хотите использовать. Отобразится вся необходимая информация. Просто настройте данные своего веб-радио в соответствии с изображением ниже.
Это «шаг за шагом» работает с драйверами, доступными в сжатых файлах, однако, если ваш аудиодрайвер имеет исполняемый тип, просто запустите его и следуйте его инструкциям. Перед началом процедуры перейдите на сайт производителя и загрузите драйвер карты, а затем распакуйте драйвер в папку.
Программа для настройки звука на компьютере предназначена для решения проблем при исчезновении акустики после переустановки ОС или улучшения качества звука. Чтобы работа на компьютере приносила удовольствие, нужен качественный звук. Выход акустической системы из строя может стать причиной психологического дискомфорта пользователя. Поэтому правильная настройка звукового сопровождения имеет большое значение. Рассмотрим вопрос подробно.
Нажмите кнопку «Пуск», а затем щелкните правой кнопкой мыши элемент «Компьютер». В следующем меню нажмите «Управление». Если вам будет предложено ввести пароль администратора, введите его. На экране «Диспетчер компьютеров» щелкните элемент «Диспетчер устройств».
В «Диспетчере устройств» щелкните правой кнопкой значок, представляющий компьютер. В появившемся меню выберите опцию «Добавить унаследованное оборудование». Запустится мастер установки. На первом экране нажмите кнопку «Далее». На следующем экране выберите опцию «Показать все устройства» и нажмите кнопку «Далее».
Принцип формирования звука на ПК
Информация с цифрового носителя переходит в материнскую (системную) плату для последующей обработки программной системой и акустическим чипом. Далее происходит преобразование цифрового аудиопотока в аналоговый формат, после чего мы имеем возможность слушать музыку в наушниках.
Обработка звука происходит в звуковой карте (звуковой подсистеме), именно она выводит акустическое звучание с компьютера. Если вы пользуетесь дешевыми колонками, никакая прога для настройки звука на компьютере не поможет: качество звука будет неизбежно плохим. Менять звуковую карту нет смысла: акустика искажается резонатором колонок и их динамиком.
Причины проблем с акустикой и начальная настройка
В окне «Найти файл» перейдите в папку, в которой находится драйвер. Нажмите файл, а затем кнопку «Открыть». Когда вы вернетесь на экран мастера, выберите драйвер для своей карты и нажмите «Далее». На следующем экране просто нажмите кнопку «Далее» и дождитесь, когда мастер скопирует файлы. Когда он будет завершен, он отобразит экран предупреждения, затем нажмите кнопку «Готово», чтобы завершить работу мастера.
Настройки компьютера
Выполните следующий шаг. Если вы подключили и включили консоль перед установкой драйвера, оставьте консоль и установите драйвер. Откройте, как описано ниже. Нажмите знак слева. Проверьте имена устройств в списке. Установка драйвера завершена. Выберите из списка слева от окна.
Важно! Замена аудиокарты может спровоцировать исчезновению звука на компьютере, если вы не удалите прежние драйвера. Конфликт будет вызван несовместимостью этих драйеров с драйверами новой звуковой карты.
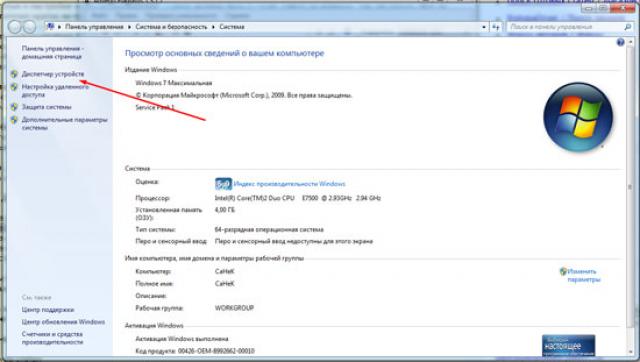
Причины проблем с акустикой и начальная настройка
Прежде чем бить тревогу, убедитесь что наушники подсоединены к сетевому питанию, а не только к ПК. Причиной неполадки с акустикой может стать ненастроенный динамик. Поэтому проверьте ползунок громкости: может, он находится на нулевой отметке? Программа для настройки динамиков на компьютере и регулятор громкости расположены в нижнем левом углу монитора.
Многие из вас уже встречались с ним. Звук в вашем домашнем кинотеатре или другом устройстве объемного звучания поступает из двух передних боксов, а сабвуфер или задняя панель полностью не реагируют. Многие пользователи могут сделать это, добавив все, как если бы они были двумя коробками, что является полным дерьмом, и вы сможете наслаждаться объемным звуком, все в настройках. Итак, давайте сначала убедитесь, что у вас есть правильные динамики.
Поэтому мы откроем настройки звука. Для этого щелкните правой кнопкой мыши значок динамика в области уведомлений и нажмите «Воспроизведение устройства». Если вы выберете эту опцию, появится новое окно «Звук», показывающее устройство воспроизведения по умолчанию. Нужно выбрать громкоговорители объемного звучания. Если они отсутствуют, нажмите правые колонки и установите опцию «Установить как устройство по умолчанию». Теперь динамики используются в качестве устройства по умолчанию, но они все еще не играют так, как должны, поэтому мы должны их путать.
Если с ползунком все в порядке, перейдите в панель управления, найдите диспетчера устройств и посмотрите, какое оборудование установлено. Сигнал неполадки - восклицательный знак. Если его нет, значит, проблем в этой области тоже нет.
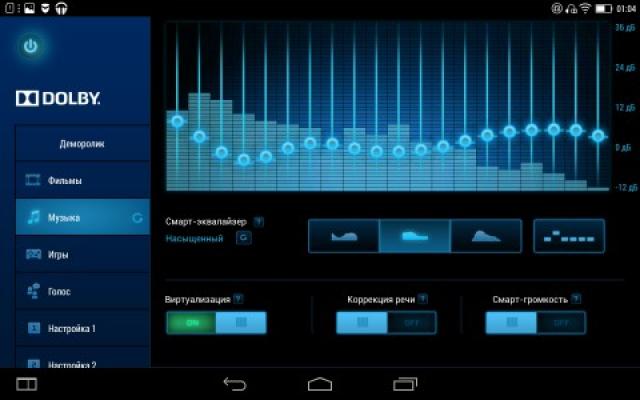
Настройка акустики производится сразу после установки ОС. Windows самостоятельно находит звуковую карту и устанавливает подходящие драйвера, которые встроены в нее заблаговременно. Если аудиокарта не была встроена в систему, нужно будет установить драйвер, расположенный на CD-диске.
Нажмите на левую и левую колонки, чтобы «настроить». Здесь мы выбираем тип окружающего звука, который мы подключили. Если у нас есть левый и правый передний, левый и правый тыловые, центральный и сабвуфер и многое другое левой и правой стороны, выберите 1 Курс объемного звучания Конечно, если у вас есть тот или иной, который у вас есть и находится в меню, выберите его. В этом окне вы также можете проверить правильную функциональность отчета напрямую.
Если вы посмотрите, как он выглядит на задней панели разъемов, очень вероятно, что вы отбросили один из кабелей, поэтому, если вы играете сзади, а не спереди, просто переместите два кабеля между ними. Некоторые материнские платы не позволяют вам устанавливать то, что вы хотите воспроизвести на этом выходе.
При отсутствии отметки "это устройство включено" функционирование драйвера нарушено. В этом случае необходимо удалить драйвера и заменить их новыми.
Драйвера прилагаются на CD-диске. При отсутствии или повреждении драйверов, нужно скачать новые на сайте производителя. Для качественной настройки аудиосистемы отлично подходит программа для настройки звука на компьютере Realtek. После переустановки драйверов работа по начальной установке аудиосистемы будет окончена.
Настройка индивидуальных параметров
Если ваша материнская плата или звуковая карта позволяет вам настраиваться там, где она есть, вам не нужно ее контролировать, поэтому просто установите то, что вы подключаете. Если вы не хотите заходить на заднюю панель компьютера, все же можно замять кабели непосредственно в домашнем кинотеатре или в окружающем звуке. Вот именно то, что должно быть, нет настройки, но здесь точно указано. Когда мы смотрим на то, что с ней связано, это абсолютно ясно, а также вывод для отдельных динамиков. Поэтому, если все в настройке звука работает правильно, когда вы нажимаете на динамик, мы можем перейти к следующему шагу.
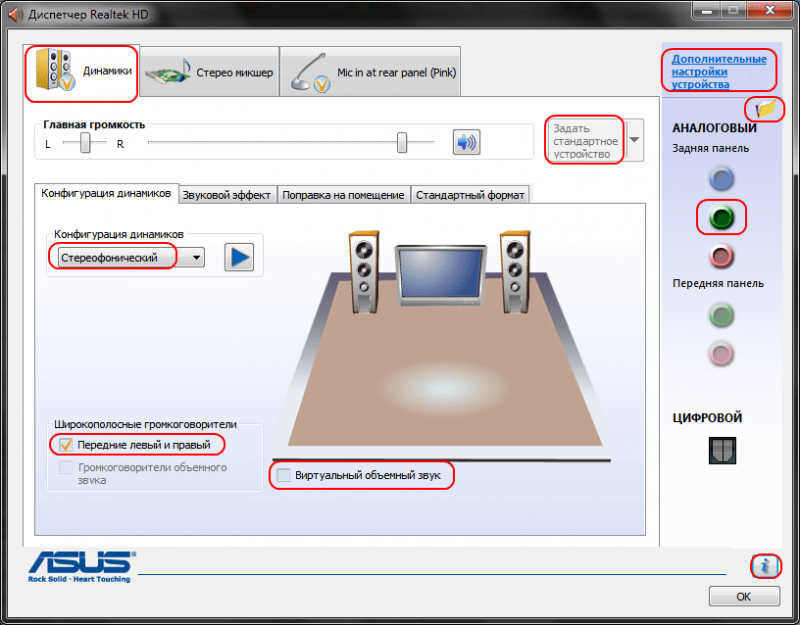
Важно! Перед переустановкой необходимо удалить все звуковые программы и перезагрузить компьютер.
Настройка индивидуальных параметров
Как улучшить качество акустической системы, сделав ее разнообразной? Как получить поддержку всевозможных форматов аудиопотока? Дальнейшая будет заключаться в выводе индивидуальных характеристик аудиосистемы. Вы сможете настроить подходящую громкость звучания, аудиозапись или устройство воспроизведения речи.
На этом этапе мы выбираем, какие поля прикреплены. Возможно, у вас нет подключенных задних громкоговорителей, или некоторые из них разные. Эта настройка не важна, это просто тонкая настройка. Третий и последний шаг - выбор громкоговорителей с полным диапазоном. Полный диапазон означает, что динамики будут воспроизводить все, что предоставляется им со звуковой карты. Для полного диапазона не требуется сабвуфер. Попробуйте петь вокально на нем время от времени, определенно не то, что вы ожидаете. Но если вы не уверены, не бойтесь нажимать на все.
Все это можно найти в "звуках и аудиоустройствах", выбрав необходимый значок в панели управления. Также можно настроить звуковое сопровождение программ и событий оперативки, выбрав какую-нибудь из схем. Если предложенные схемы не устраивают, можно создать свою собственную. Для этого нужно указать звуковой файл и настроить схему через щелчок на "обзор". Сохраненный файл можно будет вновь загрузить после изменений в звуках.
Динамики играют только то, что они могут делать, и то, что они просто не пропускают в своем диапазоне. Именно так мы успешно завершили настройку объемного звука. Теперь в фильмах, поддерживающих объемный звук, будет слышен объемный звук. Таким образом, звук попытается заставить вас почувствовать себя внутри этого фильма, по крайней мере, с точки зрения звука. Теперь мы все еще ждем конфигурации, которая в корне меняет поведение в браузерах.
Таким образом, мы вернемся на вкладку «Звук», где мы не хотим настраивать динамики, но свойства. Здесь мы видим информацию о том, какая часть звука будет передана на какой разъем на задней панели компьютера. Здесь в этом окне мы выбираем вкладку «Надстройки». Здесь мы должны нажать «Мгновенный режим», а в раскрывающемся списке выберите следующие параметры.

- Щелкаем по значку "звук" и выбираем вкладку "воспроизведение". Здесь мы увидим список устройств, отмеченных красной и зеленой галочкой. Красные - нерабочие, зеленые - рабочие устройства.
- Щелкаем по одному из рабочих устройств и настраиваем необходимые функции в открывшемся окошке, выбрав нужную конфигурацию.
- В разделе динамиков настраиваем: количество звуковых каналов; уровни звука; звуковые эффекты.
- Открываем вкладку "запись" и настраиваем звукозаписывающее устройство - микрофон. Здесь можно настроить подключение проигрывателя, плеера к микрофону.
- Вкладка "воспроизведение" корректирует наушники и колонки.
- Вкладка "связь" позволяет настроить автоматическое уменьшение или выключение звука во время беседы по телефону через компьютер.
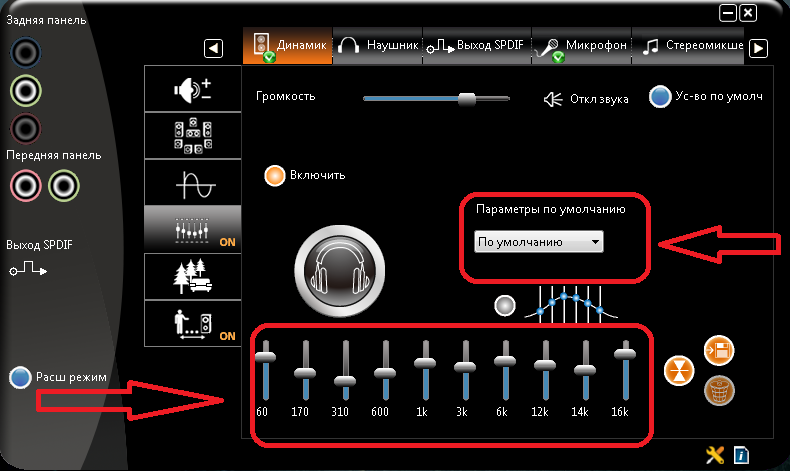
Принцип формирования звука на ПК
- Вы можете мгновенно сделать звук из своих веб-браузеров.
- Динамики - если вы хотите использовать остальные динамики для воспроизведения.
- Эквалайзер - его не нужно галочать, но хорошо настроить его.
Эта программа используется для управления громкостью компьютерных звуков с помощью мыши и клавиатуры. Это позволяет легко изменять громкость звука, вращая колесико мыши, используя клавиатуру, предустановленное нажатие клавиши или жест мышью. Это даже позволяет вам изменять скорость звука. Вы можете управлять командной строкой или автоматически регулировать громкость в соответствии с установленными критериями. Когда вы изменяете том, отображается окно, в котором вы можете менять скины.
