Можно ли поменять виндовс 8 на 7.
Здравствуйте, Яков.
К сожалению, сейчас уже невозможно приобрести компьютер или ноутбук с привычной и интуитивно понятной семеркой. На всех компьютерах по умолчанию установлена ОС Windows 8. Наличие загрузочного диска с Windows 7 еще не гарантирует легкую смену операционки, поскольку производитель включает защиту, препятствующую смене операционной системы.
И все же решение есть. Нужно снять заводскую защиту через БИОС.
На разных компьютерах БИОС открывается по-разному. Кто-то должен во время перезагрузки часто-часто нажимать кнопку F2. Кто-то во время перезагрузки нажимает кнопку DEL. Существует великое множество вариантов начиная с клавиши F1 и заканчивая клавишей F10. Вычислять свою волшебную кнопку вам придется опытным путем. Просто пробуйте нажимать разные кнопки во время очередной перезагрузки. Нажатие должно быть быстрым, частым. Постоянно удерживать кнопку не нужно.
Как только вы окажитесь в БИОСе, вам необходимо поменять значение UEFI Boot на CSM Boot. Это действие позволит вам разрешить загрузку с загрузочного диска.
Посмотрите на рисунок. По умолчанию в БИОСе значится UEFI Boot.
Просто так сменить значение не получится - пункт пока еще не доступен. Нужно выйти в БИОСе в раздел безопасности - Security. Здесь нужно найти строчку Secure Boot.

Для того чтобы отключить функцию, препятствующую загрузке с установочного диска, нужно сменить значение Enabled на Disabled.

С этого момента переключение из режима UEFI Boot в режим CSM Boot становится доступно.
Зайдите в раздел Advanced. При помощи стрелок на клавиатуре опуститесь до нужной строки и нажмите ENTER. В открывшемся окошечке нужно вместо UEFI Boot выбрать значение CSM Boot и нажать ENTER.

Теперь все отлично! Можно приступить к установке "винды" с установочного диска в обычном режиме.
Зайдите в раздел Boot, выберите загрузку с CD-ROM, нажмите ENTER. Нажмите F10, а затем ENTER, чтобы перезагрузить компьютер.

Компьютер начнет грузиться не с жесткого HDD-диска, а с DVD-диска, который вставлен в дисковод и хранит предназначенную для установки операционную систему Windows 7. Но, к сожалению, проблема на этом еще не решается.
Нужно переконвертировать стиль разделов из GMT в MBR.
У жестких дисков новых компьютеров и ноутбуков отличается стиль разделов. Раньше был MBR, а теперь стал - GMT. Из-за этого установка Windows 7 в обычном режиме невозможна.
Во время установки будет выдаваться такая ошибка: "Установка Windows на данный диск невозможна. Выбранный диск имеет стиль разделов GMT".

Вам необходимо сделать конвертацию диска из формата GMT в классический формат MBR.
Откройте командную строку путем нажатия клавиш Shift и F10.
В командной строке пропишите команду "diskpart " и нажмите ENTER. Так вы сможете вызвать небольшую программку для работы с диском.
Откройте список дисков на компьютере при помощи команды "list disk ".
Выберите нужный диск, который необходимо сконвертировать при помощи команды "select disk 1 ". В данном случае вместо единицы нужно указать номер вашего диска.
Диск выбрали - теперь его нужно очистить. Введите команду "clean " и нажмите ENTER.
Теперь пора конвертировать диск из формата GMT, в формат MBR. Задайте команду "convert mbr ".
Теперь вы можете смело поставить любую операционную систему на свой компьютер, хоть "семёрку", хоть XP, хоть "Линукс".
Прямо в командной строке можно создать основной раздел диска и определить его размер в мегабайтах.
Для того чтобы сделать это напишите в командной строке команду "create partition primary size=x ", где x - это размер, который вы хотите отвести под операционную систему.
Команда "format fs=ntfs label="System" quick " позволит вам отформатировать созданный раздел в файловую систему NTFS. Эта система предназначенна для установки ОС любого типа.
После этого вернитесь к процессу установки операционки, обновите и завершите установку.

Удачной вам установки!
С уважением, Вероника.
С появлением на рынке Windows 8 российские пользователи ринулись массово переходить на новую версию популярной операционной системы. Однако несмотря на новый дизайн и улучшенную, по словам разработчиков, производительность, эта версия устроила далеко не всех пользователей.
Производители ноутбуков и стационарных компьютеров также стали поставлять на прилавки магазинов свою продукцию с предустановленной «восьмеркой». Тут-то пользователи и столкнулись с одной проблемой, а именно, с заменой новой версии ОС на привычную «семерку». В этой статье речь пойдет о том, как откатить восьмую версию Windows до «семерки».
Основные проблемы при переустановке
Несмотря на заявления компании Microsoft о том, что никаких проблем при замене операционных систем не будет, владельцы компьютеров столкнулись с ними уже при первой попытке переустановки. Причиной этому являются различные типы загрузочных областей, которые реализованы в ядре ОС. Если предыдущая версия Windows использовала формат загрузочной области MBR, то в новой версии реализован стандарт GTP. Еще одним нюансом является то, что Windows 8 работает на более современной версии BIOS, принадлежащей к классу UEFI. Таким образом, простого форматирования системного раздела жесткого диска оказалось недостаточно.
Все дело в том, что форматирование невозможно без изменения формата загрузочной области. Для наглядности. Этот процесс можно сравнить с изменением типа файловой системы, например, NTFS на более устаревшую FAT32, которые невозможно наложить друг на друга. Также стоит отметить и то, что если файловую систему можно изменить выполнив форматирование винчестера, то для изменения формата загрузочной области этого недостаточно. Помимо этого, невозможно откатить Windows 8 до предыдущей версии, поскольку при инсталляции восьмерки системные файлы предыдущей операционной системы полностью удаляются. Поэтому перед переустановкой Windows 8 стоит создать резервную копию самой операционной системы и личных данных пользователя.
Подготовка к инсталляции: настройка BIOS
Чтобы избежать системных сбоев при переустановке операционных систем, нужно предварительно настроить BIOS. Для входа в меню настроек, необходимо в самом начале загрузки ОС, на этапе тестирования оборудования, нажать клавишу F2 или Delete. В зависимости от версии BIOS, вход в меню настроек может отличаться, поэтому заранее лучше уточнить, какая именно версия используется на вашем ПК.
После входа в BIOS, необходимо перейти при помощи стрелок на клавиатуре во вкладку Boot, и деактивируем параметр Secure Boot, выставив Disable. После этого, можно приступать к настройке параметров установки Windows. Для этого заходим во вкладку Advanced, переходим в пункт меню System Configuration, находим параметр Boot Mode и заменяем его на CSM Boot. Далее, выбираем первичный загрузчик, с которого будет осуществляться установка операционной системы, и выходим БИОСа при помощи клавиши F10, предварительно сохранив внесенные изменения.
Запуск установки «семерки»
Мы подошли непосредственно к самой инсталляции Виндовс 7. Сразу стоит отметить, что перед перезагрузкой компьютера необходимо вставить предустановочный диск с дистрибутивом ОС в оптический привод. Если образ ОС записан на флеш-накопитель, то инсталляцию следует осуществлять с USB порта версии 2.0, поскольку «семерка» не адаптирована под более современный стандарт 3.0.
После старта процесса инсталляции Windows 7 необходимо выбрать язык операционной системы, выставить актуальное время, раскладку клавиатуры и нажать на кнопку «Установить». Далее нужно просто придерживаться подсказок установщика, при этом, указав тип установки - полная. На этом этапе инсталляции и могут возникнуть основные трудности при переустановке Windows 8 на предыдущую версии. О них мы и поговорим далее.
Проблемы с логическими разделами HDD
Наиболее распространенной ситуацией при замене «восьмерки» на Windows 7 являются проблемы с логическими разделами HDD. После того, как основные параметры заданы, пользователю необходимо указать системный раздел винчестера, на котором будут храниться файлы операционной системы. Стоит отметить, что Windows 8 использует больше разделов, нежели предыдущая версия.
При указании системного диска необходимо удалить все лишние логические разделы. Сделать это можно при помощи строки управления или командной строки, для вызова которой необходимо нажать комбинацию клавиш Shift+F10. Если разделы не удалить, то дальнейшая установка будет невозможна.
После удаления перед вами будет неразмеченная область диска, которую необходимо разбить на логические разделы, один из которых будет предназначен для инсталляции операционной системы. А другой для хранения личных данных и файлов. Во время создания разделов. Загрузочная область будет автоматически преобразована в MBR формат.
Установка ОС
После того, как вы сделаете все описанное выше в этой статье, запустится процесс инсталляции Windows 7. Сразу стоит отметить, что все данные, хранящиеся на жестком диске компьютера, будут полностью удалены, поэтому рекомендуется создать резервную копию всей важной информации.
Время установки седьмой версии Windows в среднем занимает около одного часа, однако, оно может отличаться в зависимости от технических характеристик железа. Процесс инсталляции происходит полностью в автоматическом режиме и участие человека при этом не требуется.
Завершение установки
Когда Windows завершит все необходимые для установки действия, на компьютере будет установлена «чистая» операционная система, с установленными драйверами устройств, поддерживающих тип настройки plug&play. Далее, вам необходимо проверить параметры загрузки системы. Сделать это можно в меню управления, нажав на интересующем пункте правой кнопкой мыши, выбрав раздел «Свойства» и перейдя во вкладку «Тома».
Установка драйверов
При установке драйверов проблем возникнуть не должно, поскольку операционная система автоматически устанавливает совместимые драйвера для большинства устройств. Если какое-либо устройство не распознано или для него установлен не совместимый драйвер, то найти подходящее программное обеспечение можно на специальном диске с ПО, поставляемом производителем с ноутбуком или компьютером. Если такого диска по каким-либо причинам не было или вы его потеряли. То в этом случае найти подходящий драйвер можно на официальном сайте производителя или поискав на тематических ресурсах в интернет.
Чтобы проверить все ли драйверы были установлены в процессе инсталляции Windows 7 необходимо запустить «Диспетчер задач». Для этого необходимо вызвать контекстное меню «Моего компьютера» при помощи правой кнопки мыши, выбрать пункт «Свойства» и в левой части экрана выбрать соответствующую строку. Некорректно работающие устройства будут помечены желтым треугольником с восклицательным знаком.
Использование «Центра обновления»
«Чистая» операционная система подразумевает собой отсутствие последних обновлений и различных полезных дополнений, призванных расширить функциональность ОС. При установке любой операционной системы семейства Windows, «Центр обновления» по умолчанию активирован. Таким образом, при первом подключении к интернет, ОС автоматически произведет поиск и установку последних обновлений.
Если этого не произошло, необходимо запустить поиск обновлений вручную. Для этого заходим в меню «Пуск», открываем вкладку «Все программы» и выбираем пункт «Центр обновления Windows». Далее, просто подтверждаем установку и ждем, пока операционная система произведет скачивание и установку последнего Service Pack.
Откат системы до «восьмерки»
Если после использования Windows 7 вы остались неудовлетворены и решили откатить систему до «восьмерки», то сделать это можно при помощи резервной копии, созданной перед установкой Виндовс 7, или выполнить инсталляцию Windows 8 с нуля используя установочный диск с Windows 8.
Стоит отметить, что создать образ резервной копии Windows 8 можно при помощи стандартной утилиты, интегрированной в саму операционную систему. К таким утилитам относится программа архивации и восстановления данных. Также можно использовать и программное обеспечение от сторонних разработчиков, например, Recovery Media Creator или Acronis True Image.
Стоит отметить, что при повторной инсталляции «восьмерки» необходимо быть предельно осторожным, поскольку лицензионный защитный ключ от Windows 7 может заблокировать «восьмерку» и вы попросту потеряете свою лицензию или потребуется приобретать новый ключ.
В заключение
Наша статья подошла к своему логическому завершению. В ней мы рассмотрели процесс установки на компьютере Windows 7 вместо «восьмерки» и обсудили основные проблемы, которые могут затруднить переустановку ОС. Несмотря на то, что эта процедура не относится к разряду легких, соблюдая описанные выше рекомендации вы сможете без особых проблем перейти на седьмую версию ОС Windows.
Напоследок необходимо отметить, что не стоит делать скоропостижных выводов о том, какая версия операционной системы от компании Microsoft лучше, поскольку каждая из них обладает своими достоинствами и недостатками. Помимо этого каждый пользователь имеет свои предпочтения: одни стремятся следовать за новыми трендами в мире программного обеспечения, а другие - предпочитают более привычное и проверенное временем.
Сколько бы поклонников операционной системы восьмого поколения от Microsoft не было, но отрицать тот факт, что она стала значительно менее успешной, чем XP или Seven, просто невозможно. Пожалуй, решающим фактором в такой тенденции стал отказ от стандартного меню «Пуск» и замены его на Metro-интерфейс. Именно эти неудобные отличия, а также некоторые другие аспекты, систематически заставляют пользователей системы вернуться к использованию «Семерки». И сегодня мы поговорим о том, как переустановить Windows 8 на Windows 7.
Подготовительные действия
Важно отметить, что в случае с возвращением на более ранние версии Виндовс с ОС 10-го поколения, данная функция в свое время была актуальная для пользователей системы. Однако когда речь идет о возврате с 8-ой на 7-ую Windows, здесь процедура инициируется путем удаления одной «операционки» и последующей установки другой, более ранней версии.
И первое, что необходимо сделать пользователям Windows 8 – это произвести анализ жесткого диска на наличие на нем важной информации. Все нужные файлы рекомендуется сохранить на флэш-накопителе, внешнем жестком диске или другом компьютере, чтобы после переустановки системы не хвататься за голову и не заниматься процедурой восстановления удаленных файлов.
Далее нужно загрузить образ операционной системы Windows 7. Это можно сделать как на официальном сайте Microsoft, так и на популярных торрент-трекерах. После того, как ISO-образ операционной системы будет загружен, необходимо позаботиться о его записи на DVD-диск или USB-накопитель. В этом может помочь специализированное программное обеспечение «Windows USB/DVD Download Tool», которое доступно для загрузки на официальном сайте Майкрософт по этой ссылке. После загрузки софта его необходимо установить на компьютер. Теперь можно приступать к процедуре создания загрузочного диска или флешки. Перечень необходимых к выполнению действий выглядит так:
Переустановка Windows 8 на Windows 7
Теперь, когда загрузочный источник был создан, можно переустановить Windows 8 на Windows 7. Процедура выполняется идентично как для ноутбуков Lenovo, Asus, HP и других производителей, так и для персональных компьютеров. Все, что вам необходимо делать – это следовать такой инструкции:
- Вставьте USB-накопитель или диск в компьютер.
- Включите устройство.
- Нажмите на кнопку F2, F10 или F12 для выбора источника загрузки.
- В списке доступных устройств выберите вашу флэшку или DVD-привод, в зависимости о того, с какого источника будет устанавливаться ОС.
- Дождитесь начала загрузки установщика Виндовс.
- После загрузки установщика выберите устанавливаемый язык, форматы времени и денежных единиц, а также предпочитаемую раскладку клавиатуры.
- Нажмите на кнопку «Далее».
- В следующем окне нажмите на кнопку «Установить».
- Выберите разрядность устанавливаемой системы (32 или 64 бита). Ваш выбор должен основываться, в первую очередь, на количестве установленной на компьютере оперативной памяти. Для ПК с количеством «оперативки» до 4 гигабайт подходит система с архитектурой 32 бита. Если в вашем компьютере установлено 4 и больше ГБ. «оперативки», выбор нужно делать в пользу 64-битной версии Windows 7. После выбора разрядности системы нажмите на «Далее».
- Ознакомьтесь с условиями лицензионного соглашения, примите их, и нажмите на кнопку «Далее».
- Выберите пункт «Полная установка» в открывшемся окне.
- Удалите все имеющиеся в системе разделы для полной очистки жесткого диска компьютера. Для этого поочередно выберите из списка доступные разделы и нажмите на кнопку «Удалить», после чего подтвердите свои намерения.
- Нажмите на строку с незанятым местом на диске компьютера, после чего нажмите на кнопку «Создать». Так вы сможете перейти к процедуре создания нового системного диска.
- Укажите размер желаемого системного диска в мегабайтах. Рекомендуем устанавливать параметр на показатель 102500 МБ. Таким образом вы сможете создать системный раздел размером 100 гигабайт и небольшой раздел для установки системы, необходимый в обязательном порядке в размере 100 мегабайт. После ввода параметров нажмите на кнопку «Применить».
- Когда раздел будет создан, установите на него курсор мыши, после чего нажмите на кнопку «Далее» для перехода к непосредственной инсталляции системы.
- Начнется процедура установки Windows, которая будет состоять из 5 этапов. Все они проходят в автоматическом режиме, и все, что остается делать пользователю – это следить за процессом. В ходе установки компьютер будет несколько раз перезагружен.
- Когда вы увидите надпись «Установка будет продолжена после перезагрузки компьютера», можете быть уверены в том, что процедура инсталляции Windows 7 практически завершена, и вам осталось выполнить лишь некоторые конфигурации.
- Дождитесь появления окна «Настройка» Windows и укажите желаемое имя пользователя системы, а также название для компьютера. Параметры могут быть любыми, но не должны совпадать.
- После ввода данных нажмите на кнопку «Далее».
- Укажите пароль для входа в профиль и подтвердите ввод. Кроме того, можно указать также и подсказку для пароля. Если вы не желаете устанавливать код доступа к профилю в системе, просто оставьте поля пустыми. Нажмите на кнопку «Далее».
- Введите лицензионный ключ Windows и нажмите на кнопку «Далее». Если у вас нет ключа, вы можете пропустить активацию, нажав на соответствующую кнопку, и заняться данной процедурой позже.
- Дождитесь завершения процедуры настройки Windows 7.
- Появление экрана с надписью «Добро пожаловать» будет означать то, что операционная система успешно установлена, а вам, как пользователю, останется лишь дождаться её полной загрузки и приступить к настройке.



















Точно следуя описанной выше инструкции, вы сможете успешно выполнить процедуру переустановки Windows 8 на Windows 7, и начать использовать привычную и стабильную операционную систему от Microsoft, признанную миллионами пользователей по всему миру.
Переустановить Windows 8 на Windows 7 довольно просто. Чтобы сделать это, не требуется обладать какими-либо особыми навыками и умениями.
Достаточно непосредственно самого компьютера, а также дистрибутива с операционной системой. Инсталляция может выполняться с различных носителей: жёсткого диска, компакт-диска или флешки USB. Данная особенность делает рассматриваемый процесс особенно простым.
Зачем нужна переустановка
Рано или поздно наступает момент, когда возникает необходимость осуществления переустановки операционной системы. Причин для осуществления данного действия имеется великое множество.
Но чаще всего сделать это необходимо в следующих ситуациях:
- в результате необдуманных действий на персональный компьютер был занесен вирус, троян, убивший ОС;
- по какой-то причине необходима более новая версия ОС;
- диск сильно фрагментирован, накопилось большое количество неустранимых ошибок;
- ОС является неофициальной.
Чаще всего требуется новая инсталляция в случае, если персональный компьютер начал работать очень медленно и путем очищения ОС при помощи специализированных утилит справиться с данной проблемой не удается. Также не редко обязательным условием нормальной работы какого-либо приложения, программы является наличие обновленной или новой версии операционной системы.
Настройка BIOS
Одним из самых важных этапов установки Виндовс является настройка BIOS. Она требуется в случае, когда инсталляция выполняется с диска, флешки. Для того чтобы начать установку, необходимо сначала зайти в сам BIOS. Нет какого-либо универсального способа, позволяющего выполнить данную операцию. Все зависит от конкретного производителя BIOS или модели ноутбука.
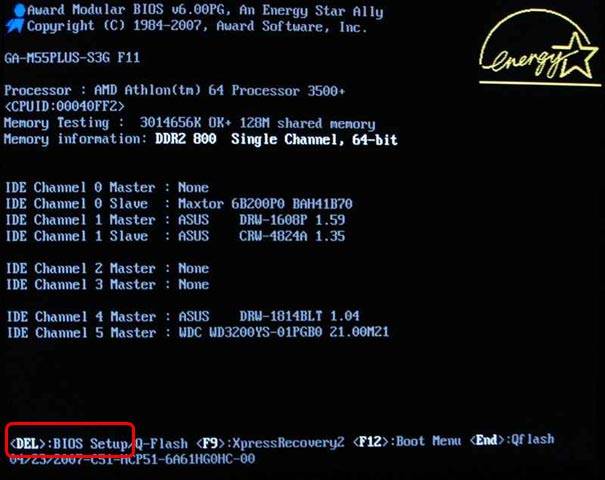
Чаще всего на современных ПК устанавливается BIOS от следующих производителей:
- ALR (Advanced Logic Research) – F2, Ctrl-Alt-Esc;
- AMD (Advanced Micro Devices) – F1;
- AMI (American Megatrends) – DELET, F2;
- Award – DELET;
- Phoenix – Ctrl-Alt-Esc, Ctrl-Alt-S.
Определить, какой конкретно Биос имеется под крышкой системного блока, довольно просто: после включения питания ПК на экране обычно отображается логотип и соответствующая надпись. У каждого производителя она является индивидуальной. Зайдя через Биос в специальное меню настройки загрузки, необходимо установить первым устройством то, которое используется для загрузки.
В каждом Биос меню является индивидуальным:

После того как выбор необходимого устройства был осуществлен, необходимо перезапустить ПК. Изменения сразу же сохраняться, после этого можно смело приступать к установке.
Процесс переустановки Виндовс 8 на 7
В некоторых случаях новая операционная система – это не очень хорошо. Так как далеко не все ПК обладают достаточной производительностью для комфортабельной работы. Именно в таких случаях и необходима переустановка 8-ой Виндовс на аналогичную ОС, но 7-ой версии.
Очень важной особенностью ОС 8-ой версии является необходимость для осуществления различных манипуляций с ней отключать специальную систему защиты.
Сделать это можно через Биос, зайдя в соответствующий пункт меню:
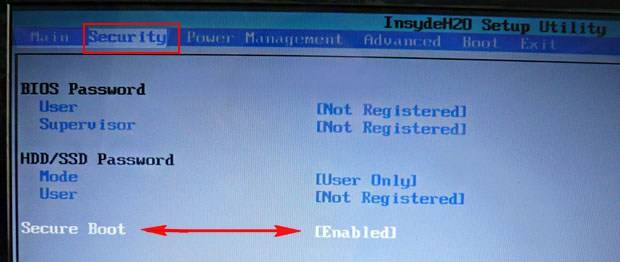
- заходим в Биос;
- находим пункт под названием «SecureBoot»;
- устанавливаем значение «Disabled».
Также необходимо заменить значение параметра «BootMode:

- заходим в раздел «Advanced» -> «System Configuration»;
- параметр «Boot Mode» меняем с «UEFI Boot» на «CMS Boot».
Без выполнения данной операции выполнить запуск 7-ой версии будет невозможно.
После того как защита отключена, можно приступать непосредственно к установке. Она выполняется следующим образом:
- в USB2.0 вставляется специальная, заранее подготовленная флешка;
- компьютер перезагружается и запускается первичное окно загрузки, где можно выбрать язык, раскладку, а также формат времени;
- после нажатия кнопки далее можно будет приступить непосредственно к процессу установки – достаточно нажать на «Установить»;
- в открывшемся окне следует выбрать способ инсталляции – полная установка либо обновление;
- при выборе необходимо остановиться на том устройстве, где в достаточном количестве имеется нераспределенное пространство.
Видео: Установка Windows 7
Разметка винчестера на разделы
После выполнения всех перечисленных выше этапов Windows7 осуществит автоматическое преобразование в стандартный MBR. Выполнить данное преобразование можно также в ручном режиме. Для этого необходимо нажать комбинацию клавиш Shift+F10. Данное преобразование выполняется через специальную командную строку.

В ней необходимо ввести следующие команды:
- diskpart;
- sel dis 0;
- clean;
- convert mbr;
- exit;
- exit.
После того как выше перечисленная операция выполнена, необходимо нажать кнопку «обновить». В соответствующем окне появится новый раздел.

Второй способ создания раздела является стандартным.
Для его осуществления необходимо выполнить следующие действия:

Операционная система в автоматическом режиме осуществит все необходимые операции. Данный способ является наиболее простым и быстрым. Пригодится не очень опытным пользователям, не умеющим пользоваться специальной консолью. Единственным недостатком является невозможность сохранения второй операционной системы.
Имеются некоторые особенности, связанные с MBR – они накладывают некоторые ограничения на использование оборудования и возможность реализации некоторых действий.
К самым важным особенностям следует отнести:
- загрузочная запись располагается в первом секторе – 512 байт;
- после загрузочного сектора располагается информация об основных разделах (размещенная по схеме LBA).
Именно в LBA заключается самая важная проблема – данная схема не позволяет использоваться жесткие диски размером более 2 Тб. Что на сегодняшний день является большой проблемой, так как многие ПК (даже портативные) оснащаются подобными жесткими дисками. Следует помнить о данном ограничении.

Ещё одним ограничением, связанным с MBR, является невозможность использования более 4-х разделов одновременно. Но с такой неприятностью можно справиться довольно просто, достаточно «лишние» сделать «placeholder» – расширенными разделами. Но такой способ разрешения проблемы может привести к некоторым неудобствам именно в случае инсталляции нескольких ОС.
Очень часто при использовании MBR возникает проблема целостности данных. Так как информация размещается единым массивом. И наличие битых секторов приводит к невозможности получить доступ ко всей остальной информации.
Продолжаем установку
Когда все выше описанные операции выполнены, начинается стандартная инсталляция Windows.
Она включает в себя следующие этапы:
- копирование файлов;
- распаковка;
- инсталляция компонентов;
- установка обновлений;
- завершение установки.

Выполнение каждого этапа отображается на экране компьютера в процентном отношении. Это позволяет оценить суммарное количество времени, которое будет потрачено на выполнение операции. Когда инсталляция будет выполнена, необходимо будет осуществить перезагрузку персонального компьютера, чтобы изменения вступили в силу.
После перезагрузки необходимо будет во вновь появившемся окне ввести:
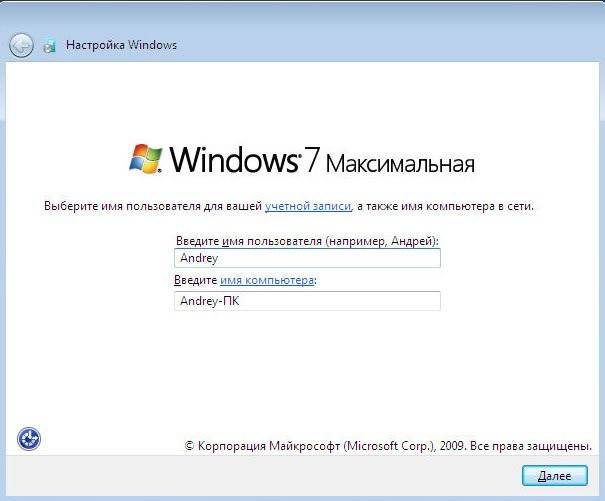
- имя пользователя;
- имя компьютера.
Когда все необходимые поля будут заполнены, следует нажать кнопку «далее». Откроется окно, в котором можно будет установить пароль для учетной записи администратора, а также подсказку для данного пароля. Рекомендуется обязательно установить пароль, что даст возможность максимально обезопасить свой ПК от использования его посторонними лицами.
Очередным этапом является ввод регистрационного ключа. Обычно он имеется на нижней части коробки от диска, содержащего операционную систему. При отсутствии ключа можно попросту его не вводить, и Windows будет запущена в тестовом режиме. Он не имеет никаких ограничений по функциональности, но срок его действия – всего 30 дней, по истечении которых необходимо будет выполнить активацию.

Нажав на «Далее», пользователь увидит окно настройки защиты персонального компьютера. Система рекомендует выбрать первый пункт, но при наличии некоторого опыта все же рекомендуется отложить решение. Так как некоторые настройки, принимаемые по умолчанию, является не совсем удобными. Они несколько ограничивают возможности компьютера.
Предпоследним этапом является настройка дата и времени. При помощи специальных инструментов можно выбрать:

Все ОС, независимо от версии, имеют как свои достоинства, так и недостатки. Именно поэтому зачастую требуется осуществить переустановку более поздней версии на более раннюю. У данного процесса имеется очень большое количество самых разных нюансов. По большей части все они связаны с делением дисков на отдельные разделы, а также иными особенностями различного рода.
Инсталляция Виндовс любой версии максимально автоматизирована. Это позволяет выполнить её даже при отсутствии опыта выполнения подобных операций. Достаточно лишь обзавестись работающим дистрибутивом и всеми необходимыми драйверами.
Если у вас на ноутбуке asus, acer, samsung, sony vaio, toshiba, hp или hp pavilion g6 установлены две операционные системы windows 8 и например виндовс 7, то удалить быстро полностью первую не проблема.
Чтобы удалить виндовс 8 – достаточно загрузиться с виндовс 7 и отформатировать раздел где установлена восьмая.
А вот если установлена только одна и вы хотите удалить виндовс 8 и установить windows 7 или XP, в «новых – последних моделях» этот процесс усложнился.
Разработчики почему-то решили в биос внедрить своеобразную защиту – не позволяющую загружаться с CD, DVD или USB.
Инструкция как удалить с ноутбука windows 8
Я не гарантирую что инструкция приведена ниже решит проблемы всех ноутбуков стопроцентно, где не получается windows 8 удалить – могут быть индивидуальные причины.
В целом чтобы сменить предустановленную Windows 8 на Win 7 необходимо проделать следующее (имееться виду, где не срабатывает стандартный способ):
После включения ноутбука войдите в BIOS, далее во вкладке Boot, значение «Secure Boot» смените на «Disabled».
Потом возникнет пункт «OS Mode Selection». Вам нужно выбрать «UEFI and Legacy OS». Далее нажмите «F10», подтвердите «Yes»и ждите перезагрузки.
Если вы в биосе впервые, поскольку они встречаться разные и на английском языке, перед вами несомненно возникнут трудности. Поэтому я подобрал несколько картинок как отключить uefi boot – именно эта функция делает невозможным удаление windows 8
Возможно у вас другой биос, тогда смотрите сюда

Вот еще один пример

Если удаление виндовс не происходит возможно у вас вот такой биос

Учтите, что вариантов с биос может быть больше чем на картинках выше, тогда используйте те что выше, как бы для сравнения (как пример).
Установка виндовс 7 после удаления windows 8
Теперь будем считать, что функцию защиты вам удалось обезвредить, тогда водите в настройки BIOS еще раз (перед этим ноутбук должен перезагрузиться и в Boot, выберите параметр «Boot Device Priority» (бывает и по-другому – все зависит от версии биоса).
Теперь используя клавиши F5/F6 (иногда верх-вниз) установите (выберите)устройство, с которого ваш ноутбук выполнит загрузку.
В самом конце кликните F10 и выберите Yes (ноутбук перезагружаться). На других моделях ноутбуков ваши действия будут похожие но не аналогичны.
Самое главное перевести ноут в режим: «Secure Boot в Disabled» и включить Legacy Boot.
Если все правильно, то чтобы удалить windows 8 и установить виндовс 7, уже процессе установки (по ссылке все описано подробно картинками) – просто отформатируйте раздел жесткого диска.
Практически во всех ноутбуках где предустановлена windows 8 находиться новая версия BIOS с названием UEFI.
Ее особенностью является режим безопасного протокола загрузки (Secure Boot).
Это позволяет устанавливать несколько ключей в прошивку системы и предотвращает загрузку драйверов и файлов, если те не подписаны установленными ключами.
Поэтому возможности установить виндовс отличающийся от предустановленного не получается.
Чтобы грузиться с дистрибутива не имеющего цифровой подписи в BIOS следует отключить «Secure Boot». Вот только в разных BIOS пункт отключения выглядит по-разному.
Рубрики: Без рубрики