Можно ли установить windows 8 на компьютер. Отправка сведений в Microsoft
Приветствую Вас, дорогие читатели! Возможно Вы, уже встречали на сайте статьи с описанием установки Windows:
Подумав, я решил, что было бы не плохо продолжить серию статей об установке операционных систем. Поэтому, сегодня мы поговорим о том — как установить Windows 8 (8.1).
Многие говорят что Windows 8.1 не удобный, в нем нет привычных нам вещей, таких как стандартный «Пуск». И вообще, он предназначен для планшетов и смартфонов. Возможно в этих словах есть доля правды… Microsoft, в своей новой операционной системе изменил оболочку пользовательского интерфейса на новую Microsoft «Metro», которая была оптимизирована для удобства работы с планшетами, что позволило Windows конкурировать на ринке c такими ОС как Androind и iOS. Но как результат, Windows 8 потерял немалое количество клиентов которые используют стационарный ПК.
Сам я, сейчас использую в работе Windows 8.1. К «Пуску» я привык очень быстро, расположив нужные мне плитки с ярлыками, я знал как к ним быстро добраться. И вообще, последнее время заметил, что очень даже часто пользуюсь этим новым пуском под названием Microsoft«Metro». А сама ОС не очень сильно отличалась от Windows 7, что в дальнейшем упростило работу с новым Windows.
Ну что же, если Вас не отпугивает новая оболочка, и Вы хотите попробовать что-то новое, а может просто решили переустановить Вашу систему, тогда перейдем непосредственно к самой установке Windows 8.
Загрузочная флешка для установки Windows 8
Первое, что на понадобится — это или . Сейчас же, я воспользуюсь именно флешкой, ранее я рассказывал о трёх вариантах создания флешки для установки Windows. Но на этот раз, я хочу показать, как пользоваться утилитой предоставленной компанией Microsoft, называется она Windows 7 USB DVD Download Tool . Для начала, ее нужно скачать и установить себе на компьютер, после чего запустить с рабочего стола или с меню «Пуск».
Step1. Перед собой Вы должны увидеть окно, как показано ниже. Создание флешки состоит с 4 шагов. Первый из них- это выбор ISO-файла. Нажимаем «Browse»->выбираем образ (его название должно появится в пустом поле ) –> «Next».
Step 2 . Вторым шагом является, выбор вида носителя на который будут записаны файлы. В нашем случае это «USB device».

Step 3 . В выборе устройства, Вы увидите все флеш-накопители которые подключены к компьютеру. Я выбрал то, которое буду использовать для установки Windows 8, а именно флешку и нажал «Begin copying».

Step 4 . Ну и четвертый шаг — это сам процесс записи. Закончив создание флешки, появится сообщение «Status: Backup completed».


Загрузочное устройство готово. Теперь можно переходить к самой установке Windows 8.1
Хочу сразу же напомнить о обязательной подготовке компьютера к переустановке Windows. Вам понадобится сделать несколько действий:
- Скопируйте все данные с “Рабочего стола” и с папки “Мои документы” на диск «D:/».
- . (Если Вы используете DVD-диск, соответственно выставляем загрузку с привода)
- Если у Вас почта подключена по Outlook, то не забудьте сохранит список контактов.
У Вас все готово? Тогда начнем установку Windows 8.
Вставив диск или флешку загружаемся с него, и ждем начала установки Windows 8.

Следующее окно, аналогично установке Windows 7. Выбираем, устанавливаемый язык системы и раскладку клавиатуры. По умолчанию стоит Русский язык, там и там, но я предпочитаю изменять метод вода на «США». Определившись с языком нажимаем «Далее » –> «Установить »


Вводим ключ продукта

Для продолжения установки Windows 8, соглашаемся с условиями лицензии, поставив галочку и нажав «Далее»

В этом окне клацаем на «только установка Windows ».

Далее нам нужно отформатировать диск с старой системой (при форматирование все данные на диске «С:\» будут уничтожены, поэтому не забудьте сохранить их на другой диск или внешний накопитель ). Выбираем раздел с старой системой, нажимаем «Форматировать» и переходим к следующему шагу, где начнется автоматическая установка файлов и компонентов Windows 8.


После процесса установки файлов системы, приложений и т.п., появится окно в котором нас спросят «Использовать стандартные параметры» или настроить все вручную. На этом этапе, я выбираю всегда стандартные параметры, что и вам рекомендую.

Для загрузки Windows 8, понадобится учётная запись. Майкрософт рекомендует создать учетку в их систем для удобства работы с данными, благодаря синхронизации с различными устройствами.
Но, в работе, я использую простую локальную учётную запись. Для её создания, переходим «Создать в новую учётную запись».


Теперь создаём учётную запись, вводя Имя. Также, по желанию можно сразу указать пароль.

Нажав на кнопку «Готово», перед нами появится рабочий стол установленного Windows 8.

Под итожим. Установка не на много отличается от Windows 7. Буквально несколько новых заморочек с учётной записью, но как видите решаются они быстро, простой локальной учёткой. Во всём остальном, почти вся установка приходит в автоматическом режиме, что упрощает сам процесс. Думаю, теперь у Вас не должно возникнуть проблем с установкой Windows 8, так как для этого вам понадобится нажать всего лишь несколько раз кнопку «Далее». И не забывайте, подписаться на RSS , что бы не пропустить следующею статью по установке Windows 10. Удачи, пока.
Доброго дня. Производители ноутбуков год от года придумывают что-нибудь новенькое… В сравнительно новых ноутбуках появилась очередная защита: функция secure boot (по умолчанию она всегда включена).
Что это? Это спец. функция, которая помогает бороться с различными руткинами (программы, которые позволяют получать доступ к компьютеру в обход пользователя ) еще до полной загрузки ОС. Но почему-то данная функция «тесно» связана с Windows 8 (старые ОС (вышедшие до Windows 8) не поддерживают данную функцию и пока ее не отключить - их установка не возможна ).
В этой статье рассмотрим, как произвести установку Windows 7 вместо предустановленной по умолчанию Windows 8 (иногда 8.1). И так, начнем.
1) Настройка Биос: отключение secure boot
Чтобы отключить secure boot необходимо зайти в Биос ноутбука. Например, в ноутбуках Samsung (кстати, по моему, первые внедрили такую функцию) нужно сделать следующее:
- при включении ноутбука нажимаете кнопку F2 (кнопка входа в Биос. На ноутбуках других марок может использоваться кнопка DEL или F10. Других кнопок я не встречал, если честно…);
- в разделе Boot необходимо перевести Secure Boot на параметр Disabled (по умолчанию он включен - Enabled). Система должна переспросить вас - просто выберите OK и нажмите Enter;
- в появившейся новой строке OS Mode Selection необходимо выбрать параметр UEFI and Legacy OS (т.е. чтобы ноутбук поддерживал старые и новые ОС);
- в закладке Advanced Биоса необходимо отключить режим Fast Bios Mode (перевести значение на Disabled);
- теперь нужно вставить в USB порт ноутбука загрузочную флешку ();
- нажать на кнопку сохранения настроек F10 (ноутбук должен перезагрузиться, снова входите в настройки Биос);
- в разделе Boot выберите параметр Boot Device Priority , в подразделе Boot Option 1 нужно выбрать нашу загрузочную флешку, с которой и будем ставить ОС Windows 7.
- Нажмите на F10 - ноутбук уйдет на перезагрузку, а после нее должна начаться установка Windows 7.
Ничего сложного (скриншоты Биоса не приводил (их можно посмотреть чуть ниже) , но все будет понятно, когда вы войдете в настройки Биоса. Вы сразу же увидите все эти названия, перечисленные выше).
Для примера со скриншотами я решил показать настройки биоса ноутбука ASUS (настройка биоса в ноутбуках ASUS несколько отличается от Samsung’a).
1. После того как нажмете кнопку включения - нажимайте F2 (это кнопка входа в настройки Биоса на нетбука/ноутбуках ASUS).
3. Во вкладке Secure Boot Control меняем Enabled на Disabled (т.е. отключаем «новомодную» защиту).
4. Затем переходим в раздел Save & Exit и выбираем первую вкладку Save Changes and Exit . Ноутбук сохранить произведенные настройки в Биос и перезагрузиться. После его перезагрузки сразу же нажимайте кнопкуF2 для входа в Биос.
5. Снова переходим в раздел Boot и делаем следующее:
Fast Boot переводим в режим Disabled;
Launch CSM переключаем в режим Enabled (см. скриншот ниже).
6. Теперь вставьте загрузочную флешку в USB порт, сохраните настройки Биоса (кнопка F10) и перезагрузите ноутбук (после перезагрузки снова заходите в Биос, кнопка F2).
В разделе Boot открываем параметр Boot Option 1 - в нем и будет наша флешка «Kingston Data Traveler…», выбираем ее. Затем сохраняем настройки Биос и перезагружаем ноутбук (кнопка F10). Если все сделали правильно - начнется установка Windows 7.
Статья о создании загрузочной флешки и настройки Биос:
2) Установка Windows 7: меняем таблицу разделов с GPT на MBR
Помимо настройки Биос для установки Windows 7 на «новый» ноутбук может потребоваться удалить разделы на жестком диске и переформатировать таблицу разделов GPT в MBR.
Внимание! При удалении разделов на жестком диске и преобразовании таблицы разделов из GPT в MBR - вы потеряете все данные на жестком диске и (возможно) свою лицензионную Windows 8. Делайте резервные копии и бэкапы, если данные на диске важны для вас (хотя если ноутбук новый - откуда там могли появиться важные и нужные данные:-P).
Непосредственно сама установка ничем не будет отличаться от стандартной . Когда дойдете для выбора диска для установки ОС, нужно сделать следующее (команды вводить без кавычек ):
- нажать кнопки Shift + F10 чтобы открылась командная строка;
- далее набрать команду «diskpart» и нажать на «ENTER»;
- потом написать: list disk и нажать на «ENTER»;
- запомните номер диска, который нужно преобразовать в MBR;
- затем, в diskpart нужно набрать команду: «select disk
» (где - номер диска) и нажать на «ENTER»; - далее выполните команду «clean» (удалит разделы на жестком диске);
- в приглашении команды diskpart введите: «convert mbr» и нажмите на»ENTER»;
- далее окно командной строки нужно закрыть, в окне выбора диска нажать кнопку «обновить» выбрать раздел диска и продолжить установку.

Установка ОС Windows-7: выбор диска для установки.
Всего наилучшего!
Установить ОС Microsoft Windows 8.1 на ноутбук или компьютер, можно с диска или флешки. Сегодня поговорим не про обновления, а именно про чистую установку Windows 8.1 через Биос. Для этого нам потребуется дистрибутив Windows 8.1.
Пошаговое руководство установки операционной системы от Microsoft Windows 8.1 с диска или флешки.
Если у вас уже приобретен лицензионный диск, то можете приступать к установке, если его нет, то вам необходимо использовать средства для создания собственного установочного носителя с помощью USB-устройства флэш-памяти или DVD-диска.
Как это сделать, читаем инструкцию — .
Теперь, когда у вас есть установочный носитель, а именно DVD-диск или с оригинальной операционной системой Windows 8.1, можно приступить к установке. Еще один немаловажный шаг, это ключ к дистрибутиву Windows 8.1, надеемся он у вас есть. Напоминаем, ключи от Windows 8 не подойдут к Windows 8.1, тем более ключики отличаются друг от друга в зависимости от редакций операционных систем Виндовс 8.1. Например ключи от Windows 8.1 Профессиональная (Professional) отличаются от ключей редакций Домашняя (Home), и тем более Enterprise.
Сравнение редакций Windows 8.1
— оптимизирована для домашнего использования версия Windows 8.1 в основном будет установлена на ноутбуке при его покупке. Доступно для розничной продажи.
— дополненная версия Windows 8.1, будет доступна на дорогих ноутбуках/ нетбуках и доступна для розничной продажи.
Windows 8.1 Enterprise
— версия Windows 8.1 для крупных предприятий по корпоративной лицензии (Volume License), со всеми доступными опциями.
Windows 8.1 Enterprise повторяет функциональность Windows 8.1 Pro, дополняя ее некоторыми надстройками для IT-управления и качественной организации работы в единой сети. Так, появилась функция запуска системы с внешнего носителя информации – Windows To Go
, а также возможность фильтрации запуска приложений с помощью AppLocker. Лицензия Windows 8.1 Enterprise доступна только для корпоративных клиентов по подписке Software Assurance
. Большинство пользователей полностью удовлетворит Windows 8.1 Pro, потому как специальные функции ее используются редко.
— предназначена для мобильных устройств на базе процессоров ARM, функциональность ее ограничена техническими возможностями платформ.
Внимание! Обязательно, внимательно ознакомьтесь с данной инструкцией перед началом установки операционной системы! Обратите внимание на пункт 28 и 30 данного руководства.
1
— Перед установкой на компьютер/ноутбук, любой операционной системы, важно знать основные правила — Три важных шага перед началом установки всех версий операционных систем .
2
— Вставляем в DVD-привод диск с дистрибутивом Windows 8.1 или подготовленную загрузочную флешку в USB порт.
3
— Заходим в БИОС. Если не знаете как это сделать, читаем инструкцию — Как зайти в BIOS .
4
— Наша задача, чтобы после перезагрузки, компьютер не загрузился с жесткого диска как обычно, а с загрузочного устройства, который вы в данный момент используете.
5
— Первое окно после загрузки установщика Windows 8.1 (Рис.1). Вам потребуется выбрать язык установки и системы и нажать кнопку «Далее
».
 Рис.1
Рис.1
6 Установить (Рис.2)
 Рис.2
Рис.2
7 — Начало установки (Рис.3)
 Рис.3
Рис.3
8 — Если Лицензионный ключ от предыдущей версии не подходит и установка запрашивают ключ, и он у вас есть — Введите (Рис.4). Ключ нужно вводить без пробелов и дефисов, система сама проставит все дефисы. (Ключ на картинке 4, это пример ). Когда ключ введен, жмем — Далее .
 Рис.4
Рис.4
9 — Прочтите условия лицензионного соглашения и поставьте галочку — . (Рис.5)
 Рис.5
Рис.5
10 — В нашей инструкции мы рассматриваем чистую установку Windows 8.1, так как этот вариант является более предпочтительным, позволяя избежать переноса проблем и ошибок от предыдущей операционной системы в новую, поэтому она и называется — Чистой установкой . Выбираем пункт 2 (Рис.6). .
 Рис.6
Рис.6
11
— Следующий этап - это выбор диска и раздела для установки. На нашем примере, у нас получается абсолютно чистый жесткий диск (100 Гб.) еще не разбитый на разделы (Рис.7). У вас на компьютере возможно будет выглядеть все по другому, ведь у вас уже стояла предыдущая система, и как правило будет три раздела (Возможно четыре, если кроме диска D, были еще дополнительные разделы).
Раздел 1 — Зарезервировано системой. (Системный)
Раздел 2 — Диск C (Основной)
Раздел 3 — Диск D (Основной)
Чтобы не перепутать, можно определить по размеру самих разделов.
 Рис.7
Рис.7
12 — Остановимся на нашем примере. Отмечаем незанятое пространство на диске (Рис.8)
 Рис.8
Рис.8
13 — В окне «Размер: » — отводим нашему будущему диску С, 60 Гигабайт (Рис.9). Этого вполне достаточно системе Windows 8.1, для жесткого диска такого размера как у нас. У вас может быть жесткий диск другого размера, но не отводите под раздел C, меньше 25 Гб. Если у вас HDD размером в 500 и более гигабайт, лучшим вариантом будет отвести под C раздел — 90-100 Гб., больше не нужно, в этом нет необходимости, но и не стоит делать ровно 25 Гб. Такой размер нужен только для самой системы, а ведь у вас кроме системы установиться на диск С в дальнейшем и другие нужные вам программы, например Офис. Поэтому не скупитесь, и отводите под C-Диск самое малое 60 Гб. А оставшиеся гигабайты отводите под диск D.
Напоминаем! На нашем примере, мы рассматриваем вариант, когда у вас еще нет разделов, и диск пустой (допустим новый), или у вас там нет важной информации, и вы решили полностью перераспределить области разделов, тогда отмечаем раздел, далее нажимаем — Удалить , и так все разделы, чтобы они стали одним незанятым пространством, как на нашем примере (Рис.8)
Другой вариант — В случае, если у вас уже стояла система, просто удалите первый и второй раздел, чтобы остался 3-раздел, который является диском-D. Удаленные 1 и 2 разделы преобразуются в незанятое пространство, далее выделяем, и не меняя значений в области — Размер, нажимаем Создать .
 Рис.9
Рис.9
 Рис.10
Рис.10
15 — Как видим (Рис.11), у нас создался 1 и 2 раздел. Раздел 1 — Это Зарезервировано системой, а Второй раздел — это и есть наш диск C, куда и установим Виндовс 8.1.
 Рис.11
Рис.11
16 — Также видно оставшиеся незанятое пространство, которое мы выделяем (Рис.12).
 Рис.12
Рис.12
17 — Не меняя значений в области «Размер», нажимаем «Создать » (Рис.13).
 Рис.13
Рис.13
18 — Раздел 3 создан (Рис.14). В дальнейшем, этот раздел наш диск-D, где как правило у нас будут хранится, фото, видео, игры и прочее. Можно его сразу отформатировать, а можно форматнуть, когда установим систему, разницы нет.
 Рис.14
Рис.14
19 — Выделяем Раздел 2 (Рис.15), где у нас и будет стоять операционная система, жмем — Далее .
 Рис.15
Рис.15
20 — Установка Windows 8.1 началась (Рис.16, 17, 18), можете отлучиться на 10-15 минут, пока будет происходить процесс. Время установки зависит от мощности вашего компьютера.
 Рис.16
Рис.16
 Рис.17
Рис.17
 Рис.18
Рис.18
21 — Происходит автоматическая перезагрузка системы (Рис.19).
 Рис.19
Рис.19
22 — Мы просто наблюдаем, компьютер включится сам (Рис.20)
 Рис.20
Рис.20
23 — Продолжение установки. Процесс подготовки устройств к работе (Рис.21)
 Рис.21
Рис.21
24 — Теперь появилась страничка «Персонализация» (Рис.22), где нам необходимо дать имя нашему компьютеру. Можете назвать как угодно своего зверя, у кого какая фантазия.
 Рис.22
Рис.22
25 — Выбрали Имя (Рис.23), далее можно выбрать цветовую гамму (Рис.24), просто передвигая ползунком.
 Рис.23
Рис.23
 Рис.24
Рис.24
26 — Следующий этап — «Параметры» (Рис.25). Если вы пользуетесь данной инструкцией для установки ОС, то для вас, без всяких заморочек следует выбрать пункт — ««. Пункт «Настроить», для более опытных пользователей.
 Рис.25
Рис.25
27 — После того, как мы нажали «» (Рис.25), будет предложено настроить нашу учетную запись (Рис.27)
 Рис.26
Рис.26
 Рис.27
Рис.27
28 — Если компьютер подключен к Интернету, то по умолчанию вам предложат создать учетную запись Microsoft Live ID или ввести данные уже существующей - адрес электронной почты и пароль (Рис.27)
 Рис.28
Рис.28
29 — Здесь выбираем первый пункт — «» (Рис.28).
 Рис.29
Рис.29
30 — Если вы не подключены к сети Интернет (например у вас выключен кабель из сетевой карты, или не подключились к Wi-Fi), то за место учетной записи Майкрософт, вы создаете привычную локальную учетную запись (Рис.29). Учетную запись от Microsoft можно создать позже, уже после окончательной установки Windows (также, и к интернету можно подключиться после окончания установки системы).
 Рис.30
Рис.30
31 — Придумываем имя пользователя, и пароль (Рис.30), (конечно запоминаем пароль) и жмем — Готово .
 Рис.31
Рис.31
32 — Например как здесь (Рис.31).
 Рис.32
Рис.32
33 — Завершение настройки параметров (Рис.32).
 Рис.33
Рис.33
34 — Первое окошко Приветствия и окончательная настройка параметров. Немного ждем (Рис.33, 34, 35, 36).
 Рис.34
Рис.34
 Рис.35
Рис.35
 Рис.36
Рис.36
35 — Ну вот и первый вход в систему. Вводим пароль от учетной локальной записи и (Рис.37).
 Рис.37
Рис.37
36 — Проверка пароля и вход в систему (Рис.38).
 Рис.38
Рис.38
37 — Произошла первая загрузка нашей операционной системы Windows 8.1 (Рис.39)
 Рис.39
Рис.39
38 — (Рис.39) На рабочем столе у нас один ярлык «Корзина». Как настроить остальные ярлыки (Значки) читаем .
 Рис.40
Рис.40
 Рис.41
Рис.41
40 — В 18 пункте нашей инструкции, мы писали, что диск D, можно отформатировать уже после установки системы, что мы и делаем сейчас (Рис.41). Входим в «Этот компьютер», правой клавишей мышки нажимаем по «Локальный диск (D)», далее в контекстном меню выбираем «Форматировать».
 Рис.42
Рис.42
41 — Нажимаем -«Форматировать диск» (Рис.42). Теперь диск-D готов к работе.
42 — Вот мы и рассмотрели основные настройки системы. Конечно вам еще предстоит установка драйверов, нужных программ, которые можете скачать с нашего сайта , и немного освоиться и привыкнуть к новому интерфейсу Windows 8.1 (Рис.43, 44,45).
 Рис.43
Рис.43
 Рис.44
Рис.44
 Рис.45
Рис.45
43 — Конечно, как видим (Рис.46), если систему не активировать, то некоторые основные функции будут неактивны для настроек, что очень неудобно.
 Рис.46
Рис.46
44 — Активация в этом окне (Рис.47)
 Рис.47
Рис.47
45 — Зайти в окно активации можно через свойства системы (Рис.48)
Давно прошло то время, когда обновление операционной системы было под силу только специалисту. Сейчас разработчики стремятся максимально упростить работу со своими детищами, чтобы даже «чайнику» это было доступно. Все процессы автоматизированы, поэтому от человека требуется лишь задать пользовательские параметры.
Подготовка к установке
Как ни странно, но в данной стезе наиболее трудоемким выглядит процесс подготовки. Именно он потребует наибольших временных затрат.
Что нам понадобится
Первым делом необходимо убедиться, что ваш компьютер соответствует минимальным системным требованиям для данной ОС:
- процессор с тактовой частотой не менее 1GHz;
- RAM 1GB (для 32-разрядной системы) и 2 GB (для 64);
- графический адаптер с видеопамятью не менее 128 Мб. При этом он должен обязательно поддерживать технологию Direct x (не менее 9 версии);
Совет: если в вашем компьютере интегрированная видеокарта (то есть встроенная, не имеющая своей видеопамяти – она выделяет её из оперативной), то необходимо в настройках БИОС задать максимально значение её производительности.
Стоит отметить, что если ваш компьютер с трудом соответствует этим требованиям, то лучше отдать предпочтение более ранним версиям. Как правило, многие владельцы слабеньких ПК жалуются на чудовищно низкую производительность их машин.
Если же у вас относительно новый ПК, то восьмерка позволит использовать его на все 100 процентов. В частности, увеличивается производительность ядер процессора.
Создаем установочный диск
Если вы желаете произвести инсталляцию через BIOS с диска, то потребуется вначале создать его. Некоторые неопытные пользователи могут подумать, что достаточно будет просто перекинуть все файлы на сменный носитель, но это не так.
Для того чтобы создать загрузочный диск, необходимо сделать следующее:

Важно! При установке ImgBurn будьте внимательны. В одном из пунктов снимите галочки, чтобы не установить Яндекс. Бар и прочее ненужное ПО.
- итак, инсталлировав приложение, запускаем его;
- далее открываем пункт «запись образа на диск» (в английских версиях этот пункт будет называться Write image file to disc);

- затем вылезет окошко, в котором нужно будет указать путь к образу. Находим его и указываем;
- затем вставляем чистый DVD – диск (рекомендуется использовать R-версии);
- в настройках следует задать минимальную скорость записи. Это будет являться гарантом того, что система получится стабильной;

- в конце нажимаем на значок записи.
Через некоторое время (зависит от скорости дисковода) процесс будет завершен. Полученный носитель можно будет использовать как загрузочный.

Как установить Windows 8 через BIOS с диска
Вот и настал черед самого ответственного этапа. «Восьмерку» можно инсталлировать поверх уже имеющейся системы. Главное указать другой раздел, чтобы не возникало критических ошибок.
Однако рекомендуется производить полное форматирование дисков. Это позволяет избежать многих возможных ошибок. К тому же, в таком случае система точно избавится от вирусов. Не забудьте перенести все важные файлы на какой-либо съемный носитель.
Видео: установка windows через bios
Настройка Биос
Перед тем как установить Windows 8 потребуется произвести небольшие предварительные манипуляции. В частности, необходимо установить порядок загрузки – сделать дисковод на первом месте. Для этого нужно открыть БИОС («синий экран смерти», как его называют неопытные пользователи).
На самом деле ничего сложного в нем нет.
В некоторых версиях материнских плат, можно при включении выбрать меню загрузки – для этого нужно нажать определенную клавишу:
- F12 – для производителей как Acer, Fujitsu Siemens, Gigabyte, Lenovo, Toshiba;
- F11 – As rock, ECS, MSI (Micro-Star), Sony Vaio;
- F10 – Intel;
- F9 – Acer, HP;
- F8 – Asus, Packard Bell;
- Esc – Compaq, Asus, Samsung.

К сожалению, не всегда возможно вызвать это меню. Тогда приходится залазить в «синий экран смерти». Для того чтобы вызвать БИОС, необходимо нажать определенную клавишу (F2-F12, Del, backspace, Enter и другие). Она точно также зависит от производителя материнской платы.
Некоторые производители модифицируют компьютеры, что меняет их управление БИОС. Поэтому порой с этим могут возникать проблемы.
Лучше всего обратиться к инструкции:

Можно вместо диска использовать, к примеру, флешку. Тогда на первое место нужно будет выставить USB порт.
Установка Windows 8
Если на предыдущем этапе все было настроено правильно, а образ дистрибутива рабочий, то появится сообщение с предложением начать загрузку. Потребуется нажать на какую-либо клавишу (она будет написана в сообщении). После чего ждем несколько секунд, и начнется непосредственно процесс инсталляции.
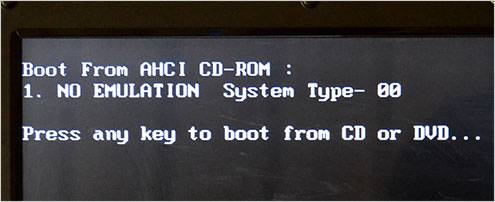
Стоит отметить, что процесс установки значительно упростился по сравнению с предыдущей версией.
Делаем следующее:

Совет: если вы ошиблись с выбором, то можно будет впоследствии все поменять в настройках.


Как бы смешно не звучало, но на этом процесс инсталляции завершен (по крайней мере та часть, которая требуется непосредственно от пользователя). Спустя некоторое время (в среднем 15-20 минут) программа установки завершит свои действия и перезапустит систему. Вот и все, желанная «восьмерка» инсталлирована на компьютер.
Настройка системы
Если вы ставили 8-ку на уже имеющуюся систему, то при перезапуске компьютера вам потребуется выбрать её из представленного списка. После первого запуска необходимо будет произвести первоначальные настройки.
Рассмотрим их поэтапно:


На этом настройка завершена.
Ну, вот и все. Как видите, это весьма несложный процесс, с которым под силу справиться совершенно любому пользователю. Главное с должным вниманием относиться ко всем мелочам (от скорости записи до выставления настроек).
В этой статье мы разберем вопрос, как установить Windows 8 с диска. Здесь нет ничего сложного, однако иногда возникают определенные трудности. Чтобы не попасть в безвыходное положение, внимательно ознакомьтесь со статьей. Здесь мы рассмотрим все проблемы, которые могут возникнуть при установке Windows 8 на компьютер, на котором ранее была установлена «семерка» или более старые версии ОС.
Прежде чем переходить к установке, нам нужно подготовить компьютер. В первую очередь у нас должен быть загрузочный DVD диск. Если речь идет о ноутбуке, то включить загрузку с диска можно простым нажатием клавиши «Esc» и выбором соответствующего девайса. Если же система устанавливается на стационарный компьютер, то в BIOSе необходимо выставить первичную загрузку с DVD диска. Данная опция находится в разделе «Boot». .
Итак, диск у нас есть, в BIOSe мы включили загрузку с диска, теперь можно переходить к установке.
Также не стоит забывать о ключе лицензии, который нам потребуется в процессе. Если вы покупали его удаленно через интернет, то не забудьте переписать его так, чтобы в процессе установки к нему был доступ.
Создание загрузочного DVD в Windows 7 USB DVD Download Tool: Видео
Установка Windows 8
Стоит отметить, что установка Windows 8 с диска выполняется так же, . Поэтому описанные ниже правила подойдут в любом случае. Вставляем диск в привод и перезагружаем компьютер. Благодаря тому, что в BIOS мы выставили загрузку с диска, компьютер не загрузит операционную систему, а сразу начнет работу с диском. В некоторых случаях это действие необходимо подтвердить нажатием клавиши «Enter». Просто внимательно следите за экраном.
Итак, если вы все сделали правильно, то система автоматически начнет установку. И в первую очередь, как и во всех предыдущих версиях OS нас попросят указать язык установки, клавиатуры и денежной единицы. То есть, если вам нужная русская версия, то в трех пунктах вы выбираете «Русский». Если нужен другой язык. То выбираете соответствующие параметры. Нажимаем «Далее».


Далее появится окно, в котором следует нажать кнопку «Установить». Она находится практически в самом центре экрана, поэтому пропустить ее у вас не получится. После этого появится надпись «Начало установки».

На следующем этапе нам придется выбрать между двумя вариантами:
- – это вариант для тех, кто использует предыдущие версии ОС и не хочет терять данные. В таком случае Windows обновится до новой версии.
- Выборочная установка (или полная установка) – вариант для тех, кому не нужно ничего сохранять. В таком случае вы получите чистую операционную систему.
Выбираем второй вариант.

Как установить Windows 8 с CD/DVD диска: Видео
Выбор и работа с жесткими дисками
Стоит отметить, что, если на вашем винчестере нет важных данных, то рекомендуется его отформатировать. Также в этом меню можно производить следующие операции:
- Удалять и создавать разделы.
- Форматировать.
- Выполнять конвертацию и так далее.

Но все эти действия удалят все данные на накопителе. Если ваш жесткий диск имеет только один раздел, то рекомендуется его разбить как минимум на два тома. Один потребуется для установки операционной системы, а второй – для хранения файлов, установки игр и так далее. Для этого нажимаем кнопку «Настройка диска». Появится несколько дополнительных функций. Теперь, выделяем наш винчестер и нажимаем «Удалить».
Теперь мы имеет неразмеченную область. Выделяем ее и нажимаем «Создать» Ниже появится окошко, в котором можно указать объем создаваемого тома. Он измеряется в Мегабайтах. Создаем раздел на 60000 Мегабайт и нажимаем «Применить». Это будет системный раздел, на который мы установим Windows 8.
Конечно, для нее потребуется меньше памяти, но в процессе использования вы будете устанавливать различные программы, а также пакеты обновлений, которые также требуют дополнительного места на диске. Если полностью занять все место на системном разделе, то производительность компьютера существенно снизится. При создании первого тома система автоматически создаст дополнительный загрузочный раздел на 350 Мегабайт.
Нажимаем кнопку «Создать» и сразу же «Применить». Таким образом мы соберем всю оставшуюся неразмеченную область во второй раздел, в котором вы и будете хранить все ваши данные. Далее, выделяем раздел с размером 60 Гб и нажимаем «Далее». Все, после этого начнется копирование и подготовка файлов, установка компонентов и обновлений и так далее.

Продолжение установки
Все будет происходить автоматически. В процессе компьютер несколько раз перезагрузится. Стоит отметить, что после первой перезагрузки следует войти в BIOS и вернуть первичную загрузку с винчестера там, где мы выбирали CDDVD в разделе BOOT. Дело в том, что в некоторых случаях после первой перезагрузки в процессе установки система снова загрузится с диска, и копирование файлов начнется заново.
Итак, после завершения процесса копирования и установки файлов мы переходим на следующий этап. Здесь нам нужно настроить наш компьютер. И в первую очередь необходимо ввести имя компьютера, а также выбрать предпочитаемую цветовую гамму окон. Далее мы сможем применить стандартные настройки либо ввести их вручную. Здесь вы сами выбираете более удобный вариант. Более опытные пользователи настраивают все вручную. Если вы не являетесь опытным пользователем, то рекомендуется выбрать стандартные параметры. Стоит отметить, что все, что здесь настраивается, вы можете изменить в любой момент в процессе использования ОС.
Дальше система попросит нас ввести . В данной OS эти поля являются обязательными, в отличие от предыдущих версий. Вводите свое имя и придумываете пароль. При настройке рабочего стола внимательно читайте подсказки на экране, и у вас не возникнет трудностей. А на этом процесс установки завершен. Теперь вы знаете, как установить Windows 8 с диска.
Установка Windows на данный диск невозможна GPT: Видео
